So zeichnen Sie auf einem Foto auf dem iPhone

Erfahren Sie, wie Sie auf einem Foto auf Ihrem iPhone zeichnen können. Unsere Schritt-für-Schritt-Anleitung zeigt Ihnen die besten Methoden.
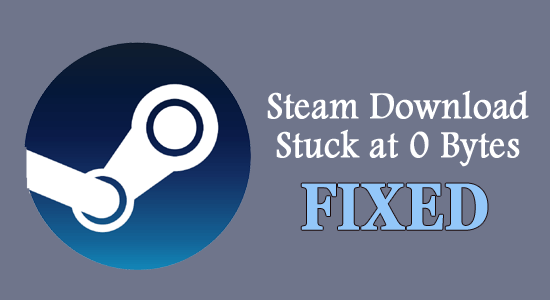
Der Steam-Download, der bei 0 Byte hängen bleibt, ist ein lästiges Problem, das vielen Benutzern des Steam-Clients im Laufe der Jahre aufgefallen ist. Das Problem beginnt mit technischen Problemen auf der Netzwerkseite oder sogar auf der Anwendungsebene.
Da das Problem mit Verbindungsproblemen zusammenhängt, wird es auch als Steam-Netzwerknutzungsfehler 0 bezeichnet.
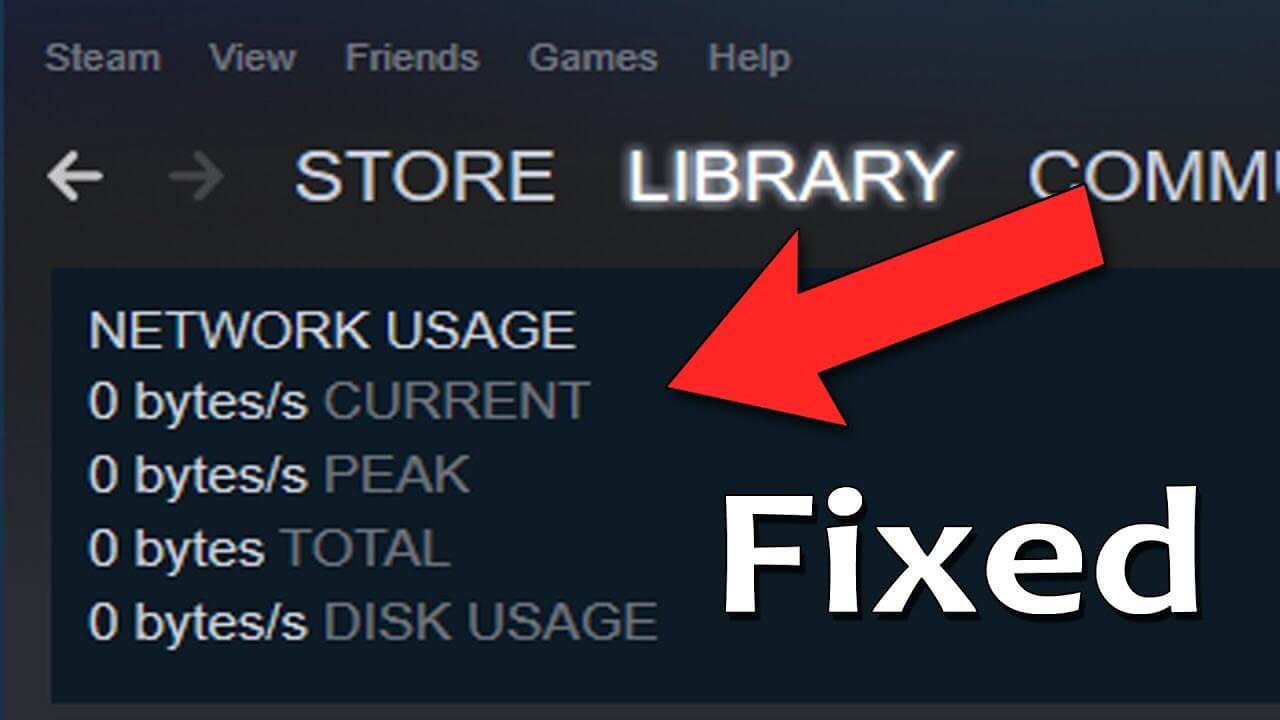
Glücklicherweise ist dies nicht so berüchtigt, wie es scheint, da viele Benutzer es leicht beheben konnten, indem sie die angegebenen Lösungen befolgten. Es gibt mehrere Möglichkeiten, das mühsame Problem zu lösen und uns einen tiefen Einblick in den Fehler zu ermöglichen.
Was verursacht das Problem „Steam-Download bleibt bei 0 Byte hängen“?
Der Steam-Download bleibt bei 0 Bytes hängen. Der Fehler ist eine Folge einer Reihe von Problemen. Diese sind jedoch in zwei Hauptunterabschnitte unterteilt. Hier sind diese einzeln,
Wie behebt man „Steam-Download bleibt bei 0 Bytes hängen“?
Inhaltsverzeichnis
Umschalten
Lösung 1: Suchen Sie nach der Internetverbindung
Analysieren Sie zunächst die Geschwindigkeit Ihrer Internetverbindung, da eine langsame Internetverbindung wahrscheinlich die Ursache des Problems ist. Dies ist ein grundlegender Schritt, der als Formalität gilt; In Wirklichkeit erspart Ihnen dies jedoch weitere Komplikationen, wenn das Problem durch einfache Überprüfungen gelöst werden kann. In diesem Szenario,
Oder führen Sie die nächsten Schritte aus.
Fix 2: Überprüfen des Speicherplatzes
Wenn das System ein Spiel aktualisiert, neigt Steam aller Wahrscheinlichkeit nach dazu, lokale Dateien im Hintergrund zu manipulieren und zu entpacken, bevor die kommenden Daten heruntergeladen werden. Und wenn Ihnen der Speicherplatz auf Ihrem System ausgeht, werden Sie beim Herunterladen höchstwahrscheinlich auf Probleme stoßen.
Und dieser Zustand führt dazu, dass der Steam-Download stoppt und jeglicher Fortschritt gestoppt wird. Führen Sie die folgenden Schritte aus:
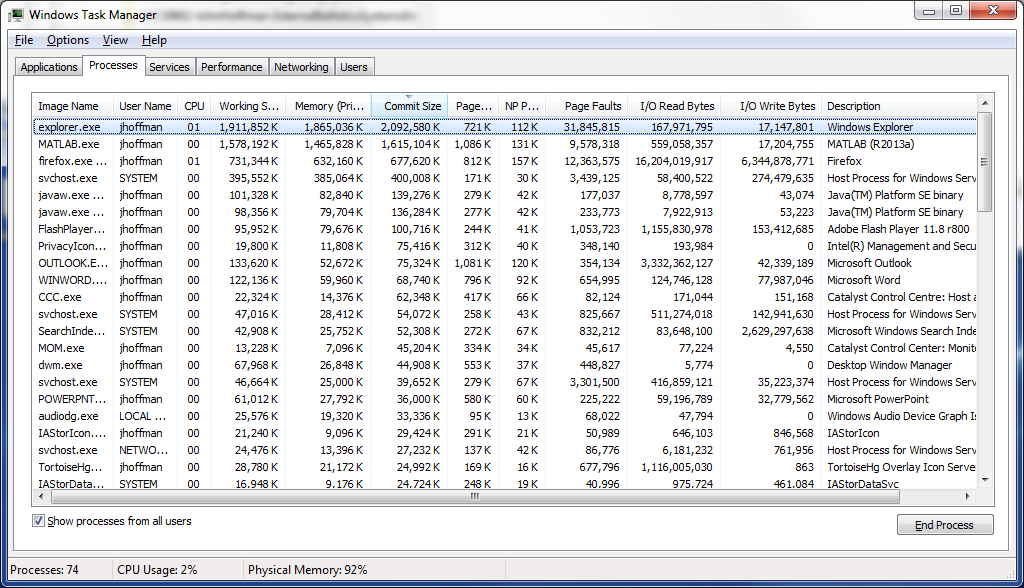
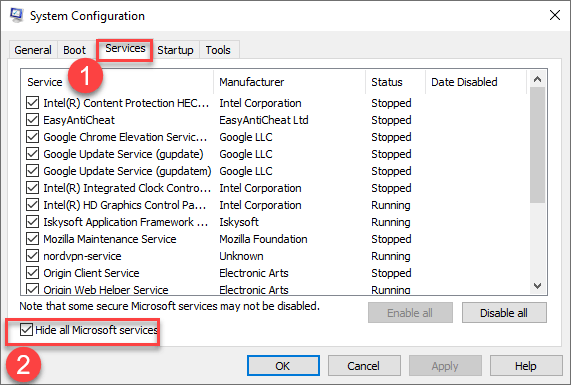
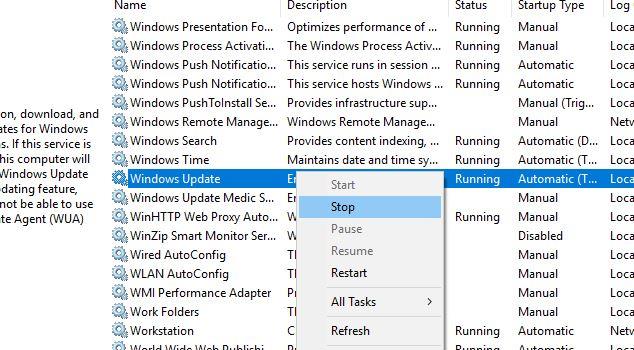
Fix 3: Steam als Administrator ausführen
Die Ausführung mit Administratorrechten ebnet den Weg, etwaige Mängel im Vergleich zum normalen Betrieb zu verringern. Um den Schritt auszuführen,
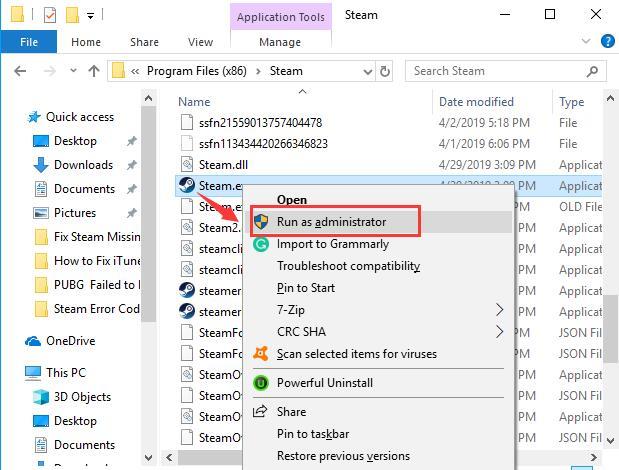
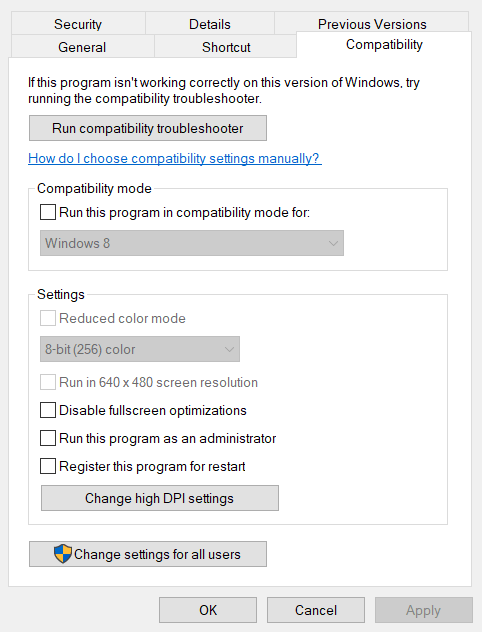
Fix 4: Download-Region ändern
Das Problem „Steam-Download geht auf 0 Bytes“ hängt mit Serverproblemen in bestimmten Regionen zusammen, die aufgrund des starken Netzwerkverkehrs betroffen sind. Das Ändern der Download-Region kann das Problem ändern.
Zu den Schritten gehören:
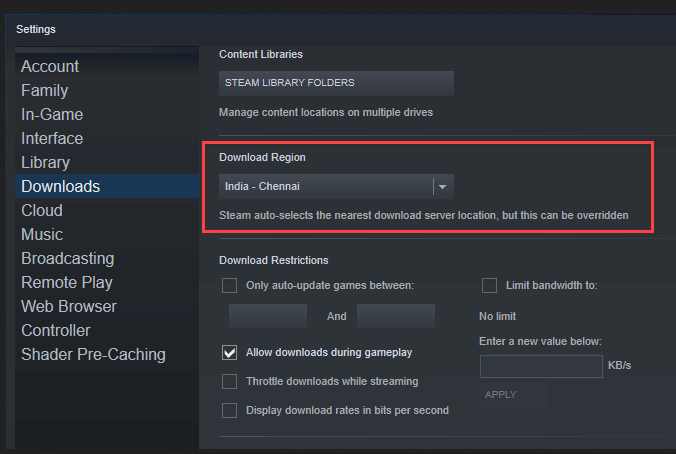
Fix 5: Download-Cache leeren
Auch die Anhäufung des Cache-Speichers bei Downloads kann zu dem Fehler führen. Dies liegt an einer möglicherweise beschädigten Datei im System , die die Leistung insgesamt verlangsamt. Hier sind die Korrekturen,
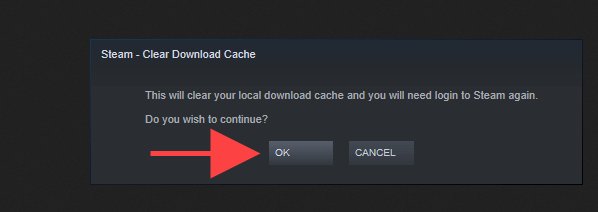
Fix 6: Überprüfen der Integrität lokaler Dateien
Spielaktualisierungen werden gestoppt, wenn die lokalen Steam-Dateien beschädigt sind. Die einfachste Möglichkeit zur Überprüfung der Dateiintegrität kann das Problem lösen. Zu diesen Schritten gehören:
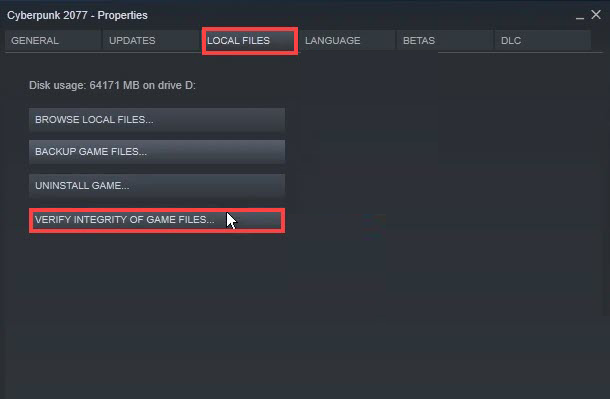
Fix 7: DNS-Konfiguration leeren
Der veraltete DNS-Cache trägt wesentlich zur Verlangsamung des Systems und des Steam-Clients bei jedem Download-Server bei. Der beste Weg besteht darin, denselben DNS zu leeren. Zu den Schritten gehören:
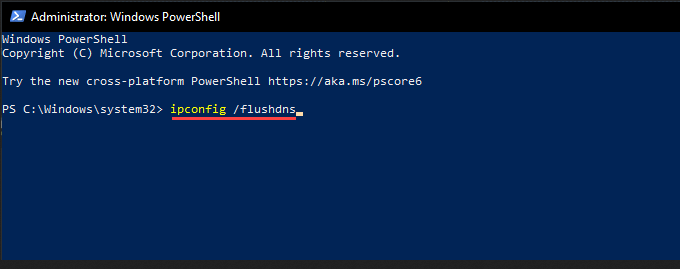
Fix 8: Spüldampfkonfiguration
Ähnlich wie DNS-Flush spielt Steam-Flush eine große Rolle beim Zurücksetzen von Fehlern oder falsch konfigurierten Einstellungen, die den Fehler „Steam-Download geht auf 0 Bytes“ verursachen könnten .
Befolgen Sie dazu die angegebenen Schritte
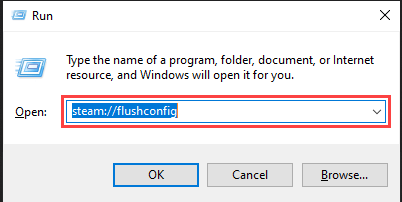
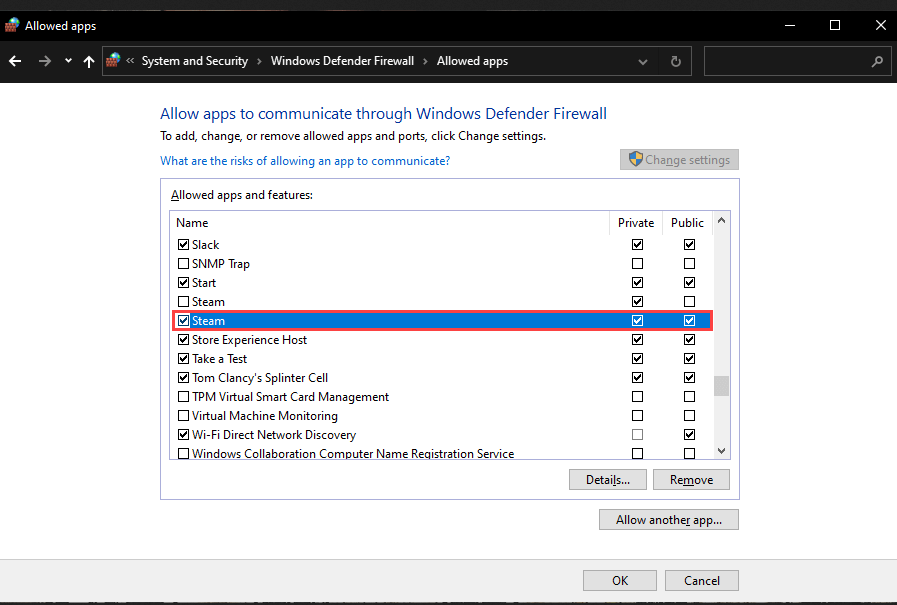
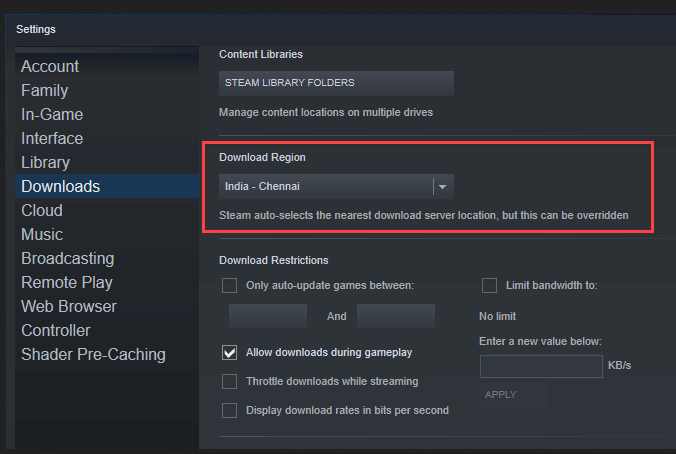
Fix 9: Auf Malware prüfen
Es besteht durchaus die Möglichkeit, dass Malware die Leistung beeinträchtigt, Speicherplatz verschlingt und dadurch jeden weiteren Download stoppt.
Überprüfen Sie daher, ob Ihr System mit dem Virus oder einer Malware-Infektion infiziert ist. Scannen Sie Ihr System daher unbedingt mit einem Antivirenprogramm, um potenzielle Bedrohungen zu erkennen, die Ihnen bei der Abwehr neuer Malware-Programme helfen können.
Fix 10: Steam zur Firewall-Ausnahme hinzufügen
Die Windows-Firewall bildet die grundlegende Ebene des Anti-Malware-Schutzes gegen verschiedene Anwendungen und verhindert, dass Anwendungen ordnungsgemäß starten oder bestimmte Funktionen ausführen. Die Option, es in Ausnahmefällen hinzuzufügen, ermöglicht eine reibungslose Ausführung von Apps und blockiert keine weiteren netzwerkbezogenen Aktivitäten. Zu diesen Schritten gehören:
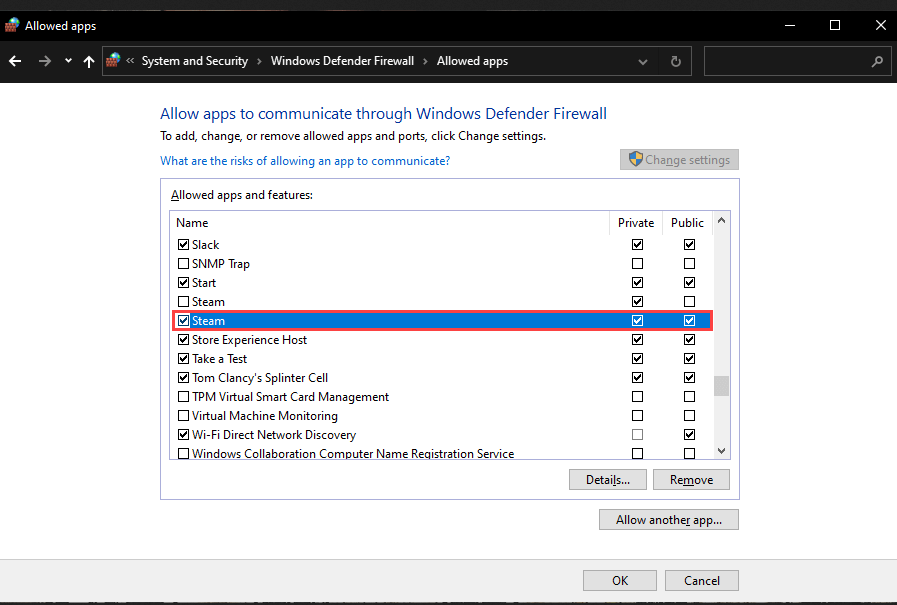
Fix 11: Steuern Sie die Flusskontrolle von Ethernet
Die Funktion steuert die Priorität im Ethernet, um den Datenfluss vorrangig zu anderen Geräten zu stoppen. Wenn also eine andere priorisierte Anwendung ausgeführt wird, erhält diese mehr Priorität als Steam, verlangsamt den Prozess und führt zu Problemen mit der Steam-Netzwerknutzung 0 . Das Deaktivieren der Flusskontrolle würde den Prozess verlangsamen und die folgenden Schritte umfassen:
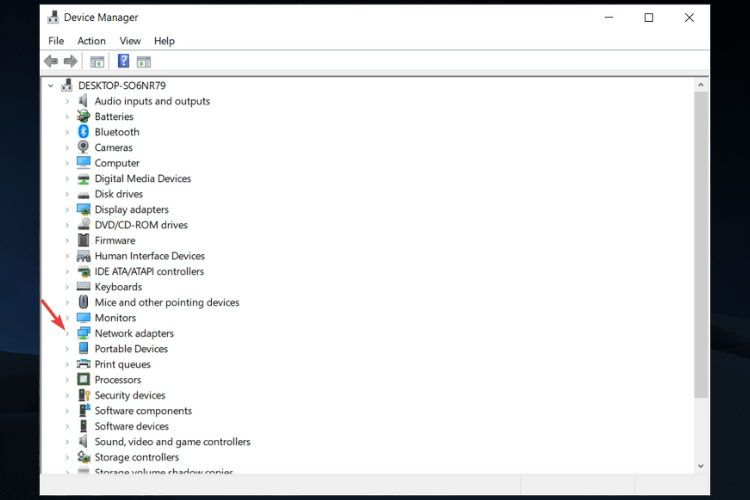
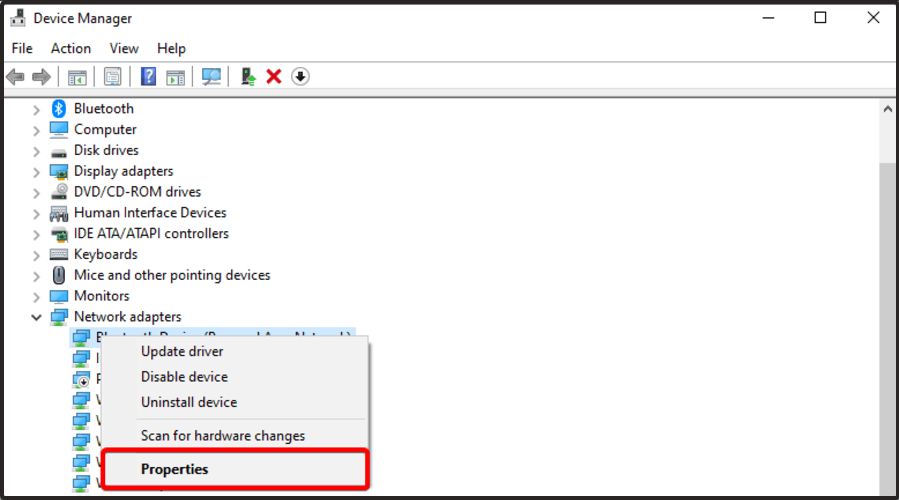
Fix 12: DNS ändern
Das Problem, dass der Steam-Download auf 0 Bytes geht, ist eine Folge von Netzwerkproblemen. Die fortschrittlichste Lösung von allen (versuchen Sie es nur, wenn Sie mit den vorherigen Schritten keinen Erfolg hatten) beinhaltet die DNS-Änderung. Die Verwendung des beliebten Google DNS hilft bei der Lösung solcher Verbindungsprobleme und beseitigt zukünftige Fehler.
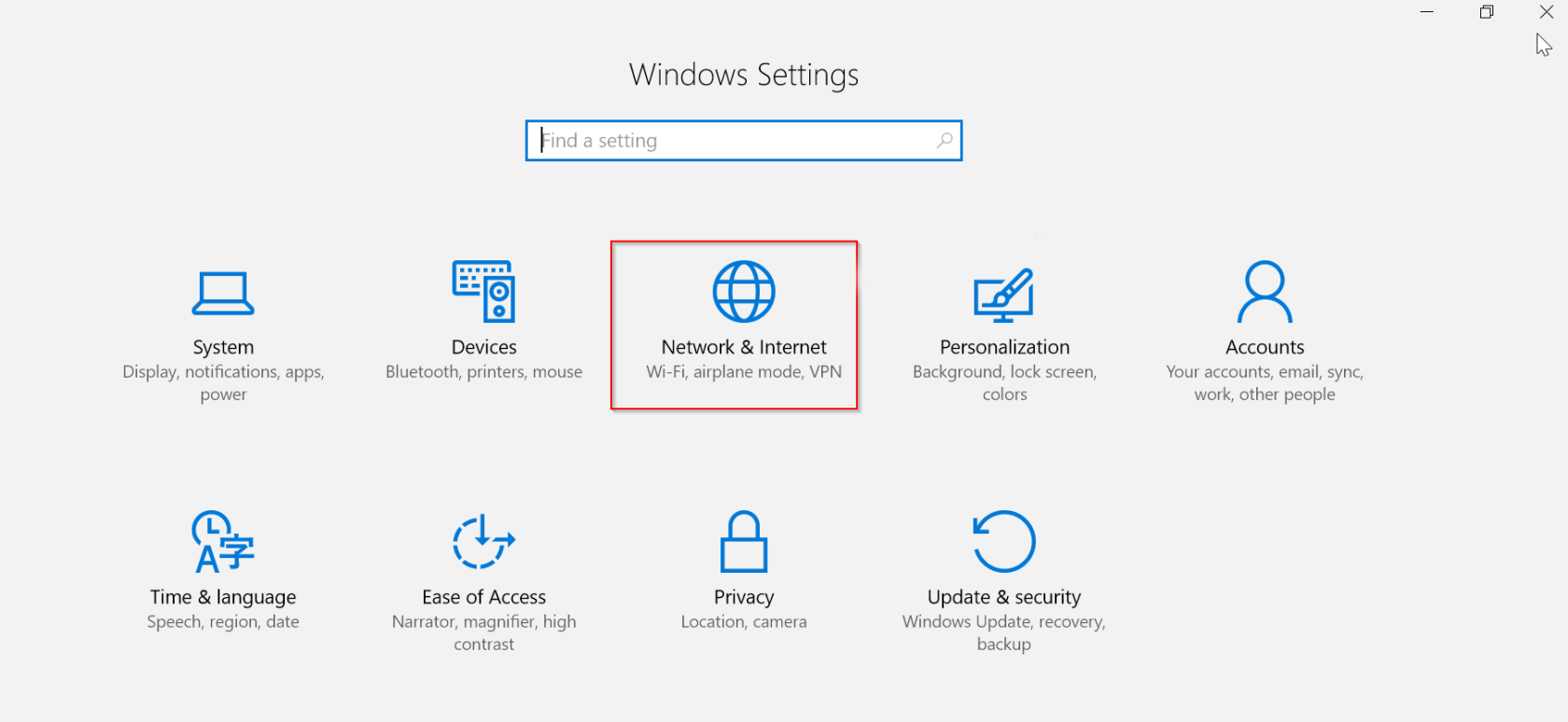
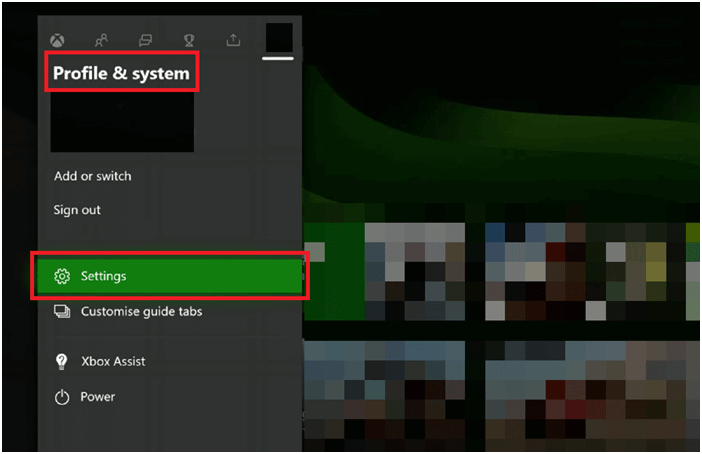
Empfohlene Lösung zur Behebung von Windows-Fehlern und zur Optimierung der Leistung
Es handelt sich um ein multifunktionales Tool, das Ihren PC scannt und verschiedene PC-Fehler behebt, Malware/Viren entfernt, Hardwarefehler behebt, Dateiverluste verhindert und auch beschädigte Windows-Systemdateien repariert.
Darüber hinaus kümmert es sich auch um die Leistung Ihres PCs. Es erledigt alles, was zur Steigerung der Geschwindigkeit Ihres PCs erforderlich ist. Sie sehen also, wie nützlich dieses Tool ist, es ist die Komplettlösung für PC-bezogene Fehler und Probleme.
Abschluss
Letztendlich ist Steam eine unverzichtbare Anwendung für Gamer und ihr Bestreben, einige der besten Spiele im Angebot zu kaufen.
Die durch den Steam-Download 0 Bytes verursachten Mängel können leicht behoben werden, und diese Schritte würden den Zweck problemlos erfüllen.
Viel Glück..!
Erfahren Sie, wie Sie auf einem Foto auf Ihrem iPhone zeichnen können. Unsere Schritt-für-Schritt-Anleitung zeigt Ihnen die besten Methoden.
TweetDeck ist eine App, mit der Sie Ihren Twitter-Feed und Ihre Interaktionen verwalten können. Hier zeigen wir Ihnen die Grundlagen für den Einstieg in TweetDeck.
Möchten Sie das Problem mit der fehlgeschlagenen Discord-Installation unter Windows 10 beheben? Wenden Sie dann die angegebenen Lösungen an, um das Problem „Discord kann nicht installiert werden“ zu beheben …
Entdecken Sie die besten Tricks, um zu beheben, dass XCOM2-Mods nicht funktionieren. Lesen Sie mehr über andere verwandte Probleme von XCOM2-Wotc-Mods.
Um den Chrome-Fehler „chrome-error://chromewebdata/“ zu beheben, nutzen Sie erprobte Korrekturen wie das Löschen des Browsercaches, das Deaktivieren von Erweiterungen und mehr.
Einer der Vorteile von Spotify ist die Möglichkeit, benutzerdefinierte Wiedergabelisten zu erstellen und das Bild der Wiedergabeliste anzupassen. Hier ist, wie Sie das tun können.
Wenn RCS bei Samsung Messages nicht funktioniert, stellen Sie sicher, dass Sie lokale Daten von Carrier-Diensten löschen, deinstallieren Sie die Updates oder versuchen Sie es mit Google Messages.
Beheben Sie den OpenGL-Fehler 1282 (Ungültiger Vorgang) in Minecraft mit detaillierten Korrekturen, die im Artikel beschrieben sind.
Wenn Sie sehen, dass der Google Assistant auf diesem Gerät nicht verfügbar ist, empfehlen wir Ihnen, die Anforderungen zu überprüfen oder die Einstellungen zu optimieren.
Wenn Sie DuckDuckGo loswerden möchten, ändern Sie die Standardsuchmaschine, deinstallieren Sie die App oder entfernen Sie die Browsererweiterung.

![BEHOBEN: Discord-Installation in Windows 10 fehlgeschlagen [7 einfache Lösungen] BEHOBEN: Discord-Installation in Windows 10 fehlgeschlagen [7 einfache Lösungen]](https://luckytemplates.com/resources1/images2/image-2159-0408150949081.png)
![Fix XCOM2-Mods funktionieren nicht [10 BEWÄHRTE & GETESTETE LÖSUNGEN] Fix XCOM2-Mods funktionieren nicht [10 BEWÄHRTE & GETESTETE LÖSUNGEN]](https://luckytemplates.com/resources1/images2/image-4393-0408151101648.png)





