So zeichnen Sie auf einem Foto auf dem iPhone

Erfahren Sie, wie Sie auf einem Foto auf Ihrem iPhone zeichnen können. Unsere Schritt-für-Schritt-Anleitung zeigt Ihnen die besten Methoden.
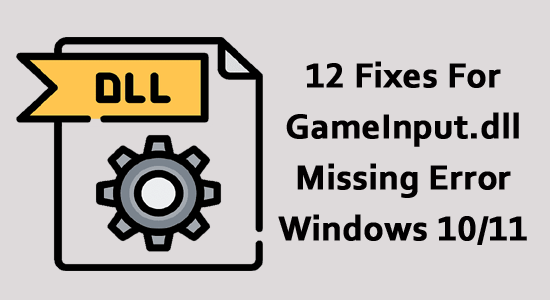
Bei vielen von Ihnen tritt möglicherweise der Fehler „GameInput.dll fehlt“ auf , nachdem Sie kürzlich ein Programm oder eine App installiert oder deinstalliert haben.
Dies passiert auch, wenn Sie versucht haben, Ihren Festplattenspeicher zu bereinigen. Wenn Sie dieses frustrierende Problem stört, hilft Ihnen dieser Leitfaden bei der Fehlerbehebung.
Um den fehlenden GameInput.dll-Fehler zu beheben, empfehlen wir die erweiterte Systemreparatur:
Diese Software ist Ihre Komplettlösung, um Windows-Fehler zu beheben, Sie vor Malware zu schützen, Junk-Dateien zu bereinigen und Ihren PC für maximale Leistung in drei einfachen Schritten zu optimieren:
Was ist GameInput.dll?
GameInput.dll ist eine der von TQ Digital Entertainment Inc. eingeführten dynamischen Linkbibliotheksdateien. Diese Dateien speichern verschiedene Codes und Prozeduren für alle Windows-Programme und -Prozesse. Wie EXE-Dateien (ausführbare Dateien) ermöglichen sie mehreren Softwareprogrammen die Nutzung derselben Funktionalität. Hier sind die wichtigsten Fakten zu GameInput.dll-Dateien.
Wie behebt man den fehlenden GameInput.dll-Fehler?
Hier sind einige gängige Methoden zur Fehlerbehebung, die Ihnen helfen, den Fehler „gameinput.dll nicht gefunden“ zu beheben. Befolgen Sie diese in der gleichen Reihenfolge, um wirksame Ergebnisse zu erzielen.
Inhaltsverzeichnis
Umschalten
Lösung 1: Führen Sie SFC/DISM-Scans durch
Wenn auf Ihrem Computer beschädigte Dateien und Ordner vorhanden sind, kann es zu mehreren Problemen auf Ihrem PC kommen. Sie können beschädigte Windows-Systemdateien problemlos reparieren , indem Sie in Windows integrierte Tools wie System File Checker und Deployment Image Servicing and Management verwenden . Befolgen Sie diese Anweisungen, um einen SFC-Scan auf Ihrem Computer durchzuführen.
dism.exe /Online /cleanup-image /CheckHealth
dism.exe /Online /cleanup-image /ScanHealth
dism.exe /Online /cleanup-image /RestoreHealth
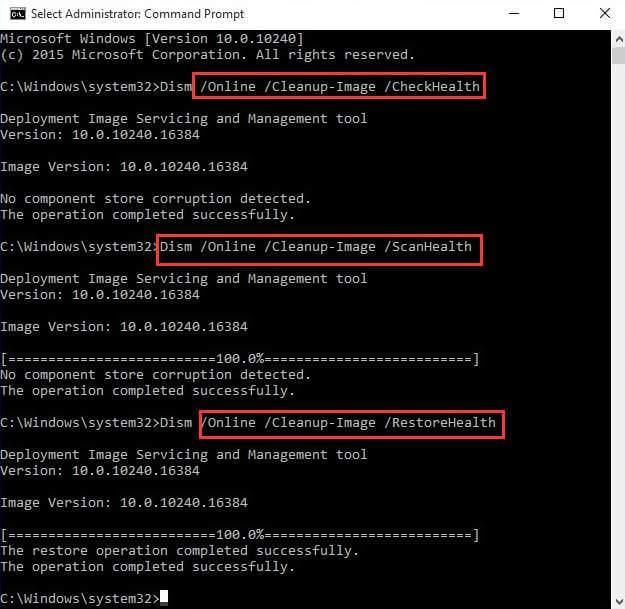
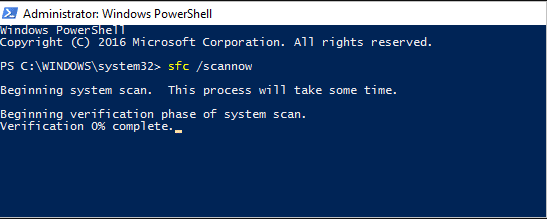
Lösung 2: Führen Sie einen CHKDSK-Scan durch
Viele Technikexperten empfehlen die Durchführung eines CHKDSK-Scans, um beschädigte Dateien auf Ihrer externen Festplatte oder Festplatte zu reparieren. Befolgen Sie diese Anweisungen, um dasselbe zu tun.
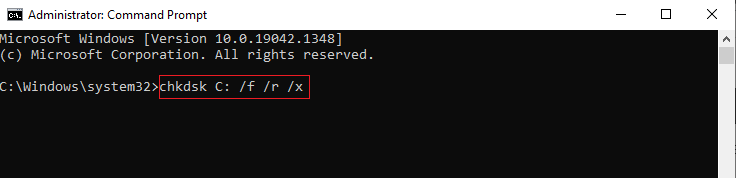
Lösung 3: Installieren Sie alle Windows-Updates
Ihr Betriebssystem muss auf die neueste Version aktualisiert werden, damit Sie alle Ihre Spiele und Windows-Prozesse ohne Probleme genießen können. Wenn Sie feststellen, dass Ihr PC nicht auf die neueste Version aktualisiert ist, befolgen Sie diese Anweisungen, um genauso vorzugehen.
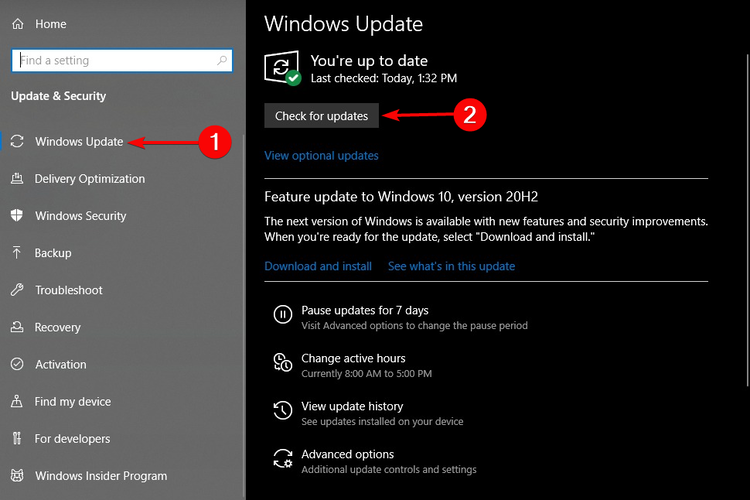
Lösung 4: Verfügbare Treiberaktualisierungen installieren
Die Fehlermeldung „GameInput.dll fehlt“ tritt auch auf, wenn die Treiber Ihres Computers nicht kompatibel oder auf die neueste Version aktualisiert sind. Um das Problem zu beheben, befolgen Sie die unten aufgeführten Anweisungen zum Aktualisieren der Treiber.
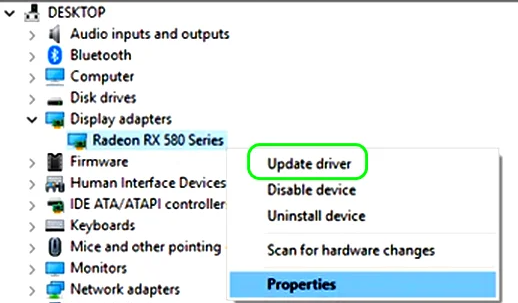
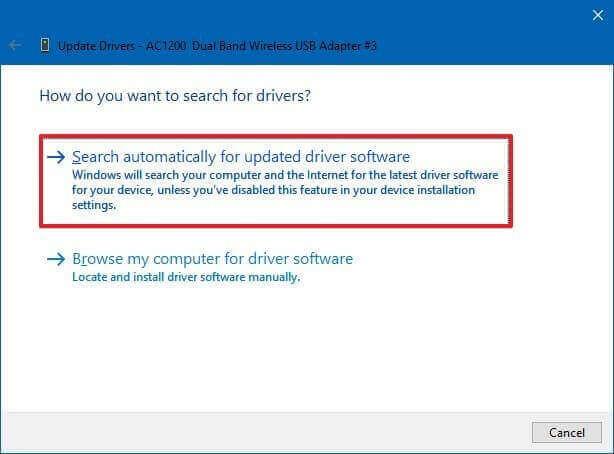
Sie können den Treiber jedoch auch mit dem Driver Updater-Tool aktualisieren . Hierbei handelt es sich um ein fortschrittliches Tool, das durch einmaliges Scannen die gesamten Systemtreiber erkennt und aktualisiert.
Lösung 5: Benennen Sie den Ordner „GamingServices“ um
Durch Umbenennen des Ordners „GamingServices“ können Sie das besprochene Problem auf Ihrem Computer beheben. Die Schritte sind einfach umzusetzen und werden im Folgenden beschrieben.
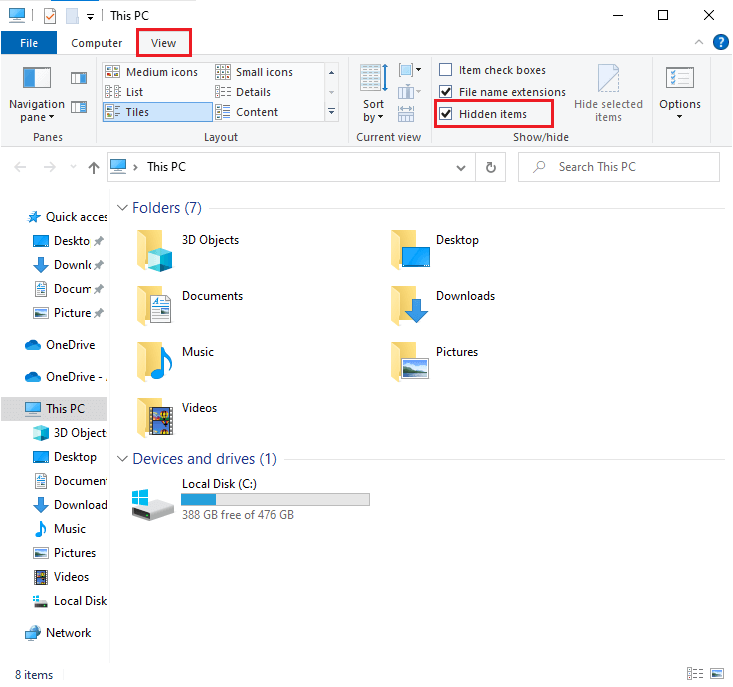
C:\Programme\WindowsApps
Hinweis: Abhängig von Ihrer Systemkonfiguration können Sie auf diesen WindowsApps-Ordner zugreifen oder nicht. Wenn Sie die Meldung „Sie haben derzeit keine Berechtigung zum Zugriff auf diesen Ordner“ erhalten , klicken Sie auf „Weiter“ , um fortzufahren.
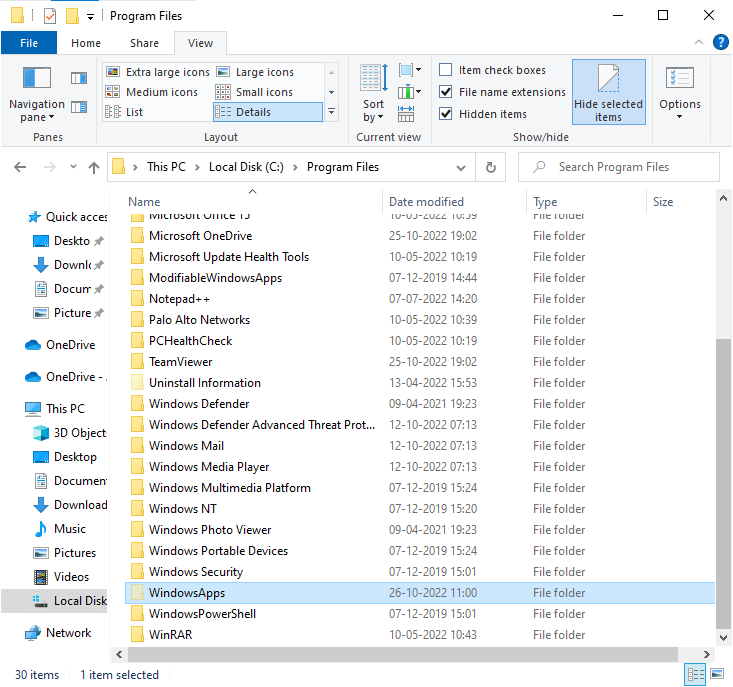
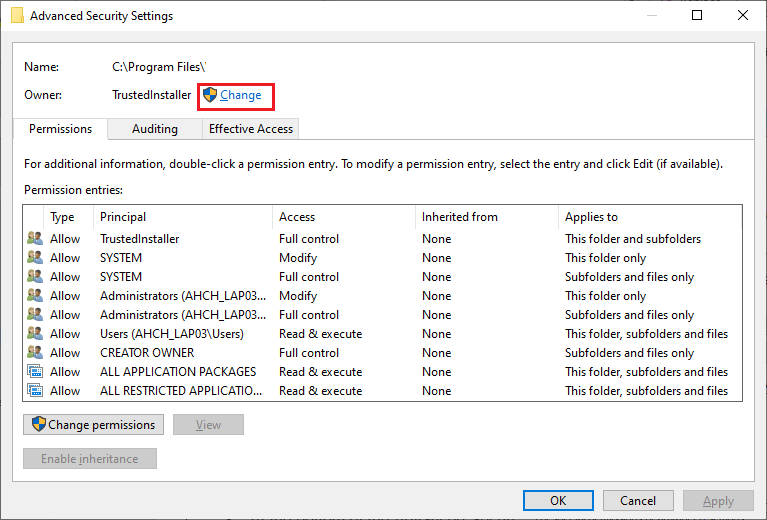
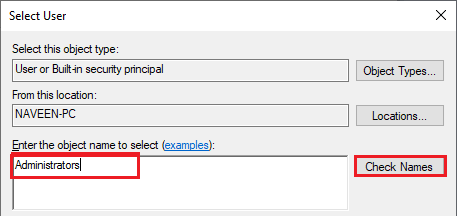
Hinweis: Vergessen Sie nicht, diese Schritte jedes Mal zu wiederholen, nachdem Sie Ihren Windows-PC aktualisiert haben. Denn diese Ordner werden bei der Aktualisierung Ihres PCs automatisch in ihre ursprünglichen Namen umbenannt.
Lösung 6: Führen Sie eine Startreparatur durch
Wenn alle oben aufgeführten Lösungen bei Ihnen nicht funktionieren, gibt es einige Möglichkeiten, dass beschädigte, defekte Registrierungselemente das Problem auslösen. Sie können dies beheben, indem Sie wie unten beschrieben eine Startreparatur durchführen.
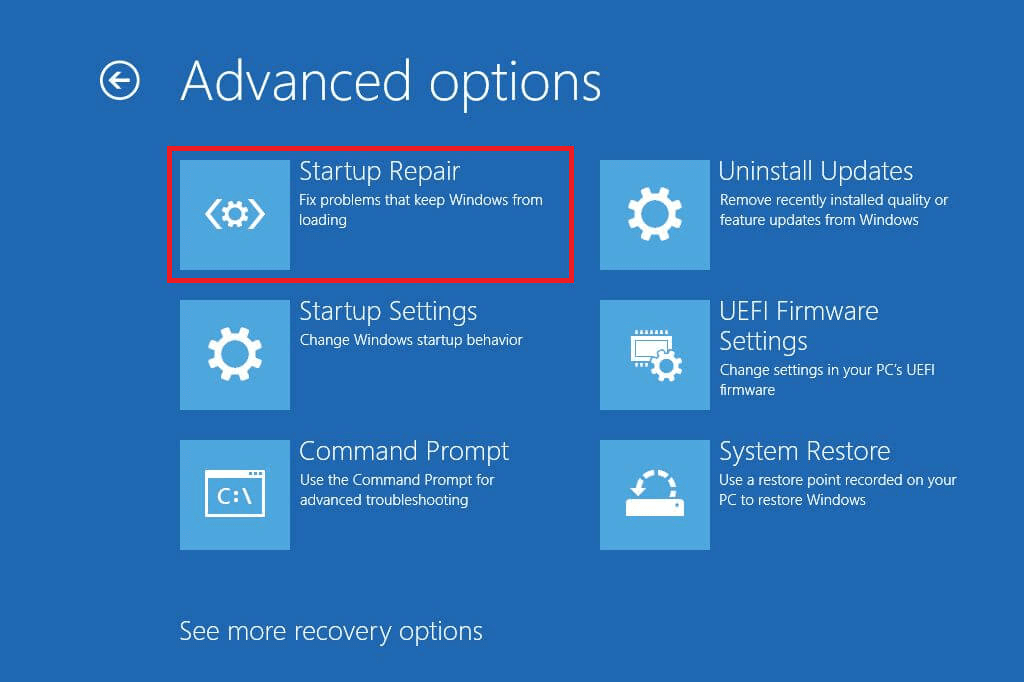
Lösung 7: Aktualisieren Sie das Spiel, das GameInput.dll erfordert
Es gibt einige Fälle, in denen eine App, die die Datei gameinput.dll verwendet, nicht auf die neueste Version aktualisiert wird. Sie werden mit der Meldung konfrontiert, dass gameinput.dll das Problem nicht gefunden hat. Fast alle grafischen Spiele und Spieleplattformen wie Steam, Origin, Discord usw. nutzen diese DLL-Datei und Sie müssen sicherstellen, dass sie auf die neueste Version aktualisiert werden oder nicht.
Hinweis: In dieser Anleitung haben wir Schritte zum Aktualisieren von Steam demonstriert. Sie müssen die Schritte für alle Apps wiederholen, die DLL-Dateien auf Ihrem PC verwenden.
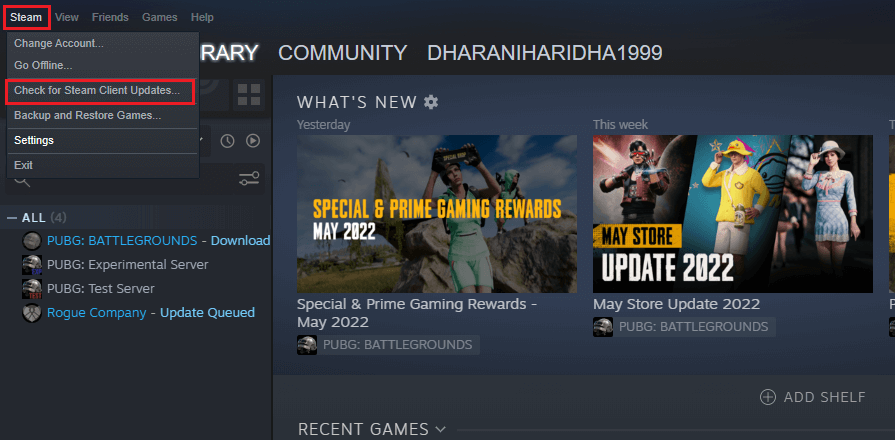
Lösung 8: Installieren Sie die Anwendung, die GameInput.dll erfordert, erneut
Wenn nach dem Aktualisieren der App, die diese DLL-Datei verwendet, jedoch der Fehler „gameinput.dll fehlt“ auftritt, können Sie versuchen, die App wie unten beschrieben neu zu installieren.
Hinweis: In dieser Anleitung haben wir Schritte zur Neuinstallation von Steam demonstriert. Sie müssen die Schritte für alle Apps wiederholen, die DLL-Dateien auf Ihrem PC verwenden.
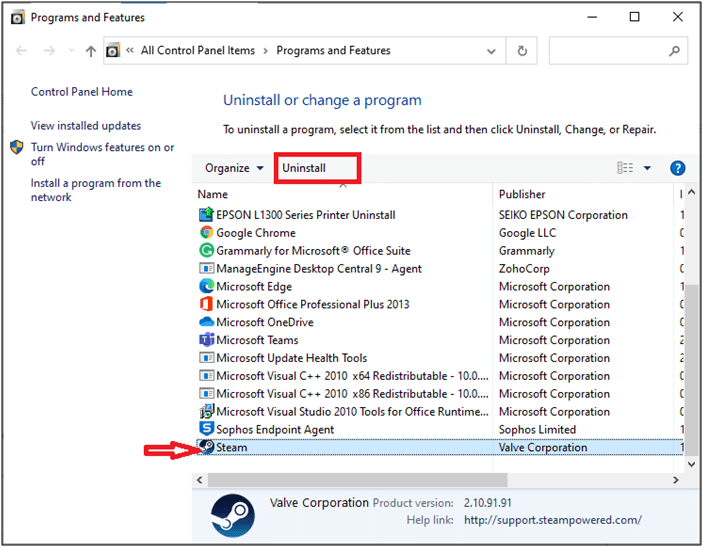
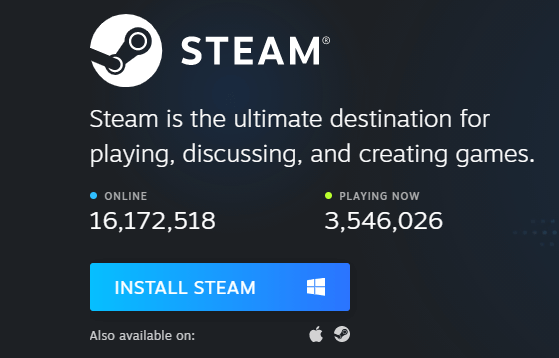
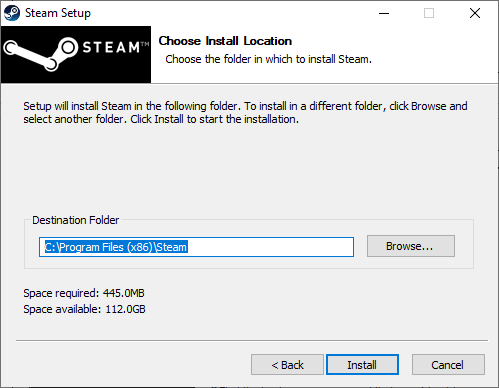
Wenn Sie die App neu installieren, tritt der Fehler jetzt nicht mehr auf.
Lösung 9: Gaming Services neu installieren
Wenn Ihnen die Aktualisierung und Neuinstallation der App, die die Datei gameinput.dll verwendet, nicht hilft, versuchen Sie, die Spieledienste neu zu installieren. Sie können dies ganz einfach mithilfe des PowerShell-Befehlsfensters implementieren, wie unten beschrieben.
Get-AppxPackage *gamingservices* -allusers | Remove-appxpackage -allusers start ms-windows-store://pdp/?productid=9MWPM2CQNLHN
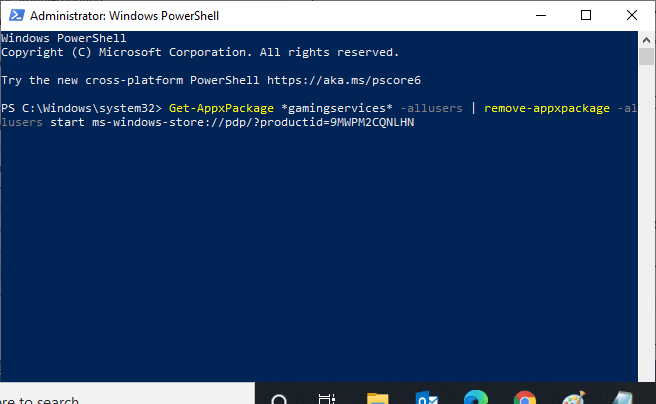
Lösung 10: GameInput.dll neu installieren
Das Problem, dass gameinput.dll fehlt, wird noch schlimmer, wenn Sie die DLL-Dateien von anderen inkompatiblen Quellen heruntergeladen haben, die mit Viren oder Malware beladen sind. Wenn Sie diese Dateien von einer Quelle mit hohem Risiko heruntergeladen haben, müssen Sie die Datei wie unten beschrieben neu installieren.
Glücklicherweise können Sie die Datei GameInput.dll problemlos auf Ihrem Windows-PC installieren. Die Schritte umfassen das Kopieren der DLL-Datei in das Verzeichnis C:\Windows\System32. Die Schritte werden kurz erklärt. Befolgen Sie die Anweisungen.
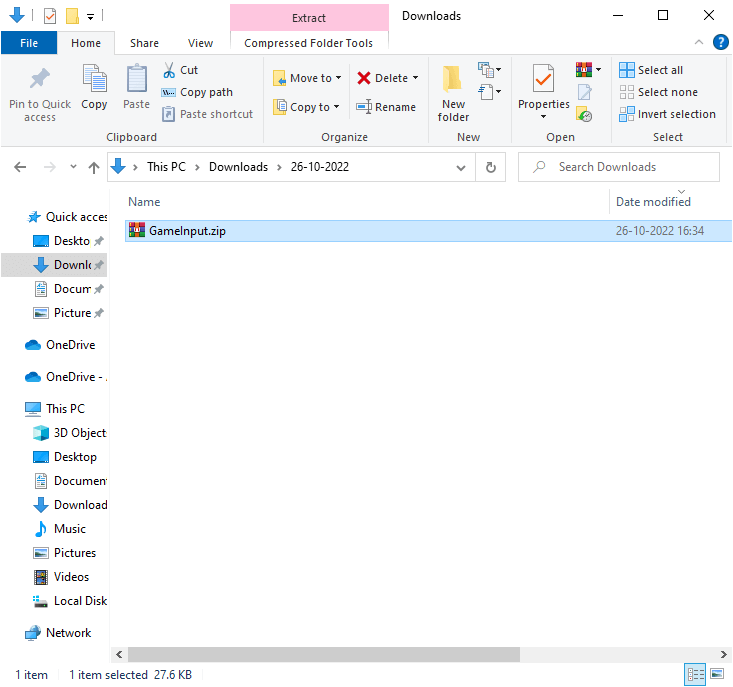
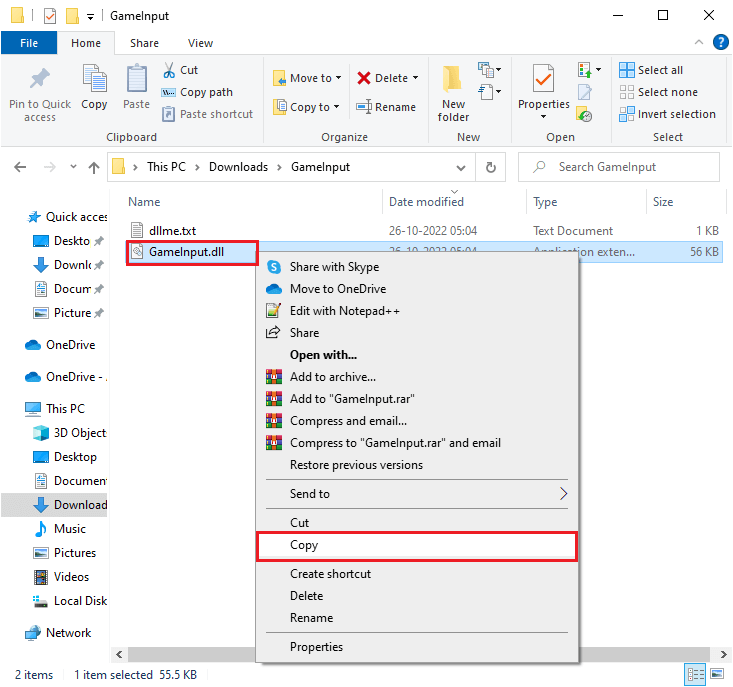
regsvr32 GameInput.dll
Jetzt wird die Datei GameInput.dll erfolgreich auf Ihrem PC installiert. Dieses Mal werden Ihnen keine Fehler passieren.
Lösung 11: Führen Sie einen sauberen Neustart durch
Wenn Sie dies lesen, haben Sie möglicherweise keine Lösung für das Problem gameinput.dll gefunden. Der beste Trick, mit dem Sie versuchen können, dieses Problem zu beheben, besteht darin, einen sauberen Neustart Ihres Computers durchzuführen. Durch einen sauberen Neustart des PCs werden alle Hintergrundprozesse, Startelemente und Dienste von Drittanbietern deaktiviert.
Versuchen Sie nach dem Hochfahren Ihres PCs, diese Dienste nacheinander zu aktivieren und den problematischen Dienst oder Prozess zu finden. Versuchen Sie dann, den widersprüchlichen Dienst zu deinstallieren. Die Schritte sind unten aufgeführt.
Hinweis: Wenn Sie mit einem Popup-Fenster zur Benutzerkontensteuerung (UAC) dazu aufgefordert werden , geben Sie Ihre Anmeldeinformationen ein und klicken Sie auf „Ja“ .
Lösung 12: Verwenden Sie die Systemwiederherstellung
Wenn alle oben aufgeführten Lösungen bei Ihnen nicht funktionieren, versuchen Sie, Ihren PC auf den vorherigen Betriebszustand zurückzusetzen, in dem kein Fehler aufgetreten ist. Um die Aufgabe auszuführen, sind hier die bemerkenswerten Schritte:
Hinweis: Wir empfehlen Ihnen, Ihren Computer im abgesicherten Modus zu starten, bevor Sie mit der Systemwiederherstellung beginnen. In seltenen Fällen können Sie eine Systemwiederherstellungsfunktion aufgrund fehlerhafter Fehler und Treiber nicht normal durchführen. Wir empfehlen Ihnen daher, Ihren PC im abgesicherten Modus zu starten und wie unten beschrieben wiederherzustellen.
rstrui.exe
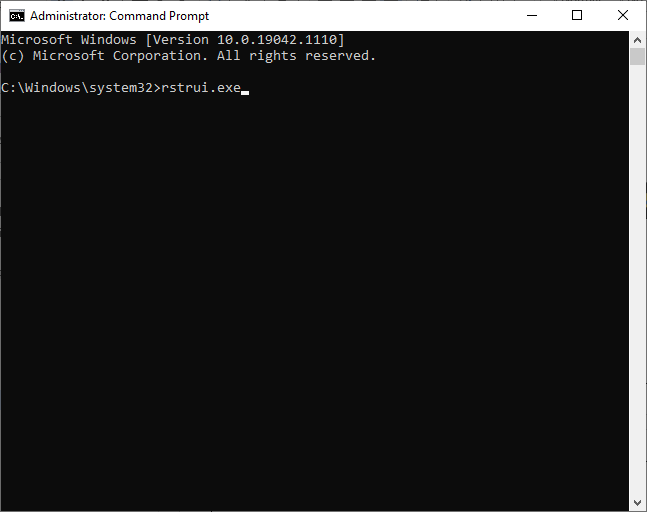
Häufig gestellte Fragen:
Benötige ich Microsoft GameInput?
GameInput ist Teil der Microsoft Gaming Services. Es kann von der Universal Windows Platform (UWP) sowohl auf den Betriebssystemen Windows 10 als auch Xbox One verwendet werden. Dieser GameInput hilft Ihnen, beliebige Spiele auf Microsoft-Plattformen auszuführen und zu programmieren. Es handelt sich um eine empfohlene API, die auf Ihrem PC installiert werden kann und alle Windows-Plattformen (einschließlich der früheren) unterstützt.
Ist gameinput.dll ein Virus?
Nein, GameInput.dll ist kein Virus. Es sollte Ihrem PC keinen Schaden zufügen, wenn Sie die Datei von einer zuverlässigen Quelle heruntergeladen haben. Die Probleme mit gameinput.dll werden noch schlimmer, wenn Sie die DLL-Dateien von anderen inkompatiblen Quellen heruntergeladen haben, die mit Viren oder Malware beladen sind. Falls Sie diese Dateien von einer Quelle mit hohem Risiko heruntergeladen haben, müssen Sie die Datei neu installieren, um Konflikte zu vermeiden.
Empfohlene Lösung zur Behebung des fehlenden GameInput.dll-Fehlers
Dabei handelt es sich um ein fortschrittliches Tool, das durch einmaliges Scannen verschiedene Windows-Fehler erkennt und behebt. Dieses Tool kann häufige PC-Fehler und -Probleme, einschließlich beschädigter Registrierungen, beheben und Sie so vor plötzlichem Dateiverlust bewahren und Ihren PC vor Viren-/Malware-Infektionen schützen.
Sie können auch schwerwiegende Computerfehler wie BSOD-Fehler, DLL-Fehler, Laufzeitfehler beheben, Registrierungseinträge reparieren und mehr. Außerdem bleibt Ihr PC gesund und wird optimiert, um die Leistung zu steigern.
Abschluss:
Das ist es!
In dieser Anleitung habe ich alle möglichen Lösungen zur Behebung des GameInput-DLL-fehlenden Fehlers auf Ihrem Windows 11/10-PC behandelt. Probieren Sie die angegebenen Lösungen nacheinander aus, bis Sie die Lösung gefunden haben, mit der Sie den Fehler beheben konnten. Ich hoffe, dass unser Leitfaden für Sie funktioniert.
Vergessen Sie auch nicht, uns auf unseren Social-Media-Kanälen zu folgen, um weitere interessante Anleitungen und hilfreiche Tipps zu erhalten, um Ihren Computer vor Fehlern und Problemen zu schützen.
Viel Glück..!
Erfahren Sie, wie Sie auf einem Foto auf Ihrem iPhone zeichnen können. Unsere Schritt-für-Schritt-Anleitung zeigt Ihnen die besten Methoden.
TweetDeck ist eine App, mit der Sie Ihren Twitter-Feed und Ihre Interaktionen verwalten können. Hier zeigen wir Ihnen die Grundlagen für den Einstieg in TweetDeck.
Möchten Sie das Problem mit der fehlgeschlagenen Discord-Installation unter Windows 10 beheben? Wenden Sie dann die angegebenen Lösungen an, um das Problem „Discord kann nicht installiert werden“ zu beheben …
Entdecken Sie die besten Tricks, um zu beheben, dass XCOM2-Mods nicht funktionieren. Lesen Sie mehr über andere verwandte Probleme von XCOM2-Wotc-Mods.
Um den Chrome-Fehler „chrome-error://chromewebdata/“ zu beheben, nutzen Sie erprobte Korrekturen wie das Löschen des Browsercaches, das Deaktivieren von Erweiterungen und mehr.
Einer der Vorteile von Spotify ist die Möglichkeit, benutzerdefinierte Wiedergabelisten zu erstellen und das Bild der Wiedergabeliste anzupassen. Hier ist, wie Sie das tun können.
Wenn RCS bei Samsung Messages nicht funktioniert, stellen Sie sicher, dass Sie lokale Daten von Carrier-Diensten löschen, deinstallieren Sie die Updates oder versuchen Sie es mit Google Messages.
Beheben Sie den OpenGL-Fehler 1282 (Ungültiger Vorgang) in Minecraft mit detaillierten Korrekturen, die im Artikel beschrieben sind.
Wenn Sie sehen, dass der Google Assistant auf diesem Gerät nicht verfügbar ist, empfehlen wir Ihnen, die Anforderungen zu überprüfen oder die Einstellungen zu optimieren.
Wenn Sie DuckDuckGo loswerden möchten, ändern Sie die Standardsuchmaschine, deinstallieren Sie die App oder entfernen Sie die Browsererweiterung.

![BEHOBEN: Discord-Installation in Windows 10 fehlgeschlagen [7 einfache Lösungen] BEHOBEN: Discord-Installation in Windows 10 fehlgeschlagen [7 einfache Lösungen]](https://luckytemplates.com/resources1/images2/image-2159-0408150949081.png)
![Fix XCOM2-Mods funktionieren nicht [10 BEWÄHRTE & GETESTETE LÖSUNGEN] Fix XCOM2-Mods funktionieren nicht [10 BEWÄHRTE & GETESTETE LÖSUNGEN]](https://luckytemplates.com/resources1/images2/image-4393-0408151101648.png)





