So zeichnen Sie auf einem Foto auf dem iPhone

Erfahren Sie, wie Sie auf einem Foto auf Ihrem iPhone zeichnen können. Unsere Schritt-für-Schritt-Anleitung zeigt Ihnen die besten Methoden.

Aufgrund ungeeigneter Launcher-Einstellungen, unzureichender Internetverbindung und vielem mehr kann es auf Ihrem Gerät zu einem zufälligen Einfrieren oder Absturz von MSFS kommen.
Microsoft Flight Simulator ist eine berühmte Online-Serie von Amateur-Flugsimulatorprogrammen für Windows-Betriebssysteme. Aber wie bei allen Spielen liegt es nicht an Fehlern wie Abstürzen, Einfrieren oder nicht unerwarteter Reaktion.
Diese Anleitung richtet sich an Sie, wenn das Gleiche auf Ihrem Windows-PC auftritt. Die im Handbuch erwähnten Korrekturen funktionieren für Microsoft Flight Simulator 2020, 2021 und das neueste MSFS 2022.
Lesen Sie also den Artikel weiter und befolgen Sie die Korrekturen…!
Um beschädigte Windows-Systemdateien zu reparieren und die PC-Leistung zu optimieren, empfehlen wir Advanced System Repair:
Diese Software ist Ihre Komplettlösung, um Windows-Fehler zu beheben, Sie vor Malware zu schützen, Junk-Dateien zu bereinigen und Ihren PC für maximale Leistung in drei einfachen Schritten zu optimieren:
Warum ist mein MSFS einfriert/abstürzt?
Wie behebt man das zufällige Einfrieren oder Absturz von MSFS auf dem PC?
Jetzt kennen Sie die Gründe, die dazu führen, dass MSFS bei Kampfproblemen auf Ihrem Windows 10/11-PC einfriert. Dieser Abschnitt hilft Ihnen bei der Behebung des Problems mit einer vollständigen Liste wirksamer Lösungen.
Inhaltsverzeichnis
Umschalten
Lösung 1: Überprüfen Sie die Systemanforderungen
Bevor Sie andere Lösungen für das Spiel ausprobieren, müssen Sie lediglich die Systemanforderungen für das Microsoft Flight Simulator- Spiel überprüfen. Stellen Sie sicher, dass Ihr PC die unten aufgeführten Mindestsystemanforderungen und nicht die empfohlenen erfüllt.
Sie können die Systemanforderungen für das Spiel Microsoft Flight Simulator auf der offiziellen Website von Microsoft überprüfen .
Überprüfen Sie unbedingt die Systemanforderungen entsprechend Ihrer MSFS-Version. Wenn Ihr PC die oben aufgeführten Anforderungen nicht erfüllt, sollten Sie über ein Upgrade Ihres PCs nachdenken.
Lösung 2: Überprüfen Sie die Internetverbindung
Nachdem Sie die Systemanforderungen des Spiels überprüft haben, müssen Sie als Nächstes Ihre Internetverbindung erneut überprüfen. Eine langsame oder schlechte Internetverbindung beeinträchtigt die ordnungsgemäße Ausführung des Spiels und führt zu Abstürzen oder Einfrieren.
Starten Sie nun das Microsoft Flight Simulator-Spiel und prüfen Sie, ob das Absturz-/Einfrierungsproblem jetzt behoben ist oder nicht.
Lesen Sie auch: Behebung von Bugs und Fehlern im Microsoft Flight Simulator 2020 [VOLLSTÄNDIGE ANLEITUNG]
Lösung 3: Verwenden Sie SFC/DISM-Befehle
Microsoft Flight Simulator friert häufig ein, wenn auf Ihrem PC beschädigte Dateien und Ordner vorhanden sind, da diese mit Spieldateien in Konflikt geraten und den PC nicht mehr ausführen können. Dennoch können sie beschädigte Windows-Systemdateien problemlos mit den in Windows integrierten Tools wie dem System File Checker reparieren . Die folgenden Anweisungen helfen Ihnen, einen SFC/DISM-Scan auf Ihrem Windows-PC durchzuführen.
sfc /scannow
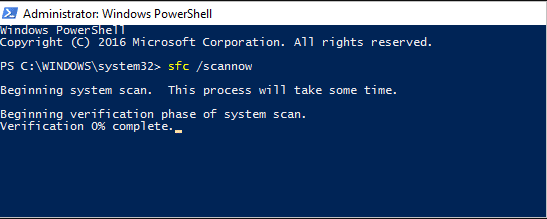
dism.exe /Online /cleanup-image /scanhealth
dism.exe /Online /cleanup-image /startcomponentcleanup
dism.exe /Online /cleanup-image /restorehealth
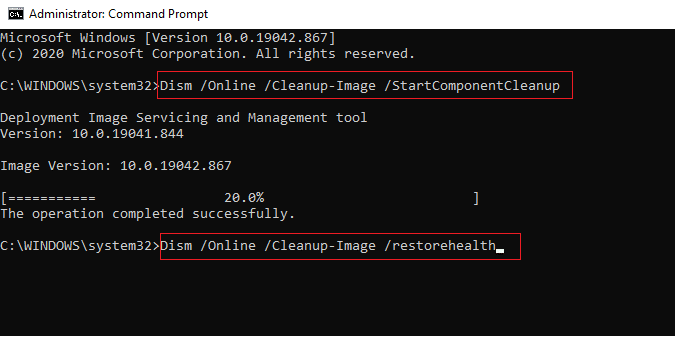
Lösung 4: Erhöhen Sie den virtuellen Speicher
RAM speichert vorübergehend die Systemdateien, Anwendungsdateien, Benutzerbefehle und Aktionen Ihres PCs. Wenn Sie Ihr Microsoft Flight Simulator-Spiel starten, wird es zunächst in Ihren RAM oder Speicher geladen und alle Aufgaben werden dort ausgeführt.
Falls dieser RAM voll ist, stürzt Ihr Spiel ab oder friert ein. Dieses Problem kann durch einen Neustart Ihres PCs (das kann Ihnen nicht immer helfen), eine physische Vergrößerung des Arbeitsspeichers oder eine Vergrößerung des virtuellen Speichers behoben werden. Wenn Sie Ihren RAM nicht physisch vergrößern möchten, können Sie den virtuellen Speicher vergrößern, indem Sie diese Anweisungen befolgen.
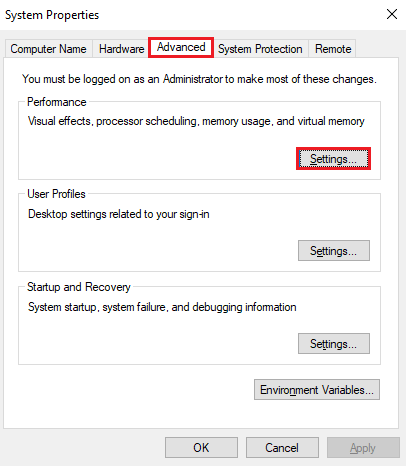
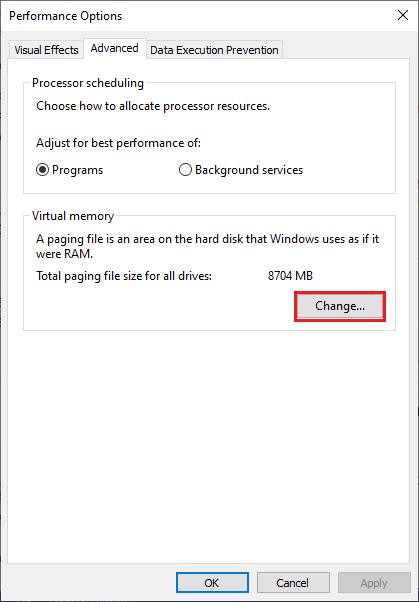
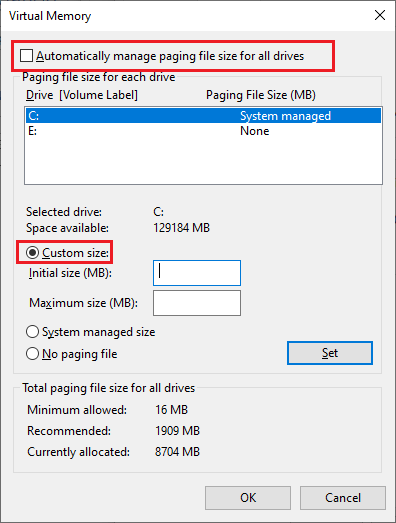
Hinweis: Stellen Sie sicher, dass die anfängliche Größe des virtuellen Speichers das 1,5-fache Ihres physischen Speichers und die maximale Größe das Dreifache Ihres physischen Speichers beträgt.
Wenn Sie beispielsweise über 8 GB RAM verfügen, muss Ihre Anfangsgröße 8*1,5*1024 = 12288 MB betragen . Der Faktor 1024 in der obigen Berechnung rechnet die GB in MB um. Und wenn man die maximale Größe erreicht, sollte sie 8*3*1024 = 24.576 MB betragen.
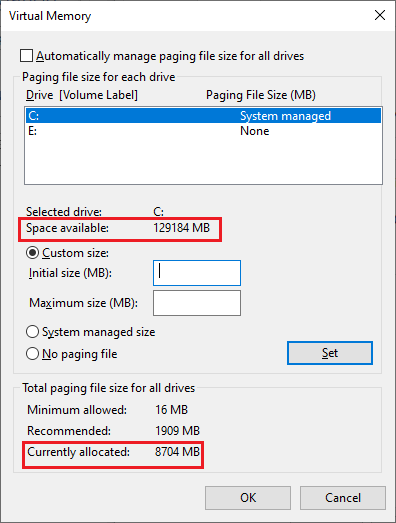
Lösung 5: Windows-Betriebssystem aktualisieren
Die völlig neue, aktualisierte Version des Microsoft Flight Simulator-Spiels benötigt ein aktualisiertes Betriebssystem, um voll funktionsfähig zu sein. Wenn Sie ein veraltetes Windows-System verwenden, müssen Sie eine Aktualisierung wie unten beschrieben in Betracht ziehen.
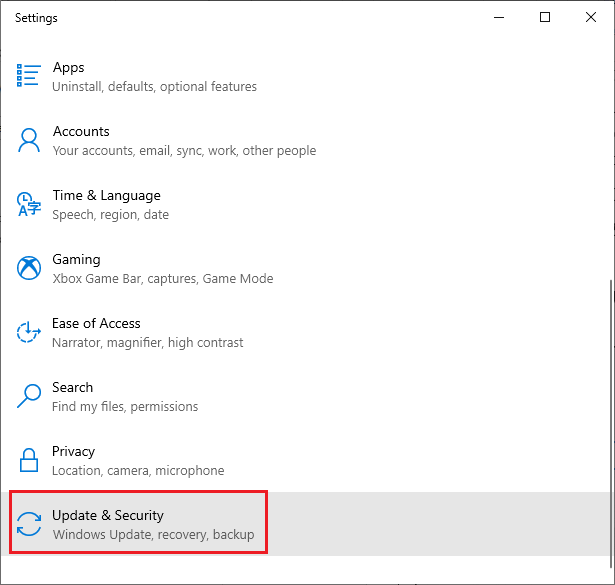
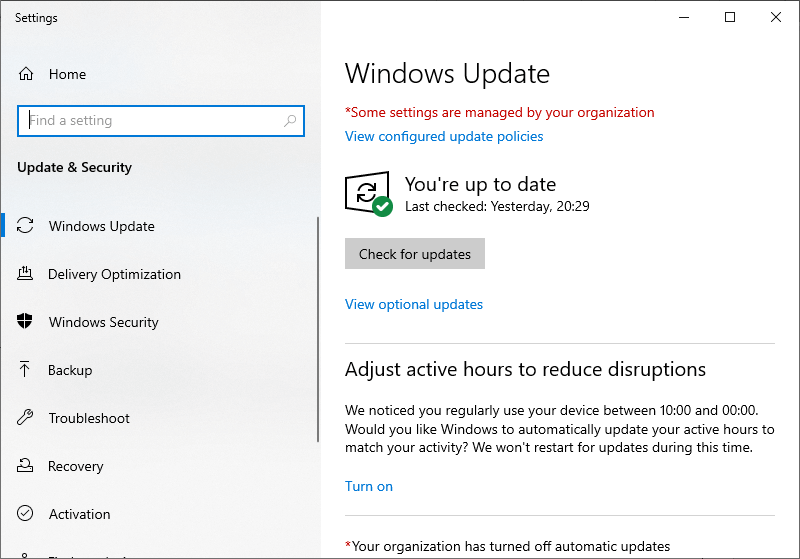
Lösung 6: Suchen Sie nach einem GPU-Treiber-Update
Um ein grafisch intensives Spiel wie Microsoft Flight Simulator genießen zu können, müssen Sie sicherstellen, dass alle Grafiktreiber auf Ihrem Computer auf die neueste Version aktualisiert sind. Veraltete Treiber führen dazu, dass Microsoft Flight Simulator weiterhin einfriert. Um dies zu vermeiden, befolgen Sie die folgenden Anweisungen, um sie zu aktualisieren.
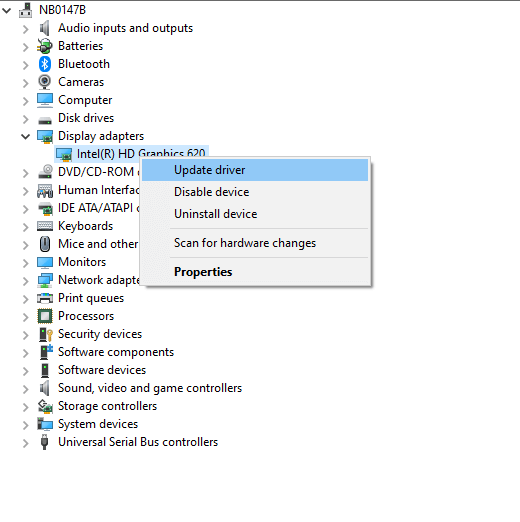
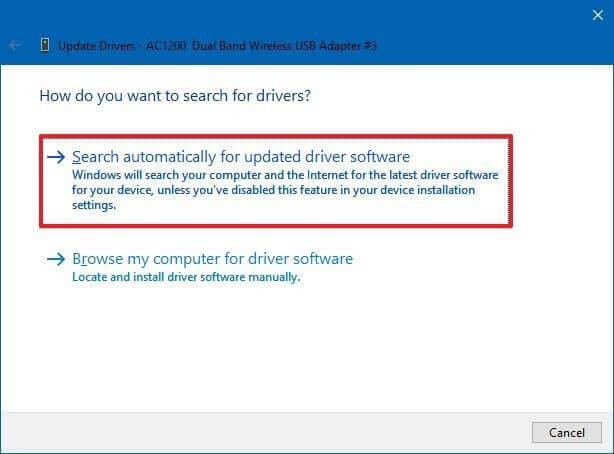
Windows findet oft nicht die neuesten Treiber, daher wird hier empfohlen, das automatische Treiber-Updater- Tool zu verwenden. Hierbei handelt es sich um ein fortschrittliches Tool, das durch einmaliges Scannen ganze Systemtreiber erkennt und aktualisiert.
Starten Sie das Microsoft Flight Simulator-Spiel neu. Jetzt wird es weder abstürzen noch einfrieren.
Lösung 7: Überprüfen Sie die Integrität von Spieledateien (Steam-Version)
Einige beschädigte Komponenten der Spieldateien oder -ordner führen dazu, dass das Spiel häufig abstürzt oder einfriert. Dies kann durch die Überprüfung der Integrität der Spieledateien behoben werden, wie unten beschrieben.
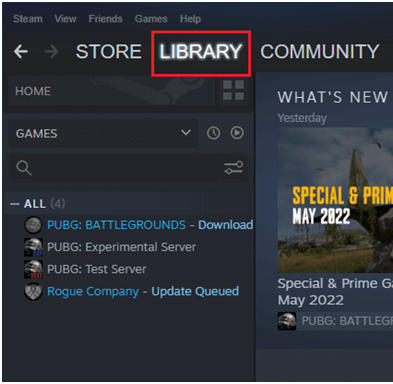
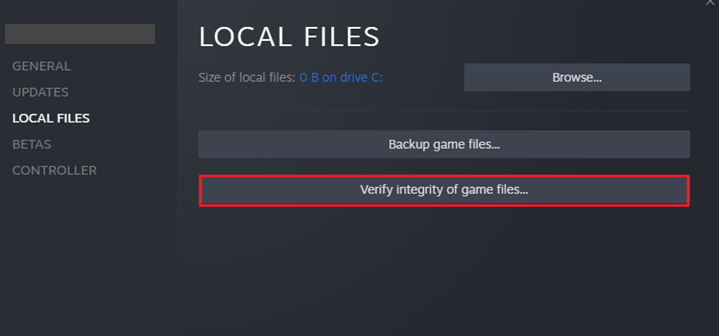
Lösung 8: Discord-Einstellungen anpassen ( Discord-Version)
Einige Discord-Einstellungen wie Quality of Service High Packet Priority , OpenH264 Video Codec von Cisco System, Inc und Hardwarebeschleunigung beeinträchtigen die Standardeinstellungen des Microsoft Flight Simulator-Spiels.
Alle diese Funktionen verbrauchen mehr Ressourcen von Ihrem PC, sodass die Ressourcenverteilung im Spiel jedoch aufgeteilt wird. Wir empfehlen Ihnen, diese Einstellungen in Discord zu deaktivieren, indem Sie diese Anweisungen auf Ihrem Windows-PC befolgen.
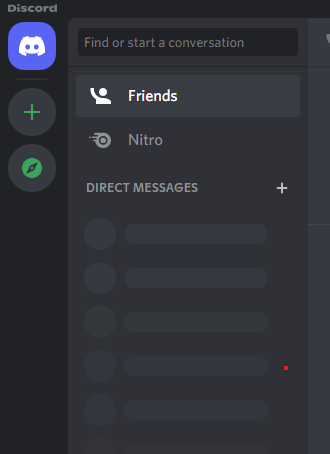
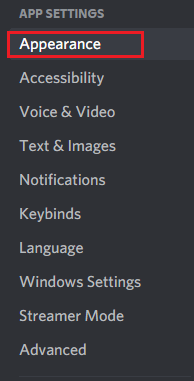
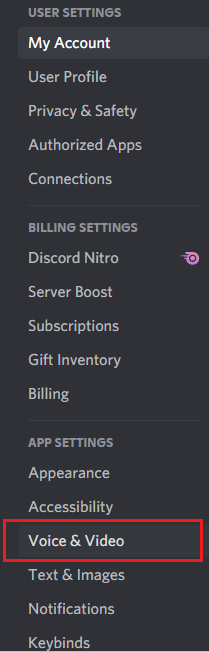
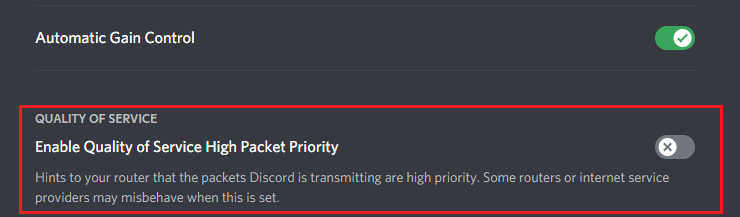
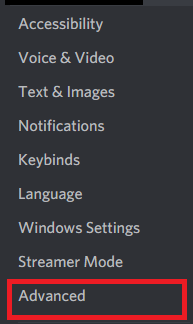
Starten Sie das Spiel neu und prüfen Sie, ob das MSFS-Problem mit dem zufälligen Einfrieren jetzt behoben ist oder nicht.
Lösung 9: Deaktivieren Sie die Steam-Cloud-Synchronisierung ( Steam-Version)
Sie können Ihr Spiel und Ihren Spielfortschritt in der Steam-Cloud speichern. Dadurch können Sie sich bei einem neuen Client-Computer anmelden und Ihren Fortschritt und Ihre Einstellungen automatisch herunterladen. Dies ist eine nützliche Einstellung in Steam, führt jedoch zu einer Dateianhäufung und die darin beschädigten Dateien oder Ordner führen zum Absturz des Spiels.
Hinweis: Mit dieser Methode wird Ihr Logbuch dauerhaft entfernt. Wenn Sie jedoch feststellen, dass der Microsoft Flight Simulator beim Start abstürzt, befolgen Sie die Anweisungen.
Um das Problem zu beheben, deaktivieren Sie diese Einstellung in Steam und löschen Sie die Steam-Benutzerdaten auf Ihrem PC, wie unten beschrieben.
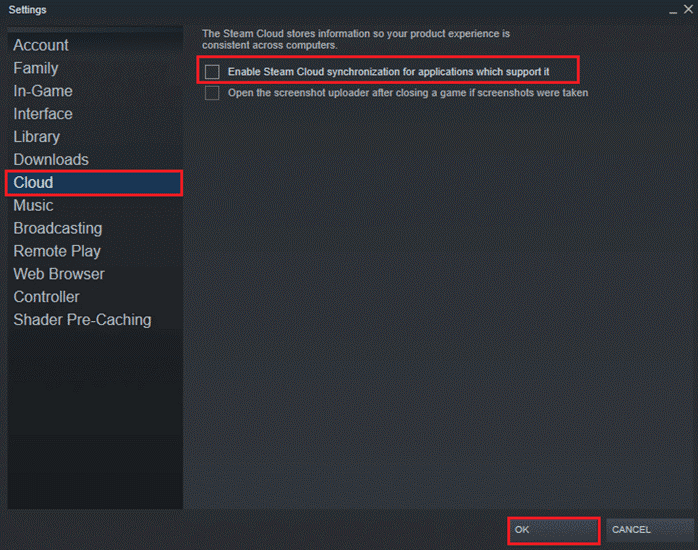
Starten Sie Ihren PC neu und starten Sie das Spiel neu. Überprüfen Sie, ob dies für Sie funktioniert hat.
Lösung 10: Installieren Sie die Microsoft Visual C++-Komponenten neu
Es wird empfohlen, die Visual C++-Pakete neu zu installieren, da diese Pakete die Laufzeitbibliothekspakete aktualisieren, um das Spiel ordnungsgemäß auszuführen, und möglicherweise das Problem des zufälligen Einfrierens oder Absturzes von MSFS beheben.
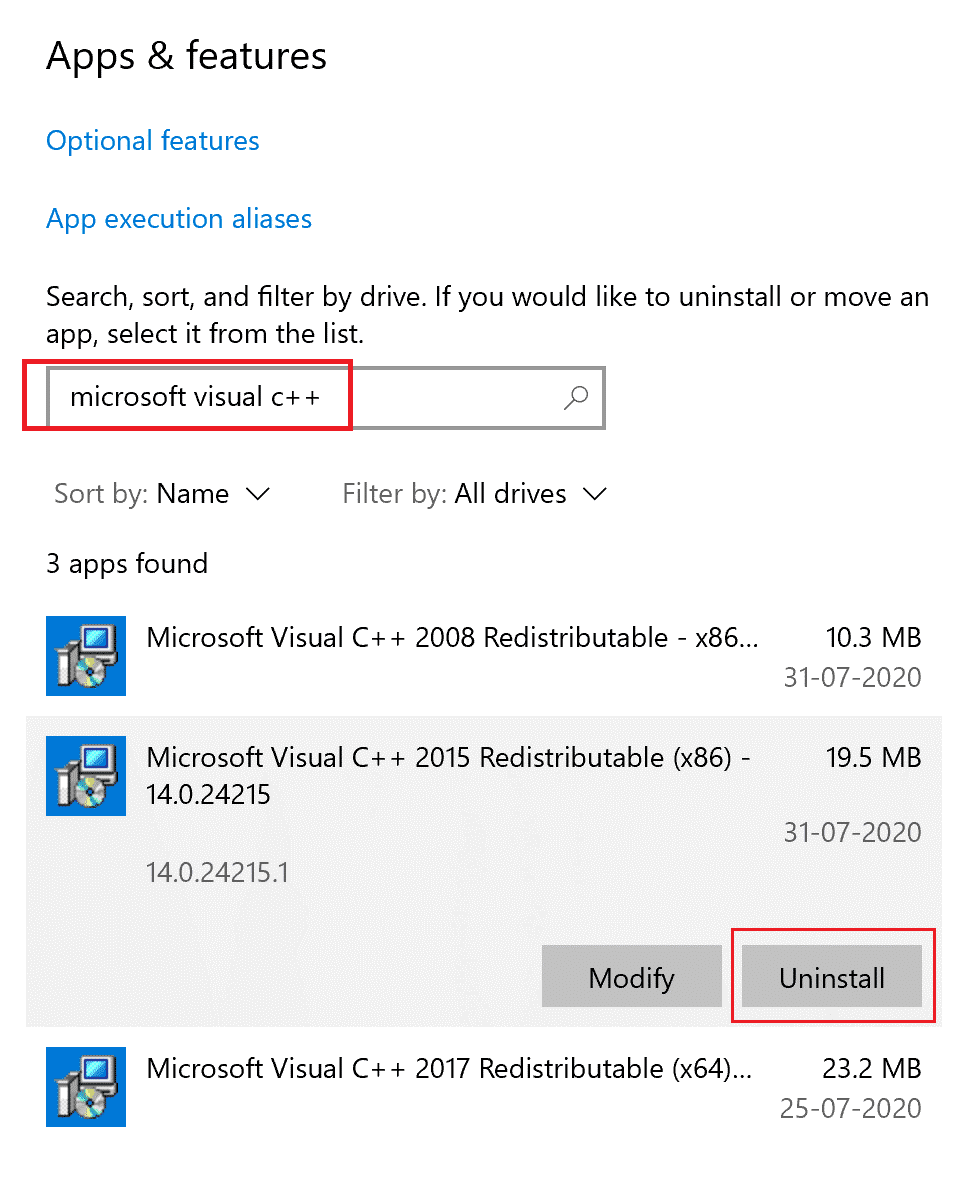
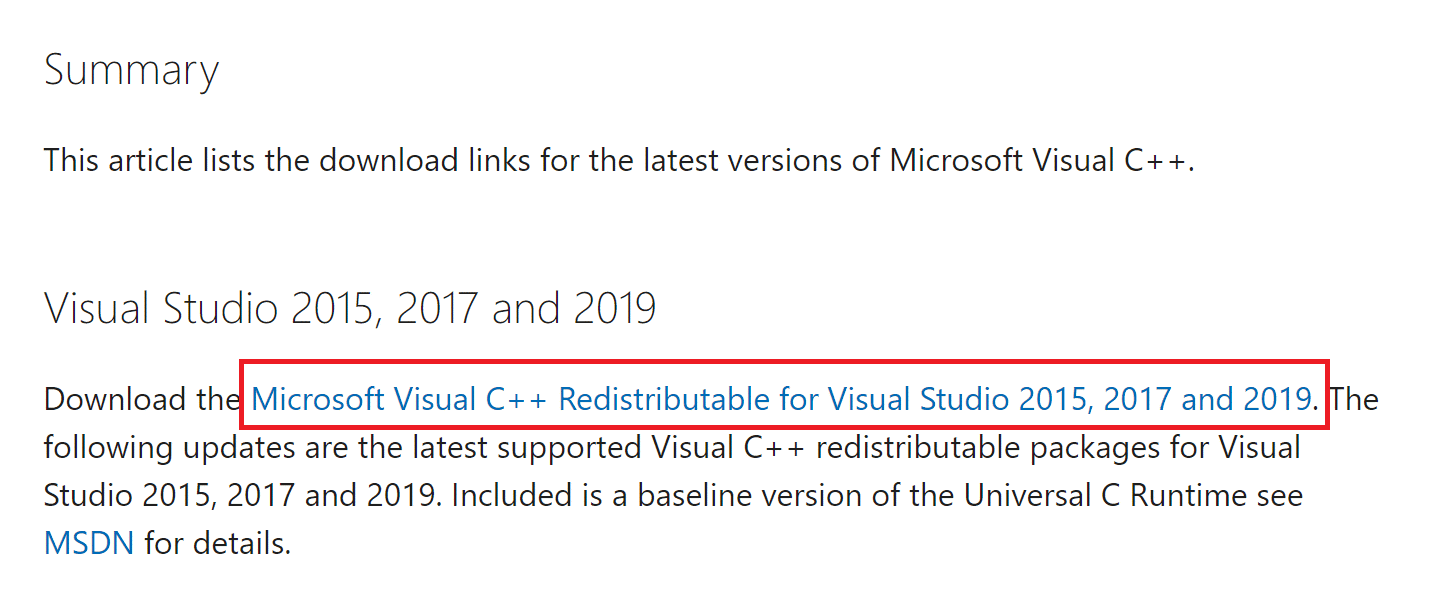
Starten Sie abschließend das Microsoft Flight Simulator-Spiel neu. Es wird jetzt nicht abstürzen oder einfrieren.
Lösung 11: Installieren Sie DirectX End-User Runtime
Abgesehen von der Neuinstallation der Visual C++ Redistributable-Dateien müssen Sie ein DirectX-Webinstallationsprogramm aus dem Internet herunterladen, um das Problem mit dem Absturz oder Einfrieren von MSFS zu beheben. Nachfolgend werden die Schritte kurz erläutert.
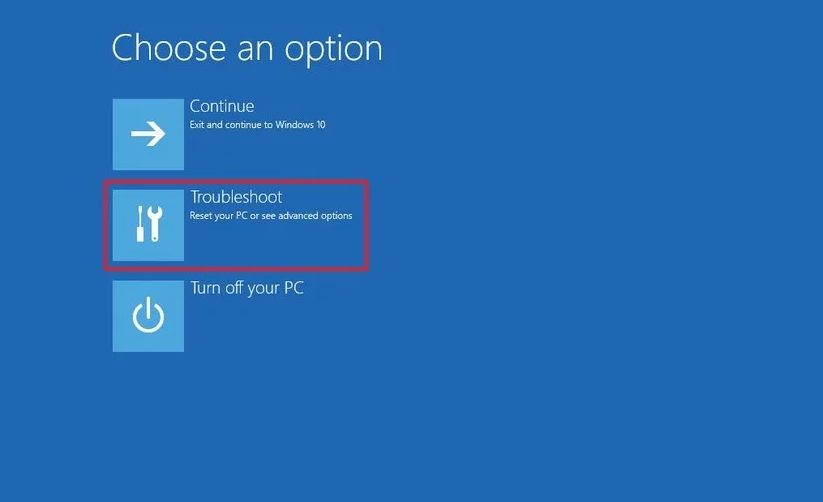
Lesen Sie auch: [Behoben] DirectX kann unter Windows 10 nicht installiert werden
Lösung 12: Installieren Sie Microsoft Flight Simulator neu
Dies ist die letzte empfohlene Lösung für Benutzer, die immer noch mit dem Problem des Einfrierens oder Absturzes von MSFS konfrontiert sind. Hier müssen Sie das Spiel vollständig deinstallieren, da einige beschädigte Spieldateien möglicherweise Konflikte verursachen und zum Absturz oder Einfrieren des Spiels führen können.
Befolgen Sie diese Anweisungen, um das Microsoft Flight Simulator-Spiel auf Ihrem Windows-PC neu zu installieren.
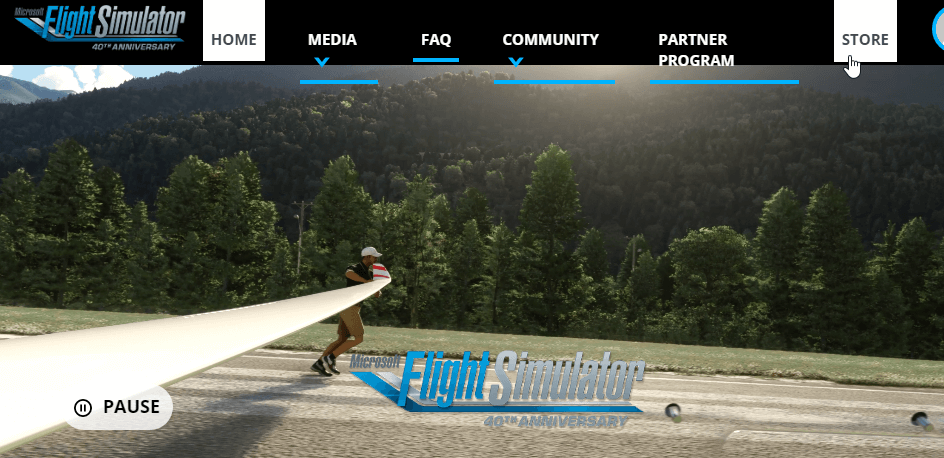
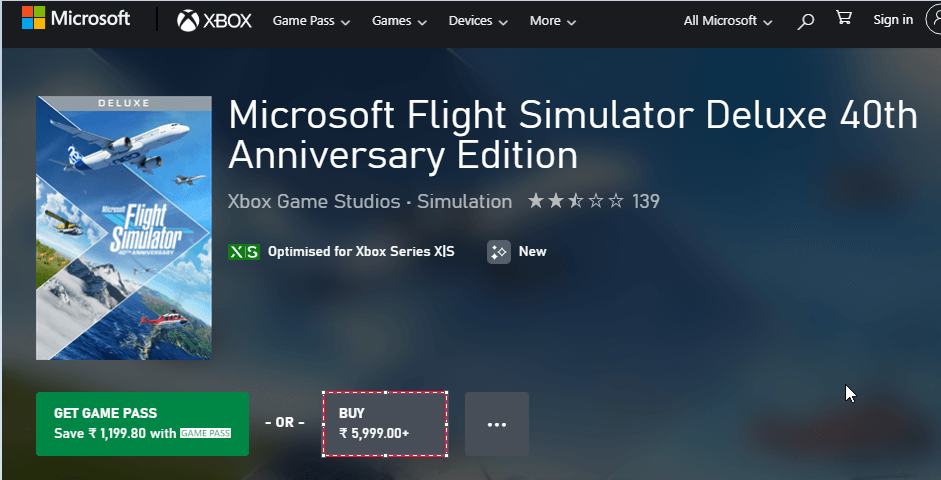
Starten Sie das frisch installierte Microsoft Flight Simulator-Spiel neu, nachdem Sie Ihren PC neu gestartet haben. Und es wird geschätzt, dass das zufällige Einfrieren oder Absturz von MSFS nun behoben ist.
Häufig gestellte Fragen
1: Wie sorge ich dafür, dass MSFS besser läuft?
Damit Ihr MSFS besser läuft, ändern Sie diese Einstellungen in den Nvidia-Systemsteuerungseinstellungen:
2: Funktioniert MSFS unter Windows 11?
Ja, das Microsoft Flight Simulator-Spiel funktioniert auf Windows 11-PCs auf Xbox Series X|S, PCs mit Xbox Game Pass, PC Game Pass, Windows 10/11 Steam und Xbox One.
Der beste Weg, die Leistung Ihres Spiels auf einem Windows-PC zu optimieren
Dies steigert das Spiel durch die Optimierung der Systemressourcen und bietet ein besseres Gameplay. Darüber hinaus werden häufige Spielprobleme wie Verzögerungen und Probleme mit niedrigen FPS behoben.
Abschluss
Hier geht es also um das Problem des Einfrierens oder Absturzes von MSFS auf Windows 10- und 11-PCs.
Hier habe ich mein Bestes gegeben, um die vollständigen Lösungen zur Behebung von Einfrierungen, Abstürzen, Stottern und anderen Problemen des Microsoft Flight Simulator aufzulisten. Befolgen Sie die angegebenen Lösungen nacheinander, um das Problem zu lösen.
Viel Glück..!
Erfahren Sie, wie Sie auf einem Foto auf Ihrem iPhone zeichnen können. Unsere Schritt-für-Schritt-Anleitung zeigt Ihnen die besten Methoden.
TweetDeck ist eine App, mit der Sie Ihren Twitter-Feed und Ihre Interaktionen verwalten können. Hier zeigen wir Ihnen die Grundlagen für den Einstieg in TweetDeck.
Möchten Sie das Problem mit der fehlgeschlagenen Discord-Installation unter Windows 10 beheben? Wenden Sie dann die angegebenen Lösungen an, um das Problem „Discord kann nicht installiert werden“ zu beheben …
Entdecken Sie die besten Tricks, um zu beheben, dass XCOM2-Mods nicht funktionieren. Lesen Sie mehr über andere verwandte Probleme von XCOM2-Wotc-Mods.
Um den Chrome-Fehler „chrome-error://chromewebdata/“ zu beheben, nutzen Sie erprobte Korrekturen wie das Löschen des Browsercaches, das Deaktivieren von Erweiterungen und mehr.
Einer der Vorteile von Spotify ist die Möglichkeit, benutzerdefinierte Wiedergabelisten zu erstellen und das Bild der Wiedergabeliste anzupassen. Hier ist, wie Sie das tun können.
Wenn RCS bei Samsung Messages nicht funktioniert, stellen Sie sicher, dass Sie lokale Daten von Carrier-Diensten löschen, deinstallieren Sie die Updates oder versuchen Sie es mit Google Messages.
Beheben Sie den OpenGL-Fehler 1282 (Ungültiger Vorgang) in Minecraft mit detaillierten Korrekturen, die im Artikel beschrieben sind.
Wenn Sie sehen, dass der Google Assistant auf diesem Gerät nicht verfügbar ist, empfehlen wir Ihnen, die Anforderungen zu überprüfen oder die Einstellungen zu optimieren.
Wenn Sie DuckDuckGo loswerden möchten, ändern Sie die Standardsuchmaschine, deinstallieren Sie die App oder entfernen Sie die Browsererweiterung.

![BEHOBEN: Discord-Installation in Windows 10 fehlgeschlagen [7 einfache Lösungen] BEHOBEN: Discord-Installation in Windows 10 fehlgeschlagen [7 einfache Lösungen]](https://luckytemplates.com/resources1/images2/image-2159-0408150949081.png)
![Fix XCOM2-Mods funktionieren nicht [10 BEWÄHRTE & GETESTETE LÖSUNGEN] Fix XCOM2-Mods funktionieren nicht [10 BEWÄHRTE & GETESTETE LÖSUNGEN]](https://luckytemplates.com/resources1/images2/image-4393-0408151101648.png)





