So zeichnen Sie auf einem Foto auf dem iPhone

Erfahren Sie, wie Sie auf einem Foto auf Ihrem iPhone zeichnen können. Unsere Schritt-für-Schritt-Anleitung zeigt Ihnen die besten Methoden.
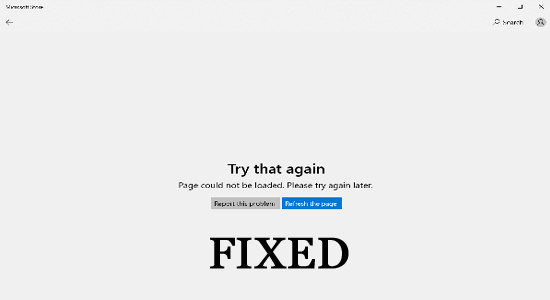
Viele Benutzer haben berichtet, dass die Microsoft Store-Seite nicht geladen werden konnte, was mit einem Fehlercode wie dem Fehlercode 0x80131505 oder 0x00000194 auf ihren Windows 11- und Windows 10-Systemen zusammenhängt.
Nach Angaben der Benutzer wird beim Herunterladen oder Aktualisieren des Spiels oder der App aus dem Microsoft Store die folgende Fehlermeldung angezeigt:
Versuchen Sie es noch einmal
Seite konnte nicht geladen werden. Bitte versuchen Sie es später noch einmal.
Code: 0x80131505 (Der Fehlercode kann variieren)
Deshalb haben wir hier in diesem Artikel die möglichen Korrekturen zur Behebung des Fehlers aufgelistet. Sehen Sie sich auch die häufigste Ursache für den Fehler an.
Um beschädigte Windows-Systemdateien zu reparieren, empfehlen wir Advanced System Repair:
Diese Software ist Ihre Komplettlösung, um Windows-Fehler zu beheben, Sie vor Malware zu schützen, Junk-Dateien zu bereinigen und Ihren PC für maximale Leistung in drei einfachen Schritten zu optimieren:
Was verursacht den Fehler „Microsoft Store-Seite konnte nicht geladen werden“?
Wie behebt man den Fehler „Microsoft Store-Seite konnte nicht geladen werden“?
Inhaltsverzeichnis
Umschalten
Lösung 1: Überprüfen Sie die Einstellungen für Region, Datum und Uhrzeit
Wenn auf Ihrem PC falsche Konfigurationen der Datums- und Uhrzeiteinstellungen vorliegen, tritt das Problem auf, dass die Microsoft Store-Seite nicht geladen werden kann. Ändern Sie diese Einstellungen daher wie unten beschrieben, um das Problem zu beheben.
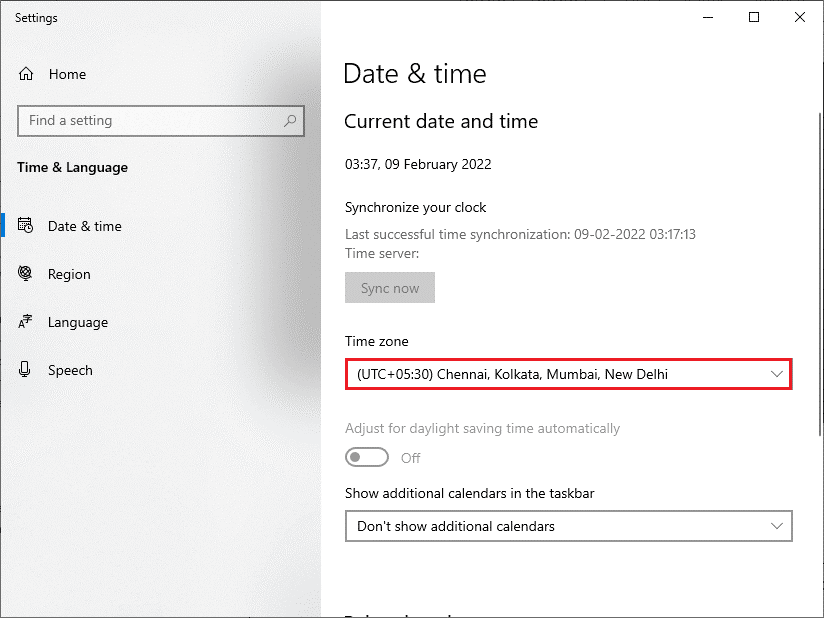
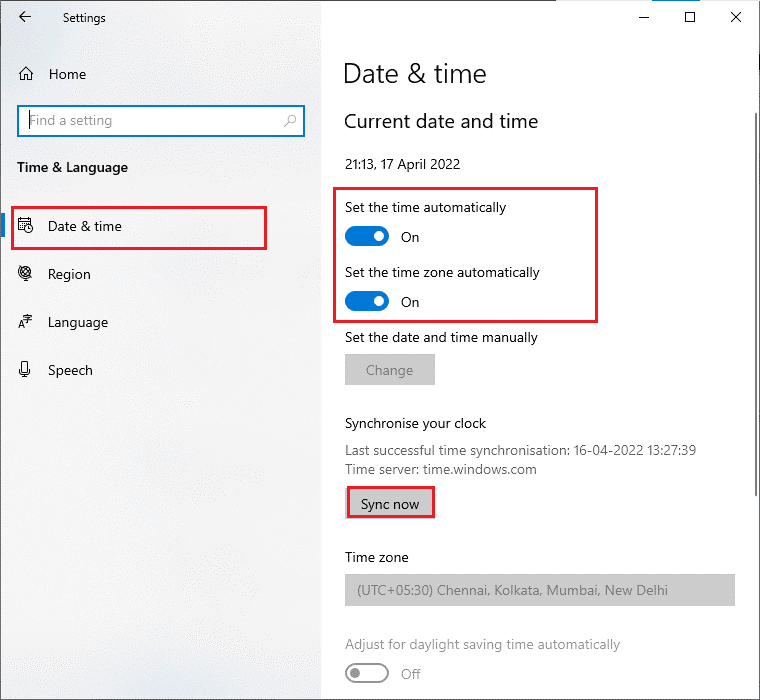
Lösung 2: Führen Sie die Fehlerbehebung für Windows Store-Apps aus
Als zweiten Hack können Sie versuchen, eine Fehlerbehebung für Windows Store-Apps auf Ihrem Computer auszuführen. Dieses automatische Fehlerbehebungstool hilft Ihnen, Probleme mit den Windows Store-Prozessen zu beheben. Hier sind einige Schritte zum Ausführen der Windows Store Apps-Problembehandlung.
Lösung 3: Neustart von Microsoft Store-Prozessen erzwingen
Wenn in Ihrem Microsoft Store vorübergehende Störungen auftreten, werden Sie mit den besprochenen Microsoft Store-Problemen konfrontiert. Sie können versuchen, alle Hintergrundaufgaben auf Ihrem PC zu schließen und die Windows Store-Prozesse neu zu starten, um diese Probleme zu beheben. Hier sind einige Anweisungen, um dasselbe zu tun.
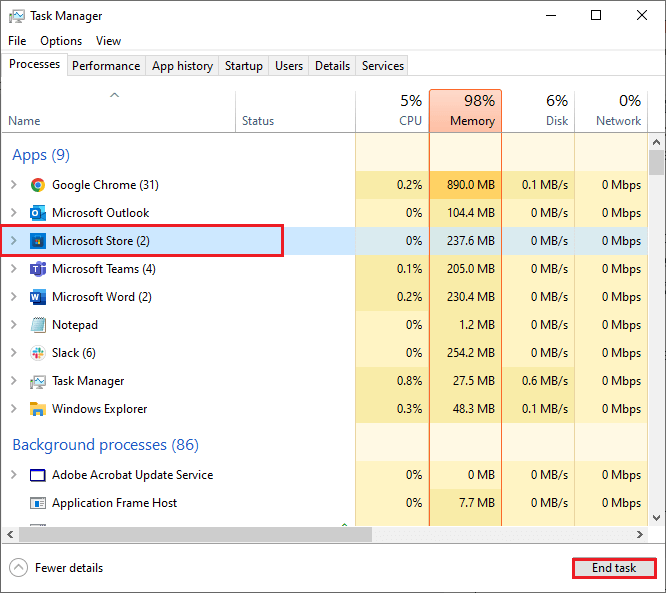
Lösung 4: Setzen Sie den Windows Store App-Cache zurück
Der Windows Store speichert weiterhin den App-Cache und temporäre Daten im Hintergrund, um bei Ihrem nächsten Besuch schnell alle Suchergebnisse anzuzeigen. Aber wenn die Zeit vergeht, werden diese temporären Daten im Laufe der Tage groß und beschädigt, was zu Problemen führt. Wir empfehlen Ihnen daher, den Cache der Windows Store-App wie unten beschrieben zu leeren.
Hinweis: Es gibt viele Methoden zum Zurücksetzen des Windows Store-App-Cache. Hier verwenden wir das Tool wsreset , da dies der schnellste Weg ist. Dieses Tool ist im Windows Store enthalten und hilft Ihnen, den Windows Store App-Cache zurückzusetzen, ohne Ihre Einstellungen zu ändern und Ihre installierten Apps zu löschen.
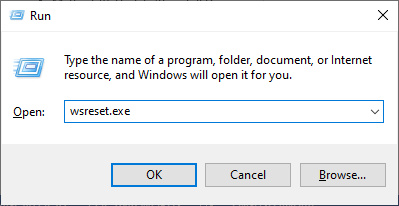
Lösung 5: SFC-Befehl ausführen
In einem anderen Szenario treten viele Fehler und Bugs auf, wenn auf Ihrem PC beschädigte Dateien und Ordner vorhanden sind. Sie können jedoch leicht mit in Windows integrierten Tools wie dem System File Checker behoben werden . Mit diesen Anweisungen können Sie einen SFC-Scan durchführen und beschädigte Windows-Dateien auf Ihrem Computer reparieren .
sfc /scannow
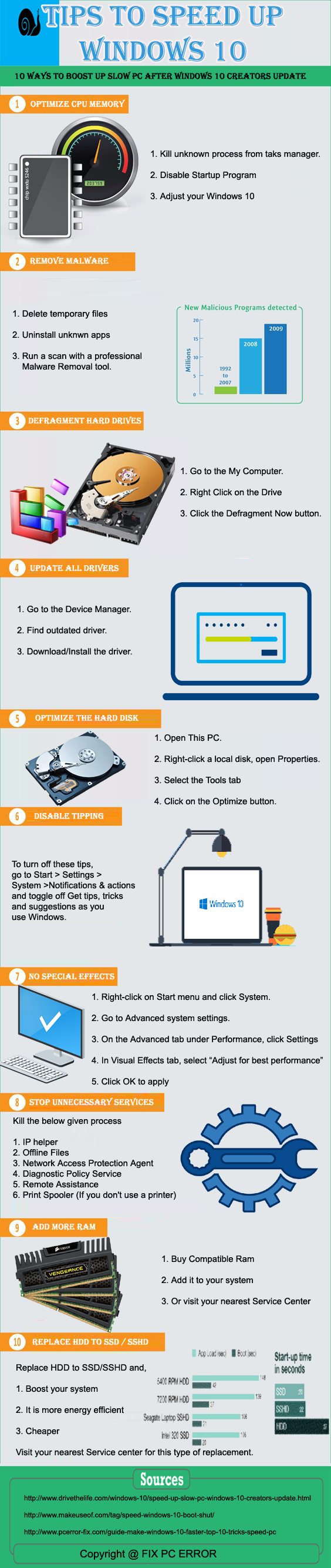
Lösung 6: Setzen Sie die Internetverbindung zurück
Viele Leute haben vorgeschlagen, dass das Zurücksetzen der Internetverbindung ihnen geholfen hat, das Problem zu beheben. Die Seite konnte nicht geladen werden. Bitte versuchen Sie es später erneut im Microsoft Store . Hier finden Sie einige Anweisungen zum Zurücksetzen der Netzwerkverbindung.
Lösung 7: Verwenden Sie TLS 1.2
Das TLS-Protokoll ( Transport Layer Security ) 1 und höher hilft Ihnen, über einen verschlüsselten Kanal in Ihrem Computernetzwerk zu starten. Wenn diese Protokolle auf Ihrem PC deaktiviert sind, funktioniert die Netzwerkverbindung Ihres Geräts möglicherweise nicht besser. Aktivieren Sie daher TLS 1 und höher in Ihren Internet-Eigenschaften, um das Problem zu beheben.
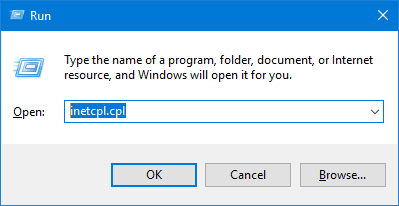
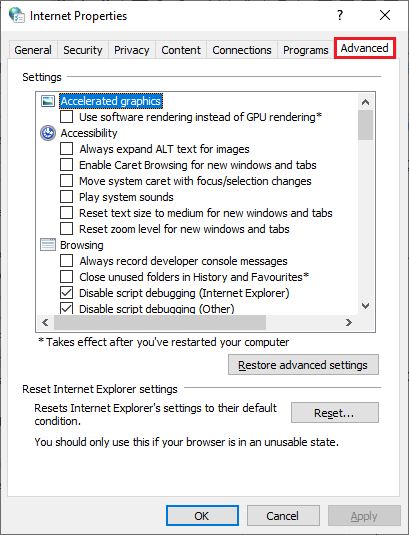
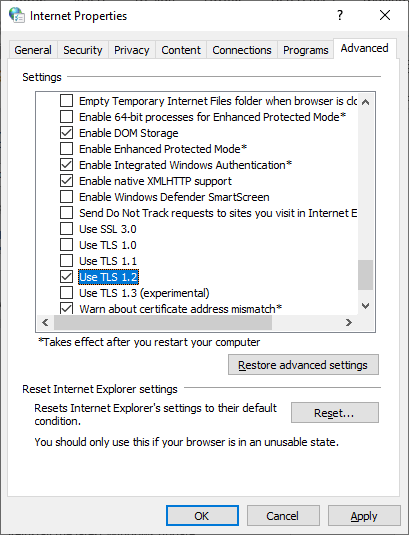
Lösung 8: Ändern Sie die Proxy-Einstellungen auf „Automatisch“.
Automatische Proxy-Einstellungen auf Ihrem PC sorgen für eine stabile Netzwerkverbindung und vermeiden so Probleme mit der Internetinstabilität im Windows Store, die zu dem besprochenen Problem beitragen. Befolgen Sie diese Schritte, um die Proxy-Einstellungen auf „Automatisch“ festzulegen.
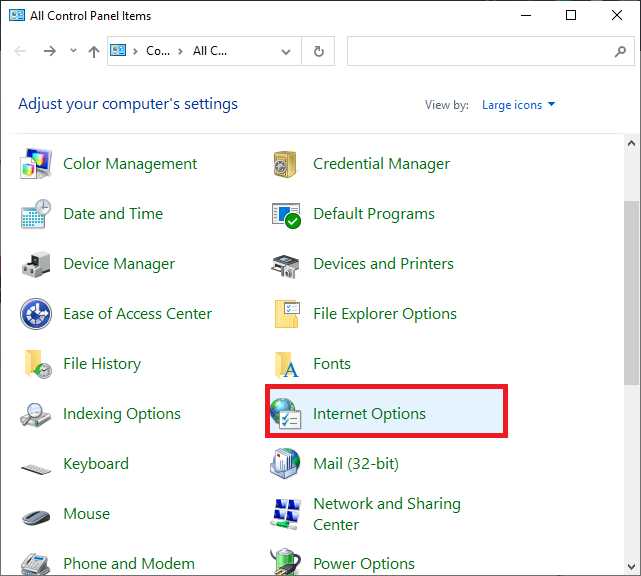
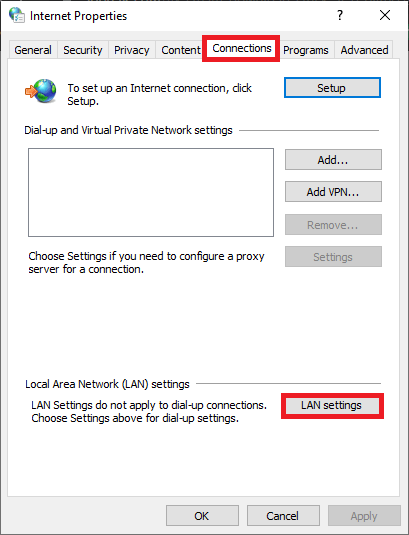
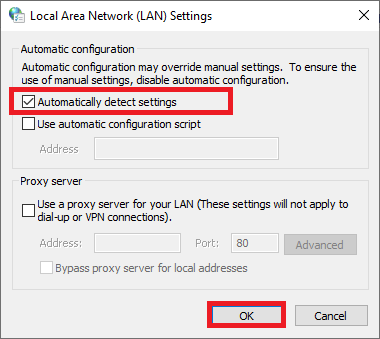
Starten Sie Ihren Computer neu und stellen Sie sicher, dass das Problem beim Laden des Microsoft Store behoben ist.
Lösung 9: Deaktivieren Sie Antivirus und Firewall von Drittanbietern
In einigen Fällen werden sogar vertrauenswürdige Software und Apps wie der Microsoft Store von Antivirenprogrammen und der Windows Defender-Firewall von Drittanbietern blockiert, was möglicherweise der Grund dafür ist, dass die App nicht ordnungsgemäß gestartet wird. Um dieses Problem zu beheben, können Sie entweder den Firewall-Schutz deaktivieren oder ihn vorübergehend von Ihrem System deinstallieren. Wenn Sie das Firewall-Programm nicht dauerhaft vom System deinstallieren möchten, führen Sie die folgenden Schritte aus, um es vorübergehend zu deaktivieren:
Hinweis: Wenn Sie den Microsoft Store nach der Reparatur der Antivirenprogramme ohne Probleme starten können, denken Sie immer daran, das Antiviren-/Firewallprogramm auf Ihrem PC erneut zu aktivieren, um Malware-Angriffe zu vermeiden.
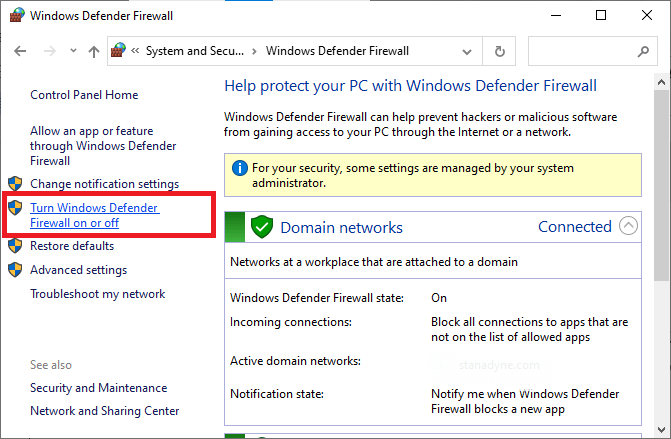
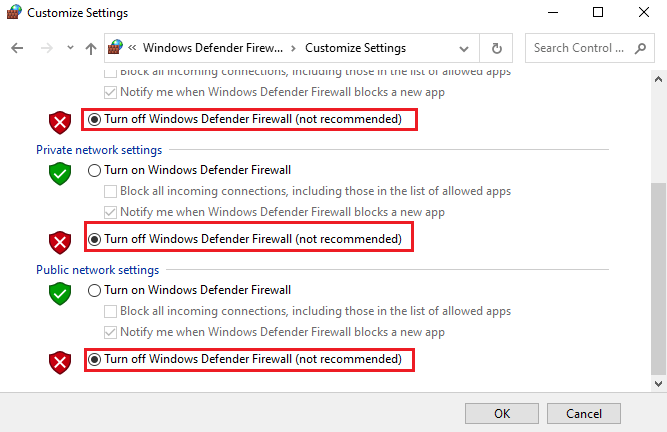
Um das Antivirenprogramm eines Drittanbieters zu deaktivieren, klicken Sie mit der rechten Maustaste auf das Antivirensymbol in der Taskleiste und gehen Sie zur Option „Antivireneinstellungen“ . Deaktivieren Sie dann das Antivirenprogramm, indem Sie eine beliebige Option auswählen und prüfen, ob das Problem behoben ist.
Lösung 10: Installieren Sie das neueste Windows-Update neu
Ein aktualisiertes Betriebssystem ist eine zwingende Voraussetzung für alle funktionalen Dienstprogramme auf Ihrem PC. Wenn Ihr Windows-Computer nicht auf dem neuesten Stand ist, befolgen Sie die unten aufgeführten Schritte, um ihn zu aktualisieren. Wenn Ihr Betriebssystem hingegen bereits aktualisiert ist, installieren Sie es erneut, um alle inkompatiblen Windows-Update-Komponenten zu entfernen.
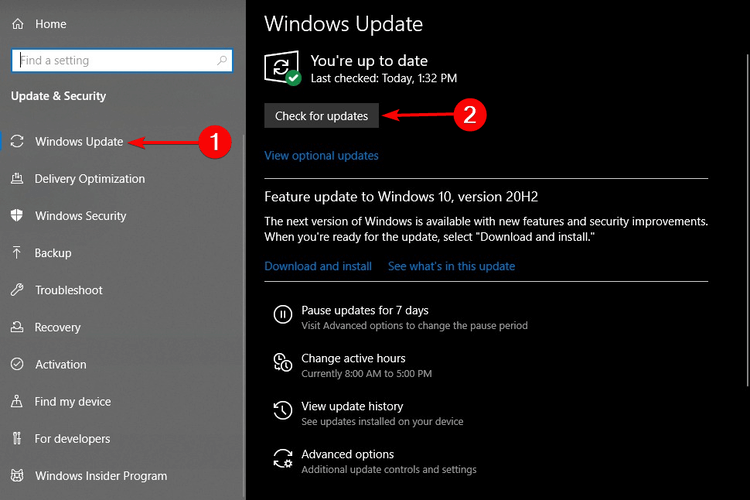
Lösung 11: SoftwareDistribution-Ordnerdateien löschen
Wenn Sie sich immer noch Sorgen machen: Warum wird die Seite im Microsoft Store nicht geladen? Sie können versuchen, die Dateien des SoftwareDistribution- Ordners in Ihrem Datei-Explorer zu entfernen , um herauszufinden, ob dies funktioniert oder nicht. Bevor Sie sie löschen, müssen Sie jedoch die Windows-Update-Dienste stoppen und nach dem Löschen erneut starten. Hier finden Sie eine kurze Erläuterung des Vorgangs.
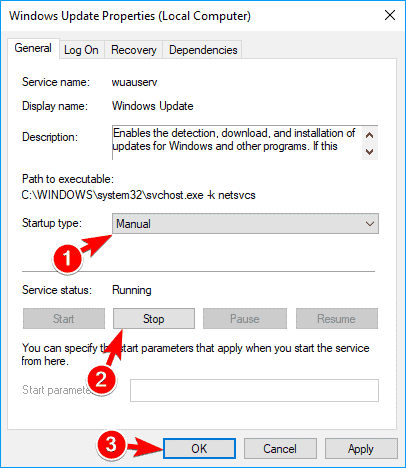
C:\Windows\SoftwareDistribution\DataStore
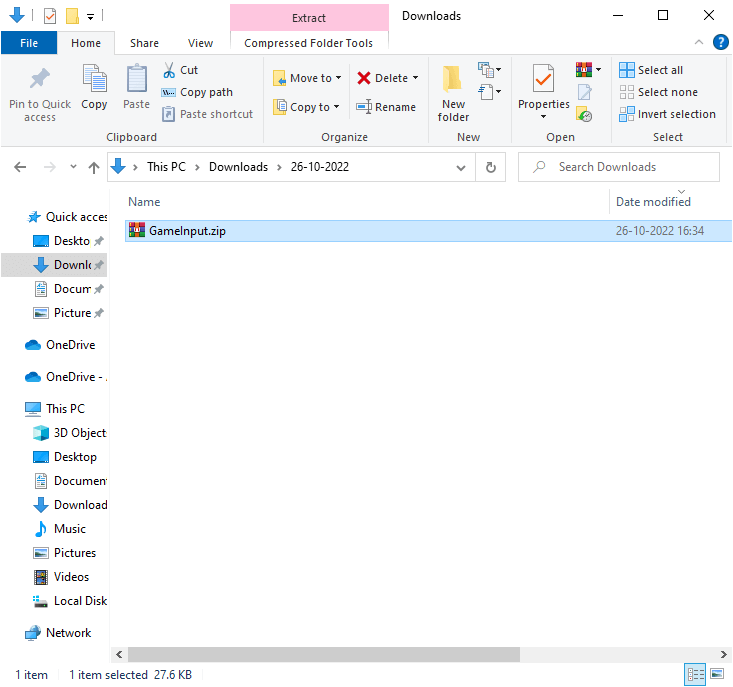

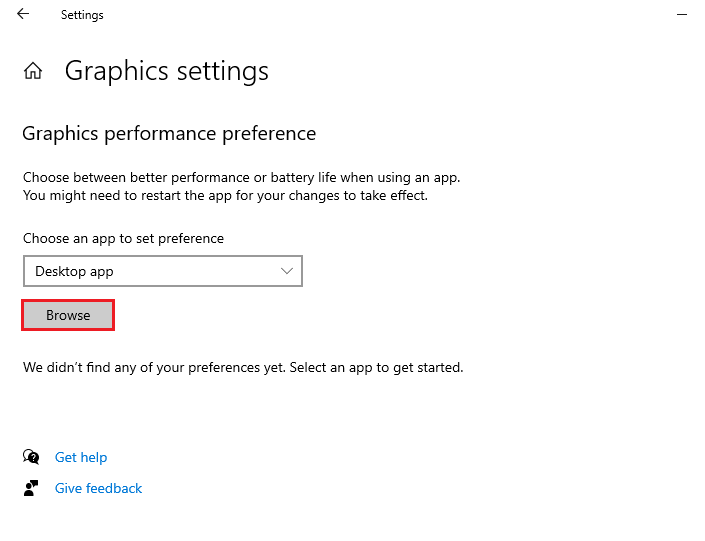
Starten Sie nun Ihren PC neu und prüfen Sie, ob das Problem behoben wurde.
Lösung 12: Setzen Sie den Microsoft Store zurück oder reparieren Sie ihn
Wenn Ihnen alle oben genannten Methoden nicht dabei helfen, den Fehler „Seite konnte nicht geladen werden“ auf Ihrem PC zu beheben, müssen Sie versuchen, die App zurückzusetzen, um alle mit der App verbundenen beschädigten Daten aus den Einstellungen zu löschen. Befolgen Sie die unten aufgeführten Schritte, um den Microsoft Store zurückzusetzen.
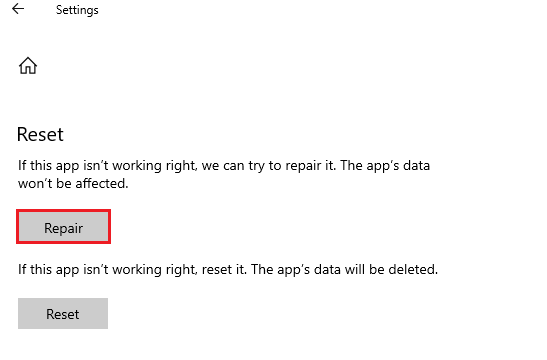
Hinweis: Ihre App-Daten werden bei der Reparatur der App nicht entfernt .
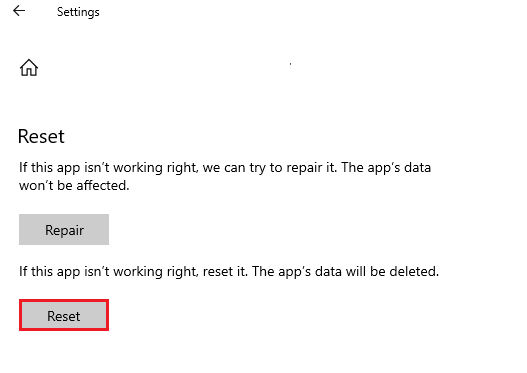
Hinweis: Wenn Sie die App zurücksetzen, werden die App-Daten gelöscht.
Lösung 13: Microsoft Store neu installieren
Wenn Ihnen alle oben aufgeführten Lösungen nicht geholfen haben, das Problem zu beheben , konnte die Seite nicht geladen werden. Bitte versuchen Sie es später erneut im Microsoft Store. Es besteht die Möglichkeit, dass falsch konfigurierte/beschädigte Installationsdateien die normalen App-Funktionen beeinträchtigen. In diesem Fall haben Sie nur die Möglichkeit, die App wie unten beschrieben neu zu installieren.
Hinweis: Die Neuinstallation des Microsoft Store unterscheidet sich von der Neuinstallation gängiger Apps, wie Sie es normalerweise über die Systemsteuerung oder die Einstellungen tun . Sie müssen PowerShell-Befehle ausführen, um Microsoft Store neu zu installieren.
remove-appxpackage Microsoft.WindowsStore_22202.1402.2.0_x64__8wekyb3d8bbwe
Hinweis: Dieser Befehl variiert je nach Windows-Version ein wenig.
Add-AppxPackage -register „C:\Programme\WindowsApps\Microsoft.WindowsStore_11804.1001.8.0_x64__8wekyb3d8bbwe\AppxManifest.xml“ –DisableDevelopmentMode
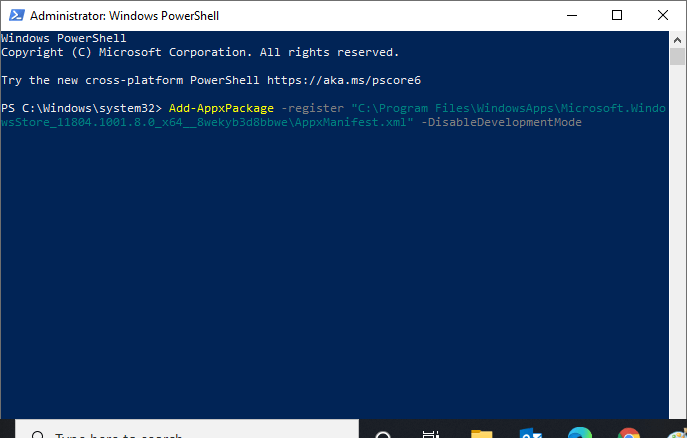
Lösung 14: Erstellen Sie ein neues Benutzerprofil
Das Erstellen eines neuen Benutzerprofils ist Ihr letzter Versuch, wenn alle oben aufgeführten Lösungen das besprochene Problem auf Ihrem Windows-PC nicht beheben können. Durch das Löschen Ihres alten Benutzerprofils werden alle beschädigten Softwareprogramme, Dateien und Ordner entfernt. Befolgen Sie die unten aufgeführten Anweisungen, um ein neues Benutzerprofil auf Ihrem Computer neu zu erstellen.


Häufig gestellte Fragen:
1: Warum lädt meine Microsoft Store-Seite Windows 11 nicht?
Aufgrund von Inkompatibilitäten der Internetverbindung, beschädigtem Windows Store-Cache, beschädigten und falsch konfigurierten Systemdateien, Antiviren-Störungen und vielem mehr wird Ihre Microsoft Store-Seite möglicherweise nicht auf einem Windows 11-PC geladen.
2: Wie umgehe ich die Microsoft Store-Blockierung?
Mit diesen Hacks können Sie den blockierten Microsoft Store umgehen:
3: Was sind einige häufige Fehler im Microsoft Store?
Hier sind einige häufige Fehler im Microsoft Store:
Empfohlene Lösung zur Behebung verschiedener Windows-Fehler
Dieses Tool kann häufige PC-Fehler und -Probleme, einschließlich beschädigter Registrierungen, beheben und Sie so vor plötzlichem Dateiverlust bewahren und Ihren PC vor Viren-/Malware-Infektionen schützen.
Sie können auch schwerwiegende Computerfehler wie BSOD, DLL, Runtime beheben, Registrierungseinträge reparieren und mehr. Außerdem hält es Ihren PC gesund und optimiert ihn, um die Leistung zu steigern.
Abschluss
Das ist es!
Mit diesen Lösungen können Sie den Fehler „Seite konnte nicht im Microsoft Store geladen werden“ auf Windows 10- und 11-PCs beheben. Probieren Sie die aufgeführten Lösungen nacheinander aus, bis Sie die Lösung gefunden haben, die für Sie am besten geeignet ist. Ich hoffe, dass unser Leitfaden für Sie funktioniert.
Vergessen Sie auch nicht, uns auf unseren Social-Media-Kanälen zu folgen, um weitere interessante Anleitungen und hilfreiche Tipps zu erhalten, um Ihren Computer vor Fehlern und Problemen zu schützen.
Viel Glück..!
Erfahren Sie, wie Sie auf einem Foto auf Ihrem iPhone zeichnen können. Unsere Schritt-für-Schritt-Anleitung zeigt Ihnen die besten Methoden.
TweetDeck ist eine App, mit der Sie Ihren Twitter-Feed und Ihre Interaktionen verwalten können. Hier zeigen wir Ihnen die Grundlagen für den Einstieg in TweetDeck.
Möchten Sie das Problem mit der fehlgeschlagenen Discord-Installation unter Windows 10 beheben? Wenden Sie dann die angegebenen Lösungen an, um das Problem „Discord kann nicht installiert werden“ zu beheben …
Entdecken Sie die besten Tricks, um zu beheben, dass XCOM2-Mods nicht funktionieren. Lesen Sie mehr über andere verwandte Probleme von XCOM2-Wotc-Mods.
Um den Chrome-Fehler „chrome-error://chromewebdata/“ zu beheben, nutzen Sie erprobte Korrekturen wie das Löschen des Browsercaches, das Deaktivieren von Erweiterungen und mehr.
Einer der Vorteile von Spotify ist die Möglichkeit, benutzerdefinierte Wiedergabelisten zu erstellen und das Bild der Wiedergabeliste anzupassen. Hier ist, wie Sie das tun können.
Wenn RCS bei Samsung Messages nicht funktioniert, stellen Sie sicher, dass Sie lokale Daten von Carrier-Diensten löschen, deinstallieren Sie die Updates oder versuchen Sie es mit Google Messages.
Beheben Sie den OpenGL-Fehler 1282 (Ungültiger Vorgang) in Minecraft mit detaillierten Korrekturen, die im Artikel beschrieben sind.
Wenn Sie sehen, dass der Google Assistant auf diesem Gerät nicht verfügbar ist, empfehlen wir Ihnen, die Anforderungen zu überprüfen oder die Einstellungen zu optimieren.
Wenn Sie DuckDuckGo loswerden möchten, ändern Sie die Standardsuchmaschine, deinstallieren Sie die App oder entfernen Sie die Browsererweiterung.

![BEHOBEN: Discord-Installation in Windows 10 fehlgeschlagen [7 einfache Lösungen] BEHOBEN: Discord-Installation in Windows 10 fehlgeschlagen [7 einfache Lösungen]](https://luckytemplates.com/resources1/images2/image-2159-0408150949081.png)
![Fix XCOM2-Mods funktionieren nicht [10 BEWÄHRTE & GETESTETE LÖSUNGEN] Fix XCOM2-Mods funktionieren nicht [10 BEWÄHRTE & GETESTETE LÖSUNGEN]](https://luckytemplates.com/resources1/images2/image-4393-0408151101648.png)





