So zeichnen Sie auf einem Foto auf dem iPhone

Erfahren Sie, wie Sie auf einem Foto auf Ihrem iPhone zeichnen können. Unsere Schritt-für-Schritt-Anleitung zeigt Ihnen die besten Methoden.
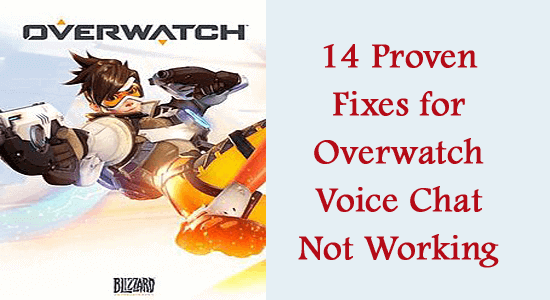
Zusammenfassung : Finden Sie heraus, was zu tun ist, wenn der Overwatch-Voice-Chat nicht funktioniert . Probieren Sie die aufgeführten Lösungen aus, um das Problem zu beheben und dafür zu sorgen, dass Ihr Voice-Chat in Overwatch wieder funktioniert.
Overwatch ist eines der unterhaltsamsten Spiele, die online verfügbar sind. Da es sich um ein Multiplayer-Spiel handelt, müssen Sie möglicherweise mit Ihren Teamkollegen kommunizieren, um das Spiel interessanter zu gestalten.
Bei einigen Benutzern tritt jedoch das Problem auf, dass der Overwatch-Voice-Chat nicht funktioniert, wenn sie versuchen, ihr Mikrofon oder Headset zu verwenden.
Es gibt so viele Faktoren, die zu diesem Problem beitragen. Nachfolgend sind alle Faktoren aufgeführt, zusammen mit den Methoden zur Fehlerbehebung, um das Problem zu beheben.
Um beschädigte Windows-Systemdateien zu reparieren, empfehlen wir Advanced System Repair:
Diese Software ist Ihre Komplettlösung, um Windows-Fehler zu beheben, Sie vor Malware zu schützen, Junk-Dateien zu bereinigen und Ihren PC für maximale Leistung in drei einfachen Schritten zu optimieren:
Was verursacht das Problem, dass der Overwatch-Voice-Chat nicht funktioniert?
Wie kann das Problem „Overwatch Voice Chat funktioniert nicht“ behoben werden?
Hier lernen Sie 14 effektive Methoden zur Fehlerbehebung kennen, die Ihnen dabei helfen, das Problem zu beheben, dass der Voice-Chat bei Overwatch-Problemen auf Ihrem Windows-PC nicht funktioniert . Befolgen Sie sie einzeln sorgfältig.
Inhaltsverzeichnis
Umschalten
Lösung 1: Starten Sie das Spiel und den PC neu
Das Neustarten des Spiels und der Spielekonsole ist eine der einfachsten Lösungen, um das Problem zu beheben, dass der Voice-Chat bei Overwatch nicht funktioniert.
Lösung 2: Stecken Sie Ihr Audiogerät aus und wieder ein
Bevor Sie mit der Behebung der Audioprobleme im Zusammenhang mit dem Overwatch-Spiel fortfahren, müssen Sie physisch überprüfen, ob das Gerät äußerlich beschädigt ist.
Lösung 3: Überprüfen Sie Ihr Headset/Mikrofongerät
Falls Sie viele Audiogeräte an Ihren PC angeschlossen haben, müssen Sie unbedingt ein Standardgerät bestätigen, das für die Ausgabe verwendet werden soll. Befolgen Sie diese Schritte, um sicherzustellen, dass das Ausgabegerät auf Ihrem Windows-PC aktiv ist.
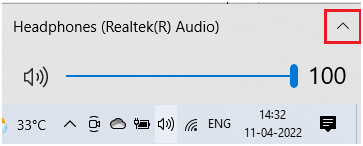
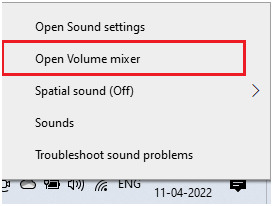
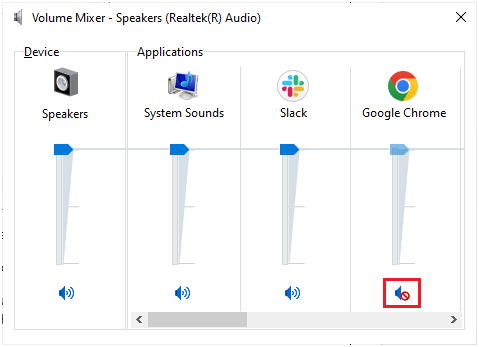
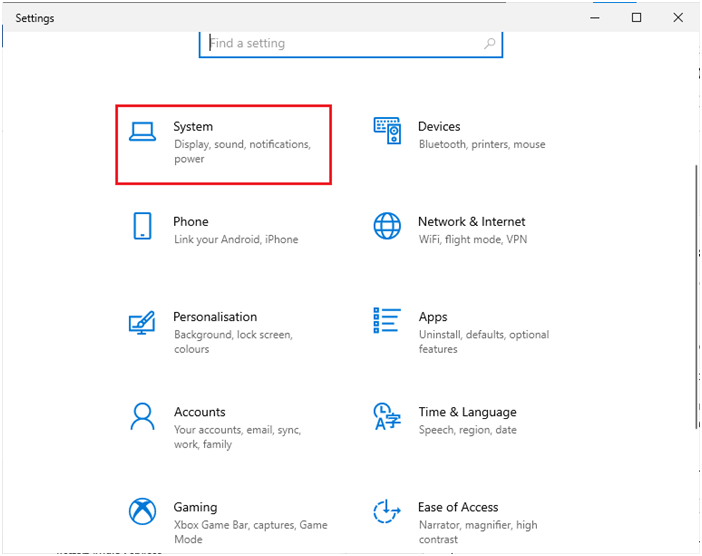

Lösung 4: Standardgeräte festlegen
Sie müssen nicht nur sicherstellen, dass das Audiogerät an Ihren Computer angeschlossen ist oder nicht, sondern auch prüfen, ob es als Standardgerät eingestellt ist. Andernfalls werden einige andere Geräte möglicherweise automatisch mit Ihrem Computer verbunden, wenn Sie Ihren PC starten.
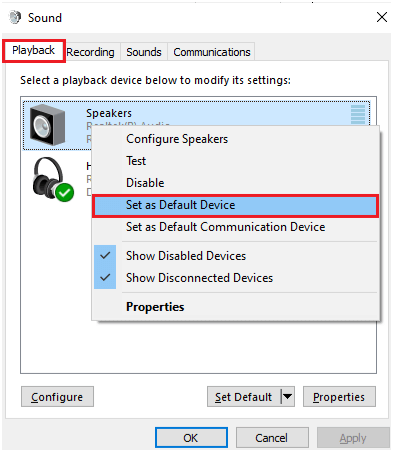
Lösung 5: Überprüfen Sie die Kindersicherung
Lesen Sie auch: FIX: Overwatch hat die Verbindung zum Spieleserver auf 9 einfache Arten verloren
Lösung 6: Führen Sie die Fehlerbehebung für Hardware und Geräte aus
Wenn es Probleme mit dem Overwatch-Audioproblem gibt, können Sie diese leicht beheben, indem Sie ein integriertes Fehlerbehebungstool auf Ihrem PC verwenden. Befolgen Sie diese Anweisungen, um die Fehlerbehebung für Hardware und Geräte auszuführen.
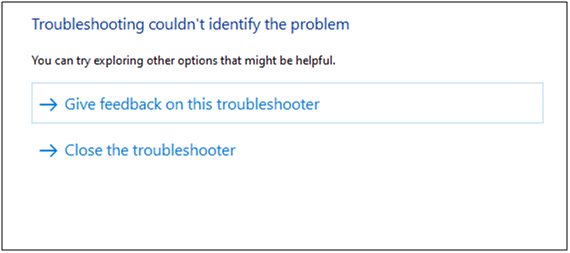
Lösung 7: Schließen Sie andere Programme, die Audio verwenden
Wenn auf einem PC mehrere audiobezogene Hintergrundaufgaben ausgeführt werden, verbrauchen sie viel mehr Ressourcen Ihres Computers. Dies führt zu Audioproblemen im Overwatch-Voice-Chat. Wir empfehlen Ihnen, alle unnötigen Aufgaben wie unten gezeigt zu beenden.
Lösung 8: Soundkarte erneut aktivieren
Die Soundkarte in Ihrem Gerät ist für die Kommunikationsdienste zwischen der Hardware und dem Betriebssystem verantwortlich. Wenn diese Soundkarte beschädigte Komponenten enthält oder diese standardmäßig deaktiviert sind, müssen Sie sie erneut aktivieren, um das Overwatch-Audioproblem zu beheben.
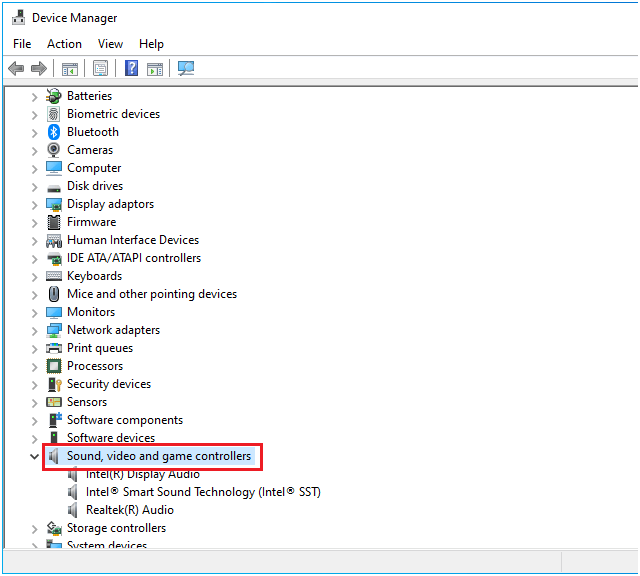
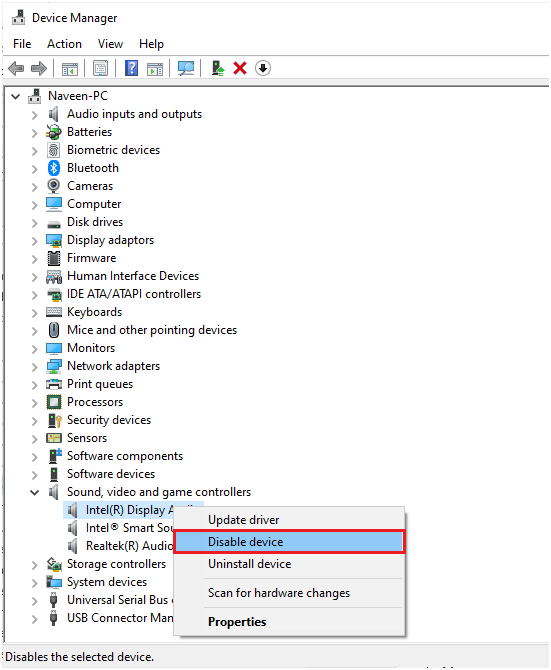
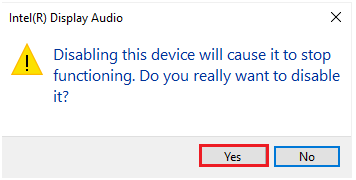
Spielen Sie abschließend einen Ton im Overwatch-Spiel ab und prüfen Sie, ob die mit dem Gerät verbundenen Mikrofonprobleme behoben sind oder nicht.
Lösung 9: Starten Sie die Audiodienste neu
Auf Ihrem Windows-Computer gibt es einige wichtige Audiodienste, die für einen reibungslosen Audiobetrieb aktiviert sein müssen. Um das Problem zu beheben, dass die Overwatch-Lautstärke nicht funktioniert, führen Sie die folgenden Schritte aus, um die Audiodienste zu aktivieren.
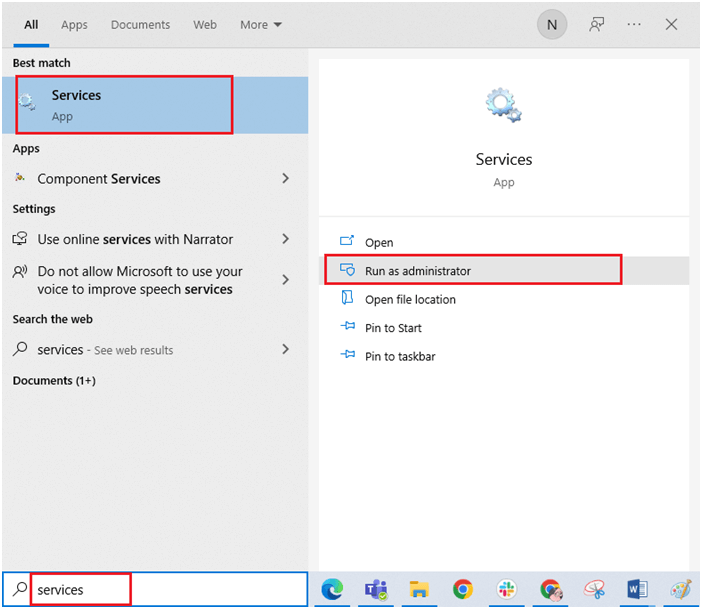
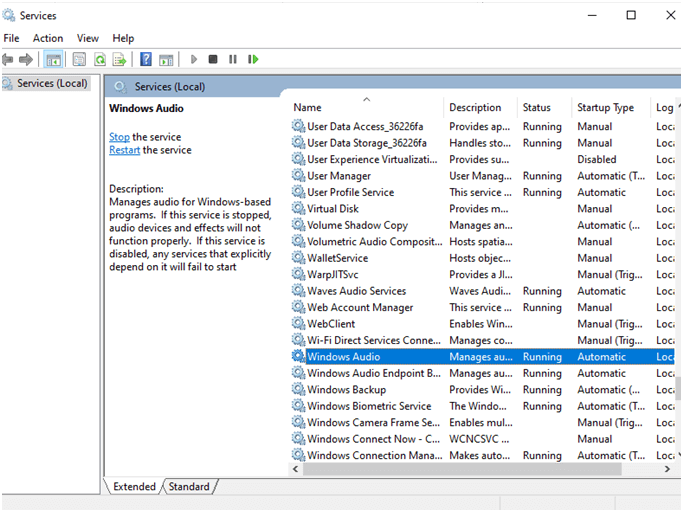
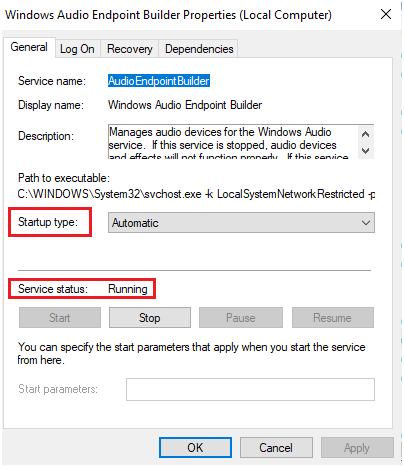
Lösung 10: Erlauben Sie Apps den Zugriff auf Ihr Mikrofon
Ihr Windows-PC verfügt über eine Liste von Apps, die Zugriff auf Audiogeräte haben. Wenn Ihr Audio-verwendendes Programm (Overwatch) nicht in dieser aktivierten Liste enthalten ist, wird das besprochene Problem auftreten. Befolgen Sie diese Schritte, um den Zugriff auf das Overwatch-Spiel zu ermöglichen.
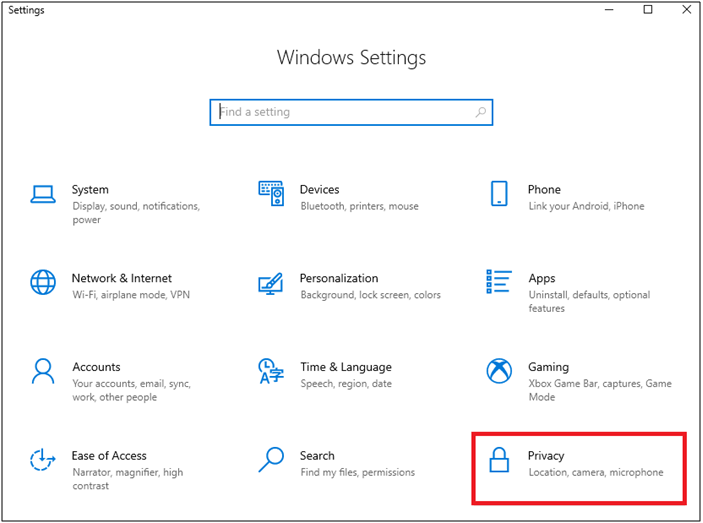
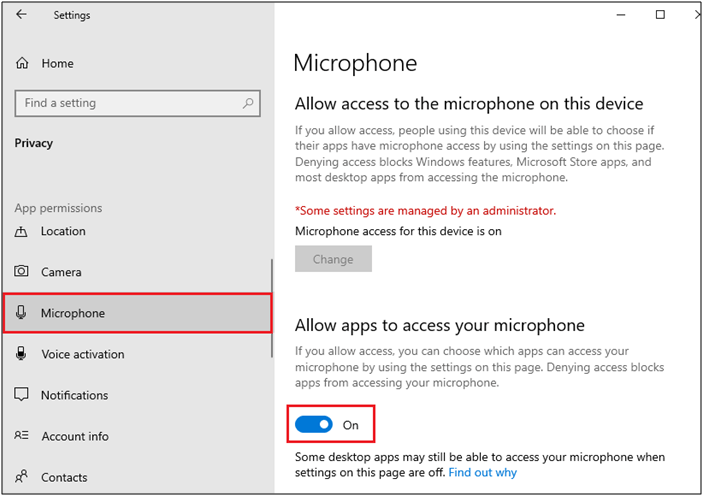
Lösung 11: Aktualisieren Sie Ihren Audiotreiber
Ein weiterer wichtiger Grund für Soundprobleme im Overwatch-Spiel ist, dass die Audiotreiber nicht auf die neueste Version aktualisiert werden. Befolgen Sie die aufgeführten Anweisungen, um Audiotreiber zu aktualisieren.
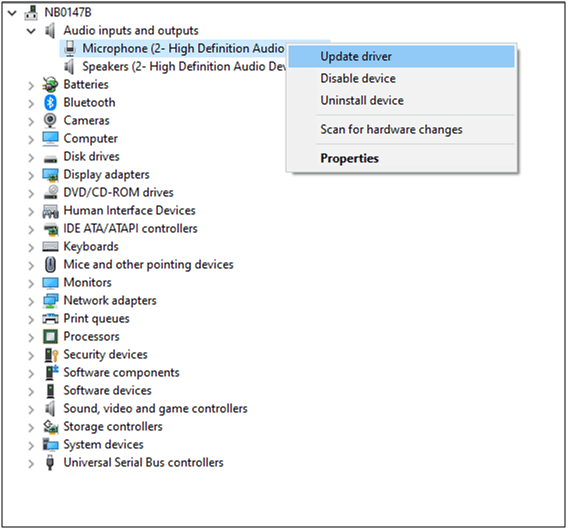
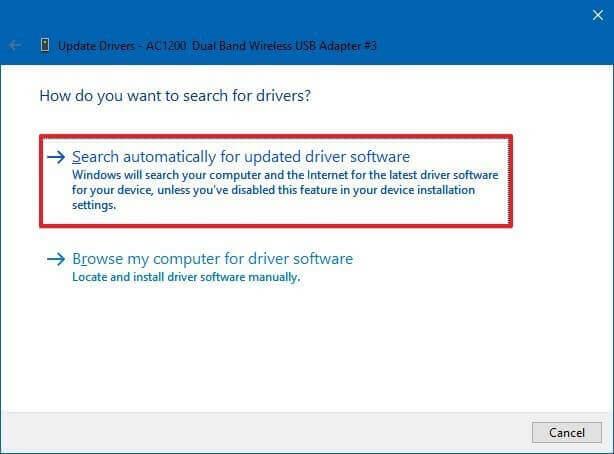
Darüber hinaus können Sie den Treiber auch mit dem Driver Updater- Tool aktualisieren. Dabei handelt es sich um ein fortschrittliches Tool, das durch einmaliges Scannen ganze Systemtreiber erkennt und aktualisiert.
Lösung 12: Exklusivmodus deaktivieren
Selbst wenn Sie alle oben aufgeführten Lösungen implementiert haben und Sie dennoch mit dem Overwatch-Audioproblem frustriert sind, versuchen Sie, den exklusiven Zugriff auf andere Audiogeräte zu verweigern, wie unten beschrieben.
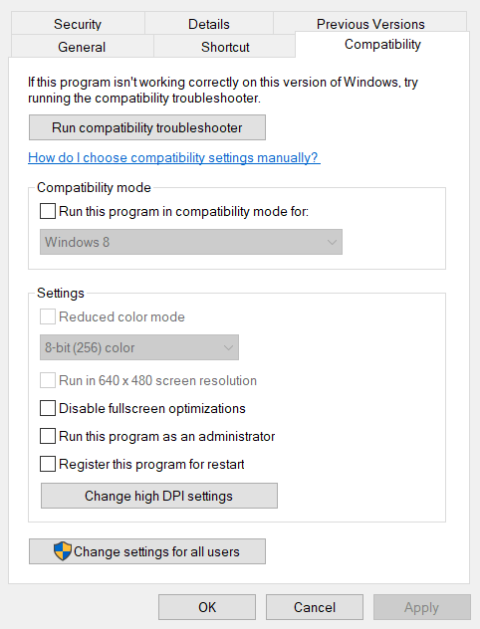
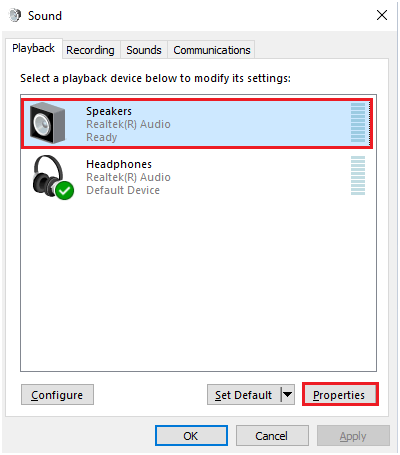
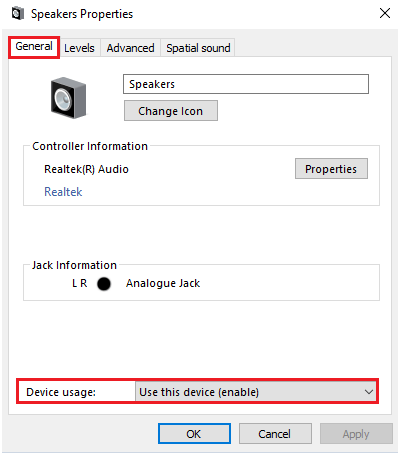
Hinweis: Wenn Sie die Option „Anwendungen erlauben, die exklusive Kontrolle über dieses Gerät zu übernehmen“ deaktivieren , wird gleichzeitig auch die Einstellung „ Anwendungen im exklusiven Modus Priorität geben“ deaktiviert.
Lösung 13: Überprüfen Sie die Audioeinstellungen im Spiel von Overwatch
Möglicherweise tritt aufgrund der Audioeinstellungen im Spiel selbst das Problem auf, dass Overwatch den Voice-Chat nicht hört. Wir empfehlen Ihnen daher, die Spieleinstellungen wie unten beschrieben zu ändern, um die Voice-Chat-Funktion auf Ihrem Computer zu aktivieren.
Lösung 14: Deaktivieren Sie den Firewall-Schutz
In einigen Fällen werden sogar vertrauenswürdige Spiele und Software wie Overwatch durch Antivirenprogramme und die Windows Defender-Firewall von Drittanbietern blockiert, was möglicherweise der Grund dafür ist, dass das Spiel nicht gestartet wird. Um dieses Problem zu beheben, können Sie entweder den Firewall-Schutz deaktivieren oder ihn vorübergehend von Ihrem System deinstallieren. Wenn Sie das Firewall-Programm nicht dauerhaft vom System deinstallieren möchten, führen Sie die folgenden Schritte aus, um es vorübergehend zu deaktivieren:
Hinweis: Wenn Sie das Spiel nach der Deaktivierung der Antivirenprogramme ohne Probleme starten können, denken Sie immer daran, das Antiviren-/Firewallprogramm auf Ihrem PC erneut zu aktivieren, um Malware-Angriffe zu vermeiden.
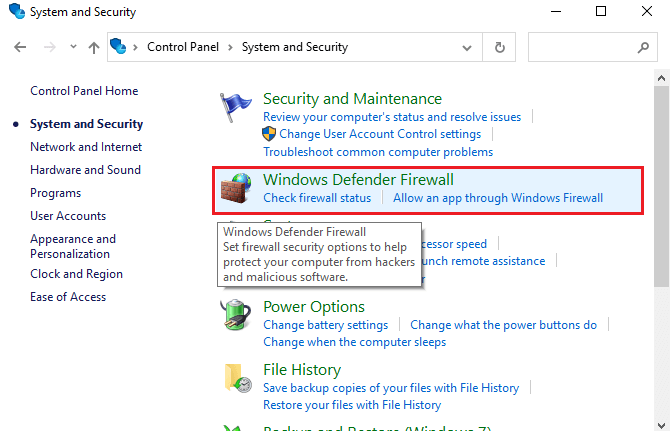
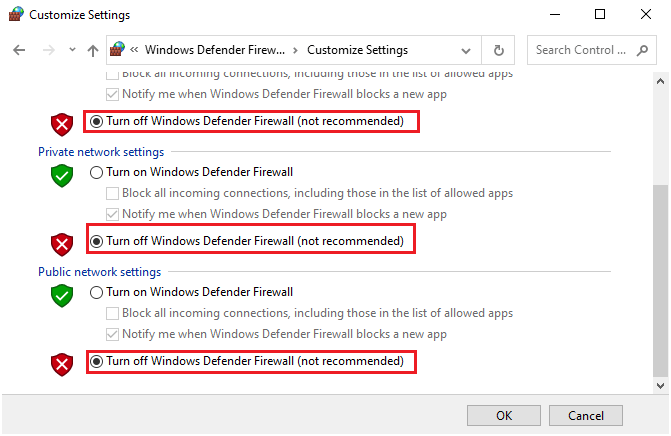
Jetzt müssen Sie zum Deaktivieren des Antivirenprogramms eines Drittanbieters mit der rechten Maustaste auf das Antivirensymbol in der Taskleiste klicken und zur Option „Antivireneinstellungen“ wechseln . Deaktivieren Sie dann das Antivirenprogramm, indem Sie eine der Optionen auswählen, und prüfen Sie, ob das Problem behoben ist.
Häufig gestellte Fragen
Wie aktiviere ich den Voice-Chat bei Overwatch?
Wie behebt man, dass der Overwatch-Voice-Chat auf der PS5 nicht funktioniert?
Wenn Sie feststellen, dass der Overwatch-Voice-Chat auf PS5 nicht funktioniert, können Sie versuchen, die Audioeinstellungen wie folgt anzupassen. Navigieren Sie zu Einstellungen und anschließend zu Ton und Audioausgabe . Wählen Sie dann ein Ausgabegerät und ein Audioausgabegerät aus, um es zu verwenden.
Funktioniert der Voice-Chat auf der plattformübergreifenden Overwatch-Plattform?
Ja, Voice-Chat funktioniert auf plattformübergreifenden Overwatch-Plattformen. So können Sie sich mit beliebigen Freunden auf jeder Plattform koppeln und Spiele wie Quick Play, Arcade und benutzerdefinierte Spiele genießen.
Der beste Weg, die Leistung Ihres Spiels auf einem Windows-PC zu optimieren
Dies steigert das Spiel durch die Optimierung der Systemressourcen und bietet ein besseres Gameplay. Darüber hinaus werden häufige Spielprobleme wie Verzögerungen und Probleme mit niedrigen FPS behoben.
Abschluss
Hier geht es also um das Problem, dass der Overwatch-Voice-Chat nicht funktioniert. Probieren Sie die genannten Lösungen nacheinander aus und lösen Sie das Problem, dass der Voice-Chat nicht funktioniert.
Vergessen Sie auch nicht, uns auf unseren Social-Media-Kanälen zu folgen, um weitere interessante Anleitungen und hilfreiche Tipps zu erhalten, um Ihren Computer vor Fehlern und Problemen zu schützen.
Viel Glück..!
Erfahren Sie, wie Sie auf einem Foto auf Ihrem iPhone zeichnen können. Unsere Schritt-für-Schritt-Anleitung zeigt Ihnen die besten Methoden.
TweetDeck ist eine App, mit der Sie Ihren Twitter-Feed und Ihre Interaktionen verwalten können. Hier zeigen wir Ihnen die Grundlagen für den Einstieg in TweetDeck.
Möchten Sie das Problem mit der fehlgeschlagenen Discord-Installation unter Windows 10 beheben? Wenden Sie dann die angegebenen Lösungen an, um das Problem „Discord kann nicht installiert werden“ zu beheben …
Entdecken Sie die besten Tricks, um zu beheben, dass XCOM2-Mods nicht funktionieren. Lesen Sie mehr über andere verwandte Probleme von XCOM2-Wotc-Mods.
Um den Chrome-Fehler „chrome-error://chromewebdata/“ zu beheben, nutzen Sie erprobte Korrekturen wie das Löschen des Browsercaches, das Deaktivieren von Erweiterungen und mehr.
Einer der Vorteile von Spotify ist die Möglichkeit, benutzerdefinierte Wiedergabelisten zu erstellen und das Bild der Wiedergabeliste anzupassen. Hier ist, wie Sie das tun können.
Wenn RCS bei Samsung Messages nicht funktioniert, stellen Sie sicher, dass Sie lokale Daten von Carrier-Diensten löschen, deinstallieren Sie die Updates oder versuchen Sie es mit Google Messages.
Beheben Sie den OpenGL-Fehler 1282 (Ungültiger Vorgang) in Minecraft mit detaillierten Korrekturen, die im Artikel beschrieben sind.
Wenn Sie sehen, dass der Google Assistant auf diesem Gerät nicht verfügbar ist, empfehlen wir Ihnen, die Anforderungen zu überprüfen oder die Einstellungen zu optimieren.
Wenn Sie DuckDuckGo loswerden möchten, ändern Sie die Standardsuchmaschine, deinstallieren Sie die App oder entfernen Sie die Browsererweiterung.

![BEHOBEN: Discord-Installation in Windows 10 fehlgeschlagen [7 einfache Lösungen] BEHOBEN: Discord-Installation in Windows 10 fehlgeschlagen [7 einfache Lösungen]](https://luckytemplates.com/resources1/images2/image-2159-0408150949081.png)
![Fix XCOM2-Mods funktionieren nicht [10 BEWÄHRTE & GETESTETE LÖSUNGEN] Fix XCOM2-Mods funktionieren nicht [10 BEWÄHRTE & GETESTETE LÖSUNGEN]](https://luckytemplates.com/resources1/images2/image-4393-0408151101648.png)





