So zeichnen Sie auf einem Foto auf dem iPhone

Erfahren Sie, wie Sie auf einem Foto auf Ihrem iPhone zeichnen können. Unsere Schritt-für-Schritt-Anleitung zeigt Ihnen die besten Methoden.
ToDoist ist ein leistungsstarkes Zeitmanagement-Tool, das jeder kostenlos nutzen kann. Es gibt auch einige nützliche erweiterte Funktionen für alle, die bereit sind, für den günstigen Premium-Plan zu bezahlen.
Um ToDoist jedoch so effizient wie möglich zu nutzen , ist es eine gute Idee, alle verfügbaren ToDoist-Tastaturkürzel zu lernen und sich zu merken.
In diesem Artikel skizzieren und demonstrieren wir alle nützlichen Tastenkombinationen, die Ihnen als ToDoist-Benutzer zur Verfügung stehen.
Hinweis : Alle unten aufgeführten Verknüpfungen funktionieren mit der beliebtesten webbasierten Version von ToDoist.
Allgemeine Tastaturkürzel
Bevor wir zu den ToDoist-Tastaturkürzeln mit spezifischeren Verwendungen kommen, gibt es ein paar allgemeine Tastaturkürzel, die Sie wahrscheinlich am häufigsten verwenden werden.
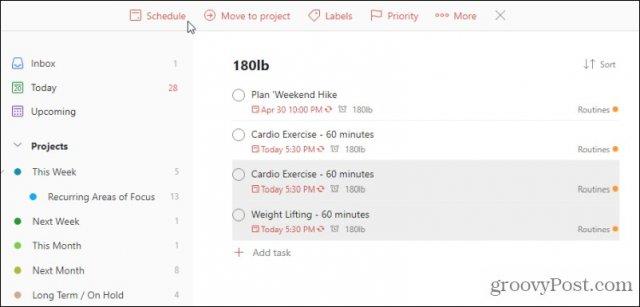
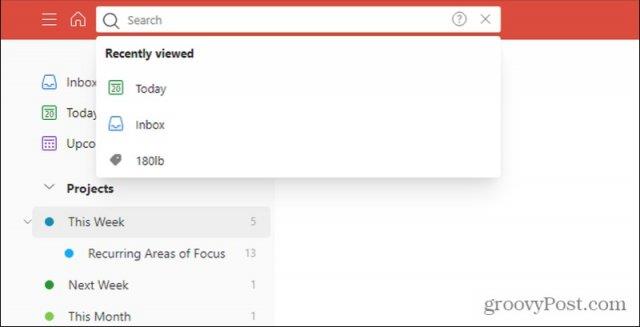
Alle oben genannten ToDoist-Tastaturkürzel helfen Ihnen, schnell zu navigieren, zu suchen oder neue Aufgaben hinzuzufügen. Es gibt jedoch noch viele weitere Abkürzungen, die abgedeckt werden müssen.
Artikel schnell hinzufügen
Sie haben im obigen Abschnitt gelernt, wie Sie schnell Aufgaben hinzufügen, aber es gibt auch Verknüpfungen zum schnellen Hinzufügen, um andere Elemente hinzuzufügen.
Die folgenden Tastenkombinationen zum schnellen Hinzufügen funktionieren nur, wenn Sie eine Aufgabe geöffnet haben und sich Ihr Cursor im Aufgabenfeld befindet.
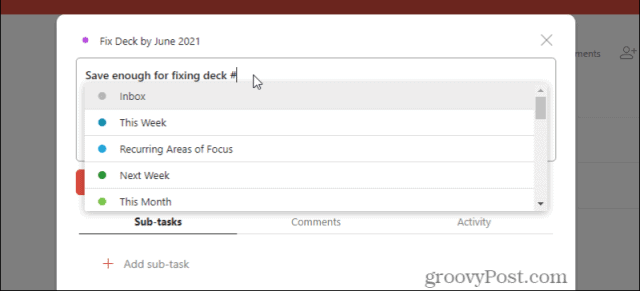
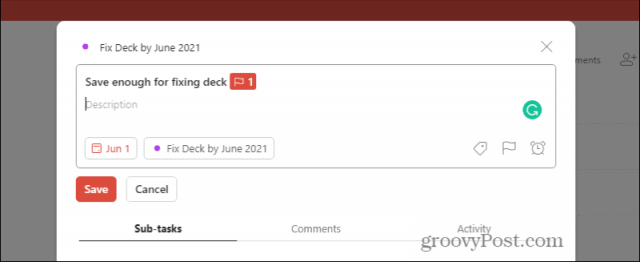
Tastenkombinationen zum Bearbeiten von Aufgaben
Wenn Sie eine neue Aufgabe hinzufügen oder eine vorhandene bearbeiten, können Sie die folgenden Tastenkombinationen verwenden.
ToDoist Shortcuts zum Sortieren von Aufgaben
Wenn Sie sich in der Aufgabenlistenansicht innerhalb eines Projekts in ToDoist befinden, können Sie die Liste der Aufgaben schnell mit vier Tastenkombinationen sortieren.
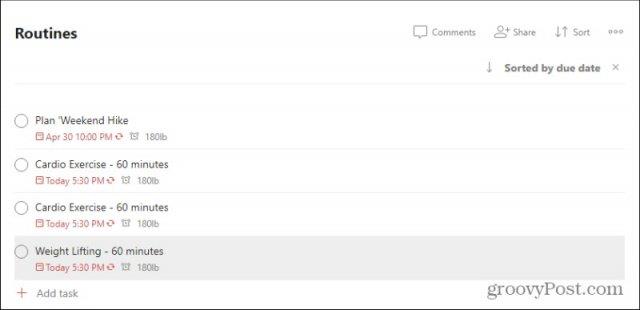
Verwenden von ToDoist-Tastaturkürzeln auf anderen Plattformen
Mit wenigen Ausnahmen funktionieren fast alle oben genannten Verknüpfungen, die in der Webversion von ToDoist funktionieren, in den Apps für andere Plattformen.
Unter Windows 10 gibt es zwei zusätzliche „globale“ Verknüpfungen.
Unter macOS lauten dieselben globalen Verknüpfungen wie folgt.
Die meisten Leute werden niemals Tastaturkürzel auf Android oder iOS verwenden, da Sie dazu eine mobile Tastatur benötigen. Wenn Sie jedoch beabsichtigen, eine mobile Tastatur zu verwenden, können Sie auf der ToDoist-Website auf die Liste der mobilen Tastaturkürzel zugreifen .
Erfahren Sie, wie Sie auf einem Foto auf Ihrem iPhone zeichnen können. Unsere Schritt-für-Schritt-Anleitung zeigt Ihnen die besten Methoden.
TweetDeck ist eine App, mit der Sie Ihren Twitter-Feed und Ihre Interaktionen verwalten können. Hier zeigen wir Ihnen die Grundlagen für den Einstieg in TweetDeck.
Möchten Sie das Problem mit der fehlgeschlagenen Discord-Installation unter Windows 10 beheben? Wenden Sie dann die angegebenen Lösungen an, um das Problem „Discord kann nicht installiert werden“ zu beheben …
Entdecken Sie die besten Tricks, um zu beheben, dass XCOM2-Mods nicht funktionieren. Lesen Sie mehr über andere verwandte Probleme von XCOM2-Wotc-Mods.
Um den Chrome-Fehler „chrome-error://chromewebdata/“ zu beheben, nutzen Sie erprobte Korrekturen wie das Löschen des Browsercaches, das Deaktivieren von Erweiterungen und mehr.
Einer der Vorteile von Spotify ist die Möglichkeit, benutzerdefinierte Wiedergabelisten zu erstellen und das Bild der Wiedergabeliste anzupassen. Hier ist, wie Sie das tun können.
Wenn RCS bei Samsung Messages nicht funktioniert, stellen Sie sicher, dass Sie lokale Daten von Carrier-Diensten löschen, deinstallieren Sie die Updates oder versuchen Sie es mit Google Messages.
Beheben Sie den OpenGL-Fehler 1282 (Ungültiger Vorgang) in Minecraft mit detaillierten Korrekturen, die im Artikel beschrieben sind.
Wenn Sie sehen, dass der Google Assistant auf diesem Gerät nicht verfügbar ist, empfehlen wir Ihnen, die Anforderungen zu überprüfen oder die Einstellungen zu optimieren.
Wenn Sie DuckDuckGo loswerden möchten, ändern Sie die Standardsuchmaschine, deinstallieren Sie die App oder entfernen Sie die Browsererweiterung.

![BEHOBEN: Discord-Installation in Windows 10 fehlgeschlagen [7 einfache Lösungen] BEHOBEN: Discord-Installation in Windows 10 fehlgeschlagen [7 einfache Lösungen]](https://luckytemplates.com/resources1/images2/image-2159-0408150949081.png)
![Fix XCOM2-Mods funktionieren nicht [10 BEWÄHRTE & GETESTETE LÖSUNGEN] Fix XCOM2-Mods funktionieren nicht [10 BEWÄHRTE & GETESTETE LÖSUNGEN]](https://luckytemplates.com/resources1/images2/image-4393-0408151101648.png)





