So zeichnen Sie auf einem Foto auf dem iPhone

Erfahren Sie, wie Sie auf einem Foto auf Ihrem iPhone zeichnen können. Unsere Schritt-für-Schritt-Anleitung zeigt Ihnen die besten Methoden.
Wenn Ihnen der Speicherplatz ausgeht, ist ein praktischer Schritt, den Sie unternehmen können, um Speicherplatz zurückzugewinnen, das Löschen temporärer Dateien. Temporäre Dateien sollen nicht herumliegen – der Hinweis liegt im Namen.
Leider löscht Windows temporäre Dateien nicht immer gut genug, aber Sie können sie schnell mit verschiedenen Methoden unter Windows 11 löschen.
Heute zeigen wir Ihnen vier Möglichkeiten, Speicherplatz zurückzugewinnen, wenn Sie temporäre Dateien unter Windows 11 löschen.
So löschen Sie temporäre Dateien in Windows 11
Eine der einfachen Möglichkeiten, temporäre Dateien unter Windows 11 zu löschen, ist die Verwendung des Menüs Einstellungen.
So löschen Sie temporäre Dateien unter Windows 11 über die Einstellungen:
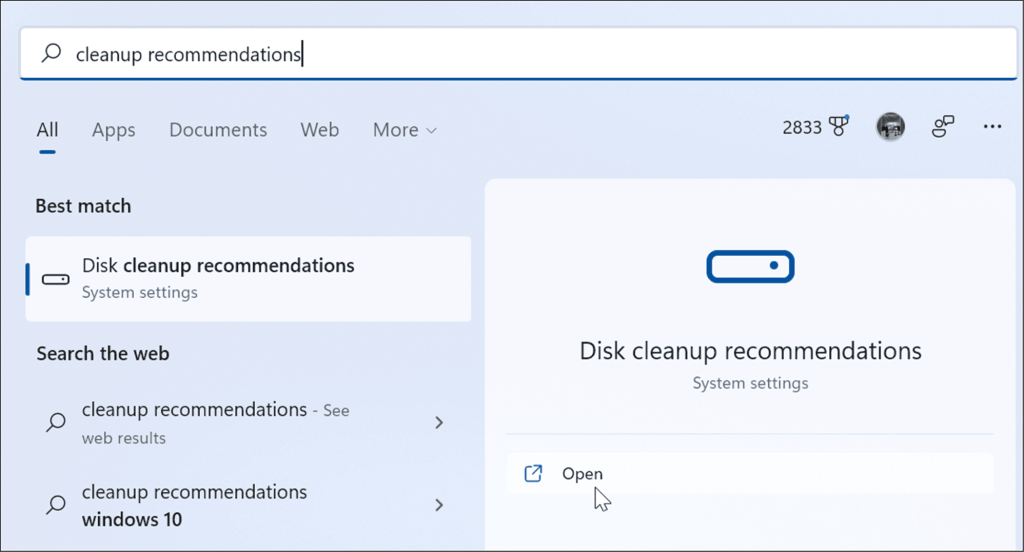
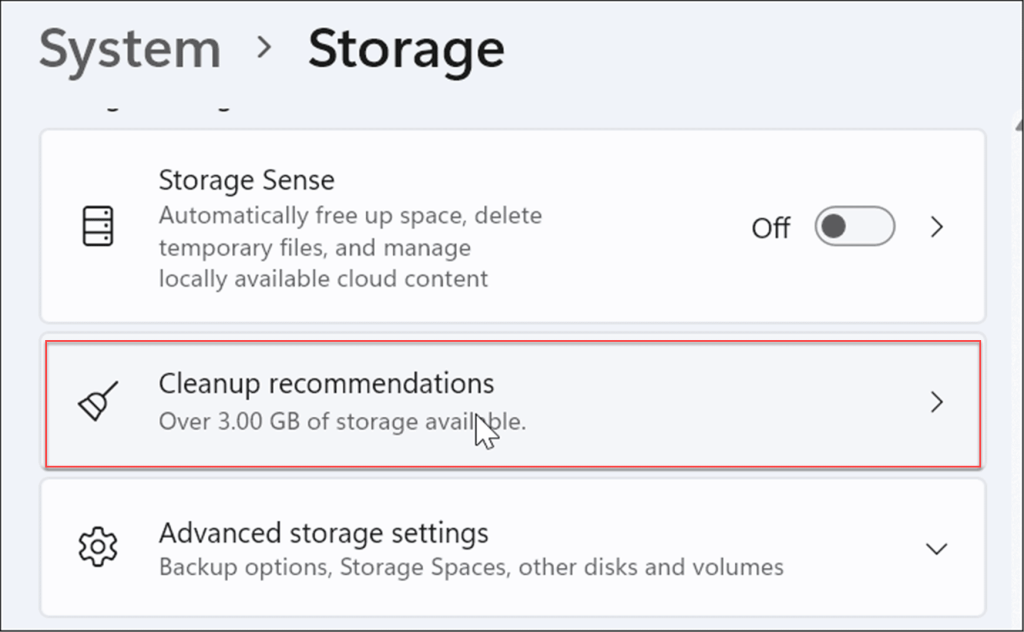
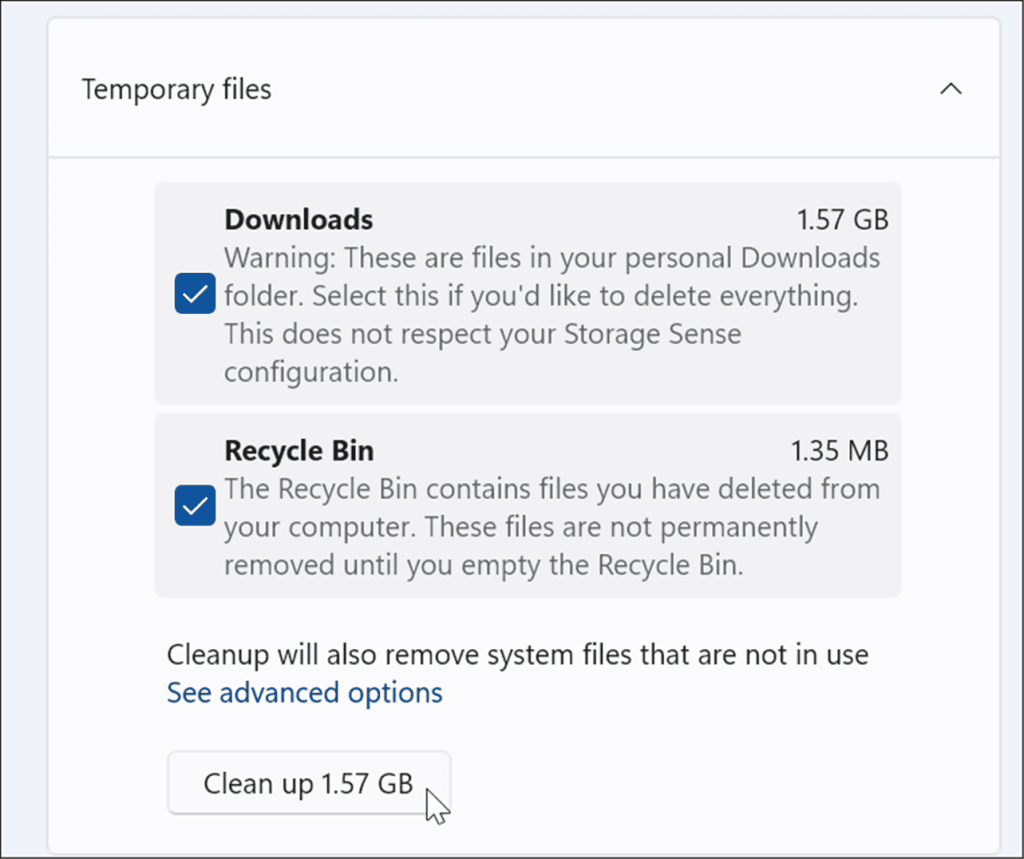
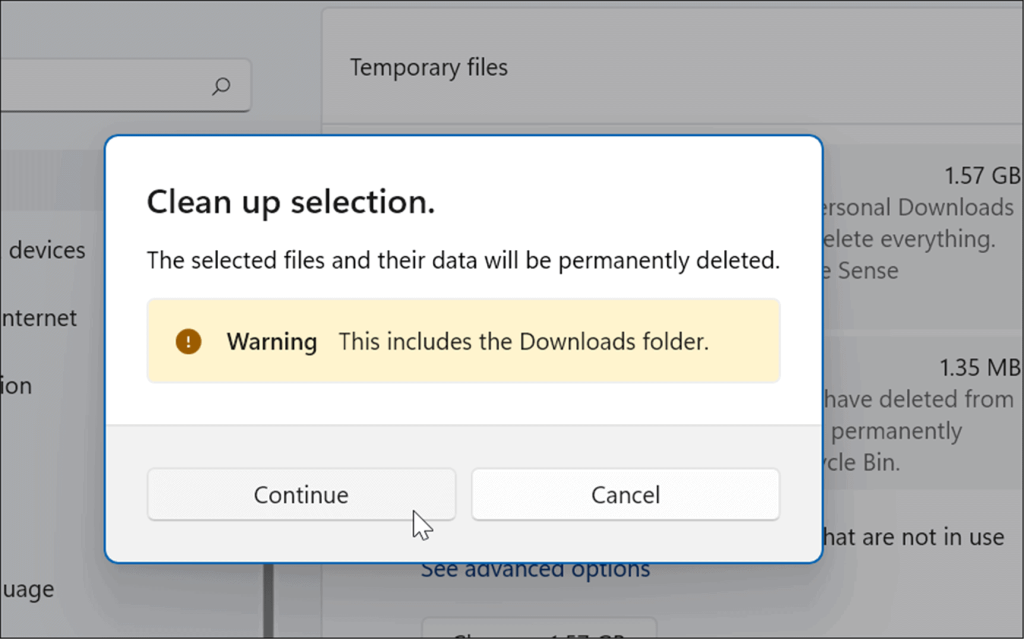
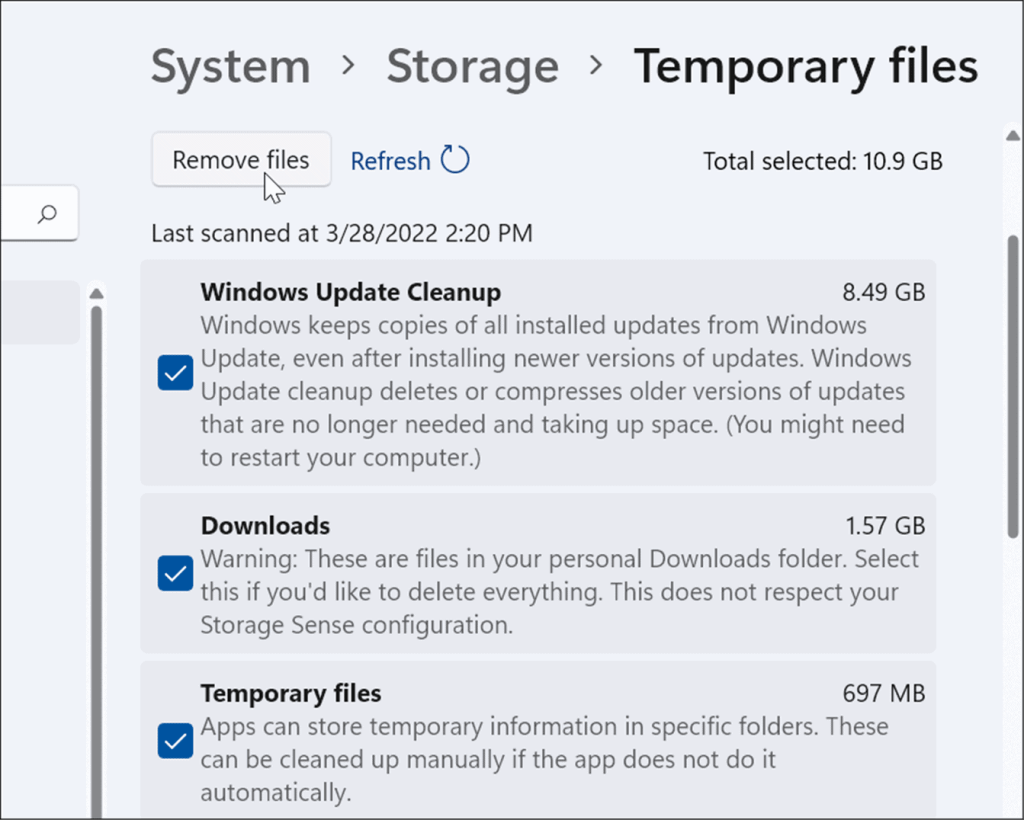
So löschen Sie temporäre Dateien mit der Datenträgerbereinigung in Windows 11
Die „alte Schule“ zum Löschen temporärer Dateien in früheren Windows-Versionen war die Datenträgerbereinigung. Diese Option existiert weiterhin in Windows 11.
So löschen Sie temporäre Dateien unter Windows 11 mit der Datenträgerbereinigung:
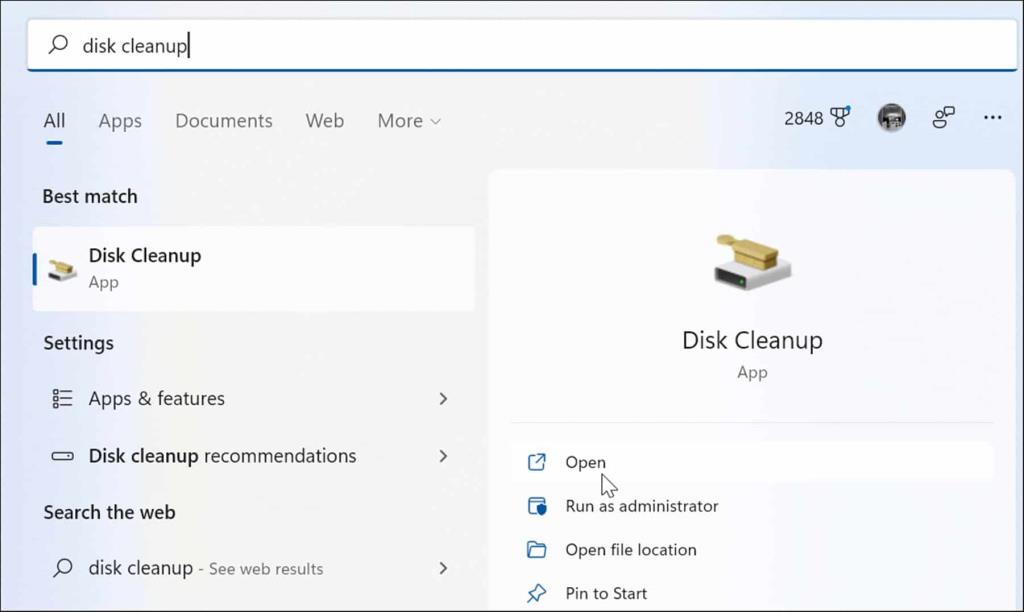
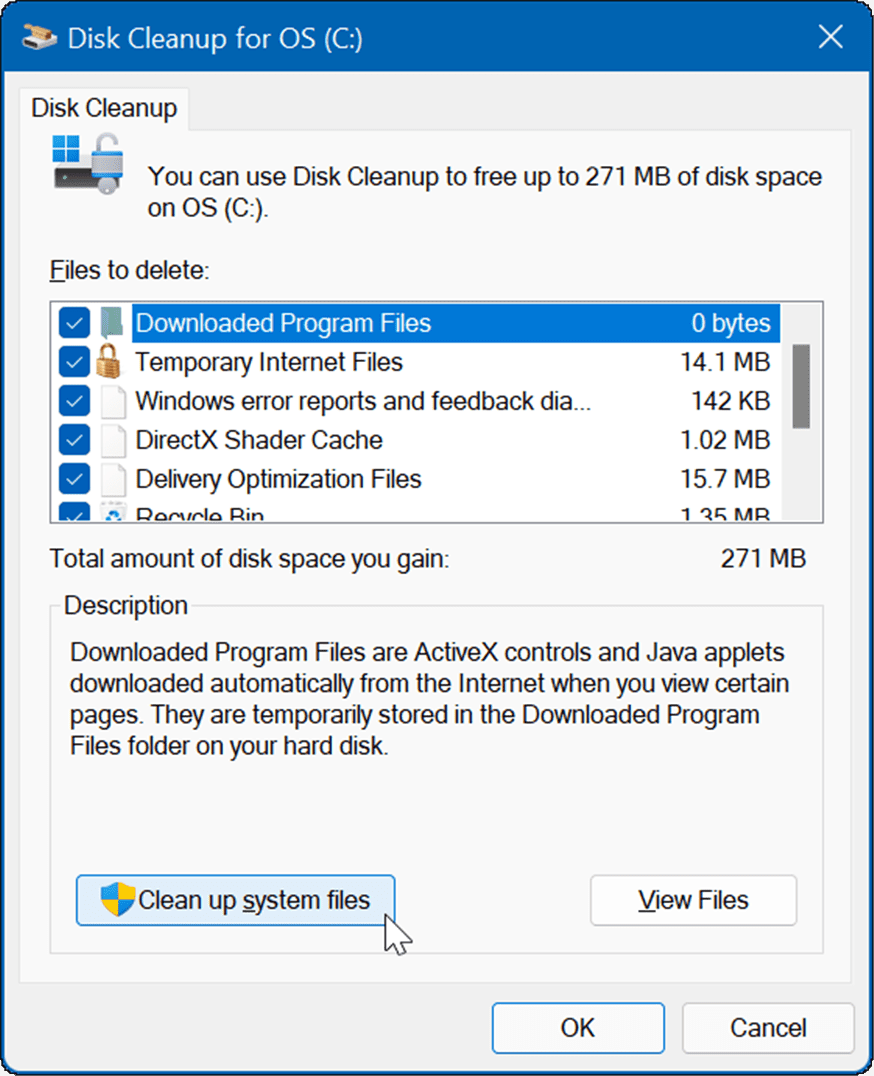
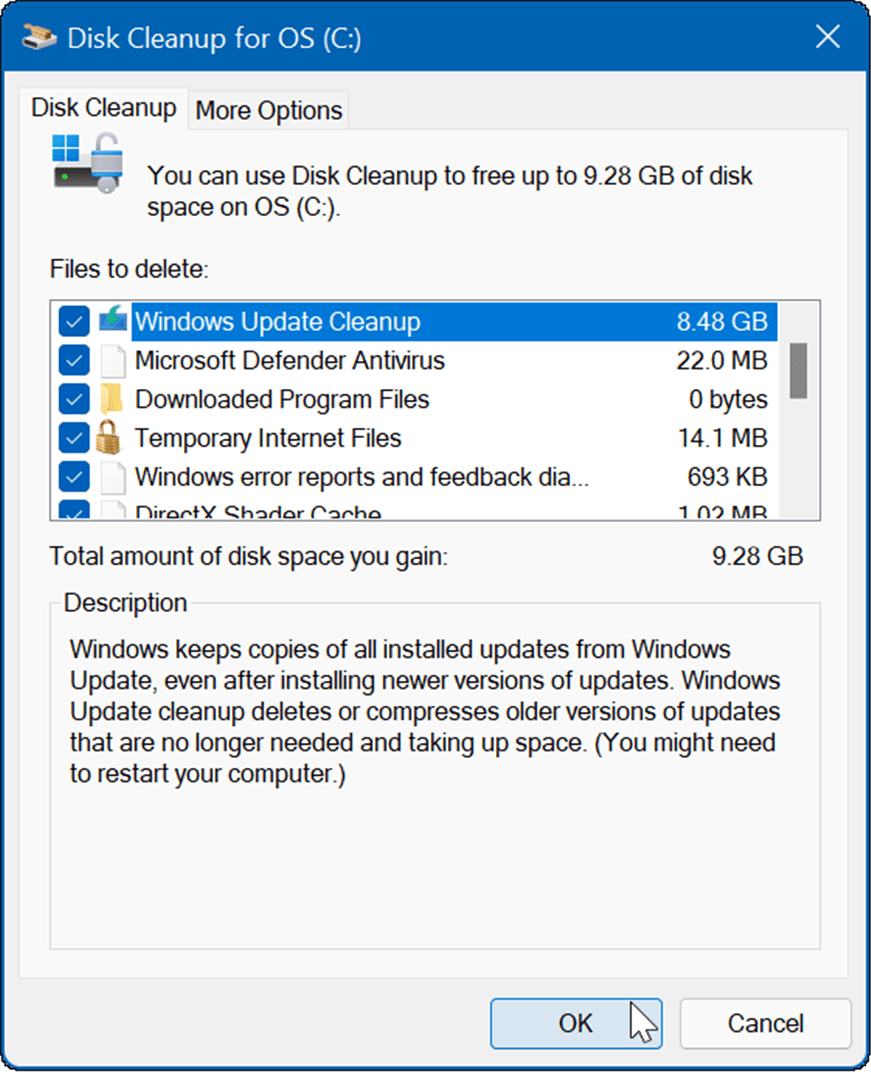
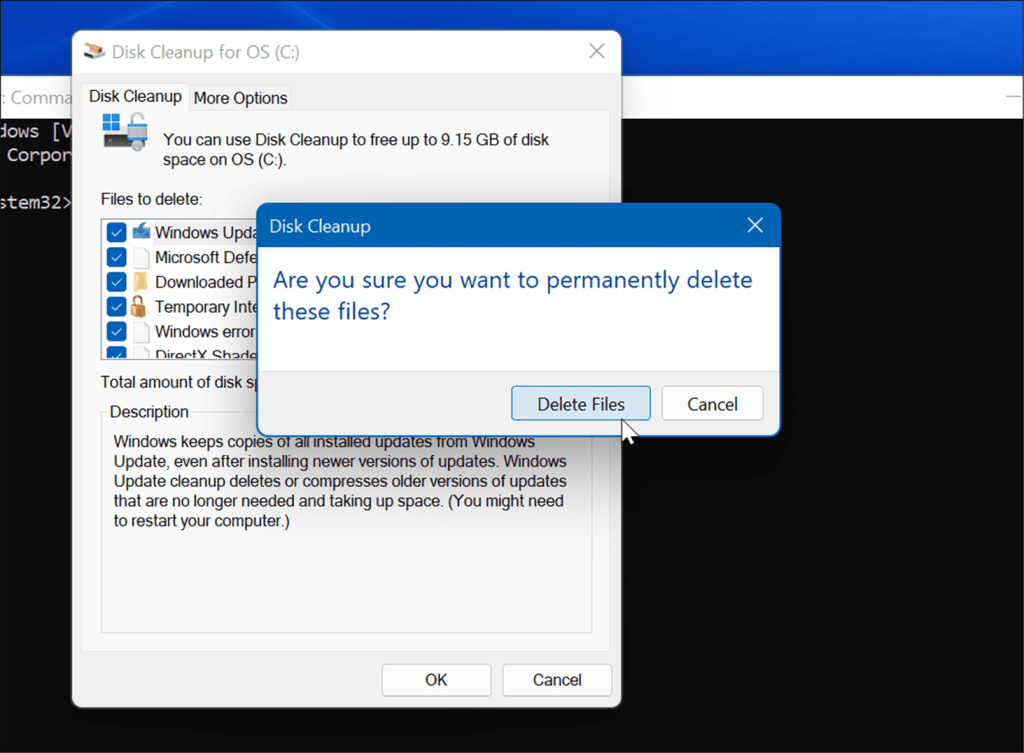
So löschen Sie Dateien im temporären Ordner manuell
Eine weitere Option, die Sie haben, besteht darin, die Dateien im Temp-Ordner auf Ihrem Windows 11-PC manuell zu löschen.
So löschen Sie Elemente manuell aus dem temporären Ordner auf Ihrem System:
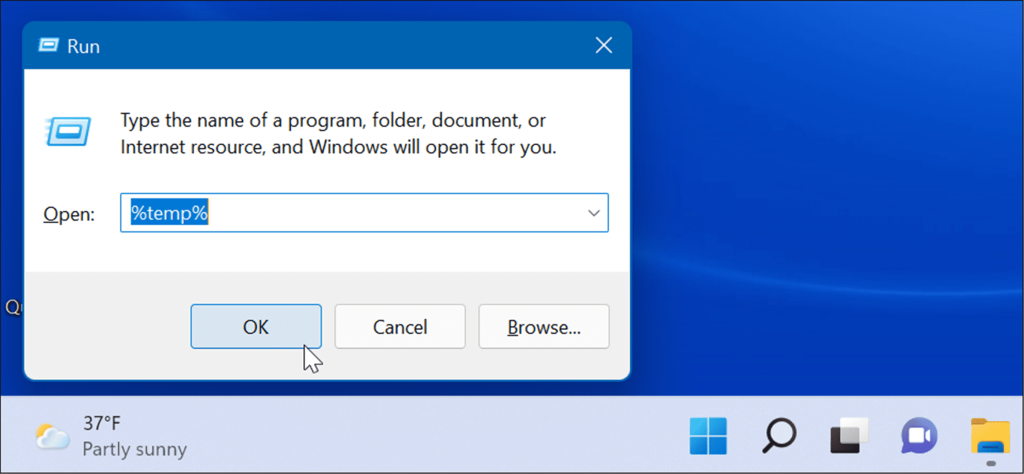
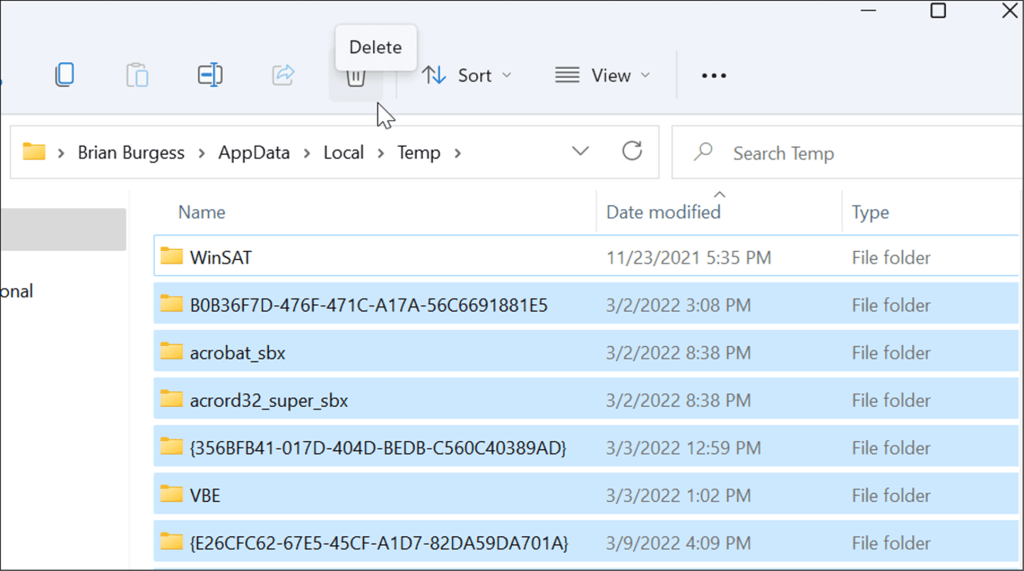
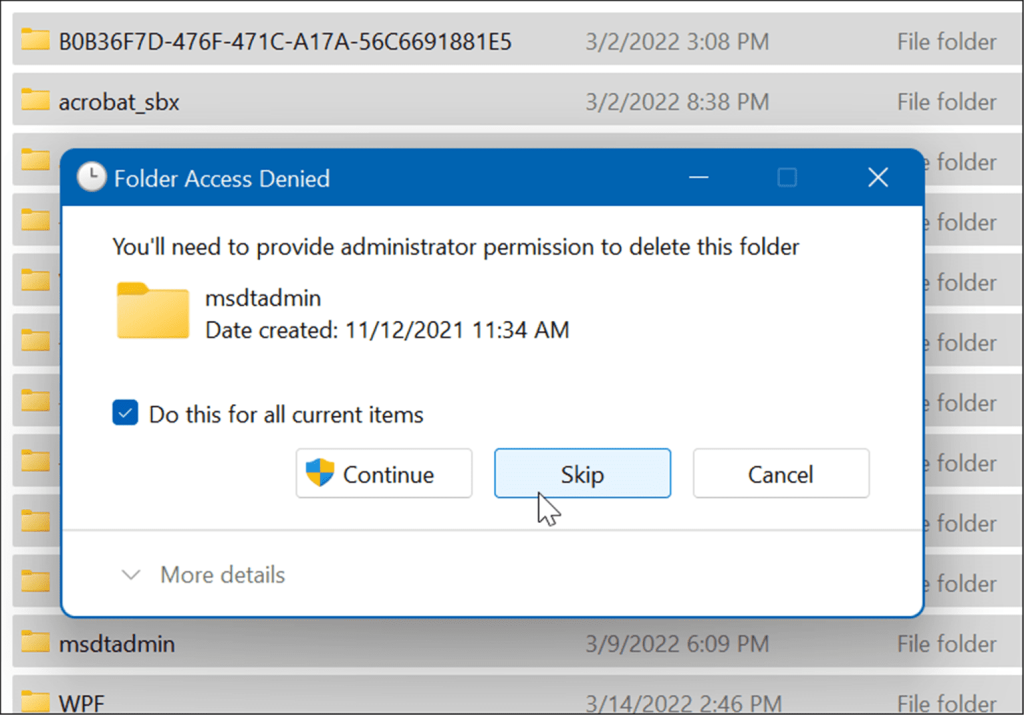
Löschen Sie temporäre Dateien unter Windows 11 mit dem Windows-Terminal
Mit dem neuen Windows-Terminal können Sie temporäre Dateien löschen. Die gleichen Schritte funktionieren auch für die Windows PowerShell sowie die ältere Eingabeaufforderung.
Gehen Sie wie folgt vor, um temporäre Dateien mit Windows Terminal zu löschen:
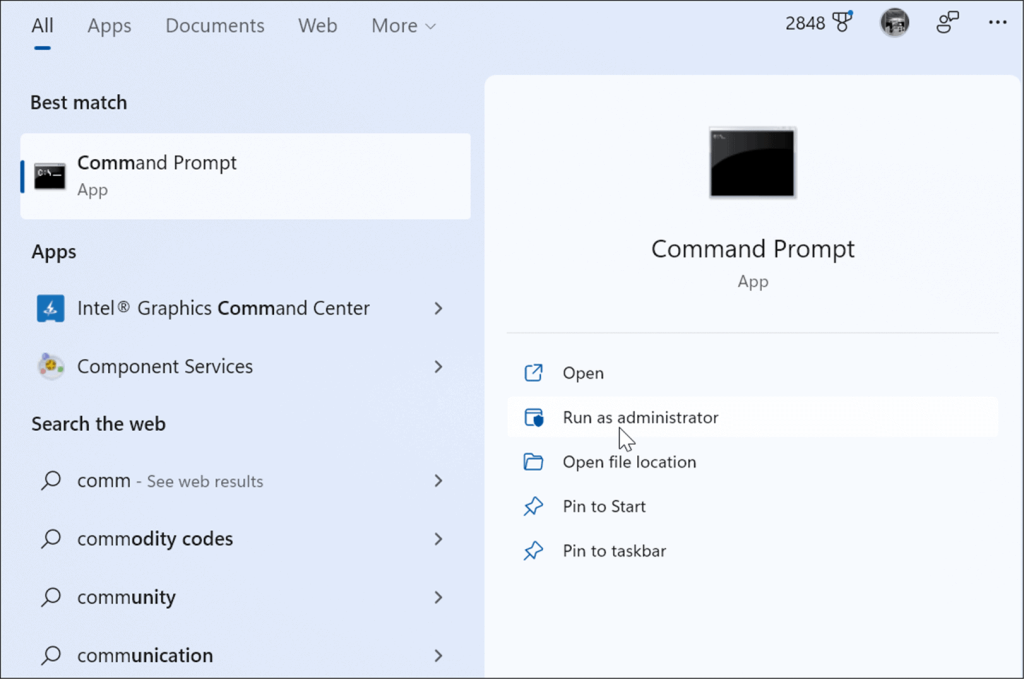
del /q/f/s %TEMP%\*
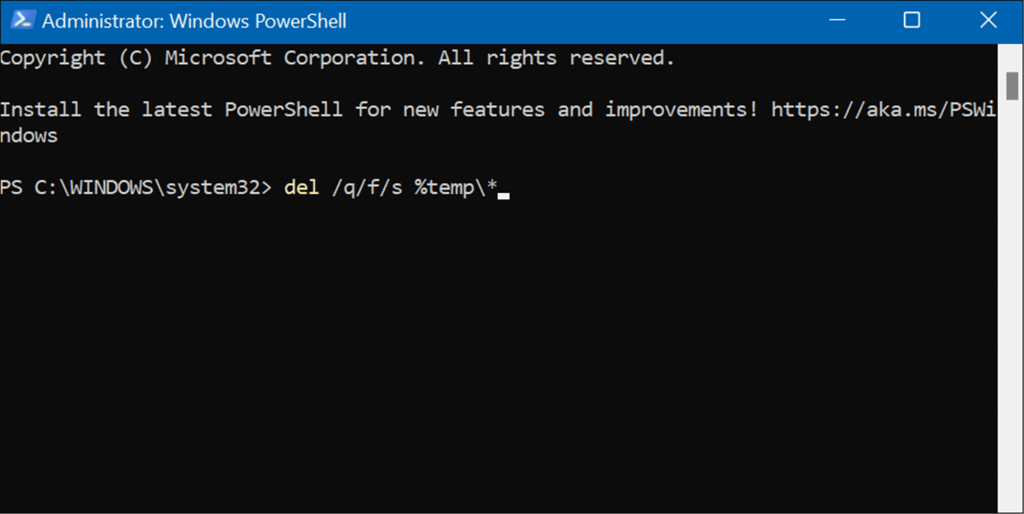
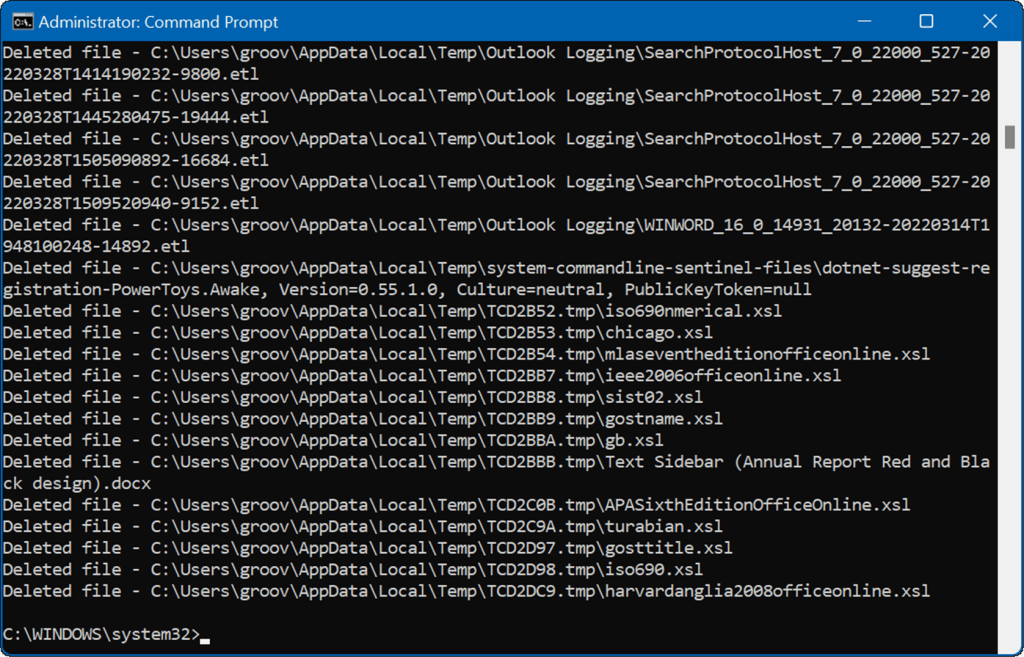
Löschen von temporären Dateien unter Windows 11
Durch das Löschen temporärer Dateien unter Windows 11 können Sie Speicherplatz auf Ihrer Festplatte für andere Dinge freigeben. Zusätzlich zum automatischen manuellen Löschen temporärer Dateien empfehlen wir, die Speicheroptimierung zu aktivieren. Es ist ein „set it and forget it“-Tool, das automatisch unnötige Dateien löscht, die herumliegen.
Weitere Informationen finden Sie in unserem Artikel zum Aktivieren und Konfigurieren von Storage Sense unter Windows 11 . Apropos Storage Sense, ein weiteres wertvolles Tool in Windows 11, ermöglicht es Ihnen, Speicherplatz mit Cleanup Recommendations freizugeben .
Wenn Sie Windows 11 noch nicht verwenden, keine Sorge, Sie können Speicherplatz unter Windows 10 mithilfe von Einstellungen freigeben .
Erfahren Sie, wie Sie auf einem Foto auf Ihrem iPhone zeichnen können. Unsere Schritt-für-Schritt-Anleitung zeigt Ihnen die besten Methoden.
TweetDeck ist eine App, mit der Sie Ihren Twitter-Feed und Ihre Interaktionen verwalten können. Hier zeigen wir Ihnen die Grundlagen für den Einstieg in TweetDeck.
Möchten Sie das Problem mit der fehlgeschlagenen Discord-Installation unter Windows 10 beheben? Wenden Sie dann die angegebenen Lösungen an, um das Problem „Discord kann nicht installiert werden“ zu beheben …
Entdecken Sie die besten Tricks, um zu beheben, dass XCOM2-Mods nicht funktionieren. Lesen Sie mehr über andere verwandte Probleme von XCOM2-Wotc-Mods.
Um den Chrome-Fehler „chrome-error://chromewebdata/“ zu beheben, nutzen Sie erprobte Korrekturen wie das Löschen des Browsercaches, das Deaktivieren von Erweiterungen und mehr.
Einer der Vorteile von Spotify ist die Möglichkeit, benutzerdefinierte Wiedergabelisten zu erstellen und das Bild der Wiedergabeliste anzupassen. Hier ist, wie Sie das tun können.
Wenn RCS bei Samsung Messages nicht funktioniert, stellen Sie sicher, dass Sie lokale Daten von Carrier-Diensten löschen, deinstallieren Sie die Updates oder versuchen Sie es mit Google Messages.
Beheben Sie den OpenGL-Fehler 1282 (Ungültiger Vorgang) in Minecraft mit detaillierten Korrekturen, die im Artikel beschrieben sind.
Wenn Sie sehen, dass der Google Assistant auf diesem Gerät nicht verfügbar ist, empfehlen wir Ihnen, die Anforderungen zu überprüfen oder die Einstellungen zu optimieren.
Wenn Sie DuckDuckGo loswerden möchten, ändern Sie die Standardsuchmaschine, deinstallieren Sie die App oder entfernen Sie die Browsererweiterung.

![BEHOBEN: Discord-Installation in Windows 10 fehlgeschlagen [7 einfache Lösungen] BEHOBEN: Discord-Installation in Windows 10 fehlgeschlagen [7 einfache Lösungen]](https://luckytemplates.com/resources1/images2/image-2159-0408150949081.png)
![Fix XCOM2-Mods funktionieren nicht [10 BEWÄHRTE & GETESTETE LÖSUNGEN] Fix XCOM2-Mods funktionieren nicht [10 BEWÄHRTE & GETESTETE LÖSUNGEN]](https://luckytemplates.com/resources1/images2/image-4393-0408151101648.png)





