So zeichnen Sie auf einem Foto auf dem iPhone

Erfahren Sie, wie Sie auf einem Foto auf Ihrem iPhone zeichnen können. Unsere Schritt-für-Schritt-Anleitung zeigt Ihnen die besten Methoden.
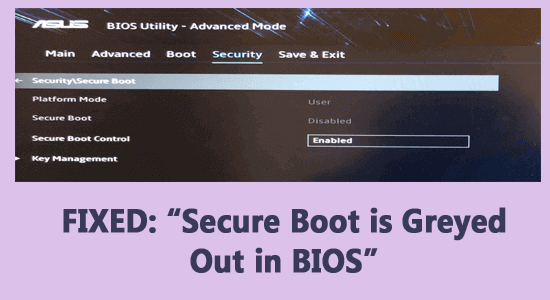
Viele Windows-Benutzer haben berichtet, dass „ Secure Boot im BIOS ausgegraut ist“ und sie es nicht ändern können. Wenn Sie also auch mit dem gleichen Problem zu kämpfen haben, sind Sie hier richtig.
Dies ist ein häufiges Problem, über das HP-Laptop-Benutzer allgemein berichten. Dies bedeutet jedoch nicht, dass es nur auf Computer der Marke HP beschränkt ist. Andere Marken wie Acer, Asus sowie DELL- Benutzer haben den Fehler ebenfalls in der offiziellen Forum-Community gemeldet und nach Lösungen gesucht:
Mein Laptop-Modell ist HP Laptop 15q-bu09TU. Ich verwende Win 10 (64 Bit). In meinem BIOS ist die sichere Startoption ausgegraut, daher kann ich sie nicht ändern. Ich muss die sichere Startoption aktivieren, um Win 10 zu installieren. Ich habe versucht, das Legacy-Startmenü zu deaktivieren, aber es hat nicht geholfen. Ich habe auch ein Administratorkennwort festgelegt, aber die sichere Startoption ist immer noch ausgegraut. Bitte helfen Sie mir, die sichere Startoption zu aktivieren.
Ursprünglich in der Microsoft-Community veröffentlicht
In diesem Artikel erfahren Sie, wie Sie die im BIOS Ihres PCs ausgegraute Option „Sicherer Start“ beheben und wie Sie die Option „Sicherer Start“ aktivieren.
Um beschädigte Windows-Systemdateien zu reparieren, empfehlen wir Advanced System Repair:
Diese Software ist Ihre Komplettlösung, um Windows-Fehler zu beheben, Sie vor Malware zu schützen, Junk-Dateien zu bereinigen und Ihren PC für maximale Leistung in drei einfachen Schritten zu optimieren:
Aber bevor Sie mit den Lösungen hier beginnen, schauen Sie sich an, warum die sichere Startoption im BIOS ausgegraut ist.
Was verursacht „Sicherer Start ist im BIOS ausgegraut“?
Dies sind also einige der möglichen Schuldigen, die das Problem verursachen. Befolgen Sie nun die Korrekturen zur Lösung, da die Option „Sicherer Start“ im BIOS ausgegraut ist.
Wie kann ich beheben, dass Secure Boot im BIOS ausgegraut ist?
Inhaltsverzeichnis
Umschalten
Fix 1 – Deaktivieren Sie die Schnellstartoption
Der Schnellstartvorgang in Windows hilft den Benutzern, den Computer schneller zu starten, indem er einige nutzlose Startprozesse und Dienste deaktiviert, die im Hintergrund ausgeführt werden. Sie können versuchen, die Fast Boot-Option in Windows zu deaktivieren und prüfen, ob sie Ihnen bei der Lösung des Problems „Sicherer Start ist im BIOS ausgegraut“ hilft. Um die Schnellstartoption zu deaktivieren, führen Sie die folgenden Schritte aus:
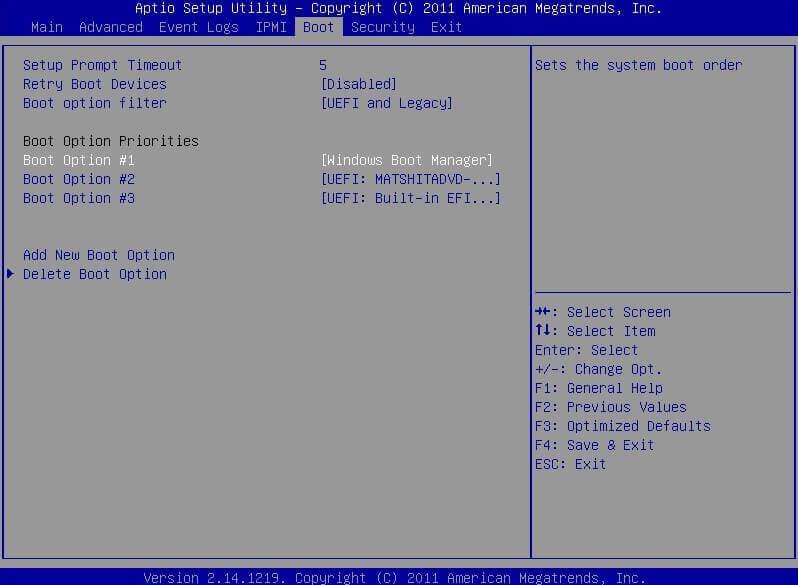
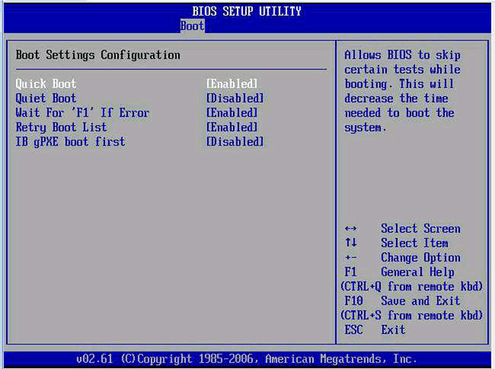
Fix 2 – BIOS-Administratorkennwort festlegen
Dies ist nicht für alle Computer unbedingt erforderlich, aber einige erfordern unter Windows ein BIOS-Administratorkennwort, um auf die Option „Sicherer Start“ zuzugreifen. Es wird daher empfohlen, ein Passwort festzulegen und zu prüfen, ob es Ihnen bei der Lösung des Problems hilft. Um das Admin-Passwort im BIOS festzulegen, befolgen Sie die unten aufgeführten Schritte:
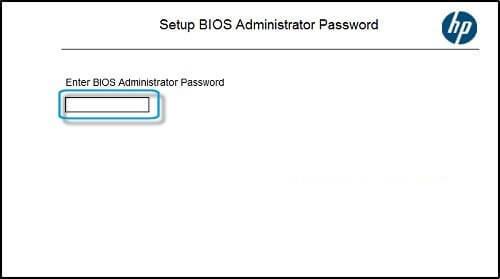
Überprüfen Sie, ob der sichere Start jetzt aktiviert ist oder nicht.
Fix 3 – Setzen Sie die BIOS-Einstellungen auf die Werkseinstellungen zurück
Wenn Sie eine Menge Einstellungen in Ihren BIOS-Einstellungen geändert haben, könnte dies die Ursache des Problems sein. Es gibt also zwei Möglichkeiten, dieses Problem zu beheben: Entweder alle Einstellungen manuell zurücksetzen oder die Einstellungen auf die Standardeinstellungen zurücksetzen. Wir bevorzugen die Option „Standardeinstellungen festlegen“ , da dies viel einfacher ist als die manuelle Einstellung. Um Ihre BIOS-Einstellungen auf die Standardeinstellungen zurückzusetzen, führen Sie die folgenden Schritte aus:
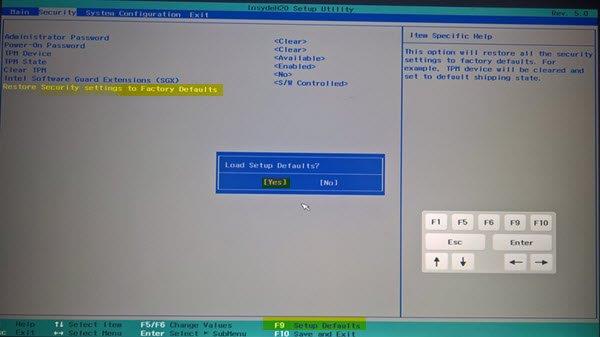
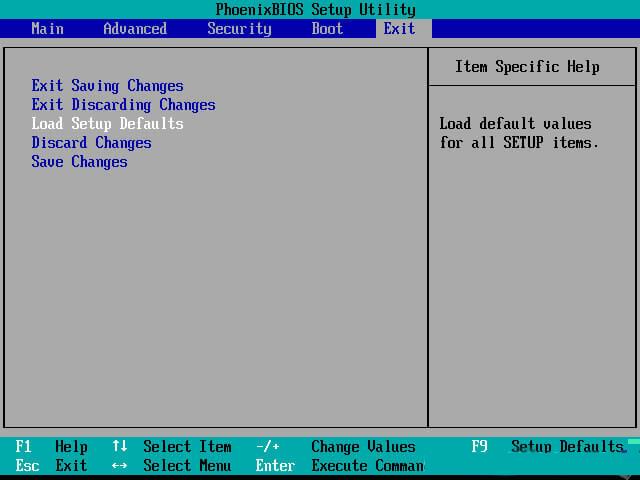
Fix 4 – Aktualisieren Sie die BIOS-Firmware auf dem HP-Laptop
Wenn Sie die Treiber und die BIOS-Firmware Ihres Computers über einen längeren Zeitraum nicht aktualisiert haben, kann dies die Ursache des Problems sein. Es wird daher empfohlen, die BIOS-Firmware Ihres Computers zu aktualisieren und zu prüfen, ob es Ihnen bei der Lösung des Problems hilft. Um die BIOS-Firmware Ihres Computers zu aktualisieren, führen Sie die folgenden Schritte aus:
Hinweis : Stellen Sie sicher, dass Ihr BIOS-Update für Ihr Computermodell geeignet ist. Sie können dies anhand der Systeminformationen bestätigen. Ein falsches BIOD-Update kann schwere Schäden an der Hauptplatine Ihres Systems verursachen.
Fix 5 – Überprüfen Sie die sichere Startverfügbarkeit
Wenn keine der oben genannten Methoden für Sie funktioniert hat, um den ausgegrauten Secure Boot zu entfernen und den Secure Boot zu aktivieren, empfehlen wir Ihnen, die Verfügbarkeit von Secure Boot auf Ihrem Computer zu überprüfen. Befolgen Sie dazu die unten aufgeführten Schritte:
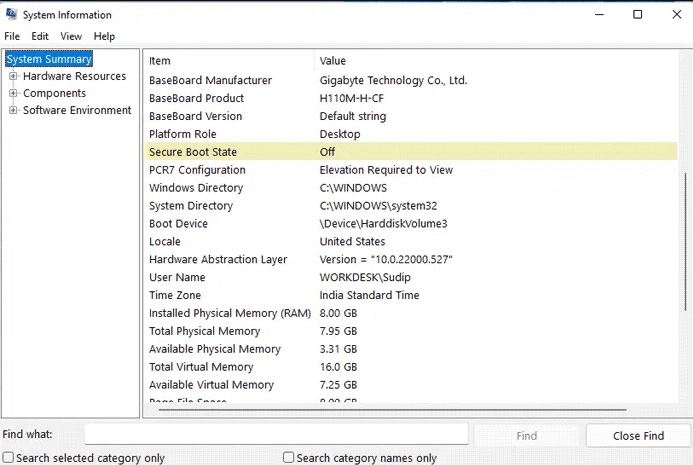
Beste und einfachste Möglichkeit, die Leistung Ihres Windows-PCs zu optimieren
Hierbei handelt es sich um ein fortschrittliches Multifunktionstool, das alle leistungsbezogenen Fehler und Probleme auf einem PC beheben kann. Es optimiert die Einstellungen am PC, sodass Benutzer maximale Leistung erleben können.
Darüber hinaus behebt es auch eine Vielzahl von PC-Fehlern, wie BSOD-Fehler, Laufzeitfehler, Spielfehler, DLL-Fehler, Anwendungsfehler, entfernt Malware, verhindert Dateiverlust und vieles mehr. Es lohnt sich also, es auszuprobieren.
Abschluss:
Hier geht es also darum, dass „Secure Boot“ im BIOS-Problem ausgegraut ist .
Probieren Sie nacheinander die im Artikel genannten Lösungen aus, um das Problem „Sicherer Start ist im BIOS ausgegraut“ zu beheben.
Ich hoffe, dass das Problem nach Befolgen der angegebenen Korrekturen behoben wird und Sie den sicheren Start ändern und aktivieren können.
Viel Glück..!
Erfahren Sie, wie Sie auf einem Foto auf Ihrem iPhone zeichnen können. Unsere Schritt-für-Schritt-Anleitung zeigt Ihnen die besten Methoden.
TweetDeck ist eine App, mit der Sie Ihren Twitter-Feed und Ihre Interaktionen verwalten können. Hier zeigen wir Ihnen die Grundlagen für den Einstieg in TweetDeck.
Möchten Sie das Problem mit der fehlgeschlagenen Discord-Installation unter Windows 10 beheben? Wenden Sie dann die angegebenen Lösungen an, um das Problem „Discord kann nicht installiert werden“ zu beheben …
Entdecken Sie die besten Tricks, um zu beheben, dass XCOM2-Mods nicht funktionieren. Lesen Sie mehr über andere verwandte Probleme von XCOM2-Wotc-Mods.
Um den Chrome-Fehler „chrome-error://chromewebdata/“ zu beheben, nutzen Sie erprobte Korrekturen wie das Löschen des Browsercaches, das Deaktivieren von Erweiterungen und mehr.
Einer der Vorteile von Spotify ist die Möglichkeit, benutzerdefinierte Wiedergabelisten zu erstellen und das Bild der Wiedergabeliste anzupassen. Hier ist, wie Sie das tun können.
Wenn RCS bei Samsung Messages nicht funktioniert, stellen Sie sicher, dass Sie lokale Daten von Carrier-Diensten löschen, deinstallieren Sie die Updates oder versuchen Sie es mit Google Messages.
Beheben Sie den OpenGL-Fehler 1282 (Ungültiger Vorgang) in Minecraft mit detaillierten Korrekturen, die im Artikel beschrieben sind.
Wenn Sie sehen, dass der Google Assistant auf diesem Gerät nicht verfügbar ist, empfehlen wir Ihnen, die Anforderungen zu überprüfen oder die Einstellungen zu optimieren.
Wenn Sie DuckDuckGo loswerden möchten, ändern Sie die Standardsuchmaschine, deinstallieren Sie die App oder entfernen Sie die Browsererweiterung.

![BEHOBEN: Discord-Installation in Windows 10 fehlgeschlagen [7 einfache Lösungen] BEHOBEN: Discord-Installation in Windows 10 fehlgeschlagen [7 einfache Lösungen]](https://luckytemplates.com/resources1/images2/image-2159-0408150949081.png)
![Fix XCOM2-Mods funktionieren nicht [10 BEWÄHRTE & GETESTETE LÖSUNGEN] Fix XCOM2-Mods funktionieren nicht [10 BEWÄHRTE & GETESTETE LÖSUNGEN]](https://luckytemplates.com/resources1/images2/image-4393-0408151101648.png)





