So zeichnen Sie auf einem Foto auf dem iPhone

Erfahren Sie, wie Sie auf einem Foto auf Ihrem iPhone zeichnen können. Unsere Schritt-für-Schritt-Anleitung zeigt Ihnen die besten Methoden.

Während der Ausführung von Task-Manager-bezogenen Aufgaben kommt es zu Abstürzen oder Neustarts, sodass wir kein Programm gewaltsam stoppen können. Dieses Problem ist für den Benutzer sehr gefährlich und schrecklich, da es die anderen Programme und die Systemleistung beeinträchtigt. Probleme mit dem Task-Manager im Windows-Betriebssystem treten im Allgemeinen in allen Betriebssystemversionen wie Windows XP, Windows 7 und dem neuesten Windows 10 auf.
Wenn Sie mit einem solchen Problem konfrontiert sind oder den Task-Manager nicht öffnen können, finden Sie hier einige der bereitgestellten Lösungen, mit denen Sie den Fehler „Abstürze des Task-Managers“ beheben können , da dieser nach einiger Zeit größer wird und Ihr gesamtes Computersystem vollständig beschädigt.
Bevor wir uns mit den Lösungen befassen, teilen Sie uns zunächst mit, was ein Task-Manager ist und welche Ursache für den Absturz beim Öffnen des Task-Managers verantwortlich ist.
Was ist der Task-Manager?
Der Task-Manager ist eine der wichtigsten Systemanwendungen zur Verwaltung der Aufgaben des Computersystems. Die meisten von Ihnen dürften mit dem Windows-Task-Manager vertraut sein . Sie können es öffnen, indem Siegleichzeitig die Tasten Strg+Alt+Entf drücken. Und hier können wir verwalten und sehen, welches Programm auf unserem Computer läuft.
Grund für den Absturz des Task-Managers beim Öffnen
Task-Manager-Fehler werden im Allgemeinen durch falsch konfigurierte Dateien oder Systemfehler in Ihrem Windows-Betriebssystem verursacht. Manchmal wird ein Fehlercode angezeigt, der eine technische Beschreibung beschreibt. Nachfolgend sind einige Ursachen aufgeführt:
Wie behebe ich Abstürze des Task-Managers bei einem Öffnungsfehler?
Sie können den Absturzfehler Ihres Task-Managers beheben , indem Sie die unten angegebene manuelle Methode anwenden. Führen Sie die Methoden Schritt für Schritt sorgfältig durch, um das Problem mit den ständigen Abstürzen des Task-Managers zu lösen.
Methode 1: SFC-Scan ausführen
Um den nicht reagierenden Task-Manager zu beheben, können Sie einen SFC-Scan versuchen. Es durchsucht Ihr System nach beschädigten Dateien und hilft bei der Wiederherstellung, wodurch das Task-Manager-Problem gelöst wird. Befolgen Sie die Schritte, um einen SFC-Scan durchzuführen:
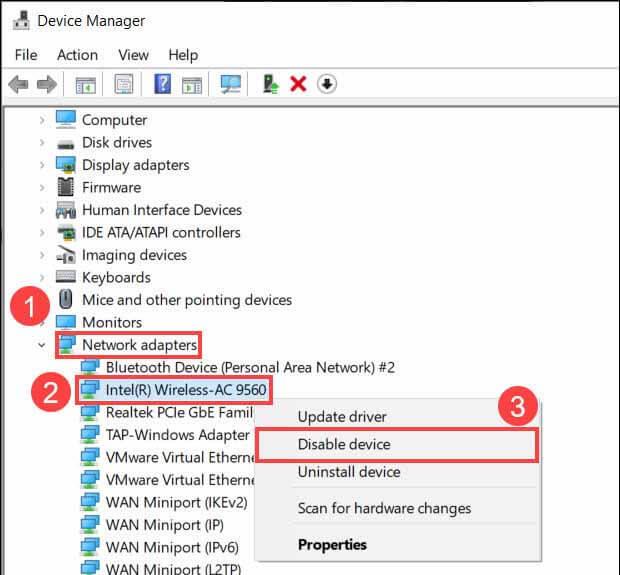
Warten Sie, bis der Scanvorgang abgeschlossen ist. Nachdem der Vorgang abgeschlossen ist, öffnen Sie nun den Task-Manager und prüfen Sie, ob er immer noch abstürzt oder nicht
Methode 2: Führen Sie DISM aus, um den Task-Manager zu reparieren
Wenn der Task-Manager nach der Durchführung des SFC-Scans immer noch nicht funktioniert, versuchen Sie es mit dem DISM-Dienst, um das Problem zu beheben. Befolgen Sie dazu die Schritte:
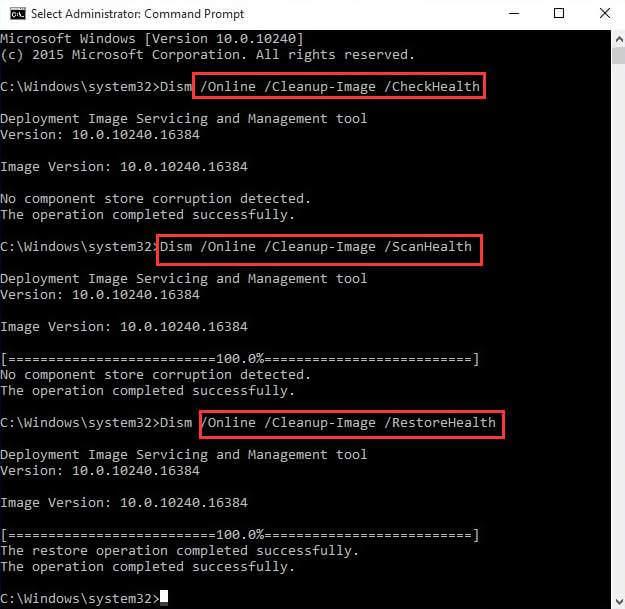
Methode 3: Führen Sie eine Systemwiederherstellung durch
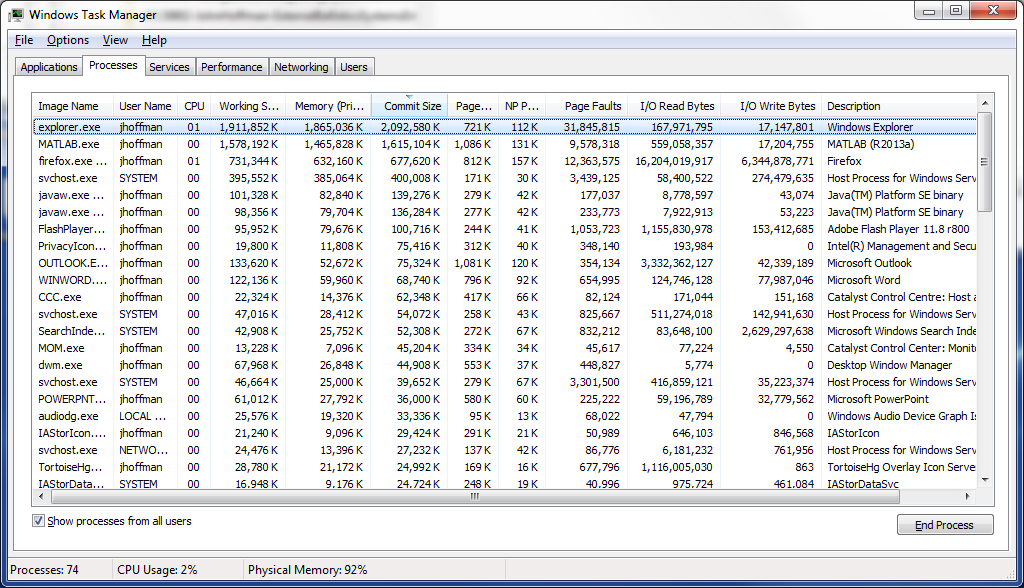
Methode 4: Versuchen Sie, den Task-Manager über die Registrierung zu aktivieren
Sie können einige Änderungen in der Registrierung vornehmen, um den Absturz des Task-Managers zu beheben. Gehen Sie die unten aufgeführten Schritte durch:
HKEY_CURRENT_USER\Software\Microsoft\Windows\CurrentVersion\Policies
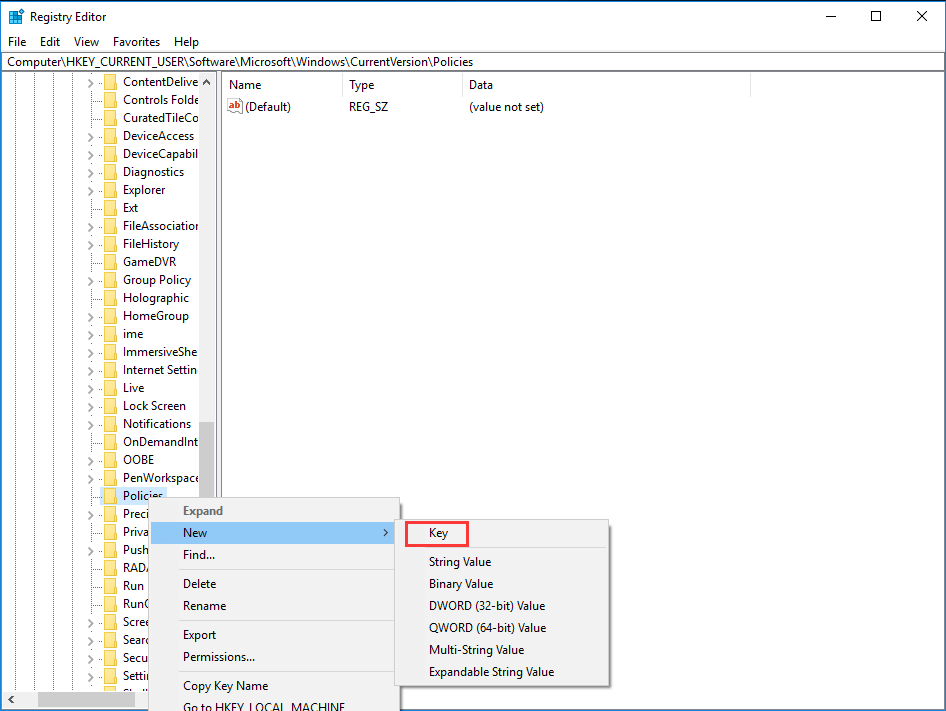
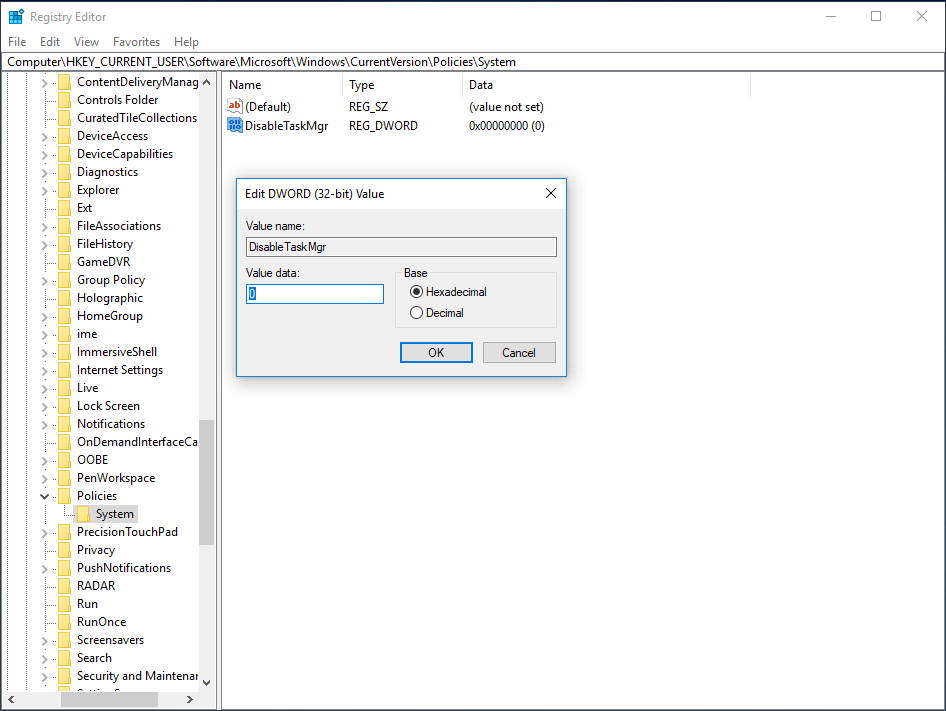
Methode 5: Gruppenrichtlinien-Editor zum Reparieren des Task-Managers
In Windows wird zum Bearbeiten lokaler Richtlinieneinstellungen der Gruppenrichtlinien-Editor als Dienstprogramm verwendet. Damit können Sie beheben, dass der Task-Manager nicht richtig funktioniert. Führen Sie die unten aufgeführten Schritte aus, damit der Task-Manager ordnungsgemäß funktioniert.
Benutzerkonfiguration > Administrative Vorlagen > System > Strg+Alt+Entf-Optionen
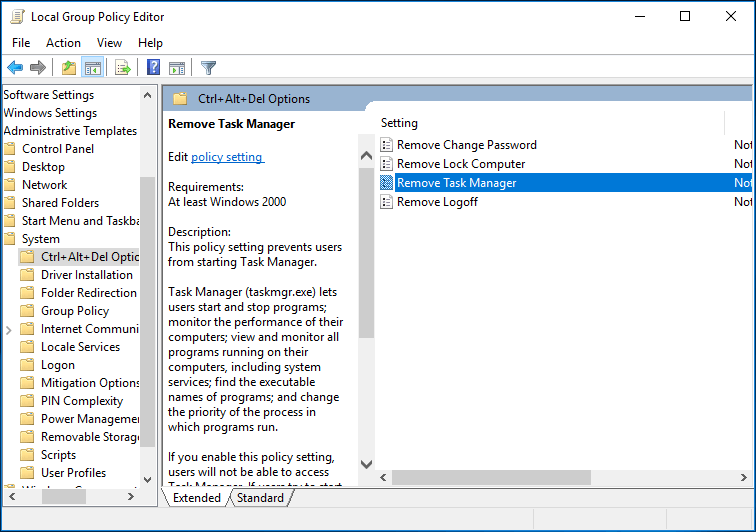
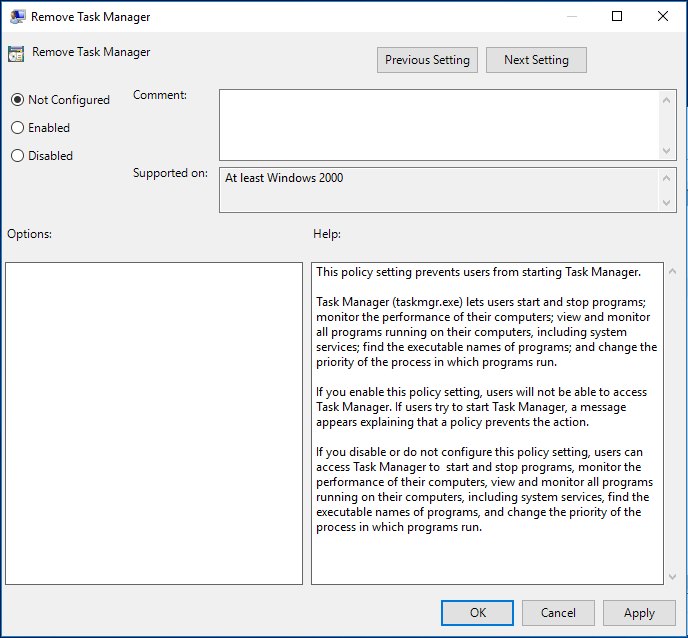
FAQ: MANCHE FRAGEN AUCH:
Warum wird mein Computer langsamer, wenn ich den Task-Manager öffne?
Nun, es gibt viele Gründe dafür, dass der PC langsamer wird oder der Task-Manager auf Ihrem PC nur langsam reagiert. Schauen Sie sich unten einige der häufigsten an:
Wie behebe ich, dass mein Task-Manager unter Windows nicht reagiert?
Probieren Sie die unten aufgeführten Lösungen aus:
Warum reagiert der Task-Manager in Windows 10 nicht?
Das Problem mit dem Absturz des Task-Managers hängt mit einer Viren- oder Malware-Infektion zusammen oder ist auf PowerShell zurückzuführen , da es den Task-Manager stört, oder es kann auf eine Beschädigung der Systemdateien zurückzuführen sein.
Einfache Lösung zur Behebung von Abstürzen des Task-Managers beim Öffnen
Manuelle Methoden sind riskant und die oben genannten Methoden sind nur für Computerprofis oder Benutzer mit einigen technischen Kenntnissen geeignet. Diese Methoden sind nicht für den normalen Benutzer geeignet, da ein kleiner Fehler Ihr System vollständig beschädigen kann.
Dieses Tool wurde entwickelt, um nicht nur Probleme mit dem Task-Manager, sondern auch alle Arten von PC-Problemen mithilfe eines Fachmanns zu beheben und außerdem die Leistung Ihres PCs zu verbessern.
Abschluss
Hier ist meine Arbeit erledigt und es ist Zeit für Sie, mit der Arbeit zu beginnen. Ich habe einige Methoden aufgelistet, die Ihnen helfen, die Abstürze des Task-Managers beim Öffnen in kürzester Zeit zu beheben. Tragen Sie sie einzeln und vorsichtig auf.
Ich hoffe, Ihnen hat dieser Artikel gefallen und er hat Ihnen bei der Lösung Ihres Windows 10-Task-Manager-Problems geholfen .
Wenn Sie Anregungen oder Fragen zu diesem Artikel haben, schreiben Sie uns gerne auf unserer Seite.
Erfahren Sie, wie Sie auf einem Foto auf Ihrem iPhone zeichnen können. Unsere Schritt-für-Schritt-Anleitung zeigt Ihnen die besten Methoden.
TweetDeck ist eine App, mit der Sie Ihren Twitter-Feed und Ihre Interaktionen verwalten können. Hier zeigen wir Ihnen die Grundlagen für den Einstieg in TweetDeck.
Möchten Sie das Problem mit der fehlgeschlagenen Discord-Installation unter Windows 10 beheben? Wenden Sie dann die angegebenen Lösungen an, um das Problem „Discord kann nicht installiert werden“ zu beheben …
Entdecken Sie die besten Tricks, um zu beheben, dass XCOM2-Mods nicht funktionieren. Lesen Sie mehr über andere verwandte Probleme von XCOM2-Wotc-Mods.
Um den Chrome-Fehler „chrome-error://chromewebdata/“ zu beheben, nutzen Sie erprobte Korrekturen wie das Löschen des Browsercaches, das Deaktivieren von Erweiterungen und mehr.
Einer der Vorteile von Spotify ist die Möglichkeit, benutzerdefinierte Wiedergabelisten zu erstellen und das Bild der Wiedergabeliste anzupassen. Hier ist, wie Sie das tun können.
Wenn RCS bei Samsung Messages nicht funktioniert, stellen Sie sicher, dass Sie lokale Daten von Carrier-Diensten löschen, deinstallieren Sie die Updates oder versuchen Sie es mit Google Messages.
Beheben Sie den OpenGL-Fehler 1282 (Ungültiger Vorgang) in Minecraft mit detaillierten Korrekturen, die im Artikel beschrieben sind.
Wenn Sie sehen, dass der Google Assistant auf diesem Gerät nicht verfügbar ist, empfehlen wir Ihnen, die Anforderungen zu überprüfen oder die Einstellungen zu optimieren.
Wenn Sie DuckDuckGo loswerden möchten, ändern Sie die Standardsuchmaschine, deinstallieren Sie die App oder entfernen Sie die Browsererweiterung.

![BEHOBEN: Discord-Installation in Windows 10 fehlgeschlagen [7 einfache Lösungen] BEHOBEN: Discord-Installation in Windows 10 fehlgeschlagen [7 einfache Lösungen]](https://luckytemplates.com/resources1/images2/image-2159-0408150949081.png)
![Fix XCOM2-Mods funktionieren nicht [10 BEWÄHRTE & GETESTETE LÖSUNGEN] Fix XCOM2-Mods funktionieren nicht [10 BEWÄHRTE & GETESTETE LÖSUNGEN]](https://luckytemplates.com/resources1/images2/image-4393-0408151101648.png)





