So zeichnen Sie auf einem Foto auf dem iPhone

Erfahren Sie, wie Sie auf einem Foto auf Ihrem iPhone zeichnen können. Unsere Schritt-für-Schritt-Anleitung zeigt Ihnen die besten Methoden.
Zusammenfassung : In diesem Artikel erfahren Sie mehr über die verschiedenen Probleme mit dem Windows 10-Ruhemodus, auf die die Benutzer von Zeit zu Zeit stoßen, und wie Sie Probleme mit dem Windows 10-Ruhemodus mit verschiedenen möglichen Lösungen beheben können.
Der Ruhemodus von Windows 10 ist die beste Funktion und eine großartige Möglichkeit, Energie zu sparen, und Sie können Ihre Arbeit sofort dort fortsetzen, wo Sie aufgehört haben, ohne Energie zu verschwenden.
Aber was ist, wenn die Windows 10-Funktion „ Schlafmodus“ nicht funktioniert, z. B. wenn der PC ständig aufwacht oder der Schlafmodus nicht aufwacht oder automatisch in den Ruhezustand wechselt?
Nun, es gibt so viele Probleme mit dem Energiesparmodus, die in Windows 10 ins Spiel kommen. Daher werde ich heute in diesem Artikel die verschiedenen Probleme mit dem Energiesparmodus von Windows 10, ihre Ursachen und die Behebung von Problemen mit dem Energiesparmodus von Windows 10 auflisten .
Also lasst uns anfangen…!!
Häufige Probleme mit dem Energiesparmodus in Windows 10
Dies sind einige der häufigsten Probleme im Ruhemodus von Windows 10, die von Benutzern festgestellt und gemeldet wurden. Schauen Sie sich jetzt die detaillierten Informationen zu jedem einzelnen Windows 10-Problem mit dem Energiesparmodus an.
Wie behebt man Probleme mit dem Windows-Energiesparmodus und dem Herunterfahren?
Sehen Sie sich hier die Schritte zur Fehlerbehebung an, um Probleme im Zusammenhang mit dem Energiesparmodus in Windows 10 zu beheben.
#Problem 1 – Windows 10 Schlafmodus wacht nicht auf

Viele Benutzer berichten, dass ihr Windows 10 nicht aus dem Schlafmodus aufwacht und das Bewegen der Maus- und Tastaturtasten nicht hilft.
Nun, dies ist ein häufiges Problem und kann behoben werden, aber überprüfen Sie zuerst, warum der Computer nicht aus dem Ruhemodus aufwacht, und probieren Sie dann aus, wie Sie die Windows 10-Probleme mit dem Ruhemodus am besten lösen können .
Ursachen:
Korrekturen :
Befolgen Sie diese Lösungen, um zu beheben, dass der Windows 10-Computer nicht aus dem Energiesparmodus aufwacht :
Und das ist es, ich hoffe, dass das Problem, dass Windows 10 nicht aus dem Schlafmodus aufwacht, behoben ist.
#Problem 2 – Windows 10 Ruhemodus funktioniert nicht
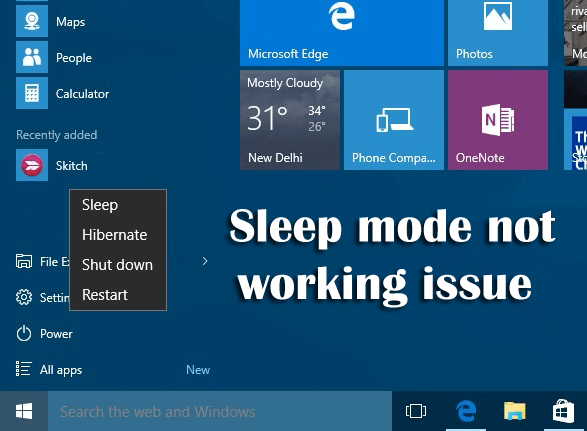
Viele Benutzer haben Probleme mit dem Problem, dass der Ruhemodus von Windows 10 nicht funktioniert . Sie haben sich auch darüber beschwert, dass Windows 10 nicht schläft , während es versucht, es in den Ruhezustand zu versetzen.
Sehen Sie sich hier die Ursachen an und erfahren Sie, wie Sie das Problem beheben, dass der Ruhemodus in Windows 10 nicht funktioniert .
Ursachen:
Korrekturen:
Es gibt eine Reihe von Korrekturen, die Sie versuchen können, um das Problem zu beheben, dass der Ruhemodus auf einem Windows 10-Computer nicht funktioniert .
1: Überprüfen Sie die Stromanforderungen: Auf dem System installierte Treiber und Software können den Ruhemodus stören, indem sie Stromanforderungen senden, die das System wach halten. Um dieses Problem zu beheben, führen Sie also die unten aufgeführten Schritte aus:
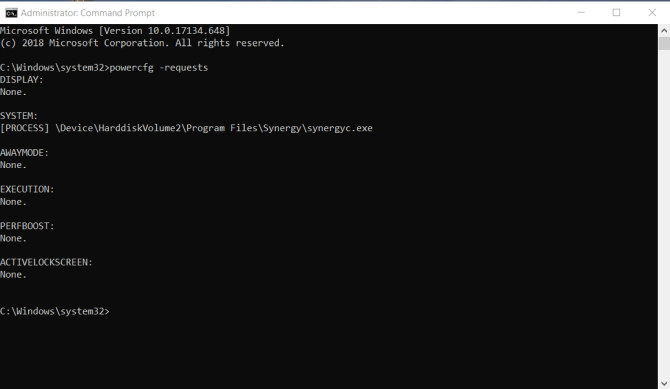
2: Auf Viren und Malware scannen
3: Deaktivieren Sie den Hybridmodus wie oben beschrieben
3: Überprüfen Sie, ob die angeschlossenen Geräte mit Windows 10 kompatibel sind oder nicht
4: Überprüfen Sie auch, ob die Software von Drittanbietern stört. Wenn ja, dann deinstallieren Sie sie.
5: Überprüfen Sie die Einstellungen, um zu überprüfen, ob sie richtig konfiguriert sind oder nicht.
#Problem 3 – Windows 10 Ruhemodus wird heruntergefahren
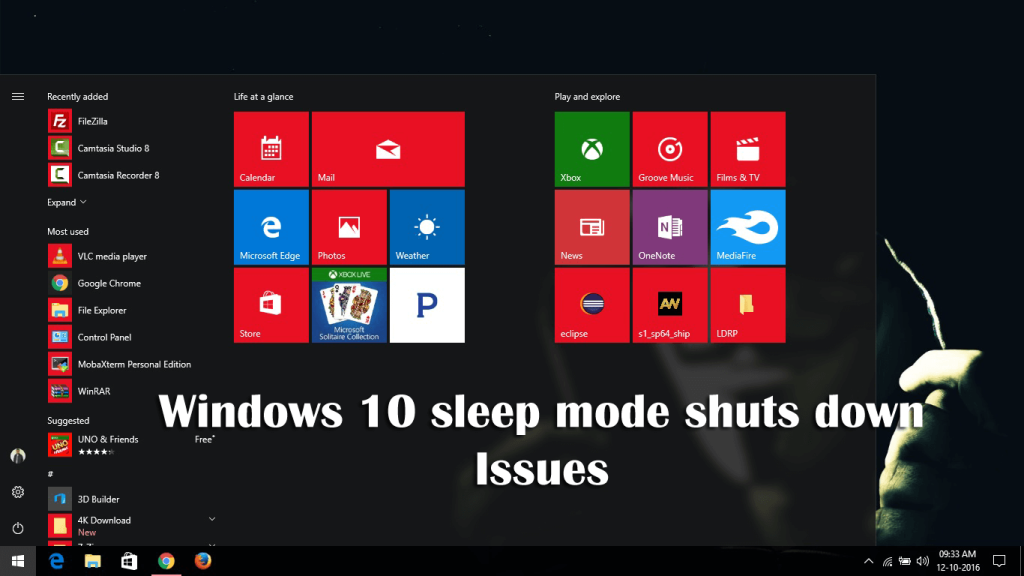
Dies ist ein wiederkehrendes Problem unter Windows 10, bei dem das System heruntergefahren wird, anstatt in den Energiesparmodus zu wechseln, wenn der Benutzer den Deckel schließt und den Energiesparmodus wählt oder wenn der Netzschalter kurz gedrückt wird.
Dies ist ein häufiges Problem im Schlafmodus und kann durch Befolgen der angegebenen Tricks behoben werden.
Ursachen:
Das Problem tritt wahrscheinlich aus folgenden Gründen auf:
Korrekturen :
Befolgen Sie diese Lösungen, um Probleme mit dem Energiesparmodus und dem Herunterfahren von Windows 10 zu beheben :
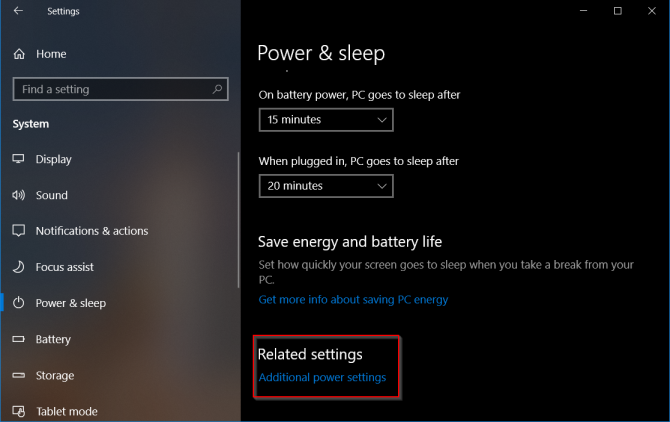
Überprüfen Sie nun, ob das Problem mit dem Herunterfahren des Windows 10-Ruhezustands behoben ist oder nicht.
#Problem 4 – Windows 10 Ruhezustand zu schnell

Nun, das ist kein sehr häufiges Problem, oft kommt die Sperrung zu oft vor. Nun, der Computer wechselt in den Energiesparmodus, der auf einer Energieverwaltung basiert, die sowohl für die Sicherheit als auch für das Energiesparen sorgt, aber in einigen Fällen ist dies zu schnell und verursacht Probleme.
Sehen Sie sich hier die vollständigen Informationen darüber an, wie Sie das Problem mit dem zu schnellen Ruhezustand von Windows 10 beheben können.
Ursachen:
Es gibt viele Gründe, die dafür verantwortlich sind, dass Windows 10 zu früh in den Ruhezustand versetzt wird, z. B. die Sperrfunktion, die bestätigt, dass Ihr Computer gesperrt ist oder der Ruhezustand unbeaufsichtigt ist, aufgrund von Bildschirmschonereinstellungen oder aufgrund veralteter Gerätetreiber.
Sehen Sie sich nun die angegebenen Schritte zur Fehlerbehebung an, um den Windows 10-Ruhezustand zu schnell zu beheben .
Korrekturen:
Probieren Sie die unten angegebenen Korrekturen aus, um den Ruhezustand von Windows 10 zu früh zu beenden.
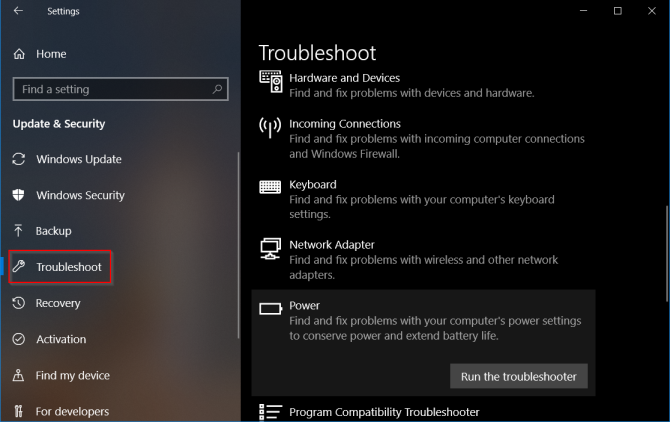
#Ausgabe 5 – Windows 10 Schlafmodus wacht von selbst auf
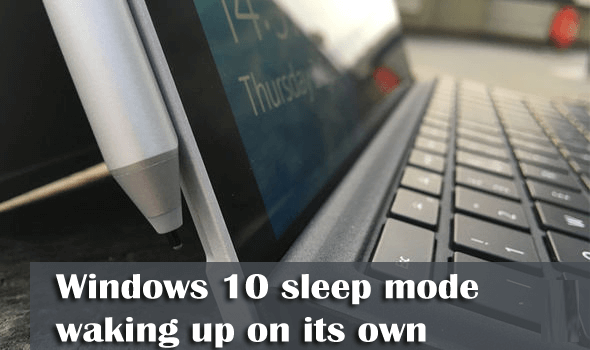
Viele Benutzer berichteten, dass der PC-Ruhemodus von Windows 10 ohne Eingriff von selbst aufwacht. Schauen wir uns also die Ursachen an und wie Sie dieses Problem mit dem Energiesparmodus auf Ihrem Windows 10-Computer beheben können.
Ursachen :
Es gibt verschiedene unangenehme Gründe dafür, dass der Windows 10-Computer von selbst aus dem Energiesparmodus aufwacht :
Korrekturen:
Probieren Sie die angegebenen Lösungen aus, um das Aufwachen Ihres PCs aus dem Energiesparmodus zu beheben .
Bitte beachten Sie : Wenn es mehr Adapter gibt, führen Sie die gleichen Schritte nicht für alle aus.
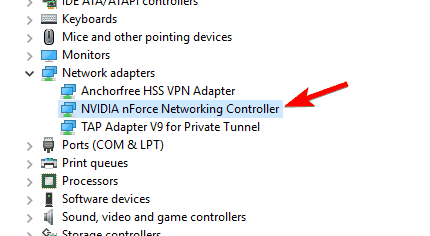
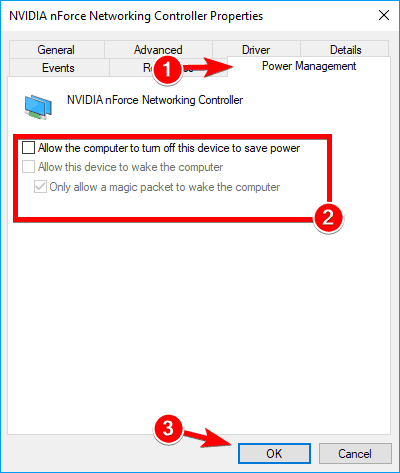
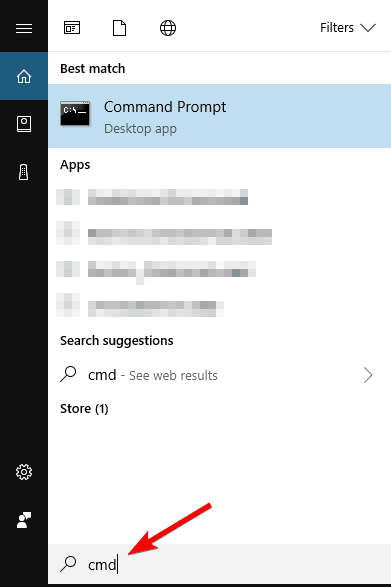
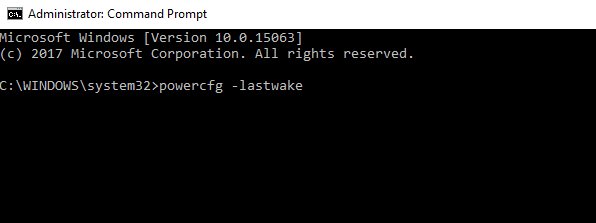
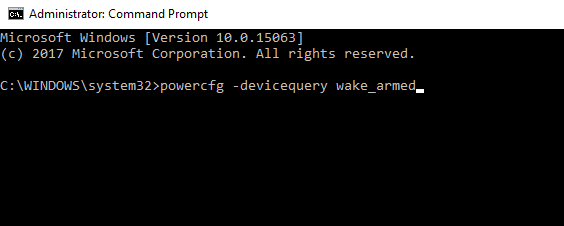
sc stop “UsoSvc”
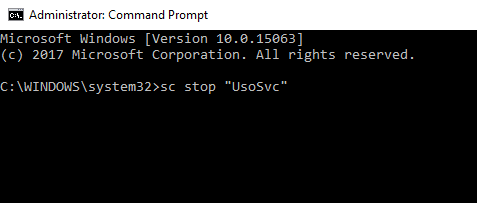
sc config “UsoSvc” start= disabled
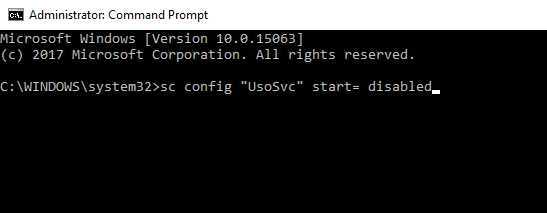
Ich hoffe, das Ausführen der beiden Befehle hilft Ihnen, das Problem zu lösen.
Häufig gestellte Fragen:
Wie kann ich verhindern, dass mein Windows 10-Computer versehentlich aufwacht?
Wenn Sie nicht möchten, dass Ihr Windows 10-PC zufällig aufwacht, gibt es einige Methoden für Sie:
Warum wechselt der Windows 10-Computer in den Energiesparmodus, wacht aber nicht auf?
Der Windows 10-Computer wird nicht aus dem Energiesparmodus aufgeweckt. Das Problem tritt normalerweise aufgrund eines Hardwarefehlers auf oder wenn Maus und Tastatur keine Berechtigung zum Aufwecken Ihres Computers haben.
Wie verhindere ich, dass mein Computer in den Energiesparmodus wechselt?
Gehen Sie folgendermaßen vor, um zu verhindern, dass der Windows 10-Computer in den Energiesparmodus wechselt:
Machen Sie Ihren Windows-PC mit einer einfachen Lösung fehlerfrei
Manchmal reichen manuelle Lösungen nicht aus, um PC-Fehler zu beheben. In einem solchen Fall benötigen Sie eine Expertenlösung, und deshalb empfehle ich Ihnen dringend, das PC Repair Tool auszuprobieren .
Dies ist ein hochentwickeltes Reparaturtool, das entwickelt wurde, um die verschiedenen Windows-Fehler und -Probleme wie BSOD, DLL, Updates, Anwendungen, Spielfehler, beschädigte Dateien, beschädigte Registrierungen usw. zu beheben.
Es optimiert auch den PC, um seine Leistung zu verbessern und leistungsbezogene Probleme zu beheben.
Holen Sie sich das PC-Reparatur-Tool, um Windows-PC-Fehler zu beheben
Fazit:
Hier geht es also um die Probleme mit dem Windows 10-Ruhemodus . Befolgen Sie die Schritte zur Fehlerbehebung, um verschiedene Probleme mit dem Schlafmodus in Windows 10 zu beheben.
Ich hoffe, dass alle Ihre Fragen in diesem Artikel beantwortet werden und die genannten Lösungen ausreichen, um die Probleme im Zusammenhang mit dem Energiesparmodus auf Ihrem Windows 10-PC zu beheben.
Viel Glück!!
Erfahren Sie, wie Sie auf einem Foto auf Ihrem iPhone zeichnen können. Unsere Schritt-für-Schritt-Anleitung zeigt Ihnen die besten Methoden.
TweetDeck ist eine App, mit der Sie Ihren Twitter-Feed und Ihre Interaktionen verwalten können. Hier zeigen wir Ihnen die Grundlagen für den Einstieg in TweetDeck.
Möchten Sie das Problem mit der fehlgeschlagenen Discord-Installation unter Windows 10 beheben? Wenden Sie dann die angegebenen Lösungen an, um das Problem „Discord kann nicht installiert werden“ zu beheben …
Entdecken Sie die besten Tricks, um zu beheben, dass XCOM2-Mods nicht funktionieren. Lesen Sie mehr über andere verwandte Probleme von XCOM2-Wotc-Mods.
Um den Chrome-Fehler „chrome-error://chromewebdata/“ zu beheben, nutzen Sie erprobte Korrekturen wie das Löschen des Browsercaches, das Deaktivieren von Erweiterungen und mehr.
Einer der Vorteile von Spotify ist die Möglichkeit, benutzerdefinierte Wiedergabelisten zu erstellen und das Bild der Wiedergabeliste anzupassen. Hier ist, wie Sie das tun können.
Wenn RCS bei Samsung Messages nicht funktioniert, stellen Sie sicher, dass Sie lokale Daten von Carrier-Diensten löschen, deinstallieren Sie die Updates oder versuchen Sie es mit Google Messages.
Beheben Sie den OpenGL-Fehler 1282 (Ungültiger Vorgang) in Minecraft mit detaillierten Korrekturen, die im Artikel beschrieben sind.
Wenn Sie sehen, dass der Google Assistant auf diesem Gerät nicht verfügbar ist, empfehlen wir Ihnen, die Anforderungen zu überprüfen oder die Einstellungen zu optimieren.
Wenn Sie DuckDuckGo loswerden möchten, ändern Sie die Standardsuchmaschine, deinstallieren Sie die App oder entfernen Sie die Browsererweiterung.

![BEHOBEN: Discord-Installation in Windows 10 fehlgeschlagen [7 einfache Lösungen] BEHOBEN: Discord-Installation in Windows 10 fehlgeschlagen [7 einfache Lösungen]](https://luckytemplates.com/resources1/images2/image-2159-0408150949081.png)
![Fix XCOM2-Mods funktionieren nicht [10 BEWÄHRTE & GETESTETE LÖSUNGEN] Fix XCOM2-Mods funktionieren nicht [10 BEWÄHRTE & GETESTETE LÖSUNGEN]](https://luckytemplates.com/resources1/images2/image-4393-0408151101648.png)





