So zeichnen Sie auf einem Foto auf dem iPhone

Erfahren Sie, wie Sie auf einem Foto auf Ihrem iPhone zeichnen können. Unsere Schritt-für-Schritt-Anleitung zeigt Ihnen die besten Methoden.
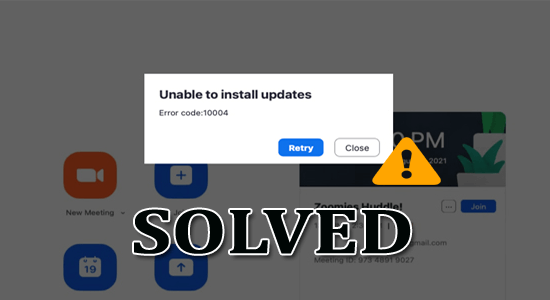
Beim Versuch, Zoom-Updates zu installieren, tritt der Zoom-Fehlercode 10004 auf, und auf dem Bildschirm wird eine Fehlermeldung angezeigt. Updates können nicht installiert werden oder Zoom ist beim Aktualisieren auf einen Fehler gestoßen.
In diesem Blogbeitrag haben wir die möglichen Lösungen zur Behebung des Zoom-Update-Fehlercodes 10004 in die engere Wahl gezogen. Befolgen Sie also die Schritt-für-Schritt-Anleitung, um den Fehler zu beheben.
Um beschädigte Windows-Dateien zu reparieren, empfehlen wir Advanced System Repair:
Diese Software ist Ihre Komplettlösung, um Windows-Fehler zu beheben, Sie vor Malware zu schützen, Junk-Dateien zu bereinigen und Ihren PC für maximale Leistung in drei einfachen Schritten zu optimieren:
Was ist der Zoom-Fehlercode 10004?
Der Zoom-Fehlercode 10004 wird angezeigt, wenn Ihr Desktop-Client keine automatische Aktualisierung durchführt. Konkret bedeutet dies, dass der Aktualisierungsvorgang aufgrund einiger Probleme oder Fehler mit dem Gerät oder der Zoom-Plattform selbst nicht erfolgreich war.
Hier sind einige mögliche Gründe für diesen Fehler:
So beheben Sie das Problem, dass Updates nicht installiert werden können. Fehlercode: 10004?
Inhaltsverzeichnis
Umschalten
Lösung 1: Zoom neu starten
Durch einen Neustart der Zoom-Anwendung werden die Anwendung und ihre Einstellungen zurückgesetzt, wodurch manchmal Probleme mit der Fähigkeit der Anwendung, sich selbst zu aktualisieren, behoben werden können. Wenn Sie die Zoom-Anwendung neu starten, werden alle Prozesse geschlossen und der Cache geleert. Dies kann dabei helfen, etwaige Probleme zu beheben, die die Installation des Updates verhindern.
Befolgen Sie diese Anweisungen, um Zoom neu zu starten.
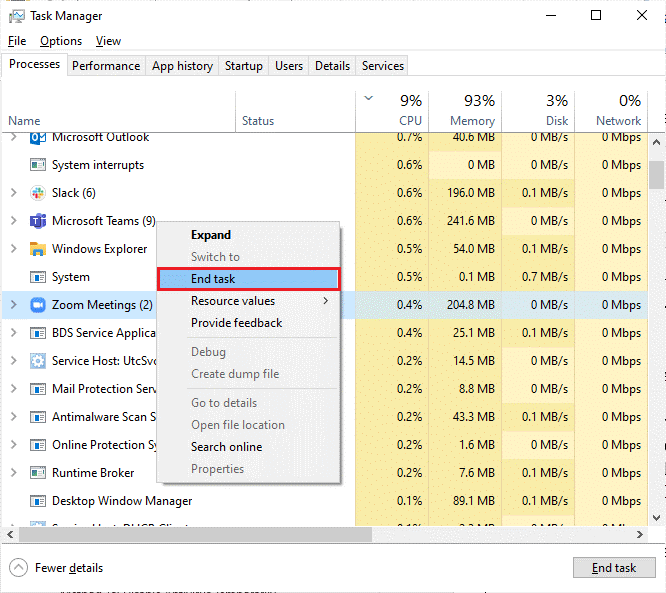
Starten Sie Zoom neu und prüfen Sie, ob das gleiche Problem auftritt. Wenn dies der Fall ist, fahren Sie mit der nächsten Reihe von Fehlerbehebungstechniken fort.
Lösung 2: Überprüfen Sie den Status der Zoom-Server
Wenn Sie versuchen, die Zoom-Anwendung zu aktualisieren, versuchen Sie, eine Verbindung zu den Zoom-Servern herzustellen, um die Updates herunterzuladen und zu installieren. Wenn ein Problem mit den Zoom-Servern vorliegt, beispielsweise ein vorübergehender Ausfall oder eine Wartung, kann die Anwendung die Updates möglicherweise nicht herunterladen und der Fehlercode 10004 wird möglicherweise angezeigt.
Indem Sie den Zoom-Serverstatus überprüfen, können Sie feststellen, ob das Problem bei Ihnen liegt oder ob es sich um ein Problem mit den Zoom-Servern handelt. Wenn die Server ausgefallen sind, können Sie es später erneut versuchen, wenn sie wieder online sind.
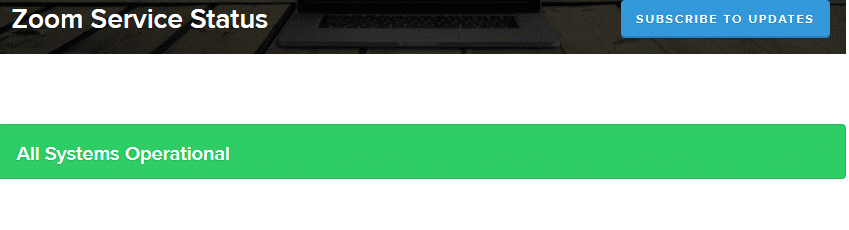
Lösung 3: Zoom-App-Cache leeren
Wenn Sie eine App häufig verwenden, sammeln sich Daten im Cache der App an, die manchmal beschädigt werden und einen Fehler verursachen können. Durch das Leeren des Caches werden die beschädigten Daten entfernt und möglicherweise Probleme mit der App behoben. Versuchen Sie nach dem Leeren des Caches erneut, die Zoom-App zu aktualisieren.
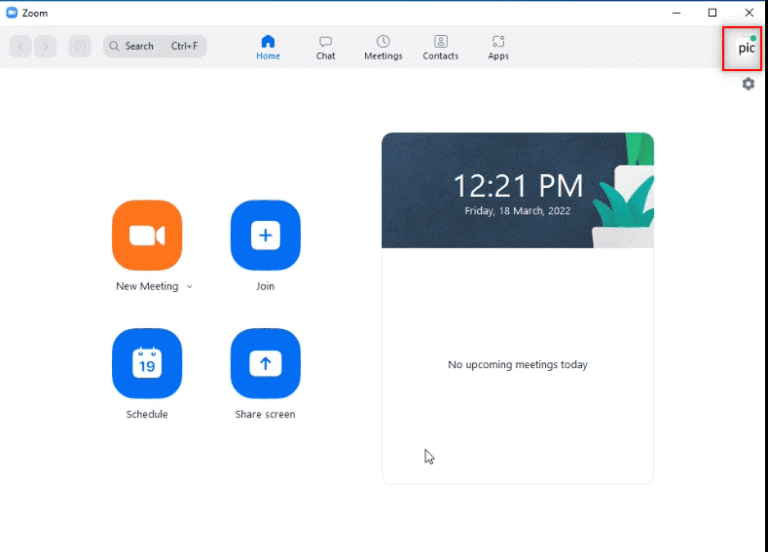
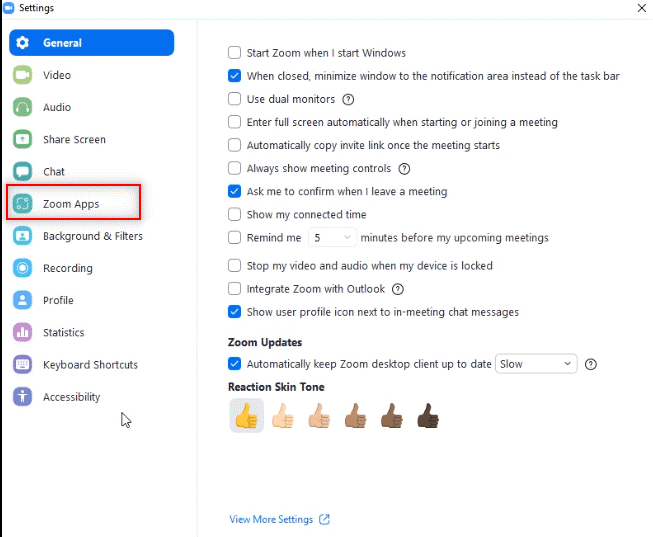
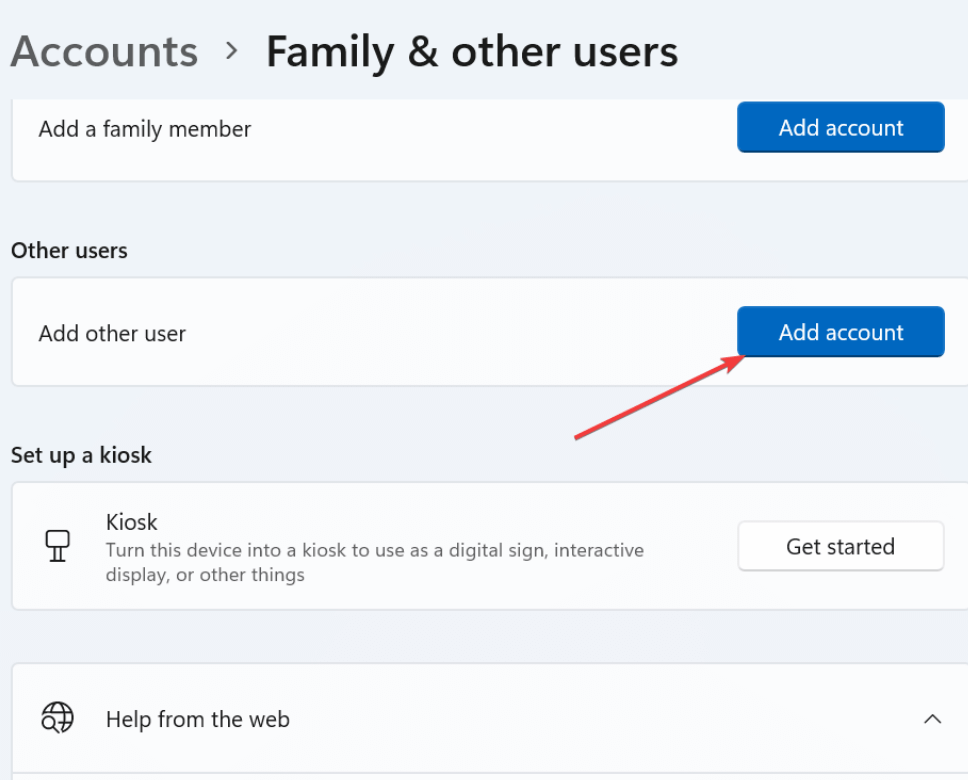
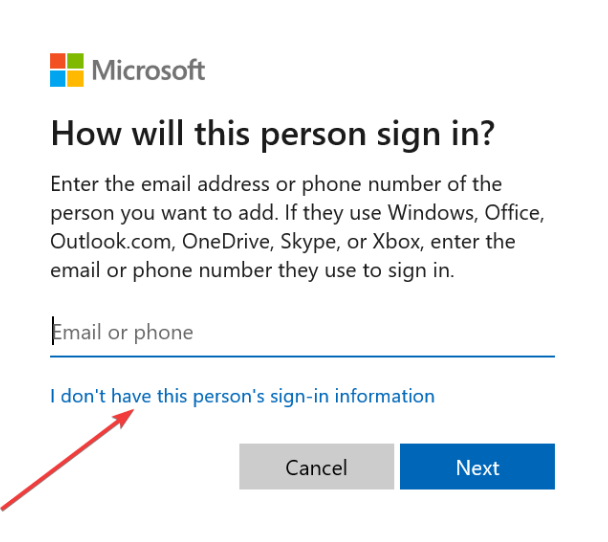
Nehmen Sie jetzt an einem neuen Meeting teil und prüfen Sie, ob der Fehler „Zoom-Fehlercode 10004: Aktualisierungen konnten nicht installiert werden“ jetzt behoben ist oder nicht.
Lesen Sie auch: BEHOBEN: Zoom „Verbindung konnte nicht hergestellt werden“-Fehlercode 5003 Windows 11
Lösung 4: Automatische Updates in Zoom aktivieren
Sobald Sie den Zoom-App-Cache geleert haben, aktivieren Sie die automatischen Updates in Zoom. Dadurch werden die Updates automatisch heruntergeladen und Ihre Plattform auf dem neuesten Stand gehalten. Wenn Sie die Zoom-App aktualisieren, laden Sie die neueste Version der Software herunter und installieren sie, die Fehlerbehebungen, Sicherheitspatches und Leistungsverbesserungen enthält.
Um mit der Aktualisierung der Zoom-App fortzufahren, können Sie die folgenden Schritte ausführen:
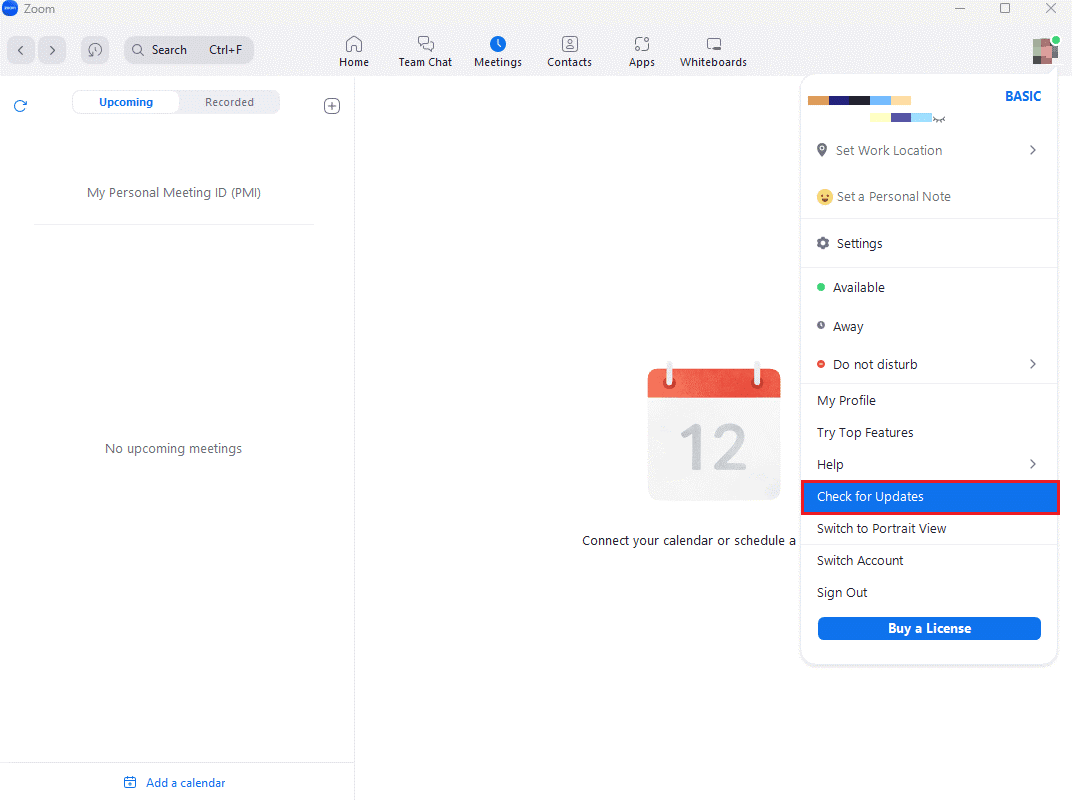
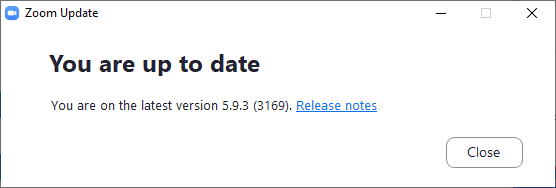
Hinweis: Um den Zoom Desktop-Client manuell zu aktualisieren, können Sie die Option „Zoom Desktop-Client automatisch auf dem neuesten Stand halten“ im Menü „Einstellungen“ aktivieren , wie im Bild unten gezeigt.
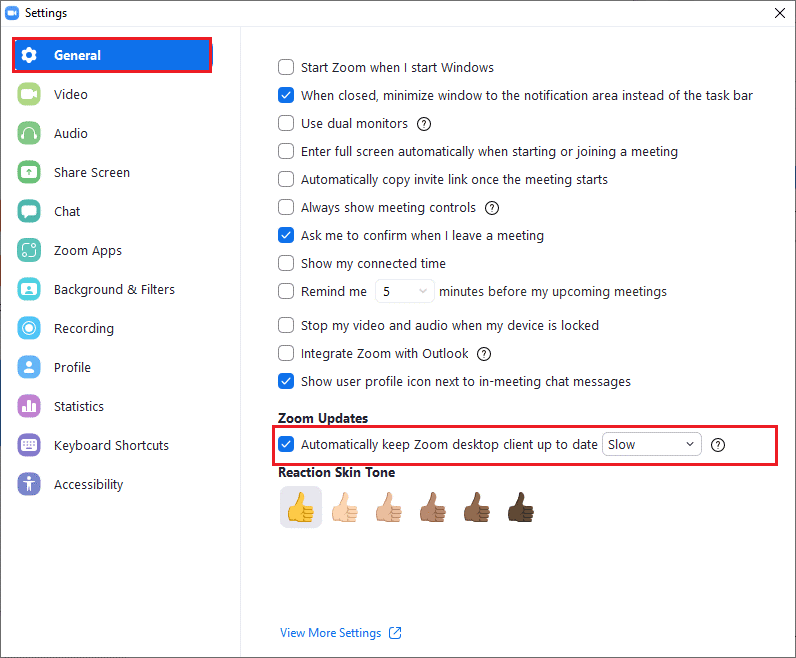
Versuchen Sie abschließend, jetzt eine Verbindung zu einem neuen Meeting herzustellen, und überprüfen Sie, ob der Fehlercode 10004 Zoom jetzt behoben ist.
Lösung 5: Whitelist Zoom in der Windows-Firewall
Wenn Ihr Zoom-Client von der Windows-Firewall blockiert wird, funktioniert er nicht normal und verursacht verschiedene Probleme. Daher wird hier empfohlen, den Zoom-Client auf die Whitelist der Windows-Firewall zu setzen. Dies bedeutet, dass die Firewall den Zugriff von Zoom auf das Internet nicht blockiert und Zoom bei Bedarf Updates herunterladen und installieren kann.
Um Zoom in der Firewall auf die Whitelist zu setzen, müssen Sie wie unten beschrieben auf die Firewall-Einstellungen Ihres Computers oder Netzwerks zugreifen.
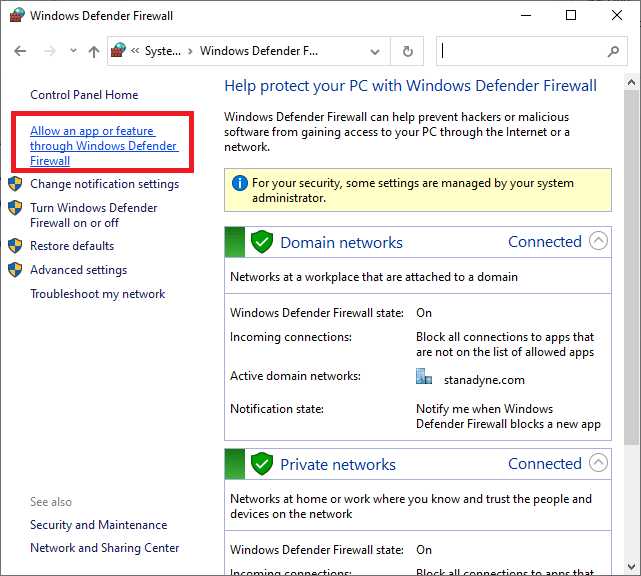
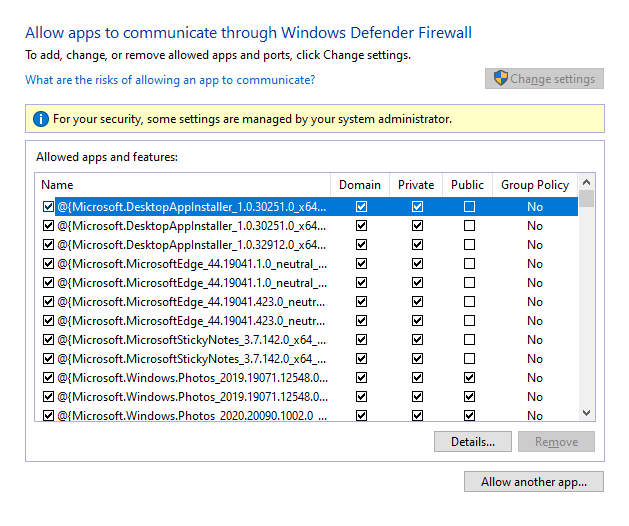
Hinweis: Nutzen Sie die Option „Andere App zulassen…“ , um Zoom auf dem PC zu durchsuchen.
Lösung 6: Zoom-App neu installieren
Wenn keine der oben aufgeführten Lösungen für Sie funktioniert, wird die Deinstallation und Neuinstallation der Zoom-Anwendung empfohlen. Dadurch wird auch sichergestellt, dass alle notwendigen Komponenten in der Installation enthalten sind, was dazu beitragen kann, dass der Fehler nicht erneut auftritt. Darüber hinaus kann eine Neuinstallation von Zoom dazu beitragen, alle beschädigten Dateien oder Einstellungen zu löschen, die den Fehler möglicherweise überhaupt erst verursacht haben.
Hinweis: Wenn Sie Zoom neu installieren, müssen Sie sich keine Sorgen darüber machen, dass der Fortschritt Ihrer App verloren geht, da diese direkt mit Ihrem Konto verbunden ist.
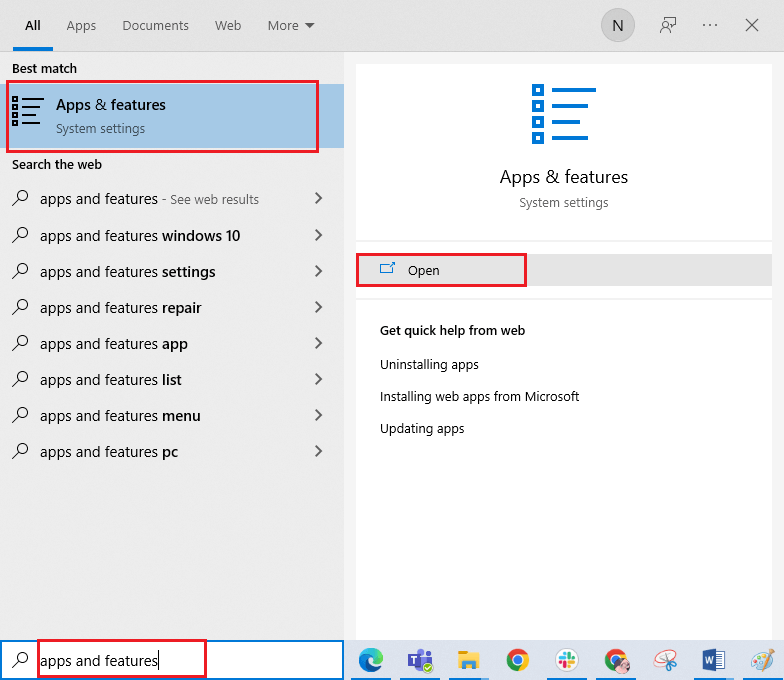
C:\Windows\Temp
C:\Programme\ Zoom
C:\Programme (x86)\Zoom
C:\Programme\Gemeinsame Dateien\Zoom
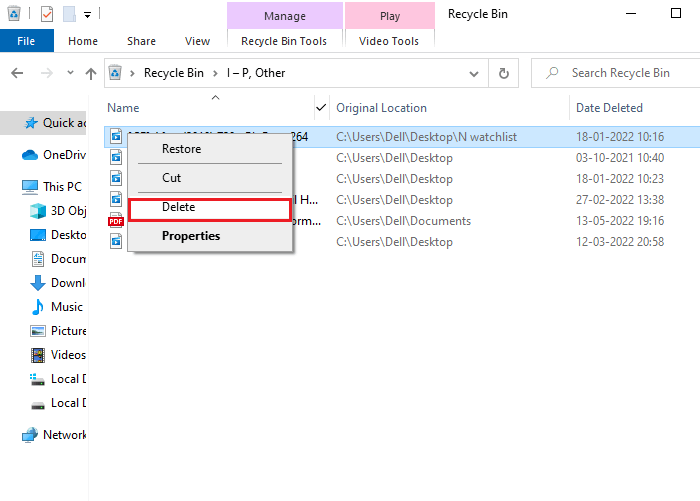
Wenn die aufgeführten Lösungen den Fehler nicht beheben, sollten Sie sich an das Support-Team von Zoom wenden, um zu erfahren, ob es Lösungen für den Zoom-Update-Fehlercode 10004 gibt. Wenn Sie immer noch keine Lösung für den Fehler finden, ist es ratsam, dies zu tun Wenden Sie sich für Unterstützung an Ihren Internetdienstanbieter (ISP).
Einfache Lösung zur Behebung verschiedener Windows 10/11-Fehler
Fehler wie BSOD, Registrierung, Update, Spiel, DLL und andere. Es repariert auch beschädigte oder unzugängliche Systemdateien und vieles mehr.
Laden Sie einfach dieses Tool herunter und die restlichen Arbeiten werden automatisch und ohne Probleme erledigt und Ihr PC läuft wie ein neuer.
Abschluss:
Das ist es!
Hier habe ich mein Bestes gegeben, um die möglichen Lösungen zur Behebung des Zoom-Fehlercodes 10004 aufzulisten. Sie können jede Lösung nacheinander ausprobieren, um den Fehler zu beheben und Ihre Meetings zu starten.
Viel Glück..!
Erfahren Sie, wie Sie auf einem Foto auf Ihrem iPhone zeichnen können. Unsere Schritt-für-Schritt-Anleitung zeigt Ihnen die besten Methoden.
TweetDeck ist eine App, mit der Sie Ihren Twitter-Feed und Ihre Interaktionen verwalten können. Hier zeigen wir Ihnen die Grundlagen für den Einstieg in TweetDeck.
Möchten Sie das Problem mit der fehlgeschlagenen Discord-Installation unter Windows 10 beheben? Wenden Sie dann die angegebenen Lösungen an, um das Problem „Discord kann nicht installiert werden“ zu beheben …
Entdecken Sie die besten Tricks, um zu beheben, dass XCOM2-Mods nicht funktionieren. Lesen Sie mehr über andere verwandte Probleme von XCOM2-Wotc-Mods.
Um den Chrome-Fehler „chrome-error://chromewebdata/“ zu beheben, nutzen Sie erprobte Korrekturen wie das Löschen des Browsercaches, das Deaktivieren von Erweiterungen und mehr.
Einer der Vorteile von Spotify ist die Möglichkeit, benutzerdefinierte Wiedergabelisten zu erstellen und das Bild der Wiedergabeliste anzupassen. Hier ist, wie Sie das tun können.
Wenn RCS bei Samsung Messages nicht funktioniert, stellen Sie sicher, dass Sie lokale Daten von Carrier-Diensten löschen, deinstallieren Sie die Updates oder versuchen Sie es mit Google Messages.
Beheben Sie den OpenGL-Fehler 1282 (Ungültiger Vorgang) in Minecraft mit detaillierten Korrekturen, die im Artikel beschrieben sind.
Wenn Sie sehen, dass der Google Assistant auf diesem Gerät nicht verfügbar ist, empfehlen wir Ihnen, die Anforderungen zu überprüfen oder die Einstellungen zu optimieren.
Wenn Sie DuckDuckGo loswerden möchten, ändern Sie die Standardsuchmaschine, deinstallieren Sie die App oder entfernen Sie die Browsererweiterung.

![BEHOBEN: Discord-Installation in Windows 10 fehlgeschlagen [7 einfache Lösungen] BEHOBEN: Discord-Installation in Windows 10 fehlgeschlagen [7 einfache Lösungen]](https://luckytemplates.com/resources1/images2/image-2159-0408150949081.png)
![Fix XCOM2-Mods funktionieren nicht [10 BEWÄHRTE & GETESTETE LÖSUNGEN] Fix XCOM2-Mods funktionieren nicht [10 BEWÄHRTE & GETESTETE LÖSUNGEN]](https://luckytemplates.com/resources1/images2/image-4393-0408151101648.png)





