So zeichnen Sie auf einem Foto auf dem iPhone

Erfahren Sie, wie Sie auf einem Foto auf Ihrem iPhone zeichnen können. Unsere Schritt-für-Schritt-Anleitung zeigt Ihnen die besten Methoden.
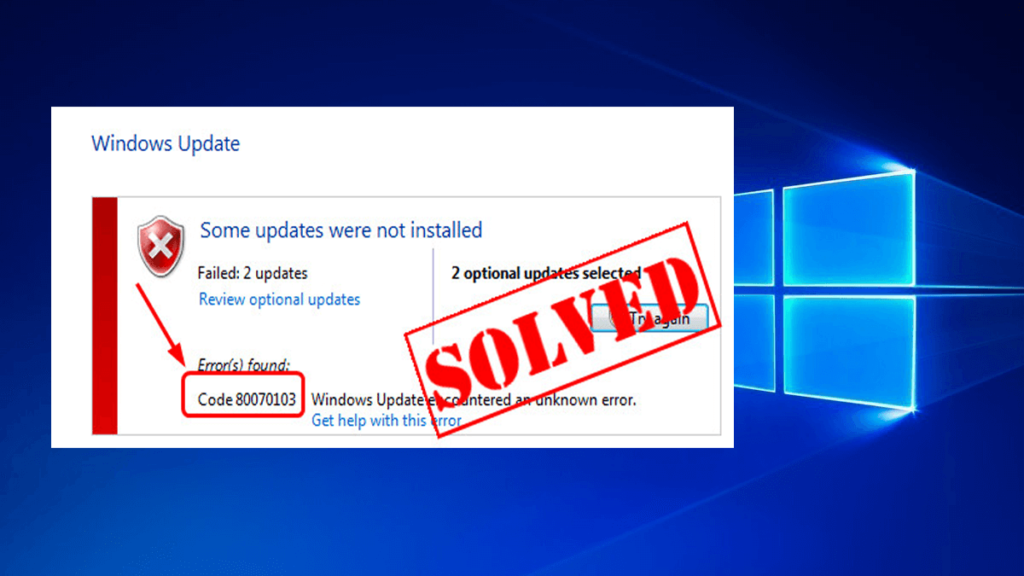
Das Aktualisieren von Windows ist sehr wichtig, damit Ihr PC/Laptop reibungslos und sicher läuft. Wenn Sie jedoch versuchen, das neueste Update auf Ihrem Computer zu installieren, wird ein Windows Update 80070103- Fehler auf dem Bildschirm angezeigt. Nun, das kann wirklich ärgerlich sein, wenn man keine Details darüber weiß, was der Fehler bedeutet und wie man ihn löst.
Der Fehlercode 80070103 ist nichts Ernstes, es ist nur eine allgemeine Warnmeldung, die angezeigt wird, wenn Sie versuchen, einen Gerätetreiber zu installieren, der zuvor auf Ihrem PC/Laptop installiert wurde, oder der Treiber eine niedrigere Kompatibilitätsbewertung hat als einer, den Sie bereits auf Ihrem Computer installiert haben.
Wenn Sie das Windows-Update nicht installieren können, brauchen Sie nicht in Panik zu geraten, nachdem Sie den Update-Fehlercode 80070103 angezeigt haben. Wie in diesem Artikel helfen wir Ihnen mit den Methoden zur Behebung des Windows-Update-Fehlers 80070103 sowie den Ursachen für diesen Fehler Code entstehen.
Lesen Sie den gesamten Artikel weiter, um mehr über den Fehlercode 80070103 im Detail zu erfahren.
Was verursacht den Fehlercode 80070301?
Ursachen für Fehler 0x80070103 in Windows lassen sich leicht ermitteln. Es tritt auf, wenn Sie versuchen, auf Updates zuzugreifen, die sich auf Treiber beziehen.
Der Fehlercode tritt nur auf, wenn Sie einen Treiber von der Windows-Website oder einem anderen Tool auf Ihrem System installieren, das zuvor in Ihrem Betriebssystem installiert wurde, oder wenn die Version dieses Treibers nicht für Ihr System geeignet ist.
So beheben Sie den Fehler 80070103:
Es gibt verschiedene Möglichkeiten, wie Sie das 0x80070103- Problem lösen können. Gehen Sie die Methoden nacheinander durch, um den Fehlercode zu überwinden.
Methode 1: Verstecken Sie die Updates
Wenn Ihr Gerätetreiber richtig funktioniert, ist es nicht wichtig, das Update zu installieren. Stattdessen können Sie das Update ausblenden, um zu verhindern, dass Windows Update installiert wird. Und auf diese Weise wird der Fehlercode 80070103 nicht angezeigt. Befolgen Sie dazu die Schritte:
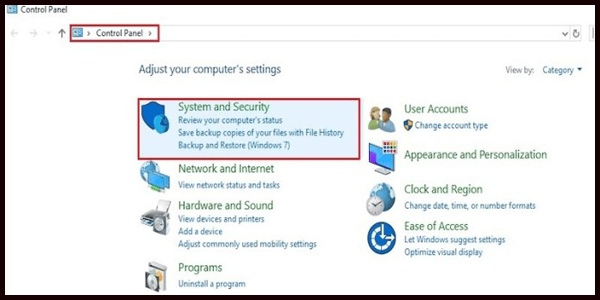
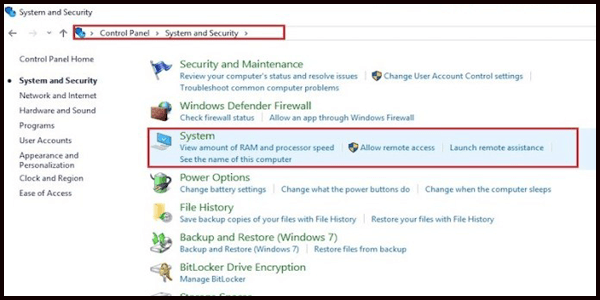
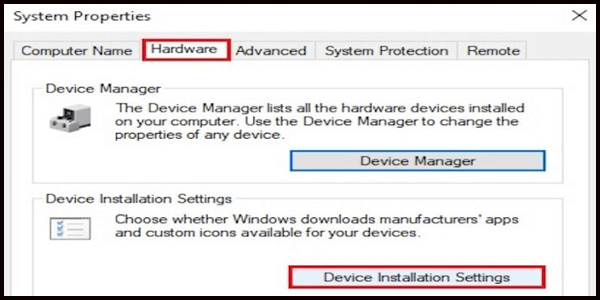
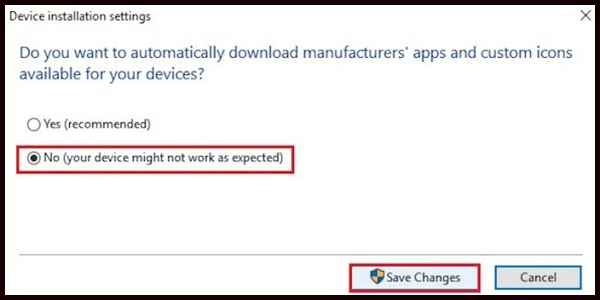
Starten Sie Ihren Computer neu, jetzt wird der Windows Update-Fehlercode 80070103 nicht auf dem Bildschirm angezeigt.
Methode 2: Führen Sie den SFC-Befehl aus
Dies ist die einfachste Methode, um das Problem mit dem Fehlercode 80070103 im Falle einer beschädigten Systemdatei zu beheben.
Überprüfen Sie nach dem Scannen Ihres Systems, ob der Fehler 0x80070103 behoben ist oder nicht.
Methode 3: Identifizieren Sie den fehlerhaften Treiber
Um den fehlerhaften Treiber zu identifizieren, durch den der Fehlercode 80070103 angezeigt wird, folgen Sie den unten angegebenen Schritten:
Jetzt finden Sie eine Liste erfolgreicher und fehlgeschlagener Apps, die bei der Identifizierung des problematischen Treibers helfen, und danach können Sie den Update-Fehlercode 80070103 lösen.
Methode 4: Gerätetreiber manuell aktualisieren
Bevor Sie den aktuellen Grafiktreiber deinstallieren, vergewissern Sie sich zunächst, dass Sie die richtige Version des Treibers, die der Version Ihres Betriebssystems und Systemtyps entspricht, von der Website des Herstellers herunterladen. Starten Sie nach der Installation des Display Driver Uninstaller (DDU) Ihren Computer im abgesicherten Modus. Nachdem Sie Ihr System im abgesicherten Modus hochgefahren haben, starten Sie die Anwendung, die Sie installiert haben.
Wählen Sie nach dem Start der Anwendung die Option „Bereinigen und neu starten“ . Die Anwendung deinstalliert automatisch die aktuell installierten Treiber und startet Ihren Computer entsprechend neu.
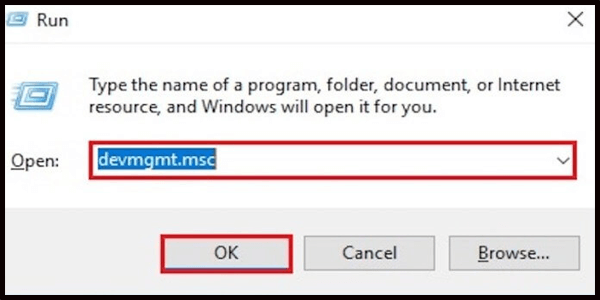
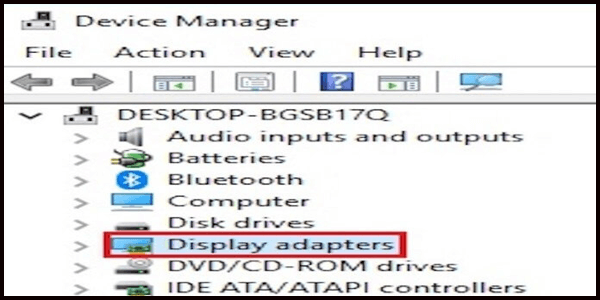
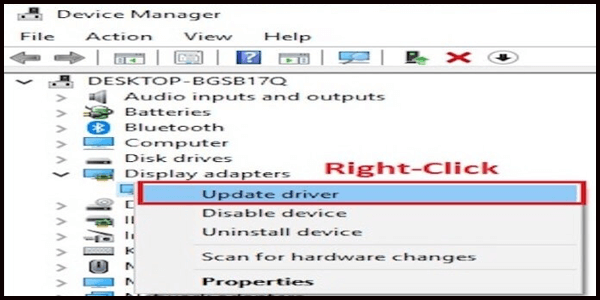
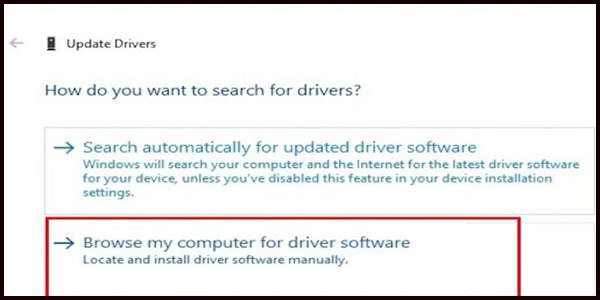
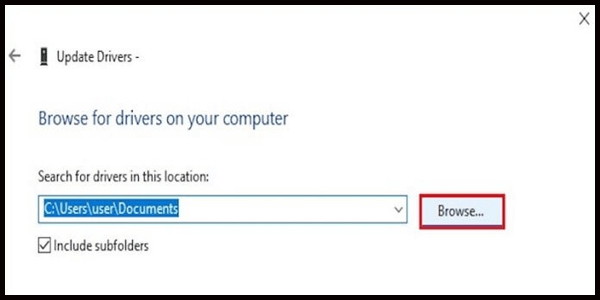
Starten Sie nach der Installation des Treiberupdates Ihr System neu und prüfen Sie, ob das Problem behoben ist oder nicht. Wenn nicht, können Sie Driver Easy verwenden , um das Problem auf einfache Weise zu beheben.
Holen Sie sich Driver Easy, um den Treiber automatisch zu aktualisieren
Methode 5: Auf Viren/Malware prüfen
Möglicherweise ist Ihnen der Fehlercode 0x80072ee7 aufgrund eines Fehlers beim täglichen Scannen Ihres Systems nach schädlichen Viren oder Malware aufgetreten.
Versuchen Sie, Ihren Computer mit einer effektiven und aktuellen Antiviren-/Malware-Software auf Viren und Malware zu scannen, um zu prüfen, ob das Problem dadurch behoben wird.
Wenn Ihr PC/Laptop mit Viren infiziert wird, wird in Windows Defender eine Warnmeldung angezeigt. Scannen Sie in einem solchen Fall Ihr System. Befolgen Sie die angegebenen Schritte, um Ihren Computer zu scannen:
Sehen Sie nach dem Scannen nach, ob der Fehler behoben ist oder nicht.
Methode 6: Proxy Server-Einstellungen konfigurieren
Um diese Methode auszuprobieren, gehen Sie die Schritte sorgfältig durch:
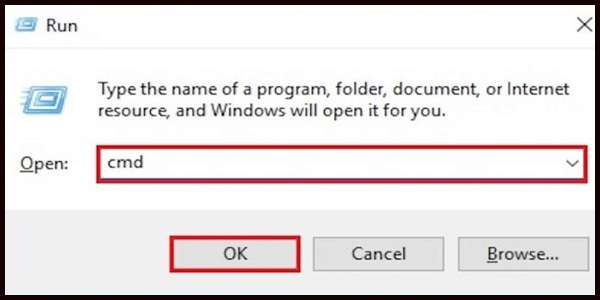
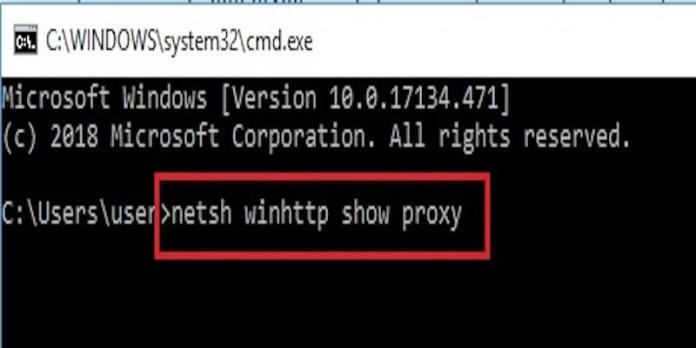
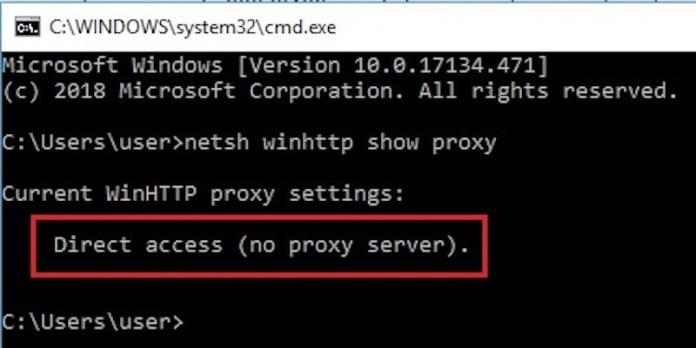
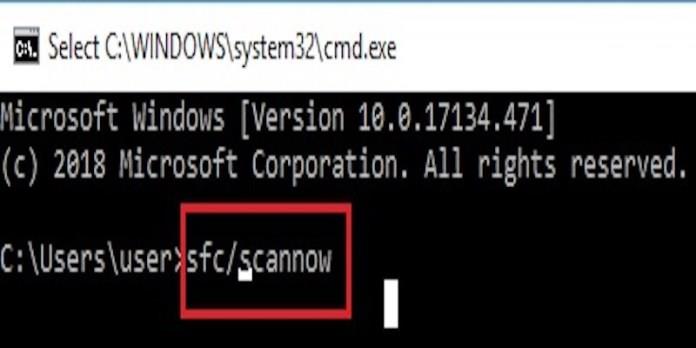
Überprüfen Sie nun, ob das Windows Update 80070103-Fehlerproblem behoben ist oder nicht.
Beste und einfache Lösung zum Beheben des Fehlercodes 0x80070103
Wenn Sie nicht so sehr ein Computermensch sind und Schwierigkeiten bei der Ausführung der manuellen Schritte haben, wird empfohlen, das PC Repair Tool zu verwenden , um alle Probleme in Bezug auf Windows zu beheben.
Es ist das beste Tool, das Ihren PC/Laptop scannt, Probleme und Fehler im Zusammenhang mit Windows 10 auf einmal erkennt und behebt.
Dieses Reparaturtool wurde mit einem fortschrittlichen Prozess entwickelt, der die Fehler häufig behebt. Es verhindert den Verlust von Dateien, Viren, behebt PC-Fehler, beschädigte Systemdateien, Festplatten, aktualisiert den Fehlercode 80070103 und vieles mehr.
Holen Sie sich das PC Repair Tool, um den Windows Update-Fehler 80070103 zu beheben
Fazit
Hier drehte sich also alles um den Windows Update-Fehlercode 80070103.
Ich hoffe, nachdem Sie diesen Artikel gelesen und alle oben genannten Methoden ausprobiert haben, ist Ihr Problem mit dem Fehlercode 80070103 gelöst.
Versuchen Sie, das automatische Reparaturdienstprogramm zu verwenden, um Ihre Probleme problemlos zu beheben.
Um mehr über Windows-Update-Fehler und -Probleme zu erfahren und wie man sie löst, besuchen Sie weiterhin unsere Website.
Nachdem Sie den Windows-Update-Fehler mit dem Code 80070103 behoben haben, wird dringend empfohlen, ein Systemabbild zu erstellen, um Ihren Computer zu schützen. Daher fragen Sie sich vielleicht, warum Sie ein Systemabbild erstellen sollten. Tatsächlich gibt es viele Gründe dafür.
Nachdem Sie nun wissen, warum Sie zum Schutz des PCs ein Image erstellen sollten, wissen Sie nun, wie Sie ein System-Image erstellen? Um ganz einfach ein Systemabbild zu erstellen, können Sie die professionelle Windows-Sicherungssoftware MiniTool ShadowMaker verwenden.
Es kann zum Sichern von Dateien, Ordnern, Festplatten, Partitionen und dem Betriebssystem verwendet werden. Es handelt sich um ein Klontool, das das Betriebssystem von der Festplatte auf die SSD klonen kann, ohne die Originaldaten zu beschädigen.
Bei so vielen leistungsstarken Funktionen holen Sie sich einfach die Testversion von MiniTool ShadowMaker über die folgende Schaltfläche oder entscheiden Sie sich für den Kauf einer erweiterten Edition.
Jetzt zeigen wir Ihnen, wie Sie ein Systemabbild erstellen, um Ihren PC zu schützen.
Schritt 1: Installieren und starten Sie MiniTool ShadowMaker
Installieren Sie MiniTool ShadowMaker auf Ihrem Computer und starten Sie es.
Klicken Sie auf Testversion behalten .
Klicken Sie auf „ Auf diesem Computer verbinden“ , um fortzufahren.
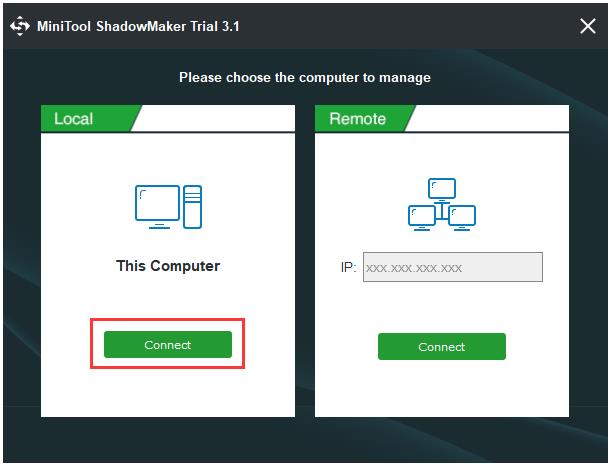
Schritt 2: Wählen Sie Backup-Quelle und -Ziel
MiniTool ShadowMaker wählt standardmäßig das Betriebssystem als Backup-Quelle. Sie müssen sich nicht noch einmal entscheiden.
Klicken Sie auf Zielquelle , um das Backup-Ziel auszuwählen. Es empfiehlt sich, als Ziel eine externe Festplatte zu wählen, da Sie auch bei einem Computerabsturz darauf zugreifen können.
Klicken Sie auf OK , um fortzufahren.
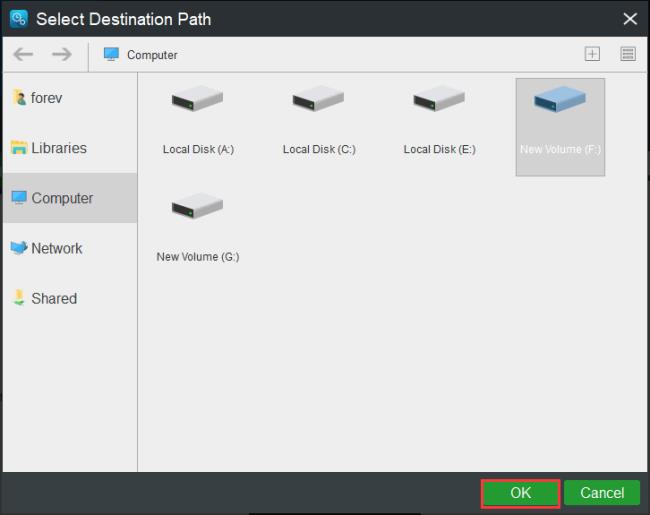
Tipp: Wenn Sie die Backup-Quelle ändern möchten, klicken Sie auf das Quellmodul, um fortzufahren.
Schritt 3: Beginnen Sie mit der Sicherung
Nachdem Sie die Sicherungsquelle und das Sicherungsziel ausgewählt haben, können Sie auf Jetzt sichern klicken , um die Aufgabe sofort auszuführen.
Sie können auch auf „Später sichern“ klicken , sollten jedoch auf der Seite „Verwalten“ neu starten .
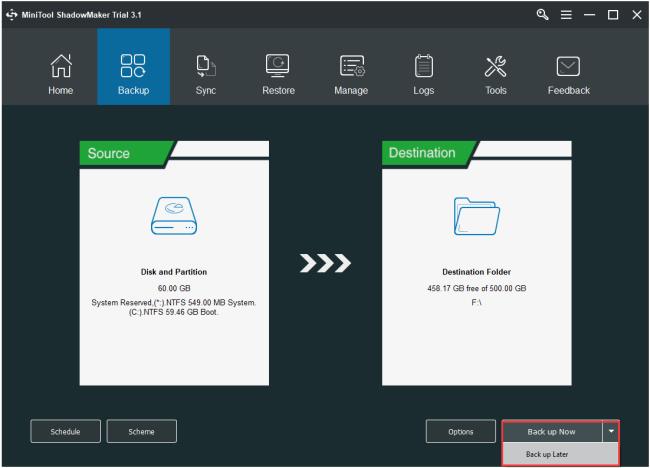
Warten Sie dann, bis der Vorgang abgeschlossen ist. Nachdem der Vorgang abgeschlossen ist, haben Sie erfolgreich ein Systemabbild erstellt. Und dann sollten Sie besser das bootfähige Medium erstellen, das zum Booten des Computers oder zum Aufrufen der MiniTool-Wiederherstellungsumgebung verwendet werden kann.
Mit dem neu erstellten Systemabbild können Sie Ihren Computer direkt in den Normalzustand zurückversetzen, wenn der Windows-Update-Fehler mit Code 80070103 erneut auftritt, und es kann außerdem Ihren PC und Ihre Dateien schützen.
Erfahren Sie, wie Sie auf einem Foto auf Ihrem iPhone zeichnen können. Unsere Schritt-für-Schritt-Anleitung zeigt Ihnen die besten Methoden.
TweetDeck ist eine App, mit der Sie Ihren Twitter-Feed und Ihre Interaktionen verwalten können. Hier zeigen wir Ihnen die Grundlagen für den Einstieg in TweetDeck.
Möchten Sie das Problem mit der fehlgeschlagenen Discord-Installation unter Windows 10 beheben? Wenden Sie dann die angegebenen Lösungen an, um das Problem „Discord kann nicht installiert werden“ zu beheben …
Entdecken Sie die besten Tricks, um zu beheben, dass XCOM2-Mods nicht funktionieren. Lesen Sie mehr über andere verwandte Probleme von XCOM2-Wotc-Mods.
Um den Chrome-Fehler „chrome-error://chromewebdata/“ zu beheben, nutzen Sie erprobte Korrekturen wie das Löschen des Browsercaches, das Deaktivieren von Erweiterungen und mehr.
Einer der Vorteile von Spotify ist die Möglichkeit, benutzerdefinierte Wiedergabelisten zu erstellen und das Bild der Wiedergabeliste anzupassen. Hier ist, wie Sie das tun können.
Wenn RCS bei Samsung Messages nicht funktioniert, stellen Sie sicher, dass Sie lokale Daten von Carrier-Diensten löschen, deinstallieren Sie die Updates oder versuchen Sie es mit Google Messages.
Beheben Sie den OpenGL-Fehler 1282 (Ungültiger Vorgang) in Minecraft mit detaillierten Korrekturen, die im Artikel beschrieben sind.
Wenn Sie sehen, dass der Google Assistant auf diesem Gerät nicht verfügbar ist, empfehlen wir Ihnen, die Anforderungen zu überprüfen oder die Einstellungen zu optimieren.
Wenn Sie DuckDuckGo loswerden möchten, ändern Sie die Standardsuchmaschine, deinstallieren Sie die App oder entfernen Sie die Browsererweiterung.

![BEHOBEN: Discord-Installation in Windows 10 fehlgeschlagen [7 einfache Lösungen] BEHOBEN: Discord-Installation in Windows 10 fehlgeschlagen [7 einfache Lösungen]](https://luckytemplates.com/resources1/images2/image-2159-0408150949081.png)
![Fix XCOM2-Mods funktionieren nicht [10 BEWÄHRTE & GETESTETE LÖSUNGEN] Fix XCOM2-Mods funktionieren nicht [10 BEWÄHRTE & GETESTETE LÖSUNGEN]](https://luckytemplates.com/resources1/images2/image-4393-0408151101648.png)





