So zeichnen Sie auf einem Foto auf dem iPhone

Erfahren Sie, wie Sie auf einem Foto auf Ihrem iPhone zeichnen können. Unsere Schritt-für-Schritt-Anleitung zeigt Ihnen die besten Methoden.
Die Fehlermeldung „Remote-Gerät oder -Ressource akzeptiert die Verbindung nicht“ ist sehr unangenehm und wird von Benutzern in fast allen Browsern angezeigt.
Der Fehler tritt häufig auf, wenn die Windows-Netzwerk-Fehlerbehebung ausgeführt wird , um das Problem „Kein Internetzugang“ zu beheben.
Das Remote-Gerät akzeptiert keinen Verbindungsfehler, der durch eine schwache oder unzuverlässige Internetverbindung, falsche Proxy-Einstellungen oder eine Firewall-Unterbrechung verursacht wird .
In diesem Blog haben wir die funktionierenden Korrekturen behandelt, mit denen Sie Ihr Remote-Gerät verbinden und Netzwerkprobleme beheben können.
Um beschädigte Windows-Systemdateien zu reparieren, empfehlen wir Advanced System Repair:
Diese Software ist Ihre Komplettlösung, um Windows-Fehler zu beheben, Sie vor Malware zu schützen, Junk-Dateien zu bereinigen und Ihren PC für maximale Leistung in drei einfachen Schritten zu optimieren:
Was bedeutet es, wenn Ihr Computer sagt: „Das Remote-Gerät oder die Remote-Ressource akzeptiert die Verbindung nicht“?
Dies bedeutet, dass das Remote-Gerät oder die Remote-Ressource keine Verbindung zu Ihrem Computer zulässt. Möglicherweise erkennt das Remote-Gerät oder die Remote-Ressource die IP-Adresse Ihres Computers nicht oder das Gerät oder die Remote-Ressource akzeptiert keine Verbindungen von externen Quellen.
Wie behebt man „Das Remote-Gerät akzeptiert die Verbindung nicht“?
Versuchen Sie, Ihren PC neu zu starten und Probleme mit Ihrer Internetverbindung zu beheben, bevor Sie die aufgeführten Lösungen befolgen . Wenn sie nicht funktioniert haben, befolgen Sie die unten aufgeführten erweiterten Lösungen, um das Problem zu beheben.
Inhaltsverzeichnis
Umschalten
Lösung 1: Proxy-Einstellungen deaktivieren
Wenn die Proxy-Einstellungen aktiviert sind, werden einige Netzwerkanfragen möglicherweise an den falschen Server gesendet, was zu einem Verbindungsfehler führen kann. Durch das Deaktivieren der Proxy-Einstellungen wird die Verbindung zwischen dem lokalen Gerät und dem Remote-Gerät nicht beeinträchtigt und sollte in der Lage sein, eine erfolgreiche Verbindung herzustellen.
Befolgen Sie diese Anweisungen, um die Proxy-Einstellungen auf Ihrem PC zu deaktivieren.
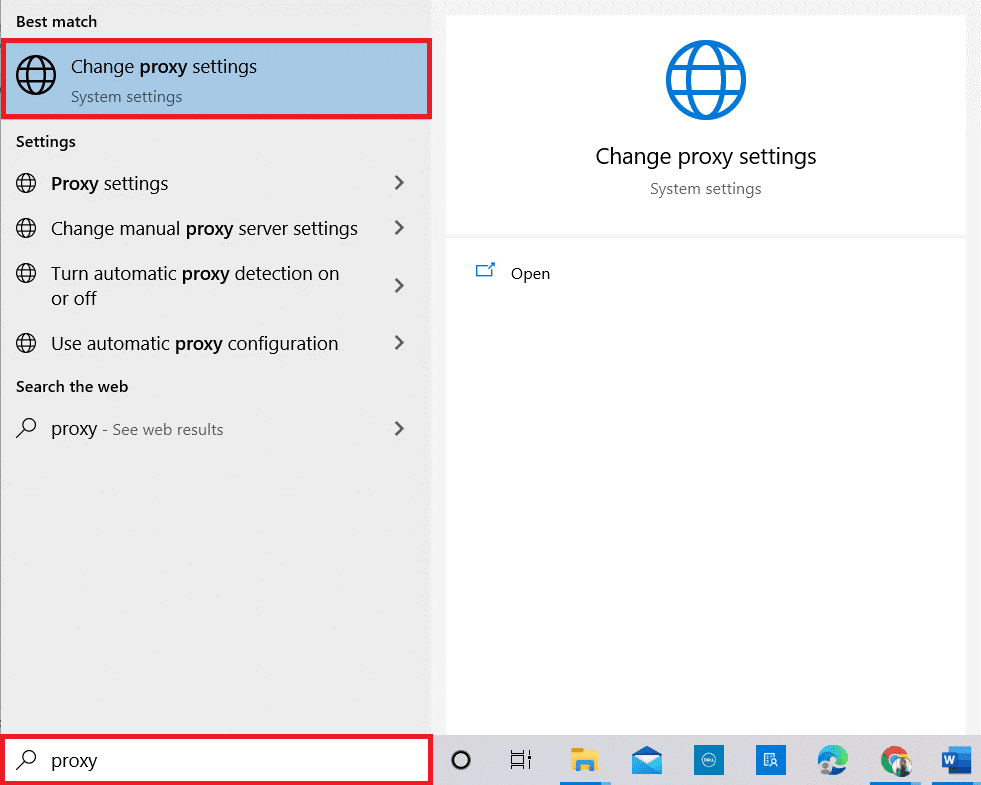
Einstellungen automatisch ermitteln
Verwenden Sie das Setup-Skript
Verwenden Sie einen Proxyserver
Lösung 2: Setzen Sie die Internet Explorer-Einstellungen auf die Standardeinstellungen zurück
Das Zurücksetzen der Internet Explorer-Einstellungen kann dabei helfen, die Sicherheitseinstellungen zurückzusetzen und alle beschädigten Daten zu löschen, die das Problem verursachen könnten. Es kann auch die Browsereinstellungen auf ihre Standardwerte zurücksetzen, was dabei helfen kann, etwaige Kompatibilitätsprobleme zu beheben, die dazu führen, dass die Verbindung abgelehnt wird.
Darüber hinaus kann das Zurücksetzen der Browsereinstellungen dabei helfen, alle temporären Dateien zu löschen, die möglicherweise einen Konflikt mit der Verbindung verursachen.
Lösung 3: Deaktivieren Sie die Antivirensoftware und den Firewall-Schutz
Wenn das Remote-Gerät die Verbindung nicht zulässt, blockiert möglicherweise die Antiviren- oder Firewall-Software auf dem lokalen Gerät die Verbindung. Das Deaktivieren der Windows Defender-Firewall und eines anderen auf Ihrem System installierten Sicherheitsprogramms kann zur Lösung des Problems beitragen, indem die Verbindung zugelassen wird.
Hinweis : Es ist jedoch wichtig zu beachten, dass die Deaktivierung des Antivirenprogramms und der Firewall Ihren Computer möglicherweise anfällig für Malware und andere Sicherheitsbedrohungen macht. Daher sollte dies nur erfolgen, wenn dies unbedingt erforderlich ist, und nach Herstellung der Verbindung wieder aktiviert werden.
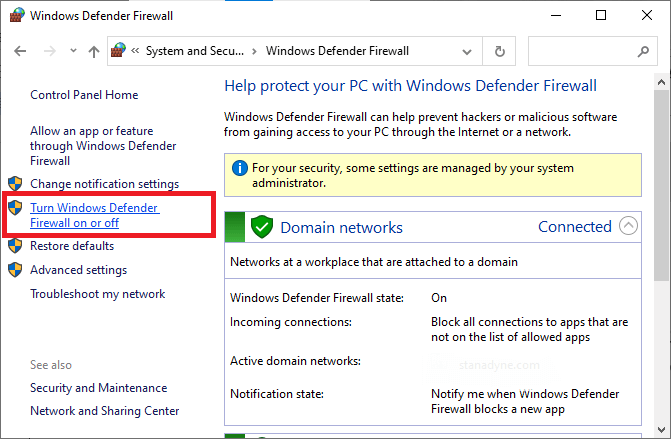
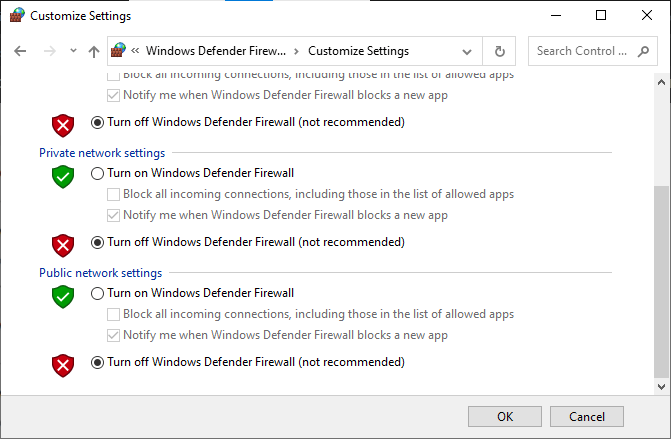
Deaktivieren Sie auch die Antiviren-Suite auf Ihrem Computer, indem Sie die folgenden Schritte ausführen: Der erste Schritt zum Deaktivieren Ihrer Antiviren-Einstellungen besteht darin, das Einstellungsmenü zu öffnen. Abhängig von Ihrem Antivirenprogramm können Sie dies normalerweise durch einen Doppelklick auf das Antivirensymbol in Ihrer Taskleiste oder Taskleiste tun.
Lösung 4: IP-Adresse freigeben und erneuern
Durch die Freigabe und Erneuerung Ihrer IP-Adresse werden die Netzwerkeinstellungen aktualisiert und können zur Lösung etwaiger Probleme beitragen, die durch eine beschädigte IP-Adresse oder andere Netzwerkeinstellungen verursacht werden können. Es kann auch dabei helfen, vorübergehende Probleme zu beseitigen, die das Verbindungsproblem verursachen könnten.
Befolgen Sie diese Anweisungen, um Ihre IP-Adressen auf Ihrem PC freizugeben und zu erneuern.
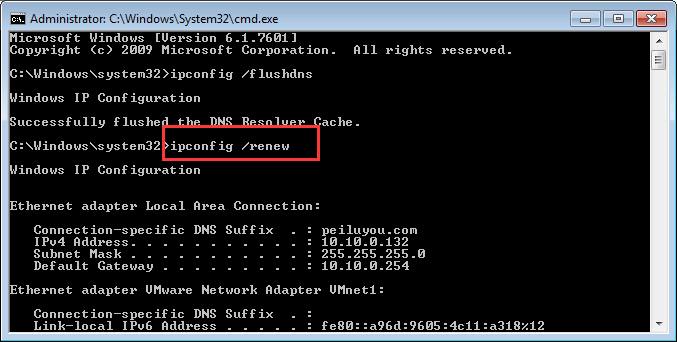
Lösung 5: Verwenden Sie GPUPDATE /FORCE
Das Ausführen des Befehls GPUPDATE /FORCE hilft dabei, ein Remote-Gerät zu beheben, das das Verbindungsproblem nicht akzeptiert, indem das Remote-Gerät gezwungen wird, sofort die neuesten Gruppenrichtlinieneinstellungen vom Domänencontroller herunterzuladen und anzuwenden. Dies ist besonders hilfreich, wenn das Remote-Gerät möglicherweise veraltet ist oder aus irgendeinem Grund nicht die neuesten Richtlinieneinstellungen empfängt. Durch das Erzwingen des Downloads und der Anwendung der neuesten Einstellungen sollte das Verbindungsproblem behoben werden.
gpupdate /force
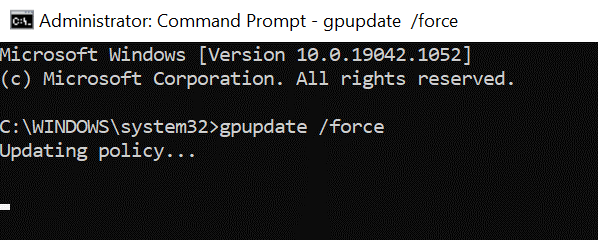
Lösung 6: Deinstallieren Sie widersprüchliche Anwendungen
Das Deinstallieren von Konflikten verursachenden Anwendungen kann dabei helfen, das Problem zu beheben, dass das Remote-Gerät das Verbindungsproblem nicht akzeptiert, da manchmal zwei Anwendungen versuchen, denselben Port oder dasselbe Protokoll zu verwenden, was zu einem Konflikt führen und die Verbindung der Geräte verhindern kann. Durch die Deinstallation der in Konflikt stehenden Anwendungen können Sie eine störungsfreie Verbindung zwischen den beiden Geräten ermöglichen.
Befolgen Sie diese Anweisungen, um die in Konflikt stehenden Apps von Ihrem PC zu löschen.
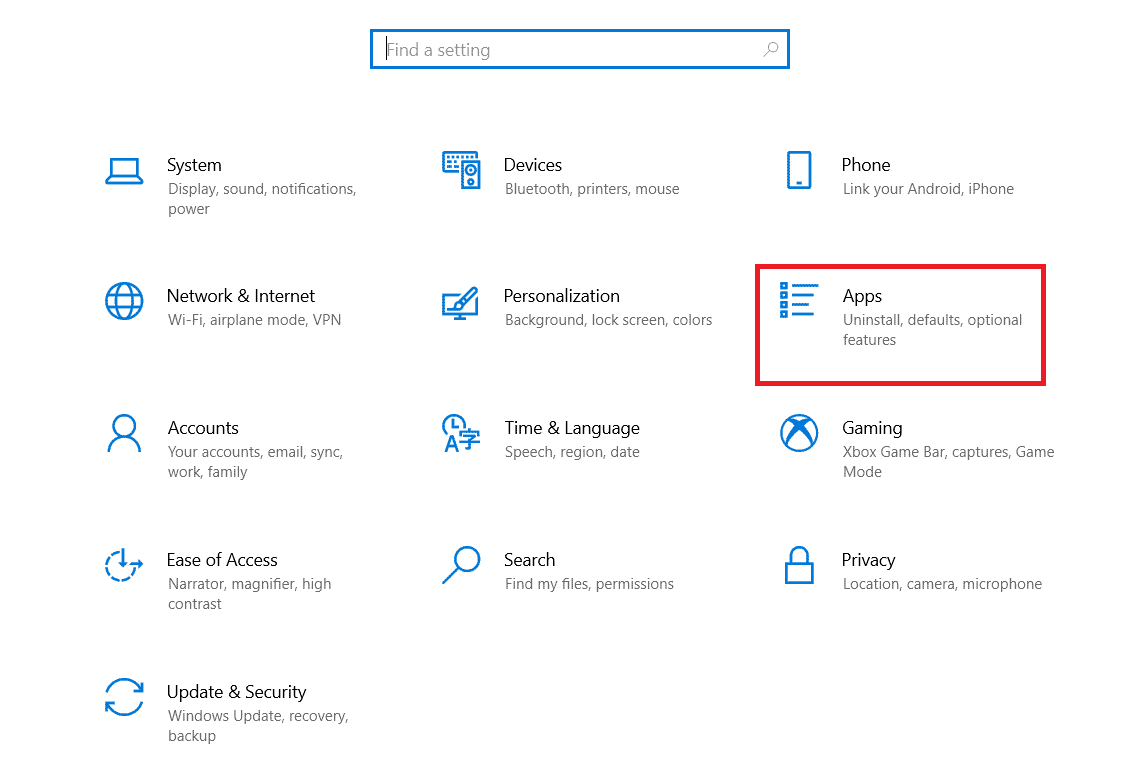
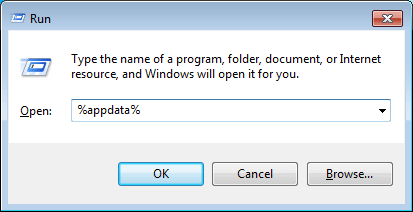
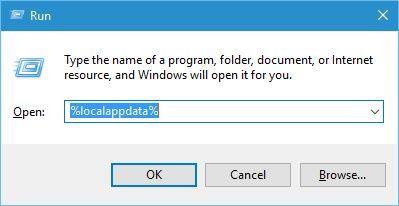
Empfohlene Lösung zur Behebung verschiedener PC-Probleme
Wenn Ihr System nach Befolgen der oben genannten Korrekturen langsam läuft, abstürzt oder einfriert, wird empfohlen, Ihr System mit zu scannen
Dies ist ein erweitertes Reparaturdienstprogramm, das verschiedene Computerprobleme wie hartnäckige Windows-Fehler behebt, Sie vor Viren/Malware und DLL-Fehlern schützt, beschädigte Registrierungseinträge repariert und viele andere Fehler und Probleme im Windows-System repariert.
Dadurch werden nicht nur Fehler behoben, sondern auch die Leistung des Windows-PCs optimiert.
Abschluss:
Es kann eine frustrierende Erfahrung sein, aber verzweifeln Sie nicht – es gibt ein paar schnelle Lösungen, die Sie ausprobieren können, um das Problem zu beheben, dass ein Remote-Gerät oder eine Remote-Ressource den Verbindungsfehler unter Windows 10 und 11 nicht akzeptiert.
Befolgen Sie die Schritt-für-Schritt-Anweisungen, um den Fehler zu beheben und auf die Internetverbindung Ihres Windows-Systems zuzugreifen.
Viel Glück..!
Erfahren Sie, wie Sie auf einem Foto auf Ihrem iPhone zeichnen können. Unsere Schritt-für-Schritt-Anleitung zeigt Ihnen die besten Methoden.
TweetDeck ist eine App, mit der Sie Ihren Twitter-Feed und Ihre Interaktionen verwalten können. Hier zeigen wir Ihnen die Grundlagen für den Einstieg in TweetDeck.
Möchten Sie das Problem mit der fehlgeschlagenen Discord-Installation unter Windows 10 beheben? Wenden Sie dann die angegebenen Lösungen an, um das Problem „Discord kann nicht installiert werden“ zu beheben …
Entdecken Sie die besten Tricks, um zu beheben, dass XCOM2-Mods nicht funktionieren. Lesen Sie mehr über andere verwandte Probleme von XCOM2-Wotc-Mods.
Um den Chrome-Fehler „chrome-error://chromewebdata/“ zu beheben, nutzen Sie erprobte Korrekturen wie das Löschen des Browsercaches, das Deaktivieren von Erweiterungen und mehr.
Einer der Vorteile von Spotify ist die Möglichkeit, benutzerdefinierte Wiedergabelisten zu erstellen und das Bild der Wiedergabeliste anzupassen. Hier ist, wie Sie das tun können.
Wenn RCS bei Samsung Messages nicht funktioniert, stellen Sie sicher, dass Sie lokale Daten von Carrier-Diensten löschen, deinstallieren Sie die Updates oder versuchen Sie es mit Google Messages.
Beheben Sie den OpenGL-Fehler 1282 (Ungültiger Vorgang) in Minecraft mit detaillierten Korrekturen, die im Artikel beschrieben sind.
Wenn Sie sehen, dass der Google Assistant auf diesem Gerät nicht verfügbar ist, empfehlen wir Ihnen, die Anforderungen zu überprüfen oder die Einstellungen zu optimieren.
Wenn Sie DuckDuckGo loswerden möchten, ändern Sie die Standardsuchmaschine, deinstallieren Sie die App oder entfernen Sie die Browsererweiterung.

![BEHOBEN: Discord-Installation in Windows 10 fehlgeschlagen [7 einfache Lösungen] BEHOBEN: Discord-Installation in Windows 10 fehlgeschlagen [7 einfache Lösungen]](https://luckytemplates.com/resources1/images2/image-2159-0408150949081.png)
![Fix XCOM2-Mods funktionieren nicht [10 BEWÄHRTE & GETESTETE LÖSUNGEN] Fix XCOM2-Mods funktionieren nicht [10 BEWÄHRTE & GETESTETE LÖSUNGEN]](https://luckytemplates.com/resources1/images2/image-4393-0408151101648.png)





