So zeichnen Sie auf einem Foto auf dem iPhone

Erfahren Sie, wie Sie auf einem Foto auf Ihrem iPhone zeichnen können. Unsere Schritt-für-Schritt-Anleitung zeigt Ihnen die besten Methoden.
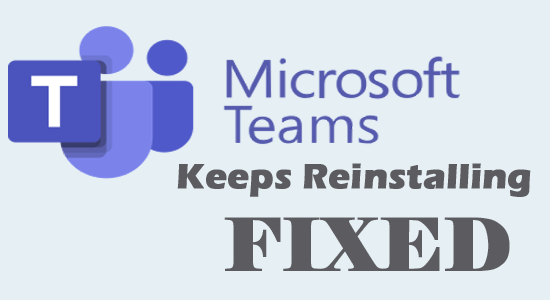
Eine ganze Reihe von Benutzern berichteten in der offiziellen Microsoft-Community, dass sich Microsoft Teams nach der Deinstallation von Microsoft Teams von ihrem Computer bei jedem Systemstart immer wieder selbst neu installiert .
Das ist ziemlich ärgerlich und deshalb haben wir unsere Nachforschungen angestellt und festgestellt, dass das Problem bei den Benutzern auftritt, die nur Microsoft Teams deinstalliert und das Teams Machine-Wide Installer- Programm verlassen haben.
Und das hat dazu geführt, dass Microsoft Teams das Problem immer wieder neu installiert. Daher folgt dieses Tutorial den angegebenen Lösungen, um das Problem vollständig zu lösen.
Um verschiedene Windows-Fehler zu beheben, empfehlen wir Advanced System Repair:
Diese Software ist Ihre Komplettlösung, um Windows-Fehler zu beheben, Sie vor Malware zu schützen, Junk-Dateien zu bereinigen und Ihren PC für maximale Leistung in drei einfachen Schritten zu optimieren:
Warum wird „My Microsoft Teams“ immer wieder neu installiert?
Es kann sein, dass Microsoft Teams immer wieder neu installiert wird, wenn Sie das maschinenweite Installationsprogramm von Teams auf Ihrem PC installiert haben. Dieses maschinenweite Teams-Installationsprogramm installiert Microsoft Teams jedes Mal neu, wenn Sie sich an Ihrem PC anmelden.
Dennoch ist der andere Schuldige, der das Problem verursacht, AppData oder wenn Microsoft Teams nicht von Ihrem System deinstalliert wurde.
Wie kann ich das Problem beheben, dass sich Microsoft Teams immer wieder auf meinem PC neu installiert?
Inhaltsverzeichnis
Umschalten
Lösung 1: Stoppen Sie die Neuinstallation von Teams über die Windows-Einstellungen
Sie können als ersten Hack versuchen, Teams zu deinstallieren, wenn Sie mit dem Problem konfrontiert werden, dass sich MS Teams ständig neu installiert. In diesem Fall werden alle falsch konfigurierten/beschädigten Installationsdateien, die die regulären App-Funktionen beeinträchtigen, von Ihrem PC entfernt. Das Entfernen von Microsoft Teams über die Windows-Einstellungen ist eine einfache Methode, wie unten beschrieben.
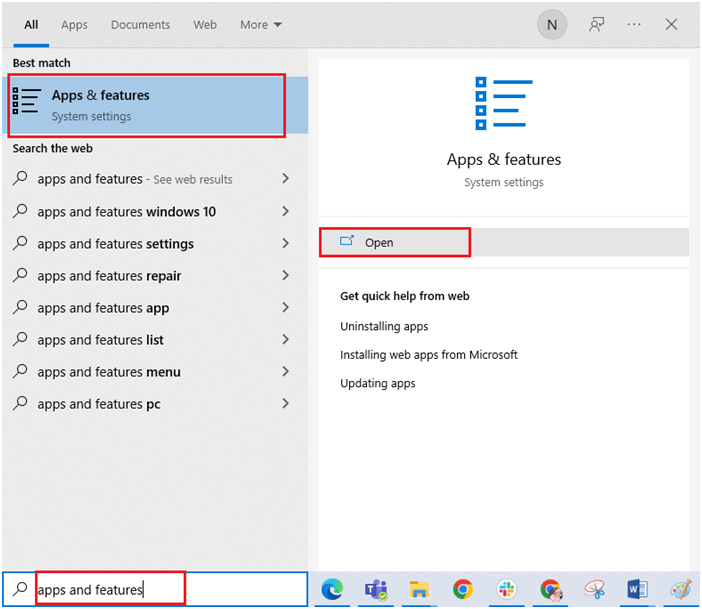
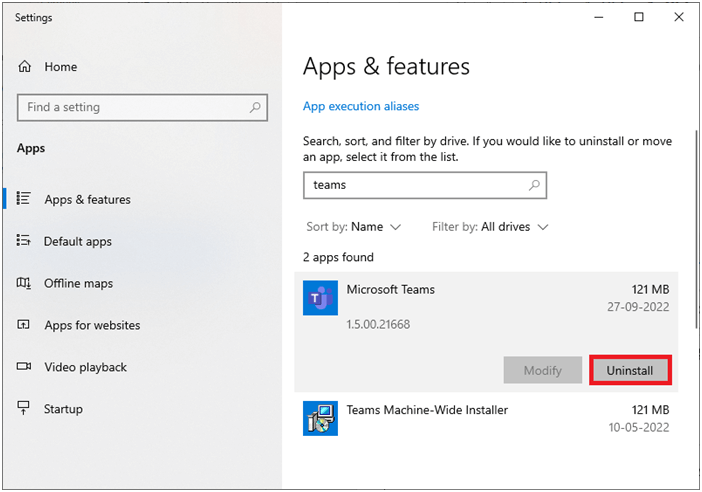
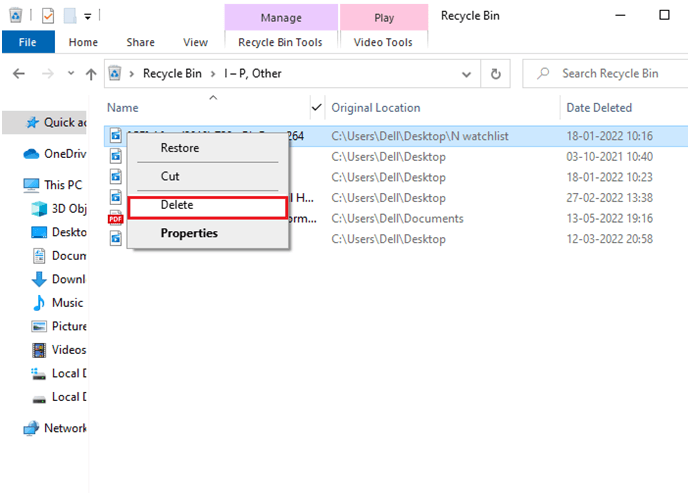
Lösung 2: Stoppen Sie die Neuinstallation von Teams über die Systemsteuerung
Anstatt Teams über das Menü „Einstellungen“ zu deinstallieren, können Sie es auch über die Systemsteuerung deinstallieren, wie unten beschrieben.
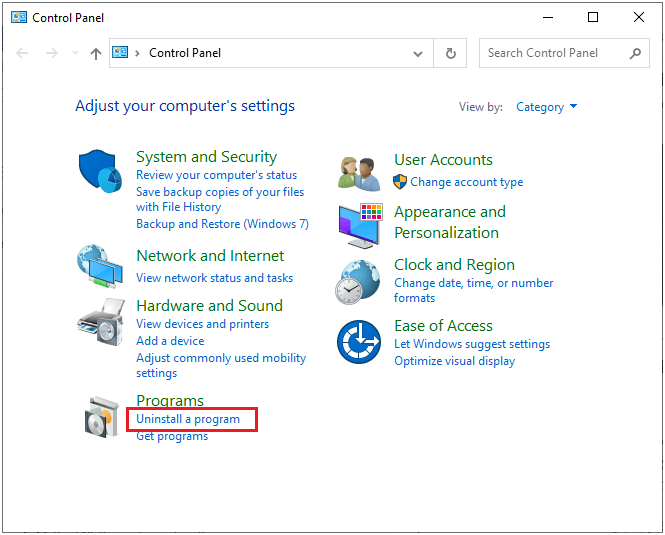
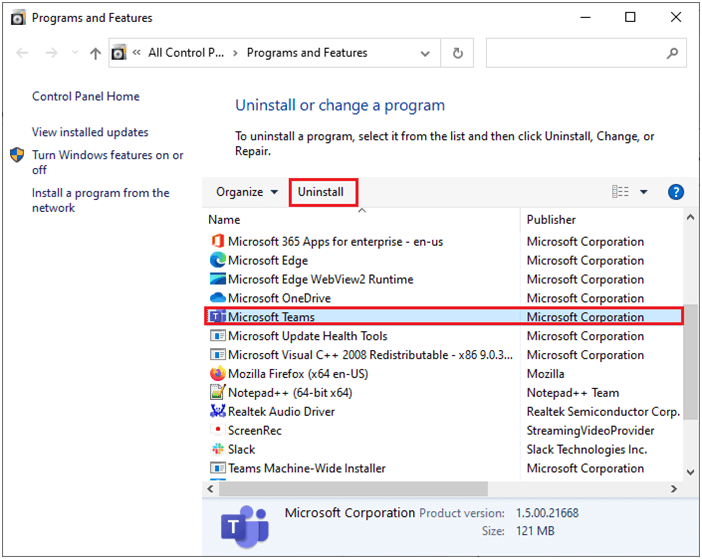
Lösung 3: Stoppen Sie die Neuinstallation von Teams über den Registrierungseditor
Jetzt haben Sie Teams von Ihrem PC deinstalliert. Um sicherzustellen, dass keine Spuren der Teams-Datei auf Ihrem PC zurückbleiben, können Sie den Registrierungseditor verwenden. Der Schlüssel hier besteht darin, eine Sicherungskopie Ihrer Registrierung zu erstellen, da jede Änderung möglicherweise nur wichtige Informationen über das installierte Betriebssystem löscht. Vor diesem Hintergrund erfahren Sie hier, wie Sie die Registrierung ändern:
Computer\HKEY_LOCAL_MACHINE\SOFTWARE\Microsoft\Windows\CurrentVersion\Uninstall
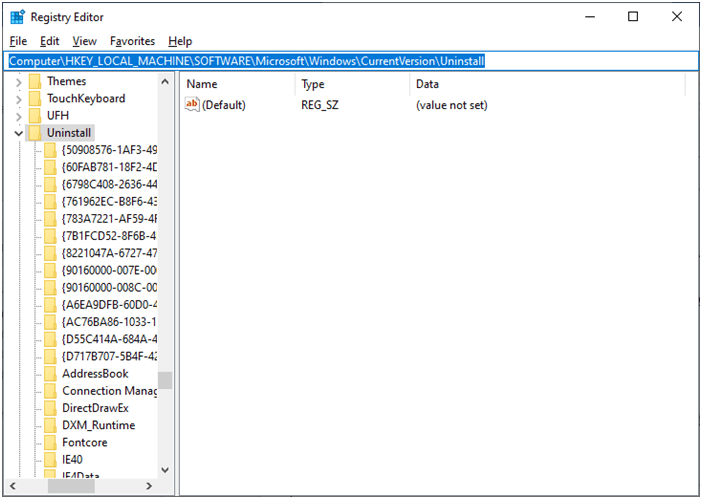
Lösung 4: AppData löschen
Die oben besprochenen Lösungen entfernen die Microsoft Teams-App zusammen mit den zugehörigen Registrierungsschlüsseln. Jetzt müssen Sie auch die Teams-Cache-Dateien löschen, um das Problem mit der ständigen Neuinstallation von Microsoft Teams zu beheben.
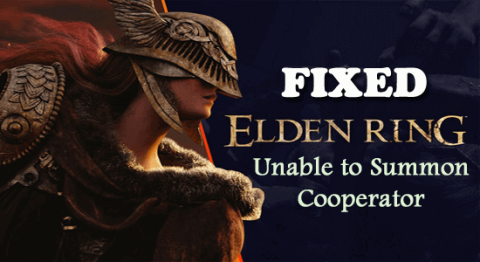
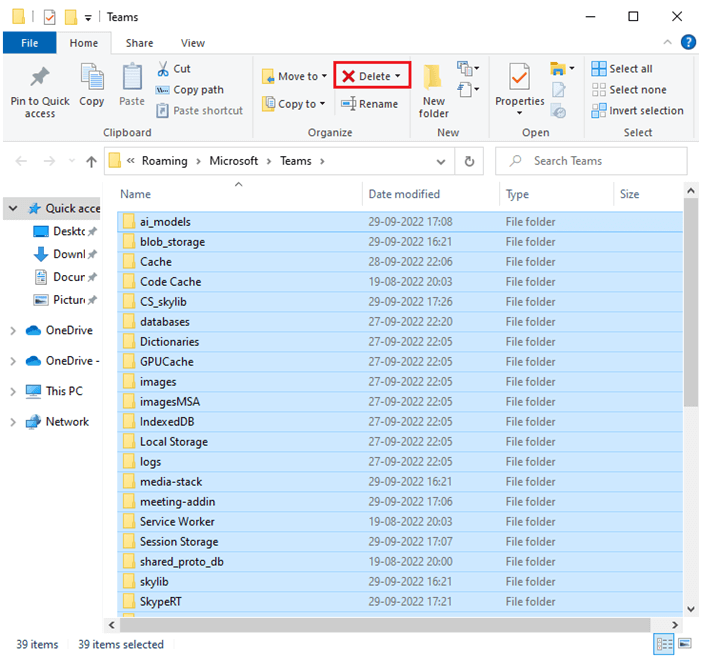
Lösung 5: Verhindern Sie, dass Teams nach der Installation automatisch gestartet werden
Wenn Sie nach der Neuinstallation von Teams feststellen, dass die App bei jedem Start automatisch gestartet wird, können Sie die unten aufgeführten Anweisungen befolgen, um die Startfunktion zu deaktivieren. Dies hilft Ihnen, Probleme mit der ständigen Neuinstallation von Microsoft Teams zu beheben.
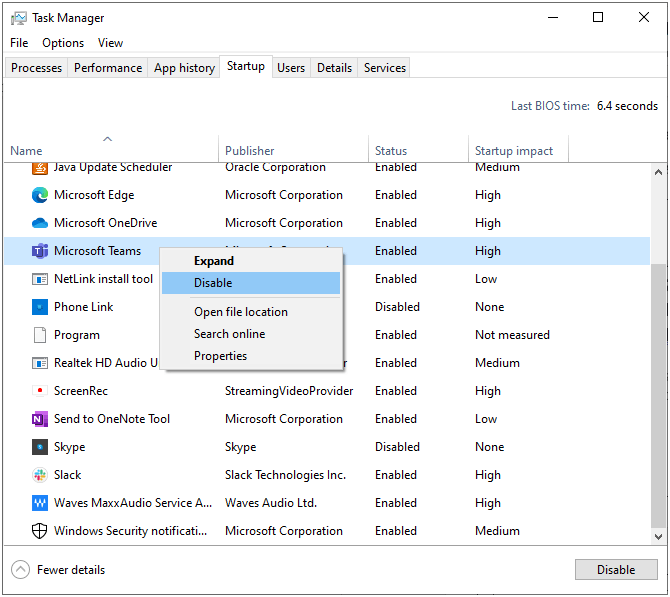
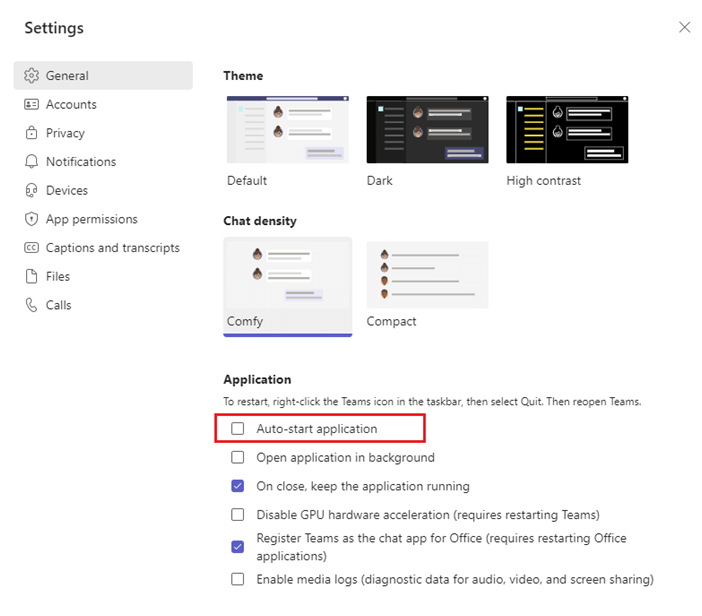
Lösung 6: Deinstallieren Sie Microsoft Teams im abgesicherten Modus
Wenn das Problem mit den oben aufgeführten Methoden nicht behoben werden kann, können Sie versuchen, die App im abgesicherten Modus zu deinstallieren, wie unten beschrieben. Manchmal können Sie normale Systemfunktionen aufgrund fehlerhafter Fehler und Treiber nicht normal ausführen. Wir empfehlen Ihnen daher, Ihren PC im abgesicherten Modus zu starten und die App wie unten beschrieben zu deinstallieren.
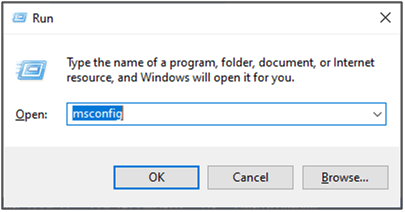
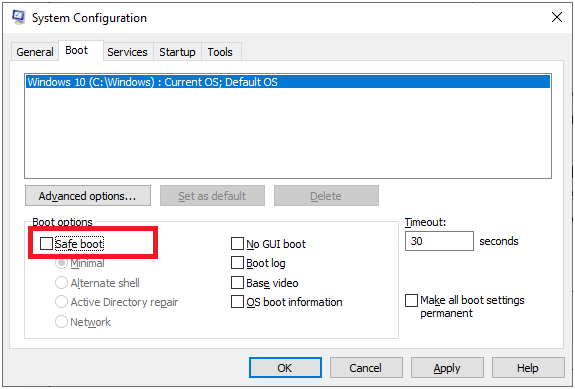
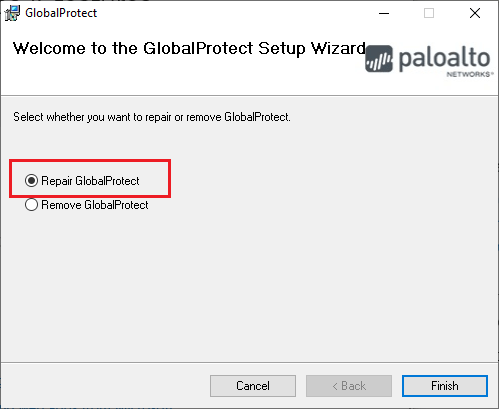
FAQ zu Microsoft Teams
1 – Wie installiere ich Microsoft Teams manuell?
Befolgen Sie die nachstehenden Anweisungen, um Microsoft Teams manuell zu installieren.
2 – Funktionieren Microsoft Teams unter Windows 11?
Ja, Microsoft Teams funktioniert unter Windows 11. Sie können Teams für Geschäfts- oder Schulkonten verwenden.
3 – Was ist die neueste Microsoft Team-Version?
Die neueste Microsoft Team-Version für PC ist 1.5.00.17656 und wurde am 6. Juli 2022 veröffentlicht.
Empfohlene Lösung zur Behebung verschiedener Windows-Fehler
Dieses Tool kann häufige PC-Fehler und -Probleme, einschließlich beschädigter Registrierungen, beheben und Sie so vor plötzlichem Dateiverlust bewahren und Ihren PC vor Viren-/Malware-Infektionen schützen.
Damit können Sie auch schwerwiegende Computerfehler wie BSOD, DLL, Runtime beheben, Registrierungseinträge reparieren und mehr.
Außerdem hält es Ihren PC gesund und optimiert ihn, um die Leistung zu steigern.
Abschluss:
Das ist es!
Hier habe ich mein Bestes versucht, die möglichen Lösungen aufzulisten, um das Problem zu beheben, dass Microsoft Teams immer wieder auf Ihrem PC installiert wird. Probieren Sie die einzelnen Lösungen aus, um den Fehler zu beheben und Teams-Besprechungen zu genießen.
Vergessen Sie auch nicht, uns auf unseren Social-Media-Kanälen zu folgen, um weitere interessante Anleitungen und hilfreiche Tipps zu erhalten, um Ihren Computer vor Fehlern und Problemen zu schützen.
Viel Glück..!
Erfahren Sie, wie Sie auf einem Foto auf Ihrem iPhone zeichnen können. Unsere Schritt-für-Schritt-Anleitung zeigt Ihnen die besten Methoden.
TweetDeck ist eine App, mit der Sie Ihren Twitter-Feed und Ihre Interaktionen verwalten können. Hier zeigen wir Ihnen die Grundlagen für den Einstieg in TweetDeck.
Möchten Sie das Problem mit der fehlgeschlagenen Discord-Installation unter Windows 10 beheben? Wenden Sie dann die angegebenen Lösungen an, um das Problem „Discord kann nicht installiert werden“ zu beheben …
Entdecken Sie die besten Tricks, um zu beheben, dass XCOM2-Mods nicht funktionieren. Lesen Sie mehr über andere verwandte Probleme von XCOM2-Wotc-Mods.
Um den Chrome-Fehler „chrome-error://chromewebdata/“ zu beheben, nutzen Sie erprobte Korrekturen wie das Löschen des Browsercaches, das Deaktivieren von Erweiterungen und mehr.
Einer der Vorteile von Spotify ist die Möglichkeit, benutzerdefinierte Wiedergabelisten zu erstellen und das Bild der Wiedergabeliste anzupassen. Hier ist, wie Sie das tun können.
Wenn RCS bei Samsung Messages nicht funktioniert, stellen Sie sicher, dass Sie lokale Daten von Carrier-Diensten löschen, deinstallieren Sie die Updates oder versuchen Sie es mit Google Messages.
Beheben Sie den OpenGL-Fehler 1282 (Ungültiger Vorgang) in Minecraft mit detaillierten Korrekturen, die im Artikel beschrieben sind.
Wenn Sie sehen, dass der Google Assistant auf diesem Gerät nicht verfügbar ist, empfehlen wir Ihnen, die Anforderungen zu überprüfen oder die Einstellungen zu optimieren.
Wenn Sie DuckDuckGo loswerden möchten, ändern Sie die Standardsuchmaschine, deinstallieren Sie die App oder entfernen Sie die Browsererweiterung.

![BEHOBEN: Discord-Installation in Windows 10 fehlgeschlagen [7 einfache Lösungen] BEHOBEN: Discord-Installation in Windows 10 fehlgeschlagen [7 einfache Lösungen]](https://luckytemplates.com/resources1/images2/image-2159-0408150949081.png)
![Fix XCOM2-Mods funktionieren nicht [10 BEWÄHRTE & GETESTETE LÖSUNGEN] Fix XCOM2-Mods funktionieren nicht [10 BEWÄHRTE & GETESTETE LÖSUNGEN]](https://luckytemplates.com/resources1/images2/image-4393-0408151101648.png)





