So zeichnen Sie auf einem Foto auf dem iPhone

Erfahren Sie, wie Sie auf einem Foto auf Ihrem iPhone zeichnen können. Unsere Schritt-für-Schritt-Anleitung zeigt Ihnen die besten Methoden.

Brummen Ihre Lautsprecher mit einem seltsamen Geräusch? Im Allgemeinen beginnen die Lautsprecher zu summen, wenn der Bass oder die Lautstärke zu hoch ist.
Glücklicherweise handelt es sich hierbei nicht um ein sehr großes Problem. In diesem Leitfaden haben wir Lösungen zur Fehlerbehebung aufgelistet, um Probleme mit Lautsprecherbrummen oder Verzerrungen zu beheben.
Aber bevor Sie mit den Lösungen beginnen, erfahren Sie, warum Lautsprecher ein summendes und brummendes Geräusch machen.
Um die Leistung Ihres Windows-PCs zu optimieren, empfehlen wir Advanced System Repair:
Diese Software ist Ihre Komplettlösung, um Windows-Fehler zu beheben, Sie vor Malware zu schützen, Junk-Dateien zu bereinigen und Ihren PC für maximale Leistung in drei einfachen Schritten zu optimieren:
Warum summen meine Lautsprecher?
Hier sind einige der häufigsten Gründe, die ein Brummen in Lautsprechern verursachen.
Wie kann das Problem mit dem Lautsprecherbrummen behoben werden?
Die 6 effektivsten Lösungen, die Ihnen helfen können, das Brummen von Lautsprechern zu verhindern. Stellen Sie sicher, dass Ihre Lautsprecher nicht verstaubt und frei von elektrischen Störungen sind, bevor Sie mit der Behebung des Brummtonproblems beginnen.
Inhaltsverzeichnis
Umschalten
Lösung 1: Unterbrechen Sie die elektrische Erdschleife
Durch eine elektrische Erdschleife verursachte Störungen können durch Unterbrechen der gemeinsamen Erdverbindung zwischen elektrischen Komponenten behoben werden. Durch die gemeinsame Verbindung gelangt der kleine elektrische Strom in die Niederspannungssignalpfade. Dadurch entsteht ein unerwünschtes Brummgeräusch, das nur durch Unterbrechen der Erdschleife behoben werden kann.
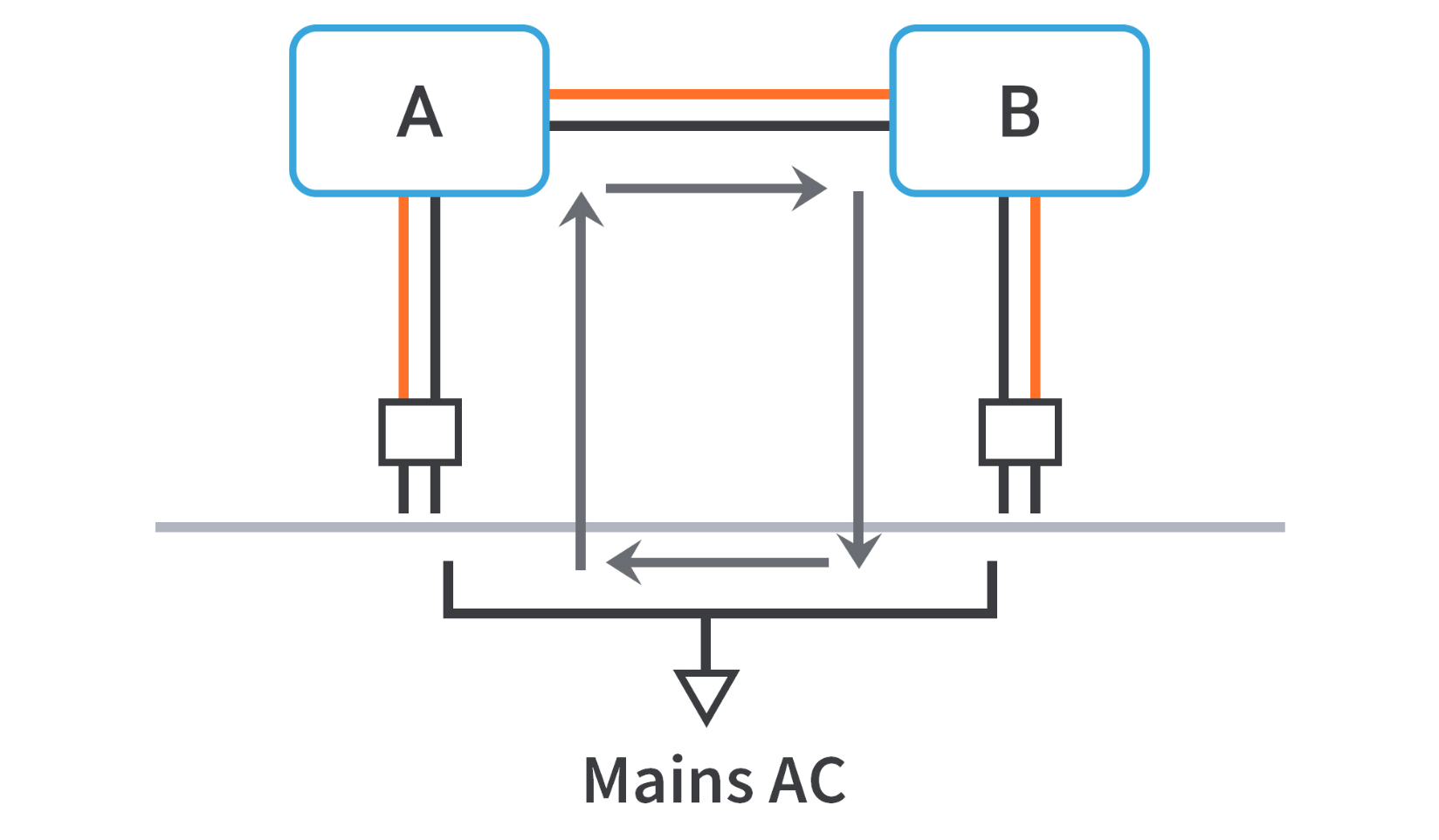
Lösung 2: Überprüfen Sie das Audiokabel und die Anschlüsse
Lesen Sie auch: „Audio-/Sound-Knistern“ unter Windows 11 beheben [SCHRITT-FÜR-SCHRITT-ANLEITUNG]
Lösung 3: Vermeiden Sie Frequenzstörungen
Möglicherweise sind zeitweise viele Geräte wie drahtlose Mobiltelefone, Mikrowellenherde und Bluetooth-Lautsprecher miteinander verbunden. Allerdings kann die Frequenz aller Geräte variieren und sich gegenseitig stören, wodurch die Lautsprecher brummen. Befolgen Sie diese Schritte, um Frequenzstörungen zu vermeiden.
Lösung 4: Aktualisieren Sie Ihren Audiotreiber
Wenn auf Ihrem Gerät ein Audiotreiber fehlt oder veraltet ist, kann es zu Problemen mit dem Brummen in den Lautsprechern kommen . Suchen Sie also nach veralteten Audiotreibern und aktualisieren Sie diese.
Befolgen Sie diese Schritte, um Ihre Treiber zu aktualisieren.
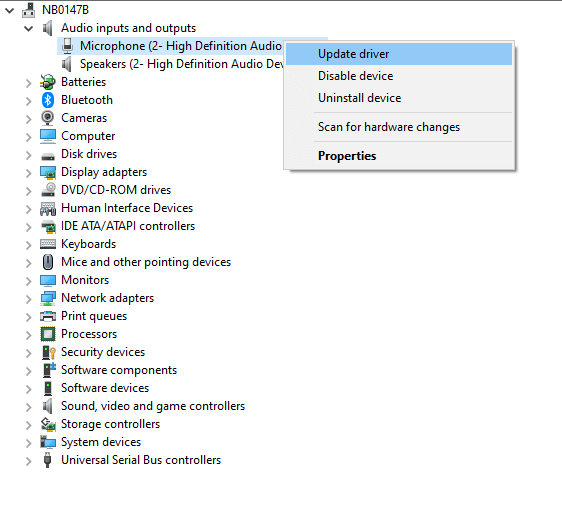
Darüber hinaus können Sie den Audiotreiber auch mit dem Driver Updater-Tool eines Drittanbieters aktualisieren. Hierbei handelt es sich um ein fortschrittliches Tool, das durch einmaliges Scannen die gesamten Systemtreiber automatisch erkennt und aktualisiert.
Lösung 5: Audioeinstellungen im Computer konfigurieren
Wenn Sie sich immer noch fragen, wie Sie das Brummen der Lautsprecher verhindern können, überprüfen Sie Ihre Audioeinstellungen. Wenn Sie die Standard-Audioeinstellungen geändert haben, können Sie das Problem mit der Tonverzerrung beheben, indem Sie die Einstellungen auf die Standardeinstellungen ändern.
Befolgen Sie dazu die gegebenen Anweisungen:
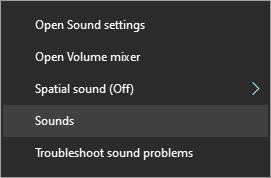
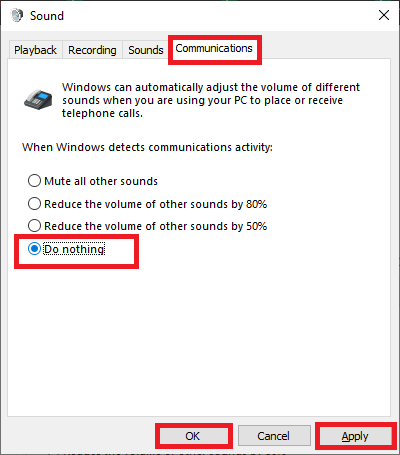
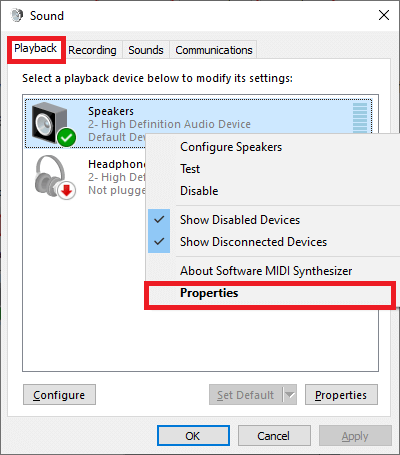
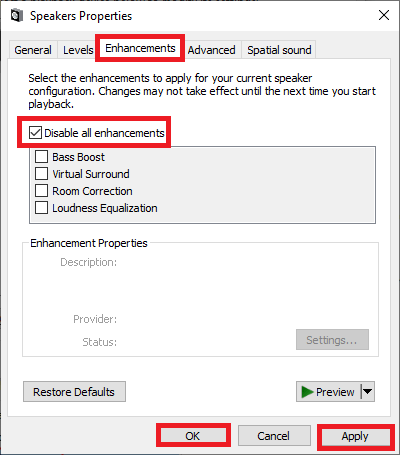
Lösung 6: RAM-Steckplätze reinigen
Wenn sich Staub oder Fremdkörper in Ihrem CPU-Gehäuse befinden, brummen nicht nur Ihre Lautsprecher, sondern Ihr gesamtes System friert ein. Dadurch werden auch die RAM-Steckplätze und -Sticks beschädigt, die mit dem CPU-Gehäuse in Kontakt stehen.
Abschluss
Hier geht es also darum, wie man das Brummen der Lautsprecher unter Windows 10 und Windows 11 verhindert .
Hier habe ich mein Bestes gegeben, um die möglichen Lösungen zur Behebung des Fehlers „Summen in den Lautsprechern“ aufzulisten . Befolgen Sie also nacheinander die möglichen Korrekturen, um den Fehler zu beheben.
Viel Glück..!
Erfahren Sie, wie Sie auf einem Foto auf Ihrem iPhone zeichnen können. Unsere Schritt-für-Schritt-Anleitung zeigt Ihnen die besten Methoden.
TweetDeck ist eine App, mit der Sie Ihren Twitter-Feed und Ihre Interaktionen verwalten können. Hier zeigen wir Ihnen die Grundlagen für den Einstieg in TweetDeck.
Möchten Sie das Problem mit der fehlgeschlagenen Discord-Installation unter Windows 10 beheben? Wenden Sie dann die angegebenen Lösungen an, um das Problem „Discord kann nicht installiert werden“ zu beheben …
Entdecken Sie die besten Tricks, um zu beheben, dass XCOM2-Mods nicht funktionieren. Lesen Sie mehr über andere verwandte Probleme von XCOM2-Wotc-Mods.
Um den Chrome-Fehler „chrome-error://chromewebdata/“ zu beheben, nutzen Sie erprobte Korrekturen wie das Löschen des Browsercaches, das Deaktivieren von Erweiterungen und mehr.
Einer der Vorteile von Spotify ist die Möglichkeit, benutzerdefinierte Wiedergabelisten zu erstellen und das Bild der Wiedergabeliste anzupassen. Hier ist, wie Sie das tun können.
Wenn RCS bei Samsung Messages nicht funktioniert, stellen Sie sicher, dass Sie lokale Daten von Carrier-Diensten löschen, deinstallieren Sie die Updates oder versuchen Sie es mit Google Messages.
Beheben Sie den OpenGL-Fehler 1282 (Ungültiger Vorgang) in Minecraft mit detaillierten Korrekturen, die im Artikel beschrieben sind.
Wenn Sie sehen, dass der Google Assistant auf diesem Gerät nicht verfügbar ist, empfehlen wir Ihnen, die Anforderungen zu überprüfen oder die Einstellungen zu optimieren.
Wenn Sie DuckDuckGo loswerden möchten, ändern Sie die Standardsuchmaschine, deinstallieren Sie die App oder entfernen Sie die Browsererweiterung.

![BEHOBEN: Discord-Installation in Windows 10 fehlgeschlagen [7 einfache Lösungen] BEHOBEN: Discord-Installation in Windows 10 fehlgeschlagen [7 einfache Lösungen]](https://luckytemplates.com/resources1/images2/image-2159-0408150949081.png)
![Fix XCOM2-Mods funktionieren nicht [10 BEWÄHRTE & GETESTETE LÖSUNGEN] Fix XCOM2-Mods funktionieren nicht [10 BEWÄHRTE & GETESTETE LÖSUNGEN]](https://luckytemplates.com/resources1/images2/image-4393-0408151101648.png)





