So zeichnen Sie auf einem Foto auf dem iPhone

Erfahren Sie, wie Sie auf einem Foto auf Ihrem iPhone zeichnen können. Unsere Schritt-für-Schritt-Anleitung zeigt Ihnen die besten Methoden.
Sind Sie derjenige, der damit zu kämpfen hat , dass Steam Probleme mit installierten Spielen nicht erkennt? Ich weiß nicht, warum Steam installierte Spiele nicht erkennt ?
Oder was tun, wenn Steam installierte Spiele nicht erkennt .
ENTSPANNEN SIE SICH!!! In diesem Artikel helfe ich Ihnen, alle Ihre Fragen zu lösen und zu erfahren, wie Sie Steam dazu bringen, installierte Spiele zu erkennen.
Steam hilft den Benutzern, alle ihre Spiele von einem Ort aus zu verwalten. Das ist sehr hilfreich und erleichtert Gamern die Arbeit ungemein.
Aber heutzutage stoßen viele Spieler auf verschiedene Probleme im Zusammenhang mit Steam . Hier in diesem Artikel werde ich also ein solches Problem diskutieren – Steam erkennt das installierte Spiel nicht, mit dem die Spieler konfrontiert sind, und fand Berichte in den Forenthreads.
Steam, das installierte Spiele auf Ihrem System nicht erkennt, ist das Problem, das die Benutzer von Zeit zu Zeit unterbricht. Sehen Sie sich hier die vollständigen Informationen an, warum Steam nicht installiert wird und wie Sie das Problem beheben können, dass Steam keine installierten Spiele erkennt.
Lass uns anfangen…!
Warum erkennt Steam das installierte Spiel nicht?
Sehen Sie sich hier den möglichen Grund an, warum Steam installierte Spiele nicht mehr erkennt.
Sie können es nur zurück in den Steam-Installationsordner verschieben , damit Steam die Spieldaten erneut herunterladen kann
Wenn Sie also das gleiche Problem haben, folgen Sie hier den Tricks, um Steam zu zwingen, die installierten Spiele zu erkennen.
Wie bekomme ich Steam dazu, installierte Spiele zu erkennen?
#1: Installieren Sie die Spiele neu, ohne sie herunterzuladen
Dies ist die einfachste Lösung, die für Sie funktioniert, wenn Steam die installierten Spiele nicht erkennt, es zeigt eine Option, um die Spiele erneut zu installieren.
Nun, wenn Sie Spieldaten im Steam-Apps-Ordner haben, würden Sie Steam dazu zwingen, die Spiele zu erkennen, indem Sie das Spielinstallationsproblem starten.
Befolgen Sie dazu die Schritte:
Hoffe, dass danach das Problem, dass Steam installierte Spiele nicht erkennt, gelöst ist. Wenn die Probleme jedoch weiterhin bestehen, folgen Sie der nächsten Lösung.
#2. Identifizieren Sie Spiele von New Drive
Überprüfen Sie, ob das Hauptlaufwerk (Standardinstallationsort von Steam) genügend Speicherplatz für die Installation der gesamten Spiele hat.
Wenn nicht genügend Speicherplatz vorhanden ist, um Spiele zu installieren, verschieben Sie Spieldaten auf die neue Festplatte und fügen Sie danach den Spielbibliotheksordner manuell in der Steam-App hinzu.
Befolgen Sie dazu die angegebenen Anweisungen:



Und jetzt scannt Steam den neu ausgewählten Bibliotheksordner > zeigt ganze Spiele als installiert an.
#3: Steam-Bibliotheksordner manuell hinzufügen
Auf der Installationsdiskette im Steamapps-Ordner speichert Steam standardmäßig die Spieldaten. Wenn Sie jedoch einen benutzerdefinierten Speicherort zum Speichern von Spieldaten hatten, versuchen Sie, den Speicherort in der Steam-App hinzuzufügen, um zu beheben, dass Steam installierte Spiele nicht erkennt.
Befolgen Sie dazu die Schritte:
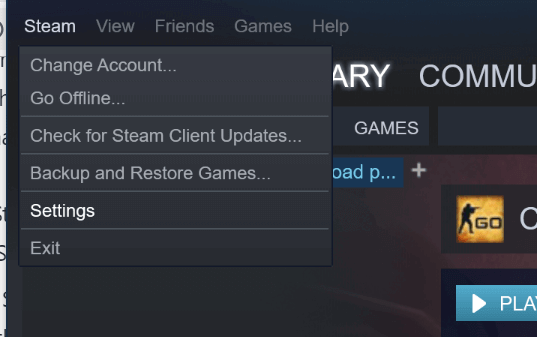



Ich hoffe jetzt, dass Steam die installierten Spiele wieder erkennt und die Spiele im Ordner anzeigt.
#4. Verwenden Sie den .acf-Cache, um Steam zur Erkennung von Spielen zu zwingen
Nachdem Sie die Sicherung des Steamapps-Ordners mit den gesamten Spieldaten erstellt haben, verwenden Sie die Steam-Cache-Dateien, um die Erkennung von Steam-Spielen aus den Spieldaten zu erzwingen.
Befolgen Sie dazu die Schritte:


Nun, wenn alles gut funktioniert, werden alle zuvor installierten Spiele als installiert angezeigt. Wenn also ein Update erforderlich ist, aktualisieren Sie es.
#5: Überprüfen Sie die Integrität des Spiels über Steam
Dies kann funktionieren, um zu beheben, dass Steam installierte Spiele nicht erkennt. Versuchen Sie, die Integrität des Spielcaches Ihres Betriebssystems zu überprüfen.
Befolgen Sie den angegebenen Schritt:
Und starten Sie Ihren Steam neu, hoffen Sie, dass dies den Steam behebt, der das Problem des installierten Spiels nicht erkennt.
#6: Verwenden Sie die Steam-eigene Sicherungs- und Wiederherstellungsfunktion
Sie können die Steam-eigene Sicherungs- und Wiederherstellungsfunktion verwenden, um das Spiel zwischen den PCs zu kopieren, um das Problem zu beheben.
Hier benötigen Sie 65 GB freien Speicherplatz auf dem Heimcomputer und 65 GB an einem anderen Ort, z. B. auf einem USB-Laufwerk, einer tragbaren Festplatte oder einem USB-Stick. Oder Sie können einen Ordner auf dem Hauptsystem erstellen und ihn über das Netzwerk freigeben.
Befolgen Sie die Schritte, um die Sicherung und Wiederherstellung durchzuführen:
Fazit:
Ich hoffe, die angegebenen Lösungen funktionieren für Sie, um die Probleme zu beheben, bei denen Steam installierte Spiele nicht erkennt.
Nun, dies ist ein häufiges Problem, mit dem viele Benutzer zu kämpfen haben, aber es kann behoben werden, nachdem die angegebenen Lösungen befolgt wurden.
Probieren Sie also die Lösungen nacheinander aus, damit Steam die installierten Spiele erkennt. Ich hoffe, der Artikel hilft Ihnen, Ihr Problem zu lösen.
Nun, manchmal sind die Probleme möglicherweise intern und können nicht manuell behoben werden. In diesem Fall können Sie Ihr System mit dem PC Repair Tool scannen . Dies ist ein fortschrittliches Tool, das verschiedene Computerprobleme und -fehler durch einfaches einmaliges Scannen behebt. Und steigern Sie die Windows-PC-Leistung.
Wenn Sie jedoch Fragen oder Vorschläge zu den präsentierten haben, können Sie diese kostenlos im Kommentarbereich unten mit uns teilen.
Erfahren Sie, wie Sie auf einem Foto auf Ihrem iPhone zeichnen können. Unsere Schritt-für-Schritt-Anleitung zeigt Ihnen die besten Methoden.
TweetDeck ist eine App, mit der Sie Ihren Twitter-Feed und Ihre Interaktionen verwalten können. Hier zeigen wir Ihnen die Grundlagen für den Einstieg in TweetDeck.
Möchten Sie das Problem mit der fehlgeschlagenen Discord-Installation unter Windows 10 beheben? Wenden Sie dann die angegebenen Lösungen an, um das Problem „Discord kann nicht installiert werden“ zu beheben …
Entdecken Sie die besten Tricks, um zu beheben, dass XCOM2-Mods nicht funktionieren. Lesen Sie mehr über andere verwandte Probleme von XCOM2-Wotc-Mods.
Um den Chrome-Fehler „chrome-error://chromewebdata/“ zu beheben, nutzen Sie erprobte Korrekturen wie das Löschen des Browsercaches, das Deaktivieren von Erweiterungen und mehr.
Einer der Vorteile von Spotify ist die Möglichkeit, benutzerdefinierte Wiedergabelisten zu erstellen und das Bild der Wiedergabeliste anzupassen. Hier ist, wie Sie das tun können.
Wenn RCS bei Samsung Messages nicht funktioniert, stellen Sie sicher, dass Sie lokale Daten von Carrier-Diensten löschen, deinstallieren Sie die Updates oder versuchen Sie es mit Google Messages.
Beheben Sie den OpenGL-Fehler 1282 (Ungültiger Vorgang) in Minecraft mit detaillierten Korrekturen, die im Artikel beschrieben sind.
Wenn Sie sehen, dass der Google Assistant auf diesem Gerät nicht verfügbar ist, empfehlen wir Ihnen, die Anforderungen zu überprüfen oder die Einstellungen zu optimieren.
Wenn Sie DuckDuckGo loswerden möchten, ändern Sie die Standardsuchmaschine, deinstallieren Sie die App oder entfernen Sie die Browsererweiterung.

![BEHOBEN: Discord-Installation in Windows 10 fehlgeschlagen [7 einfache Lösungen] BEHOBEN: Discord-Installation in Windows 10 fehlgeschlagen [7 einfache Lösungen]](https://luckytemplates.com/resources1/images2/image-2159-0408150949081.png)
![Fix XCOM2-Mods funktionieren nicht [10 BEWÄHRTE & GETESTETE LÖSUNGEN] Fix XCOM2-Mods funktionieren nicht [10 BEWÄHRTE & GETESTETE LÖSUNGEN]](https://luckytemplates.com/resources1/images2/image-4393-0408151101648.png)





