So zeichnen Sie auf einem Foto auf dem iPhone

Erfahren Sie, wie Sie auf einem Foto auf Ihrem iPhone zeichnen können. Unsere Schritt-für-Schritt-Anleitung zeigt Ihnen die besten Methoden.
Ein Brother-Drucker, der keine Verbindung zum WLAN herstellt, ist ein Problem, auf das Benutzer stoßen, wenn das Gerät keine ordnungsgemäße Verbindung mit Ihrem WLAN-Netzwerk herstellen kann und daher nicht das gewünschte Ergebnis druckt.
Das ist wirklich problematisch und es gibt viele verschiedene Gründe, warum der Brother-Drucker keine Verbindung zum WLAN herstellen kann und den Druckvorgang stoppt.
Manchmal zeigt der Drucker zwar an, dass eine Verbindung zum WLAN-Router hergestellt wurde, druckt aber trotzdem nicht.
Deshalb haben wir hier unsere Recherche durchgeführt und einige Fixes aufgelistet, die bei mehreren Benutzern zur Lösung des Problems in ihrem Fall beigetragen haben.
Aber bevor Sie mit den Lösungen hier beginnen, schauen Sie sich den gemeinsamen Schuldigen an, der für das Problem verantwortlich ist.
Was verursacht „Brother-Drucker stellt keine Verbindung zum WLAN her“?
Dies sind also einige der häufigsten Ursachen, die für das Problem verantwortlich sind. Folgen Sie nun den Lösungsvorschlägen nacheinander, bis Sie die Lösung gefunden haben, die für Sie funktioniert.
Um die Leistung Ihres Windows-PCs zu optimieren, empfehlen wir Advanced System Repair:
Diese Software ist Ihre Komplettlösung, um Windows-Fehler zu beheben, Sie vor Malware zu schützen, Junk-Dateien zu bereinigen und Ihren PC für maximale Leistung in drei einfachen Schritten zu optimieren:
Wie behebt man „Brother-Drucker stellt keine Verbindung zum WLAN her“?
Inhaltsverzeichnis
Umschalten
Lösung 1: Untersuchen Sie die drahtlose Verbindung
Überprüfen Sie den Status Ihrer Internet- und WLAN-Verbindung, da dies möglicherweise zur Ursache des Problems führen kann. Wenn Ihr Wi-Fi-Netzwerk nicht ordnungsgemäß funktioniert, wird möglicherweise der Brother-Drucker mit einer Fehlermeldung angezeigt.
Überprüfen Sie daher, ob der Status Ihrer Internetverbindung ordnungsgemäß funktioniert. Überprüfen Sie trotzdem, ob Ihr Router und die Ethernet-Kabel ordnungsgemäß angeschlossen sind.
Wenn mit der WLAN-Verbindung alles in Ordnung ist, liegt das Problem beim Drucker. Befolgen Sie in diesem Fall stattdessen die nächste Lösung.
Lösung 2: Power Cycle
Power Cycling ist eine nützliche Technik, die sich darauf konzentriert, komplizierte Probleme auf einfache Weise zu lösen. Im Falle eines Brother-Druckers empfehlen wir dringend, den Router aus- und wieder einzuschalten. Dadurch würde das Gerät und alles, was damit zusammenhängt, neu gestartet. Das Problem, dass der Brother-Drucker keine Verbindung zum WLAN herstellt, kann behoben werden.
Bevor Sie mit dem Schritt fortfahren, stellen Sie sicher, dass Sie die Details Ihrer Internetkonfiguration bei sich haben. Power Cycling bedeutet im Wesentlichen, dass der Router und der Brother-Drucker gleichzeitig neu gestartet werden.
So schalten Sie Ihren Router aus und wieder ein:
Lösung 3: WLAN-Bericht verwenden
In diesem Fall empfehlen wir Ihnen, einen WLAN-Druckbericht mithilfe eines Brother-Druckers zu verwenden. Anhand dieses Berichts und des angezeigten Fehlercodes wissen Sie, wo genau das Problem auf der Geräteseite liegt.
Befolgen Sie die Schritte zum Drucken des WLAN-Berichts:
Schauen wir uns die Fehlercodes und die gleichzeitigen Lösungen an.
Wenn Sie nun einen dieser Fehler sehen, versuchen Sie die unter dem Fehler angezeigte Lösung oder folgen Sie auch der nächsten Lösung.
Lösung 4: Firmware aktualisieren
Firmware-Probleme können die Fehlermeldung „ Brother-Drucker stellt keine Verbindung zum WLAN-Netzwerk her“ verursachen. Durch die Aktualisierung der Firmware wird sichergestellt, dass Ihr Drucker auf dem neuesten Stand der Technik bleibt. So aktualisieren Sie die Firmware Ihres Druckers:
Lösung 5: Treiber aktualisieren
Ein Gerätetreiber ist dafür verantwortlich, dass die Hardware unter Windows ordnungsgemäß funktioniert. Wenn Sie einen veralteten oder beschädigten Treiber verwenden, kann dies auch dazu führen, dass der Brother-Drucker offline ist, aber mit dem WLAN verbunden ist.
In dieser Situation kann es hilfreich sein, das Problem durch Aktualisieren des Druckertreibers zu lösen.
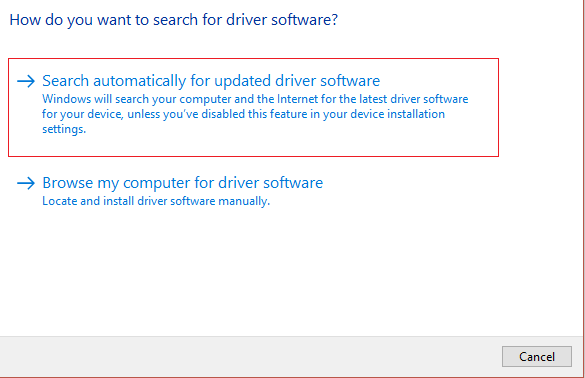
Darüber hinaus können Sie mit dem Driver Updater Tool auch die gesamten Systemtreiber automatisch aktualisieren. Dabei handelt es sich um ein fortschrittliches Tool, das durch einmaliges Scannen die Systemtreiber erkennt und aktualisiert.
Starten Sie nun nach der Aktualisierung des Druckertreibers Ihr System neu und versuchen Sie zu drucken, um zu überprüfen, ob das Problem behoben ist, dass der Brother-Drucker keine Verbindung zum WLAN-Netzwerk herstellt.
Wenn bei der Installation eines Brother-Druckertreibers ein Problem auftritt, lesen Sie unsere Anleitung „ Probleme bei der Installation eines Brother-Druckertreibers beheben“.
Lösung 6: Alternative Tricks
Es gibt ein paar Tricks, die Sie befolgen können, wenn Sie die Meldung erhalten, dass der Brother-Drucker keine Verbindung zum WLAN herstellt, darunter die folgenden:
Dies sind Lösungen, die möglicherweise für Sie hilfreich sein können, um das Problem zu lösen, dass der Brother-Drucker keine Verbindung zur WLAN-Verbindung herstellt. Wenn jedoch keine der genannten Lösungen für Sie funktioniert, wenden Sie sich an das Brother-Supportcenter und teilen Sie uns Ihr Problem mit. Sie werden sich mit einer Lösung zur Behebung des Problems bei Ihnen melden.
1 – Wie verbinde ich den Drucker meines Bruders mit WLAN?
Befolgen Sie diese Schritte, um den Brother-Drucker mit WLAN zu verbinden:
2 – Wie kann ich das Problem beheben, dass der Brother-Drucker mit WLAN verbunden ist, aber nicht druckt?
Stellen Sie sicher, dass sich Ihr Drucker näher an WLAN befindet. Bei einer schlechten und instabilen Netzwerkverbindung besteht eine gute Chance, dass Ihr Drucker mit WLAN verbunden ist, aber nicht druckt. Darüber hinaus aktualisieren Sie die Brother-Drucker-Firmware und den Druckertreiber, um das Problem zu beheben.
3 – Warum druckt mein Drucker nicht, obwohl er mit WLAN verbunden ist?
Dafür kann es mehrere Gründe geben. Die häufigste Ursache ist eine schlechte Netzwerkgeschwindigkeit und WLAN-Router sind möglicherweise nicht verfügbar, wenn diese falsch konfiguriert sind.
Beste Lösung zur Behebung verschiedener Windows-PC-Probleme
Hierbei handelt es sich um ein All-in-One-Multifunktionstool, das durch einmaliges Scannen verschiedene Computerfehler und -probleme erkennt und behebt.
Damit können Sie verschiedene Fehler wie die DLL-Reparatur beheben, Ihre Registrierungseinträge und BSOD-Fehler bereinigen, Ihr System vor Viren-/Malware-Infektionen schützen, beschädigte Windows-Systemdateien reparieren und vieles mehr.
Dadurch wird auch die Leistung Ihres Windows-PCs optimiert, optimiert und verbessert.
Abschluss:
Hier geht es also darum, dass der Brother-Drucker keine Verbindung zum WLAN herstellt.
Hier habe ich mein Bestes gegeben, um die vollständigen Korrekturen aufzulisten, um das Problem zu beheben und erneut mit dem Drucken zu beginnen. Ich hoffe, unser Leitfaden hilft Ihnen dabei, das Problem zu lösen.
Viel Glück..!
Erfahren Sie, wie Sie auf einem Foto auf Ihrem iPhone zeichnen können. Unsere Schritt-für-Schritt-Anleitung zeigt Ihnen die besten Methoden.
TweetDeck ist eine App, mit der Sie Ihren Twitter-Feed und Ihre Interaktionen verwalten können. Hier zeigen wir Ihnen die Grundlagen für den Einstieg in TweetDeck.
Möchten Sie das Problem mit der fehlgeschlagenen Discord-Installation unter Windows 10 beheben? Wenden Sie dann die angegebenen Lösungen an, um das Problem „Discord kann nicht installiert werden“ zu beheben …
Entdecken Sie die besten Tricks, um zu beheben, dass XCOM2-Mods nicht funktionieren. Lesen Sie mehr über andere verwandte Probleme von XCOM2-Wotc-Mods.
Um den Chrome-Fehler „chrome-error://chromewebdata/“ zu beheben, nutzen Sie erprobte Korrekturen wie das Löschen des Browsercaches, das Deaktivieren von Erweiterungen und mehr.
Einer der Vorteile von Spotify ist die Möglichkeit, benutzerdefinierte Wiedergabelisten zu erstellen und das Bild der Wiedergabeliste anzupassen. Hier ist, wie Sie das tun können.
Wenn RCS bei Samsung Messages nicht funktioniert, stellen Sie sicher, dass Sie lokale Daten von Carrier-Diensten löschen, deinstallieren Sie die Updates oder versuchen Sie es mit Google Messages.
Beheben Sie den OpenGL-Fehler 1282 (Ungültiger Vorgang) in Minecraft mit detaillierten Korrekturen, die im Artikel beschrieben sind.
Wenn Sie sehen, dass der Google Assistant auf diesem Gerät nicht verfügbar ist, empfehlen wir Ihnen, die Anforderungen zu überprüfen oder die Einstellungen zu optimieren.
Wenn Sie DuckDuckGo loswerden möchten, ändern Sie die Standardsuchmaschine, deinstallieren Sie die App oder entfernen Sie die Browsererweiterung.

![BEHOBEN: Discord-Installation in Windows 10 fehlgeschlagen [7 einfache Lösungen] BEHOBEN: Discord-Installation in Windows 10 fehlgeschlagen [7 einfache Lösungen]](https://luckytemplates.com/resources1/images2/image-2159-0408150949081.png)
![Fix XCOM2-Mods funktionieren nicht [10 BEWÄHRTE & GETESTETE LÖSUNGEN] Fix XCOM2-Mods funktionieren nicht [10 BEWÄHRTE & GETESTETE LÖSUNGEN]](https://luckytemplates.com/resources1/images2/image-4393-0408151101648.png)





