So zeichnen Sie auf einem Foto auf dem iPhone

Erfahren Sie, wie Sie auf einem Foto auf Ihrem iPhone zeichnen können. Unsere Schritt-für-Schritt-Anleitung zeigt Ihnen die besten Methoden.
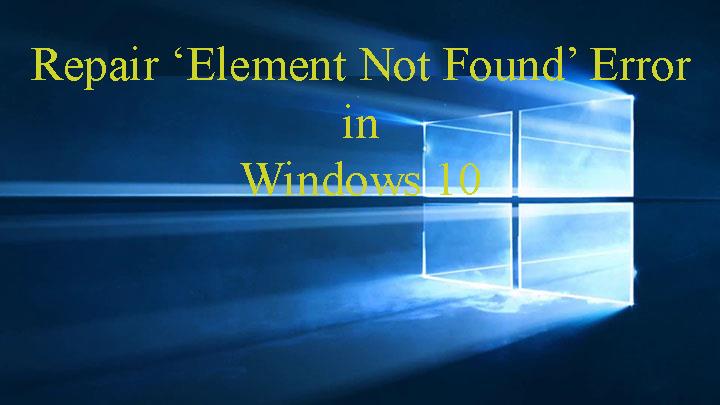
Benutzer von Windows 10 berichteten über den neusten Fehler „ Element Not Found “. Dieser Fehler tritt auf, wenn Benutzer versuchen, auf Einstellungen , universelle Apps und andere Optionen zuzugreifen. Manchmal erhalten Sie diesen irritierenden Fehler auch, wenn Sie versuchen, ein Bild/Foto im .jpg-Dateiformat zu öffnen .
Der Windows 10-Fehler Element nicht gefunden kann die Funktionalität und Effizienz des Windows 10-Systems direkt beeinflussen, und Sie können nicht auf Einstellungen und universelle Apps zugreifen. Glücklicherweise können Sie diesen irritierenden Fehler beheben, wenden Sie die unten angegebenen Methoden an, um diesen Fehler zu beheben.
So beheben Sie den Fehler „Element nicht gefunden“ in Windows 10
Methode 1: Lenovo-Apps von Ihrem Computer entfernen/deinstallieren
Es scheint, dass einige Lenovo-Anwendungen die Hauptursache für diesen Fehler sind. Wenn Sie ein Lenovo-System / einen Lenovo-Laptop verwenden, wird empfohlen, einige bestimmte Lenovo-Apps von Ihrem System zu deinstallieren.
Lenovo CAPSOD und OneKey Theatre sind die Apps, die für den Fehler „Element nicht gefunden“ verantwortlich sind. Durch einfaches Deinstallieren dieser Software von Ihrem Laptop können Sie dieses Problem beheben.
Methode 2: Entfernen Sie alle aktuellen Windows 10-Updates
Manchmal zeigt Ihr System aufgrund der letzten Windows-Updates den Fehler Windows 10-Element nicht gefunden an . Bei dieser Methode werden wir also die problematischen Windows-Updates entfernen. Befolgen Sie dazu die unten angegebenen Schritte:
1: Gehen Sie zu den Systemeinstellungen .
2: Navigieren Sie dann zur Option Update & Sicherheit .
3: Klicken Sie danach auf Verlauf des installierten Updates anzeigen .
4: Klicken Sie nun auf Updates deinstallieren .
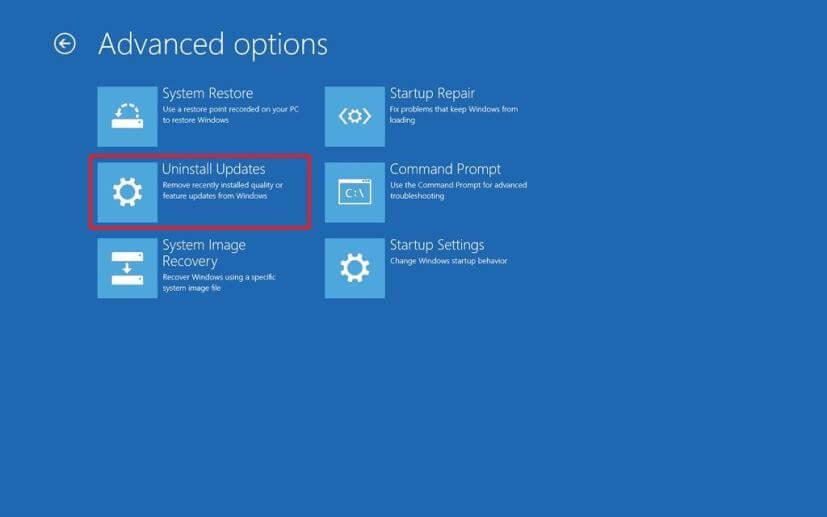
Hier sehen Sie eine Liste der installierten Updates. Entfernen Sie also die kürzlich installierten Updates und stellen Sie sicher, dass das Problem behoben wird oder nicht.
Wenn Sie Windows 10-Programme oder -Updates entfernen oder deinstallieren, werden sie manchmal möglicherweise nicht vollständig von Ihrem System entfernt. Es besteht die Möglichkeit, dass einige Registrierungsspuren und Junk-Dateien zurückbleiben, daher wird empfohlen, sich für das Deinstallationsprogramm eines Drittanbieters zu entscheiden.
Holen Sie sich Revo Uninstaller, um die Apps oder Programme vollständig zu entfernen
Methode 3: Starten Sie Explorer.exe neu
Diese einfache Problemumgehung ist sehr effektiv. Wenden Sie die unten angegebenen Schritte an, um den Prozess explorer.exe neu zu starten:
1: Öffnen Sie den Task-Manager, indem Sie Strg + Umschalt + Esc drücken.
2: Finden Sie explorer.exe (Windows Explorer) in der Liste der Prozesse.
3: Klicken Sie mit der rechten Maustaste darauf und wählen Sie Aufgabe beenden.
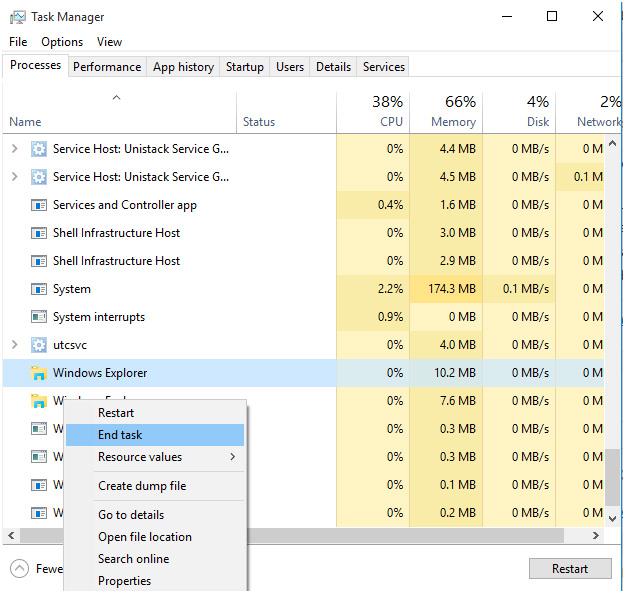
4: Gehen Sie danach zu Datei > Neue Aufgabe.
5: Das Ausführen-Fenster wird geöffnet. Geben Sie in diesem Fenster einfach explorer.exe ein und drücken Sie die Eingabetaste, um es auszuführen.
Methode 4: Führen Sie einen SFC-Scan durch
Die Beschädigung von Systemdateien kann die Fehlermeldung „ Element nicht gefunden “ auslösen. Um dieses Problem zu beseitigen, sollten Sie Ihr System also auf jegliche Art von Dateibeschädigung scannen.
1: Drücken Sie die Windows-Taste + X und wählen Sie Eingabeaufforderung.
Wählen Sie nun die Eingabeaufforderung (Admin) aus der Liste aus.
2: Wenn die Eingabeaufforderung geöffnet wird, geben Sie sfc /scannow ein und drücken Sie die Eingabetaste .
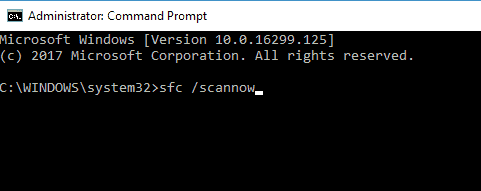
Dieser Befehl scannt die gesamten Systemdateien und repariert sie. Daher kann die Durchführung 10 bis 15 Minuten dauern.
Führen Sie den DISM-Befehl aus
1: Öffnen Sie erneut die Eingabeaufforderung wie oben gezeigt.
2: Geben Sie den unten angegebenen Befehl ein und führen Sie ihn aus:
DISM /Online /Cleanup-Image /RestoreHealth
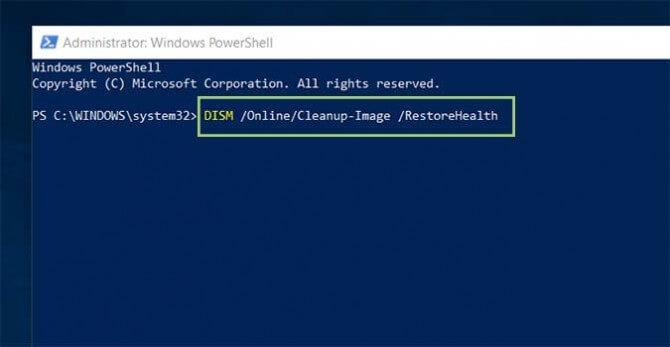
Drücken Sie die Eingabetaste, um diesen Befehl auszuführen.
Dieser Befehl kann auch ca. 15 bis 20 Minuten dauern.
Methode 5: Setzen Sie den Windows 10-PC zurück
Um Ihren Windows 10-Computer oder -Laptop zurückzusetzen, benötigen Sie eine bootfähige Windows 10-Disk oder ein USB-Flash-Laufwerk.
Hinweis: Dieser gesamte Vorgang installiert den Windows 10-Computer neu, ohne Ihre persönlichen Dateien zu beeinträchtigen. Es werden jedoch alle Ihre installierten Apps entfernt.
1: Gehen Sie zur Schaltfläche Start und dann zu den Energieoptionen .
2: Halten Sie danach die Umschalttaste gedrückt und klicken Sie dann auf Neustart .
3: Sie sehen den Bildschirm mit den erweiterten Startoptionen. Schließen Sie Ihr bootfähiges Windows 10-Medium an
4: Klicken Sie auf Problembehandlung und wählen Sie dann Diesen PC zurücksetzen .
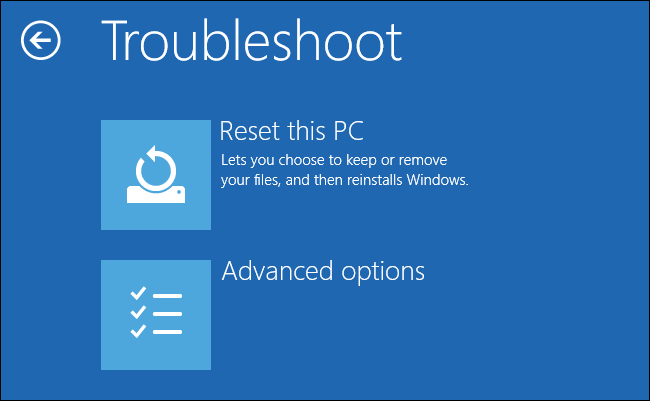
5: Hier sehen Sie eine Option, ob Sie Ihre Dateien behalten möchten oder nicht. Sie sollten die Option Meine Dateien behalten auswählen .
6: Wählen Sie in diesem Schritt die Windows-Version aus, die Sie zurücksetzen möchten. Im Allgemeinen sehen Sie nur eine Option, also klicken Sie darauf.
Befolgen Sie zum Schluss einfach die Anweisungen auf dem Bildschirm und warten Sie, bis der Einrichtungsvorgang abgeschlossen ist.
Methode 6: Aktualisieren Sie Ihre Gerätetreiber
Um Ihre Gerätetreiber zu aktualisieren, folgen Sie bitte den unten angegebenen Schritten:
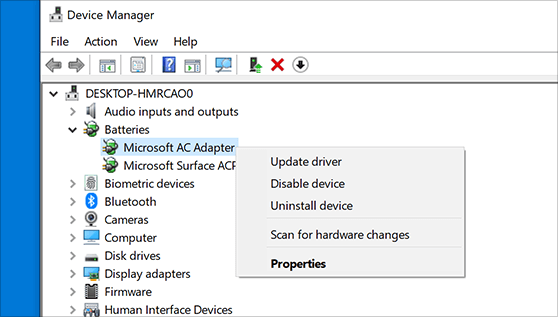
Sie können die Treiber auch automatisch aktualisieren, indem Sie die Driver Easy -Software ausführen. Diese Software scannt Ihr System direkt und aktualisiert Ihre Gerätetreiber, ohne einem manuellen Prozess zu folgen.
Holen Sie sich Driver Easy, um Ihre Treiber automatisch zu aktualisieren
Methode 7: Installieren Sie das Windows 10-Betriebssystem neu
Wenn keine der oben genannten Korrekturen für Sie funktioniert, wird hier empfohlen, das Betriebssystem Windows 10 neu zu installieren. Bevor Sie jedoch eine vollständige Neuinstallation durchführen, müssen Sie Ihre wichtigen Daten sichern.
Ich hoffe , dies funktioniert für Sie, um Windows 10-Elemente zu beseitigen, die das Problem nicht gefunden haben .
Automatische Lösung zur Behebung des Problems „Element nicht gefunden“ in Windows 10
Wenn alle oben genannten Methoden das Problem „ Element nicht gefunden Windows 10 “ nicht lösen können , gibt es eine automatische Lösung eines Drittanbieters, dh Windows Repair Tool . Ja, es scannt automatisch den Treiber Ihres Systems und aktualisiert ihn, wenn ein Update verfügbar ist. Probieren Sie es also einmal aus und machen Sie Ihren PC aktualisiert, fehlerfrei, schnell und angenehm.
Mit Hilfe dieser Software können Sie ganz einfach verschiedene Arten von Windows-Fehlern wie BSOD-Fehler , DLL-Fehler, Registrierungsfehler und viele mehr beheben. Es hilft Ihnen auch, Ihre Leistung zu verbessern.
Holen Sie sich das Windows-Reparaturtool, um Probleme und Fehler im Zusammenhang mit Windows zu beheben
Fazit
Nun, ich versuche mein Bestes, um die besten und effektivsten Methoden zur Lösung des Windows 10 - Problems „Element nicht gefunden“ zu finden.
Nutzen Sie daher die Lösungen, die Ihnen zur Verfügung gestellt werden, um das Windows 10-Element, das keinen Fehler gefunden hat, zu beheben.
Ich hoffe, die angegebenen Fixes funktionieren für Sie.
Viel Glück…!!
Erfahren Sie, wie Sie auf einem Foto auf Ihrem iPhone zeichnen können. Unsere Schritt-für-Schritt-Anleitung zeigt Ihnen die besten Methoden.
TweetDeck ist eine App, mit der Sie Ihren Twitter-Feed und Ihre Interaktionen verwalten können. Hier zeigen wir Ihnen die Grundlagen für den Einstieg in TweetDeck.
Möchten Sie das Problem mit der fehlgeschlagenen Discord-Installation unter Windows 10 beheben? Wenden Sie dann die angegebenen Lösungen an, um das Problem „Discord kann nicht installiert werden“ zu beheben …
Entdecken Sie die besten Tricks, um zu beheben, dass XCOM2-Mods nicht funktionieren. Lesen Sie mehr über andere verwandte Probleme von XCOM2-Wotc-Mods.
Um den Chrome-Fehler „chrome-error://chromewebdata/“ zu beheben, nutzen Sie erprobte Korrekturen wie das Löschen des Browsercaches, das Deaktivieren von Erweiterungen und mehr.
Einer der Vorteile von Spotify ist die Möglichkeit, benutzerdefinierte Wiedergabelisten zu erstellen und das Bild der Wiedergabeliste anzupassen. Hier ist, wie Sie das tun können.
Wenn RCS bei Samsung Messages nicht funktioniert, stellen Sie sicher, dass Sie lokale Daten von Carrier-Diensten löschen, deinstallieren Sie die Updates oder versuchen Sie es mit Google Messages.
Beheben Sie den OpenGL-Fehler 1282 (Ungültiger Vorgang) in Minecraft mit detaillierten Korrekturen, die im Artikel beschrieben sind.
Wenn Sie sehen, dass der Google Assistant auf diesem Gerät nicht verfügbar ist, empfehlen wir Ihnen, die Anforderungen zu überprüfen oder die Einstellungen zu optimieren.
Wenn Sie DuckDuckGo loswerden möchten, ändern Sie die Standardsuchmaschine, deinstallieren Sie die App oder entfernen Sie die Browsererweiterung.

![BEHOBEN: Discord-Installation in Windows 10 fehlgeschlagen [7 einfache Lösungen] BEHOBEN: Discord-Installation in Windows 10 fehlgeschlagen [7 einfache Lösungen]](https://luckytemplates.com/resources1/images2/image-2159-0408150949081.png)
![Fix XCOM2-Mods funktionieren nicht [10 BEWÄHRTE & GETESTETE LÖSUNGEN] Fix XCOM2-Mods funktionieren nicht [10 BEWÄHRTE & GETESTETE LÖSUNGEN]](https://luckytemplates.com/resources1/images2/image-4393-0408151101648.png)





