So zeichnen Sie auf einem Foto auf dem iPhone

Erfahren Sie, wie Sie auf einem Foto auf Ihrem iPhone zeichnen können. Unsere Schritt-für-Schritt-Anleitung zeigt Ihnen die besten Methoden.

Der RunDLL-Fehler ist eines der irritierenden Probleme, die im Allgemeinen den Systemstart unterbrechen, indem eine lästige Fehlermeldung ausgegeben wird. Es tritt auf, wenn das Betriebssystem auf eine Systemdatei namens Rundll32.exe nicht mehr zugreifen kann.
Hier in diesem Artikel erfahren Sie, wie Sie den Rundll32.exe-Fehler unter Windows OS beheben.
RunDLL ist auch als Rundll32.exe bekannt, ein wichtiger Microsoft Windows-Prozess, der für den ordnungsgemäßen Betrieb des Windows-Betriebssystems sehr wichtig ist. Diese Datei wird im Windows-Verzeichnis unter \Windows\System32 gespeichert .
So beheben Sie den RunDLL-Fehler in Windows 10/8/8.1 und 7
Nun, es gibt keine genaue Lösung, um den RunDLL-Fehler zu beheben. Befolgen Sie hier also nacheinander die angegebenen Lösungen, um den RunDLL-Fehler zu beheben:
Inhaltsverzeichnis
Methode #1 – Verwenden Sie die Startreparatur, um die beschädigte Datei zu ersetzen
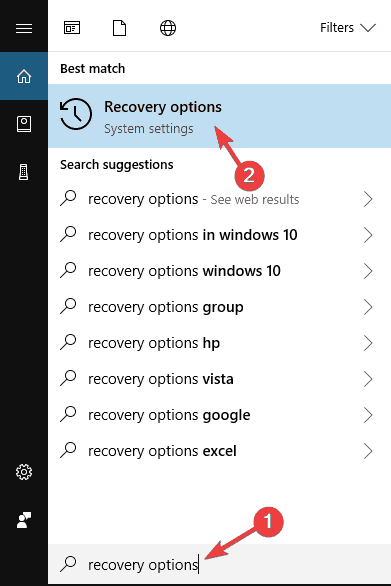
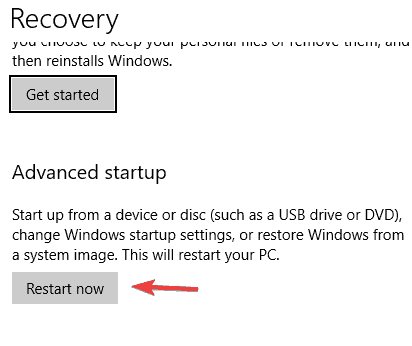
Methode #2 – Verwenden Sie den Sfc/Scannow-Befehl
Der RunDLL-Fehler tritt aufgrund einer Beschädigung der Windows-Systemdatei auf . Dateibeschädigung kann aus mehreren Gründen auftreten. Wenn Sie jedoch aufgrund dieses Fehlers mit diesem Problem konfrontiert sind, hilft Ihnen das Ausführen des SFC-Befehls , den RunDLL-Fehler dieses Problem zu beheben.
Befolgen Sie die folgenden Schritte:
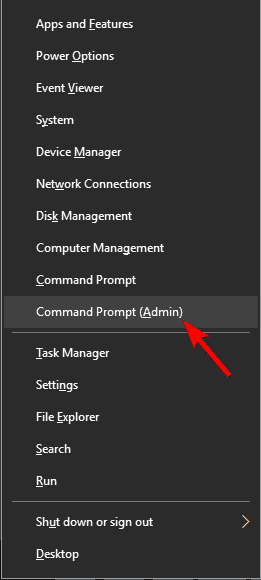
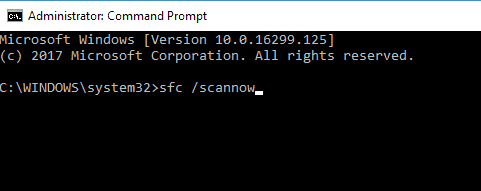
Überprüfen Sie, ob der Fehler weiterhin auftritt oder nicht. Wenn ja, versuchen Sie es mit einer anderen Methode im folgenden Abschnitt.
Methode 3: Verwenden Sie den Befehl DISM, um den RunDLL-Fehler zu beheben
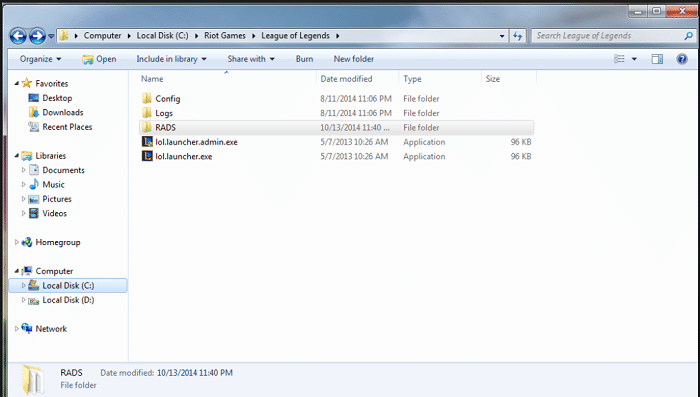
Überprüfen Sie, ob der RunDLL-Fehler behoben ist oder nicht. Wenn nicht, fahren Sie mit der nächsten Methode fort.
Methode 4 – Ersetzen Sie die beschädigte Rundll-Datei
In einigen Fällen kann das Problem aufgrund der beschädigten RunDLL-Datei auftreten. Um dieses Problem zu beheben, müssen Sie die Rundll32.exe von einem anderen funktionierenden Computer kopieren und in Ihr System einfügen
Stellen Sie sicher, dass das System, von dem Sie die DLL-Dateien kopieren, genau dasselbe ist. Gehen Sie dazu zu C:WindowsSystem32 und suchen Sie die Datei Rundll.exe . Und die gleiche Datei auf den USB-Stick.
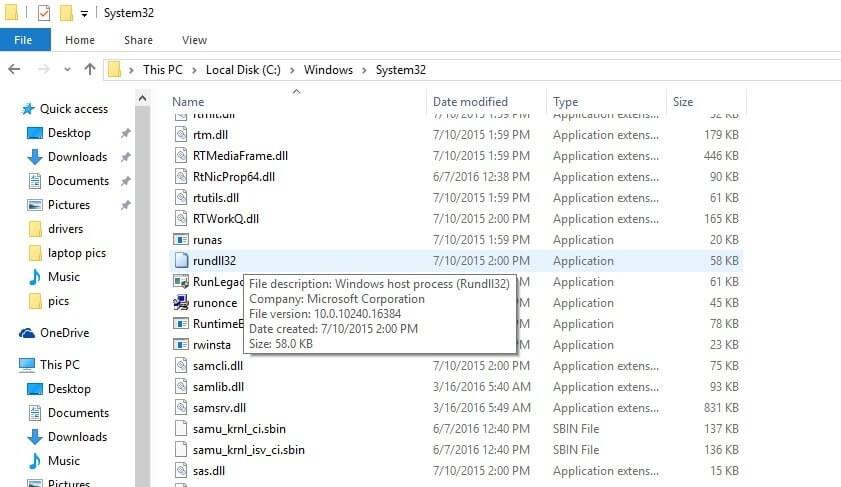
Schließen Sie nun dieses USB-Flash-Laufwerk an Ihren Computer an und kopieren Sie Rundl32.exe in das Verzeichnis C:WindowsSystem32 . Ersetzen Sie die Datei durch die neue und starten Sie Ihr System neu.
Nach dem Neustart des Computers sollte das Problem vollständig behoben sein.
Methode #5 – Löschen Sie den gesamten Cache des Browsers und schließen Sie alle Tabs
Wenn dieser Rundll-Fehler im Browser auftritt. Dann besteht eine hohe Wahrscheinlichkeit, dass Sie die Betrugswebsite in einem der Tabs geöffnet haben. Wenn dieses Problem im Browser auftritt, löschen Sie den gesamten Browserverlauf oder Cache.
Wenn der Fehler weiterhin auftritt, schließen Sie alle Registerkarten und verwenden Sie einen anderen Browser, um zu überprüfen, ob das Problem behoben ist oder nicht.
Methode Nr. 6 – Stellen Sie sicher, dass der PC/Laptop auf dem neuesten Stand ist
Der RunDLL-Fehler kann auch aufgrund einiger Fehler im System auftreten. Um dieses Problem zu beheben, installieren Sie die neuesten Updates auf Ihrem Windows-Betriebssystem. Dies ist sehr einfach, folgen Sie einfach den unten angegebenen Schritten, um dies zu tun.
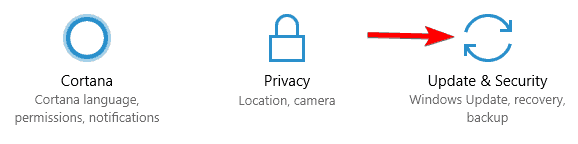
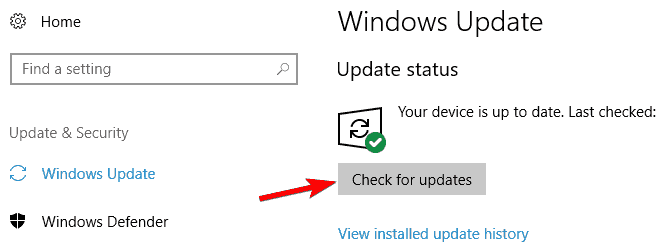
Jetzt sucht Windows nach verfügbaren Updates und installiert diese automatisch. Starten Sie nach der Installation Ihren PC/Laptop erneut, um zu überprüfen, ob das Problem behoben ist oder nicht.
Methode Nr. 7: Durchführen der Systemwiederherstellung, um den RunDLL-Fehler zu beheben
Wenn auf dem System ein RunDLL-Fehler auftritt, führen Sie eine Systemwiederherstellung durch, um den RunDLL-Fehler zu beheben . Die Systemwiederherstellung ermöglicht es Ihnen, den PC/Laptop auf den früheren Zustand zurückzusetzen, und hilft auch bei der Lösung vieler Probleme.
Befolgen Sie die folgenden Schritte:
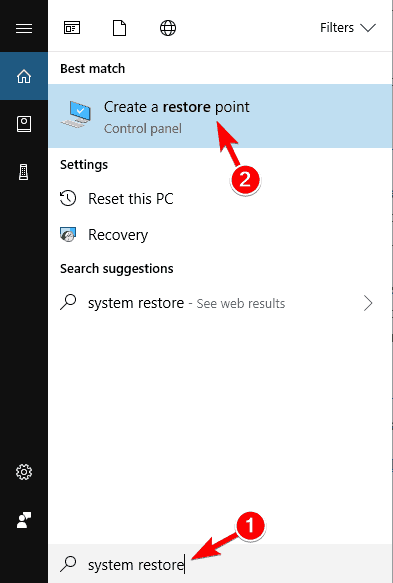
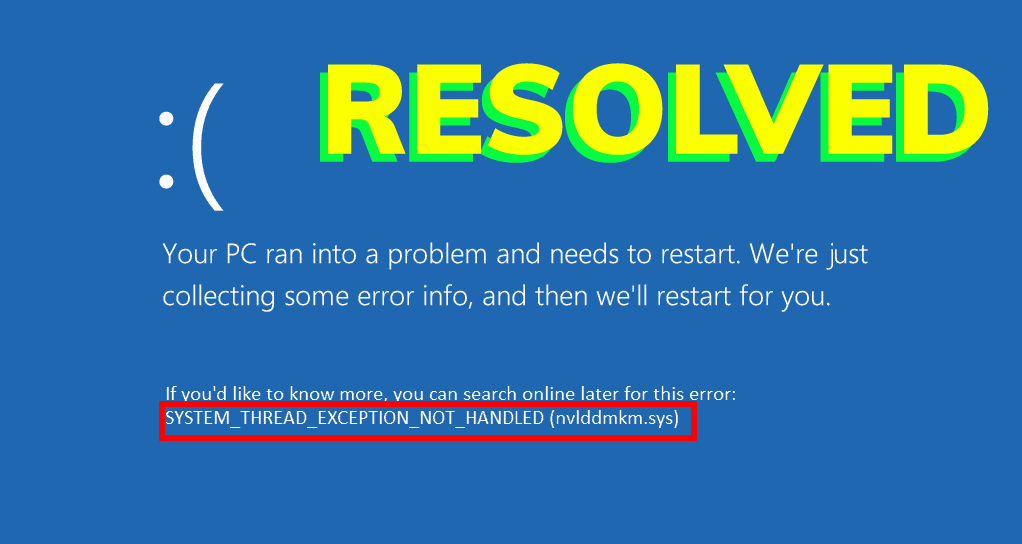
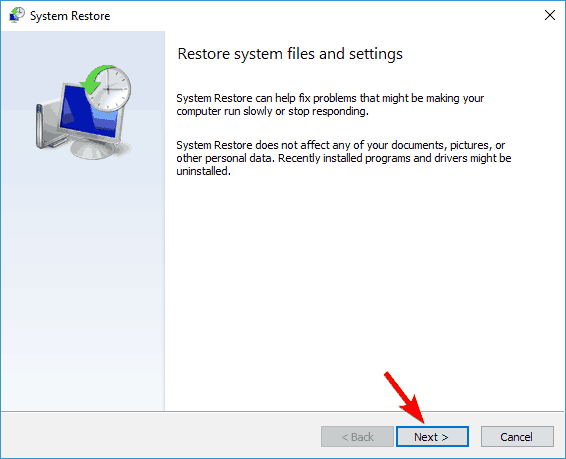

Befolgen Sie die Anweisungen auf dem Bildschirm, um den Wiederherstellungsprozess abzuschließen.
Beste und einfache Lösung zur Behebung des RunDLL-Fehlers
Nun, hier teile ich mit Ihnen die einfache Möglichkeit, den RunDLL-Fehler in Windows 7, 8, 8.1 und 10 zu beheben . Ich empfehle Ihnen dringend, ein leistungsstarkes und effektives DLL-Reparatur-Tool zu verwenden .
Dies behebt nicht nur RunDLL-Fehler , sondern löst auch verschiedene Windows-Probleme. Manchmal kann es vorkommen, dass die automatische Lösung hilfreicher ist als manuelle Methoden.
Wenn Sie technisch nicht fortgeschritten sind, ist es am besten, sich für die automatische Lösung zu entscheiden, um DLL-Fehler einfach mit wenigen Klicks zu beheben. Es ist einfach zu bedienen und behebt den Fehler ohne manuellen Eingriff.
Holen Sie sich das DLL-Reparaturtool, um den RunDLL-Fehler zu beheben
Fazit:
Ich hoffe, die oben genannten Methoden sind hilfreich für Sie, um den RunDLL-Fehler in Windows 7, 8, 8.1 und 10 zu beheben .
Ich habe mein Bestes versucht, um alle möglichen Lösungen zur Behebung des Rundll-Fehlers bereitzustellen . Befolgen Sie sie sorgfältig.
Sehen Sie sich die oben angegebenen Methoden nacheinander an, um zu sehen, welche Ihnen hilft, den Fehler zu beheben.
Erfahren Sie, wie Sie auf einem Foto auf Ihrem iPhone zeichnen können. Unsere Schritt-für-Schritt-Anleitung zeigt Ihnen die besten Methoden.
TweetDeck ist eine App, mit der Sie Ihren Twitter-Feed und Ihre Interaktionen verwalten können. Hier zeigen wir Ihnen die Grundlagen für den Einstieg in TweetDeck.
Möchten Sie das Problem mit der fehlgeschlagenen Discord-Installation unter Windows 10 beheben? Wenden Sie dann die angegebenen Lösungen an, um das Problem „Discord kann nicht installiert werden“ zu beheben …
Entdecken Sie die besten Tricks, um zu beheben, dass XCOM2-Mods nicht funktionieren. Lesen Sie mehr über andere verwandte Probleme von XCOM2-Wotc-Mods.
Um den Chrome-Fehler „chrome-error://chromewebdata/“ zu beheben, nutzen Sie erprobte Korrekturen wie das Löschen des Browsercaches, das Deaktivieren von Erweiterungen und mehr.
Einer der Vorteile von Spotify ist die Möglichkeit, benutzerdefinierte Wiedergabelisten zu erstellen und das Bild der Wiedergabeliste anzupassen. Hier ist, wie Sie das tun können.
Wenn RCS bei Samsung Messages nicht funktioniert, stellen Sie sicher, dass Sie lokale Daten von Carrier-Diensten löschen, deinstallieren Sie die Updates oder versuchen Sie es mit Google Messages.
Beheben Sie den OpenGL-Fehler 1282 (Ungültiger Vorgang) in Minecraft mit detaillierten Korrekturen, die im Artikel beschrieben sind.
Wenn Sie sehen, dass der Google Assistant auf diesem Gerät nicht verfügbar ist, empfehlen wir Ihnen, die Anforderungen zu überprüfen oder die Einstellungen zu optimieren.
Wenn Sie DuckDuckGo loswerden möchten, ändern Sie die Standardsuchmaschine, deinstallieren Sie die App oder entfernen Sie die Browsererweiterung.

![BEHOBEN: Discord-Installation in Windows 10 fehlgeschlagen [7 einfache Lösungen] BEHOBEN: Discord-Installation in Windows 10 fehlgeschlagen [7 einfache Lösungen]](https://luckytemplates.com/resources1/images2/image-2159-0408150949081.png)
![Fix XCOM2-Mods funktionieren nicht [10 BEWÄHRTE & GETESTETE LÖSUNGEN] Fix XCOM2-Mods funktionieren nicht [10 BEWÄHRTE & GETESTETE LÖSUNGEN]](https://luckytemplates.com/resources1/images2/image-4393-0408151101648.png)





