So zeichnen Sie auf einem Foto auf dem iPhone

Erfahren Sie, wie Sie auf einem Foto auf Ihrem iPhone zeichnen können. Unsere Schritt-für-Schritt-Anleitung zeigt Ihnen die besten Methoden.

Viele der Windows-Updates werden von Microsoft veröffentlicht, um Windows 10-Fehler und andere Inkompatibilitätsprobleme zu beseitigen.
Wenn Sie beim Herunterladen oder Installieren des verfügbaren Updates unter Problemen oder Fehlermeldungen leiden, machen Sie sich keine Sorgen, da Sie dieses Problem leicht beheben können.
In diesem Blog werden wir einen bestimmten Fehler 0x8024002e besprechen. Dieser Fehlercode wird angezeigt, wenn ein Benutzer versucht, nach verfügbaren Updates zu suchen ODER wenn der Benutzer versucht, den Windows Update -Dienst auszuführen, und dann eine Fehlermeldung generiert wird, die die Ausführung dieses Dienstes blockiert.
Was bedeutet der Fehlercode 0x8024002e?
Fehlercode 0x8024002E ist ein Windows Update- oder WSUS-Fehler, der Benutzer daran hindert , die Windows-Updates auf ihre eigenständigen oder Unternehmenscomputer herunterzuladen. 0x8024002E Fehler bedeutet normalerweise „WU_E_WU_DISABLED Der Zugriff auf einen nicht verwalteten Server ist nicht zulässig“. Ihr Computer hat jedoch den Zugriff verweigert, das bedeutet, dass Ihr Download beendet wurde.
Ursachen für Fehlercode 0x8024002e sind:
Wie behebt man den Fehler 0x8024002e in Windows 10?
Wie oben besprochen, tritt dieser Fehler auf, weil der Windows Update-Dienst nicht richtig funktioniert oder von anderen Apps/Diensten blockiert wird. Nachfolgend finden Sie einige Korrekturen zur Lösung dieses Problems. Wenden Sie sie sorgfältig an, um den Fehlercode 0x8024002e zu beseitigen.
Methode 1: Versuchen Sie, die Windows Update-Eigenschaft auf Automatisch einzustellen
Es wurde festgestellt, dass, wenn die Windows-Update-Eigenschaft auf manuell eingestellt ist, möglicherweise der Fehlercode 0x8024002e in Windows 10 angezeigt wird. Versuchen Sie, die Windows-Update-Eigenschaft zu ändern. Setzen Sie diese Diensteigenschaft auf Automatisch. Wenden Sie die unten angegebenen Schritte an:

Überprüfen Sie danach, ob die angewendeten Schritte funktionieren oder nicht. Gehen Sie zu Windows Update und suchen Sie nach Updates und sehen Sie, ob Sie den Fehler immer noch erhalten oder nicht.
Methode 2: Führen Sie die integrierte Problembehandlung für Windows Update aus
Versuchen Sie, die integrierte Problembehandlung für Windows-Updates auszuführen. Sie findet die Fehler, die verhindern, dass Windows ordnungsgemäß funktioniert, und behebt sie automatisch. Wenden Sie die angegebenen Schritte sorgfältig an.
Methode 3: Windows Update-Komponenten zurücksetzen
Dazu müssen Sie die angegebenen Befehle nacheinander ausführen. Geben Sie die folgenden Befehle in die Eingabeaufforderung ein und drücken Sie nach jedem Befehl die Eingabetaste:
net stop wuauserv
net stop cryptSvc
net stop bits
net stop msiserver
ren C:\Windows\SoftwareDistribution SoftwareDistribution.old
ren C:\Windows\System32\catroot2 Catroot2.old
net start wuauserv
net start cryptSvc
net start bits
net start msiserver
Verlassen Sie zuletzt das Eingabeaufforderungsfenster und starten Sie Ihren PC neu.
Methode 4: Führen Sie das Systemdatei-Überprüfungsprogramm (sfc.exe) aus:

Schritt 3: Der Befehl sfc /scannow scannt alle Systemdateien und ersetzt die beschädigten Dateien durch eine zwischengespeicherte Kopie.
Methode 5: Deaktivieren Sie das Antivirenprogramm.
Wenn Ihr Computer oder Laptop über ein Antivirenprogramm verfügt, deaktivieren Sie es und prüfen Sie, ob das hilft. Manchmal kann eine Antivirenanwendung den Aktualisierungsdienst blockieren und Sie werden mit dieser Art von Problem konfrontiert. Daher wird empfohlen, das installierte Antivirenprogramm oder ein anderes Computersicherheitsprogramm zu deinstallieren oder zu deaktivieren, um dieses Problem zu lösen.
Aber ohne das Antivirenprogramm ist Ihr System ungeschützt, also installieren oder aktivieren Sie das Antivirenprogramm, nachdem Sie nach Updates gesucht und diese erneut installiert haben.
Methode 6: Versuchen Sie, die Windows Update-Registrierung zu bearbeiten
Wenn ein Virus angegriffen oder Malware in der Windows Update-Registrierung geändert wurde, hilft Ihnen diese Methode, den Fehler zu beheben.
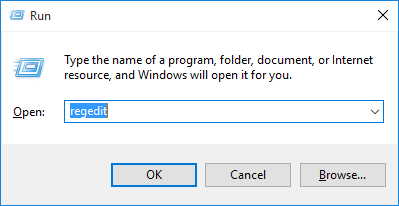
HKEY_LOCAL_MACHINE\Software\Policies\Microsoft\Windows\WindowsUpdate
Methode 7: Treiber aktualisieren
Manchmal kommt es vor, dass aufgrund veralteter Treiber beim Aktualisieren von Windows 10 der Fehler 0x8024002e angezeigt wird. Sie können Ihren Treiber aktualisieren, indem Sie die offizielle Microsoft-Website oder die Website des Herstellers besuchen.
Oder Sie können versuchen, Driver Easy auszuführen , um den gesamten Vorgang zu vereinfachen. Dadurch werden alle treiberbezogenen Fehler automatisch erkannt und behoben.
Holen Sie sich Driver Easy, um Treiber automatisch zu aktualisieren
Beste und einfache Lösung Windows Update-Fehler 0x8024002e
Die manuellen Lösungen sind zeitaufwändig und riskant. Wenn Sie nicht so technisch versiert sind, finden Sie die oben genannten Methoden möglicherweise schwierig durchzuführen. Um den Fehler einfach zu beheben, wird daher empfohlen, ein professionell gestaltetes PC-Reparatur-Tool auszuführen. Dies ist eines der besten Tools zum Beheben von PC-bezogenen Fehlern.
Es erkennt automatisch alle Arten von Fehlern wie DLL, Registrierungsfehler, Spielfehler und andere häufige Probleme auf Ihrem System und behebt sie sofort, wodurch Ihr System schneller und fehlerfrei wird.
Holen Sie sich das PC-Reparatur-Tool, um den Fehler 0x8024002e zu beheben
Fazit
Wir hoffen, dass Ihr System jetzt aktualisiert und fehlerfrei ist, nachdem Sie die oben genannten Methoden durchgeführt haben.
Probieren Sie die angegebene Lösung nacheinander aus, um den Windows 10 Update Error 0x8024002e zu beseitigen und das neue Update ohne Fehler herunterzuladen.
Wenn Sie Vorschläge zu diesem Artikel haben, können Sie diese im Kommentarbereich stellen.
Hier finden Sie eine Möglichkeit, den Windows Update 0x8024002e-Fehler zu beheben. Voraussetzung für die Nutzung dieser Lösung ist, dass Sie zuvor einen Systemwiederherstellungspunkt erstellt haben . Der Wiederherstellungspunkt kann dabei helfen, Ihren Computer in einen früheren Zustand zurückzusetzen, um den Fehler 0x8024002e Windows 10 zu beheben.
Hier ist das Tutorial.
Schritt 1: Geben Sie „Wiederherstellungspunkt erstellen“ in das Suchfeld von Windows ein und wählen Sie den am besten passenden aus, um fortzufahren.
Schritt 2: Gehen Sie im Popup-Fenster zur Registerkarte „Systemschutz“ und wählen Sie dann „ Systemwiederherstellung…“ , um fortzufahren.

Schritt 3: Klicken Sie auf Weiter .
Schritt 4: Im Popup-Fenster sehen Sie den Wiederherstellungspunkt, falls Sie zuvor einen erstellt haben. Wählen Sie es dann aus und klicken Sie auf Weiter .

Schritt 5: Anschließend müssen Sie die Informationen zum Wiederherstellungspunkt bestätigen und auf „Fertig stellen“ klicken , um fortzufahren.

Wenn der Wiederherstellungsvorgang abgeschlossen ist, starten Sie Ihren Computer neu und prüfen Sie, ob das Windows-Update 0x8024002e WSUS behoben ist.
Erfahren Sie, wie Sie auf einem Foto auf Ihrem iPhone zeichnen können. Unsere Schritt-für-Schritt-Anleitung zeigt Ihnen die besten Methoden.
TweetDeck ist eine App, mit der Sie Ihren Twitter-Feed und Ihre Interaktionen verwalten können. Hier zeigen wir Ihnen die Grundlagen für den Einstieg in TweetDeck.
Möchten Sie das Problem mit der fehlgeschlagenen Discord-Installation unter Windows 10 beheben? Wenden Sie dann die angegebenen Lösungen an, um das Problem „Discord kann nicht installiert werden“ zu beheben …
Entdecken Sie die besten Tricks, um zu beheben, dass XCOM2-Mods nicht funktionieren. Lesen Sie mehr über andere verwandte Probleme von XCOM2-Wotc-Mods.
Um den Chrome-Fehler „chrome-error://chromewebdata/“ zu beheben, nutzen Sie erprobte Korrekturen wie das Löschen des Browsercaches, das Deaktivieren von Erweiterungen und mehr.
Einer der Vorteile von Spotify ist die Möglichkeit, benutzerdefinierte Wiedergabelisten zu erstellen und das Bild der Wiedergabeliste anzupassen. Hier ist, wie Sie das tun können.
Wenn RCS bei Samsung Messages nicht funktioniert, stellen Sie sicher, dass Sie lokale Daten von Carrier-Diensten löschen, deinstallieren Sie die Updates oder versuchen Sie es mit Google Messages.
Beheben Sie den OpenGL-Fehler 1282 (Ungültiger Vorgang) in Minecraft mit detaillierten Korrekturen, die im Artikel beschrieben sind.
Wenn Sie sehen, dass der Google Assistant auf diesem Gerät nicht verfügbar ist, empfehlen wir Ihnen, die Anforderungen zu überprüfen oder die Einstellungen zu optimieren.
Wenn Sie DuckDuckGo loswerden möchten, ändern Sie die Standardsuchmaschine, deinstallieren Sie die App oder entfernen Sie die Browsererweiterung.

![BEHOBEN: Discord-Installation in Windows 10 fehlgeschlagen [7 einfache Lösungen] BEHOBEN: Discord-Installation in Windows 10 fehlgeschlagen [7 einfache Lösungen]](https://luckytemplates.com/resources1/images2/image-2159-0408150949081.png)
![Fix XCOM2-Mods funktionieren nicht [10 BEWÄHRTE & GETESTETE LÖSUNGEN] Fix XCOM2-Mods funktionieren nicht [10 BEWÄHRTE & GETESTETE LÖSUNGEN]](https://luckytemplates.com/resources1/images2/image-4393-0408151101648.png)





