So zeichnen Sie auf einem Foto auf dem iPhone

Erfahren Sie, wie Sie auf einem Foto auf Ihrem iPhone zeichnen können. Unsere Schritt-für-Schritt-Anleitung zeigt Ihnen die besten Methoden.
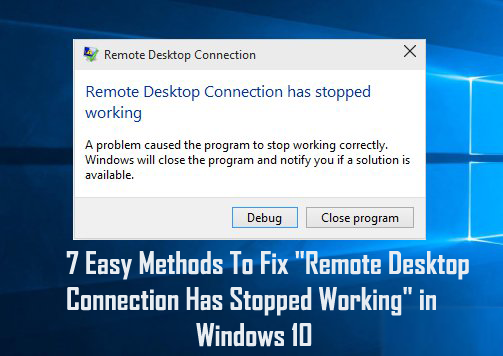
In Windows 10 tritt manchmal ein Fehler in der Remotedesktopverbindung auf und aufgrund dieses Fehlers funktioniert RDC nicht .
Einige der Benutzer, die die Remotedesktopfunktion verwenden, sehen sich mit dem Problem „Remotedesktopverbindung funktioniert nicht mehr “ konfrontiert .
Sie werden feststellen, dass das RDC -Problem angezeigt wird, wenn einer der Root-Dienste nicht mehr ausgeführt werden kann.
Nun, wenn Sie derjenige sind, der mit dem Problem konfrontiert ist, dass die Remotedesktopverbindung unter Windows 10 nicht funktioniert, brauchen Sie sich keine Sorgen zu machen, da wir hier sind, um Ihnen aus dieser Situation zu helfen. Dieser Blog ist nur für Sie.
Wenn Sie also Remote Desktop Windows 10 reparieren möchten , probieren Sie einfach die unten angegebenen Lösungen nacheinander aus, ohne Zeit zu verschwenden.
Warum funktioniert mein RDP nicht?
Es gibt mehrere Gründe dafür, dass RDP in Windows 10 nicht funktioniert. Hier teile ich einige der häufigsten. Viele Benutzer sehen sich dem Fehler gegenüber, wenn sie versuchen, remote auf ein anderes Gerät zuzugreifen, weil Windows 10 den Zugriff auf ein anderes Gerät oder aufgrund von Netzwerkverbindungsfehlern eingeschränkt hat.
Einige Benutzer berichteten auch, dass bei Nichtübereinstimmungsproblemen zwischen der Windows-Firewall auch das RDP-Verbindungsproblem auftritt.
Trotzdem kann das auf dem System installierte Antivirenprogramm auch dazu führen, dass die Remotedesktopverbindung in Windows 10 nicht funktioniert.
Folgen Sie also hier den gegebenen möglichen Korrekturen, um das Problem „ Remote -Desktop funktioniert nicht mehr“ loszuwerden .
So beheben Sie den Fehler, dass die Remotedesktopverbindung nicht mehr funktioniert
Inhaltsverzeichnis
Methode 1 – Remotedesktop über die Windows-Firewall zulassen
Manchmal funktionierte der Remotedesktop nicht mehr, wenn die Windows-Firewall ihn blockierte . Um sicherzustellen, dass dieser Dienst von einer Firewall blockiert wird oder nicht, sollten Sie ihn überprüfen und über die Firewall zulassen, indem Sie die folgenden Schritte ausführen:
1: Gehen Sie zur Systemsteuerung und klicken Sie auf Windows-Firewall .
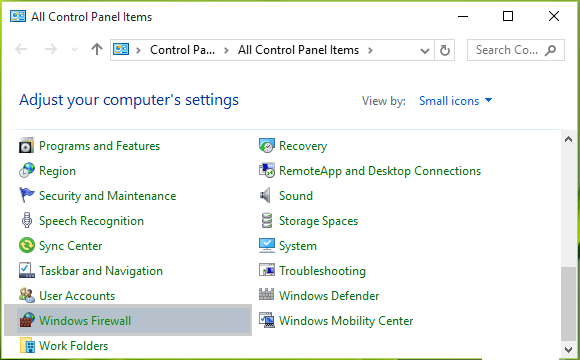
2: Klicken Sie danach auf den Link Eine App oder Funktion durch die Windows-Firewall zulassen im linken Bereich.
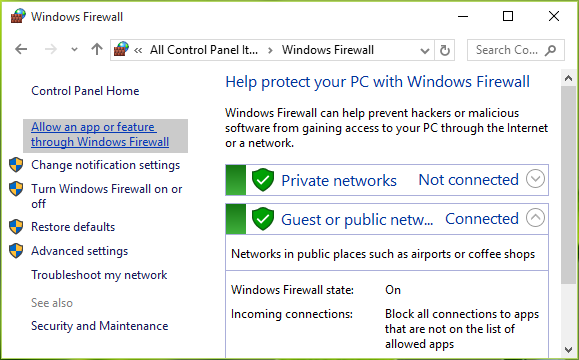
3: Navigieren Sie zum Bildschirm Zugelassene Apps , klicken Sie auf Einstellungen ändern und scrollen Sie dann nach unten, überprüfen Sie den Eintrag Remote Desktop in dieser Liste. Stellen Sie sicher, dass Sie diese App für die Öffentlichkeit zugelassen haben . Klicken Sie auf OK .
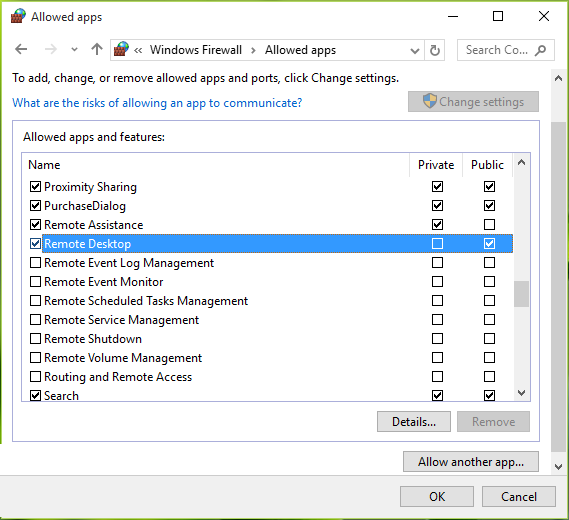
Nach Abschluss der oben angegebenen Schritte starten Sie Ihren Computer neu und es ist zu hoffen, dass das Problem mit dem nicht mehr funktionierenden Remote-Desktop behoben werden muss.
Methode 2 – Überprüfen Sie die Abhängigkeitsdienste
1: Öffnen Sie das Dialogfeld „Ausführen“, indem Sie Windows + R drücken, und geben Sie services.msc in das Dialogfeld „ Ausführen “ ein. Drücken Sie die Eingabetaste , um das Snap-In „ Dienste “ zu öffnen .
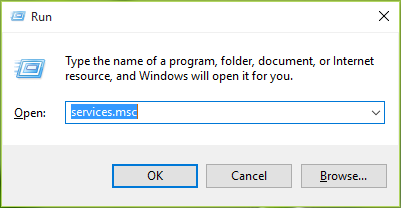
2: Scrollen Sie im Dienste- Fenster nach unten und überprüfen Sie den Status aller Dienste, die den Begriff „Remote“ in ihrem Namen enthalten. Es wird empfohlen, dass alle diese Dienste entweder auf „ Manuell “ oder „ Automatisch “ eingestellt sind und keiner von ihnen den Status „ Deaktiviert “ haben sollte . Nach Abschluss dieses RDC wird es wie erwartet funktionieren.
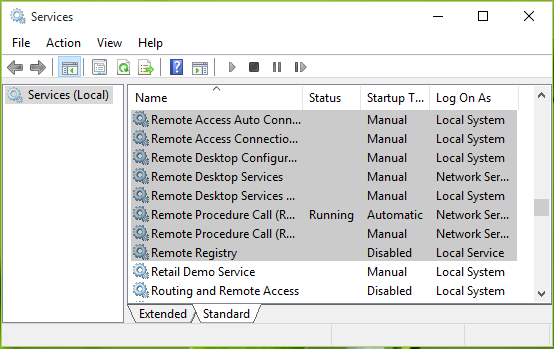
Methoden 3: Deaktivieren Sie AutoLogin mithilfe des Registrierungseditors
Sie können auch den Registrierungseditor ausprobieren, um die automatische Anmeldung zu deaktivieren, und das wird definitiv beheben, dass die Remotedesktopverbindung nicht mehr funktioniert Windows 10 .
1: Zuerst müssen Sie zur Leiste „ Suchen “ gehen und dann „ Regedit “ eingeben. Nachdem Sie es im Suchergebnis sehen, öffnen Sie es einfach.
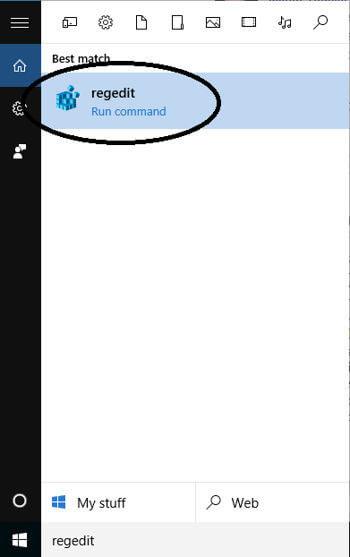
2: Danach sehen Sie das Fenster des Registrierungseditors im linken Bereich. Dort müssen Sie nun HKEY_LOCAL_MACHINE auswählen .
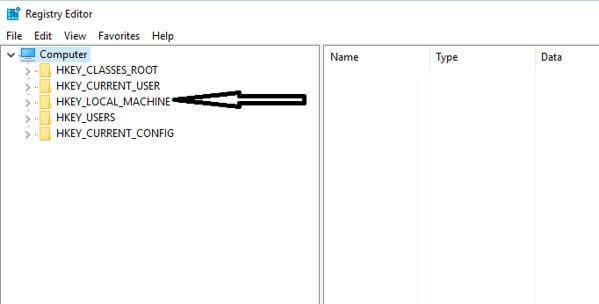
3: Dadurch werden einige der Ordner angezeigt, bevor Sie dies tun, und wählen Sie dann „ SOFTWARE “ aus der Liste aus, um deren Inhalt anzuzeigen.
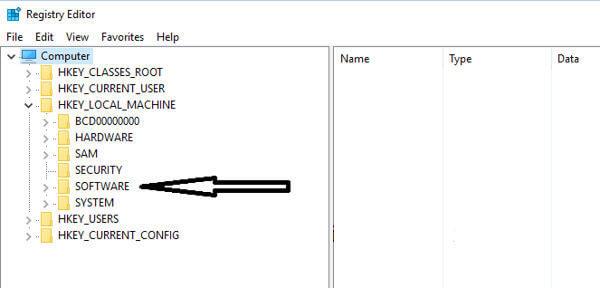
4: Versuchen Sie danach, nach „ Microsoft “ zu suchen und wählen Sie es dann aus, wenn Sie es erhalten.
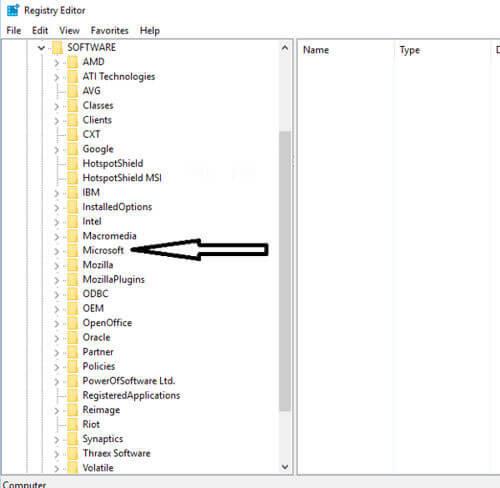
5: Suchen Sie jetzt einfach nach „ Windows “ in den Unterordnern, die ganz unten in den übergeordneten Ordnern liegen, wenn die Liste in alphabetischer Reihenfolge nach unten geht.

6: Danach müssen Sie nach „ CurrentVersion “ suchen.
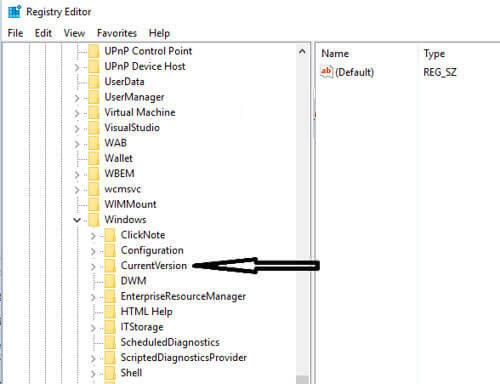
7: Gehen Sie nun einfach in den Ordner „ Authentifizierung “.
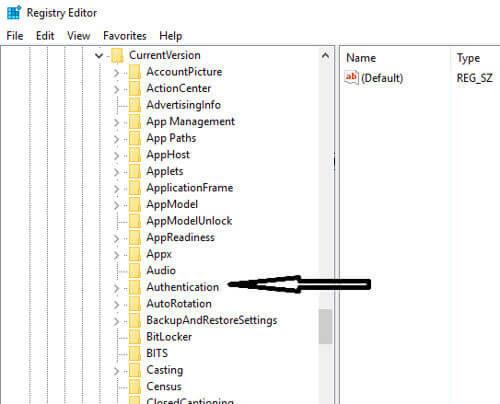
8: Wählen Sie von dort aus „ LogonUI “, um den Inhalt anzuzeigen. Wenn Sie „ Benutzerwechsel “ sehen, klicken Sie einfach darauf, um dies zu bearbeiten. Dort sehen Sie im rechten Bereich „ Aktiviert “, das bearbeitet werden muss. Klicken Sie auf diese Option und versuchen Sie, sie auf „ Deaktivieren “ zu setzen und den Wert auf Null zu setzen.
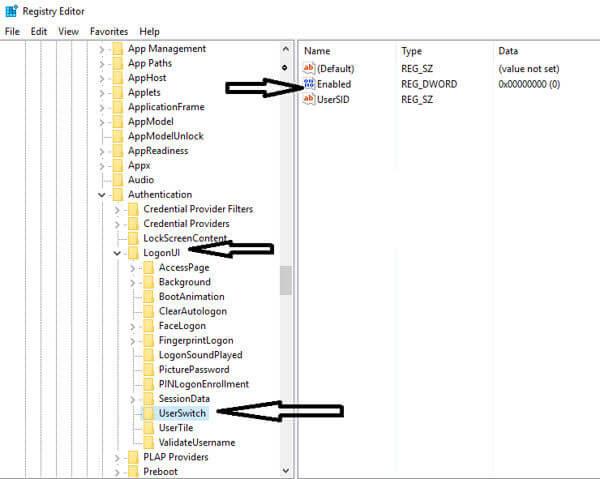
9: Danach speichern Sie einfach die von Ihnen vorgenommenen Änderungen, indem Sie auf „OK“ klicken.
Mit diesen Schritten werden Sie feststellen, dass dieser Fehler nicht mehr vorhanden ist. So können Sie dann in Windows 10 eine reibungslose Verbindung mit dem Remotedesktop ohne jegliche Unterbrechungen herstellen.
Methode 4: Deaktivieren Sie die Druckeroption in der Remotedesktopverbindung
Wenn Sie feststellen, dass Ihre Verbindung mit dem Remote-Computer immer wieder abstürzt, sollten Sie einfach die Option Drucker deaktivieren.
Dazu müssen Sie zunächst mithilfe einer Suchleiste zur Remotedesktopverbindung gehen. Dort sehen Sie sein Fenster, in dem sich unten auf dem Bildschirm eine Kategorie namens „ Lokale Geräte und Ressourcen “ befindet.
Dort sehen Sie eine Option „ Drucker “ und Sie werden auch feststellen, dass diese Option standardmäßig markiert ist. Stellen Sie also sicher, dass Sie diese Option deaktivieren und auf „ OK “ klicken, um die Änderungen zu übernehmen.
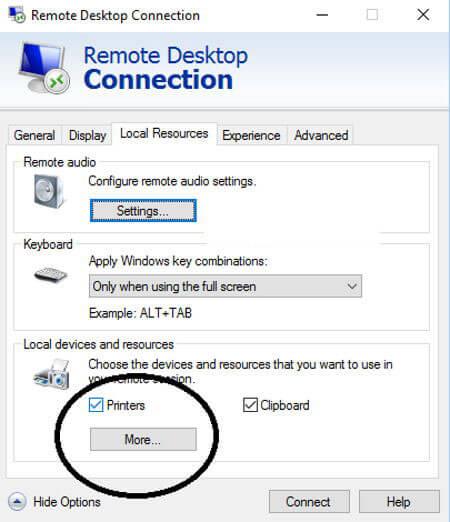
Probieren Sie es einfach aus und verbinden Sie sich mit dem Remote-System, das definitiv antworten wird.
Methode 5: Audiowiedergabe in den Einstellungen
Wenn Sie die Einstellungen der Remotedesktopverbindung öffnen, werden Sie feststellen, dass die Audiowiedergabeeinstellungen für den Remotecomputer standardmäßig AKTIV sind. Stellen Sie also sicher, dass Sie diese Einstellungen deaktivieren, damit die Verbindung in keiner Situation beschädigt werden kann.
1: Zunächst müssen Sie zum Suchfeld gehen und dann „ Remotedesktopverbindung “ eingeben und dann die Eingabetaste drücken.
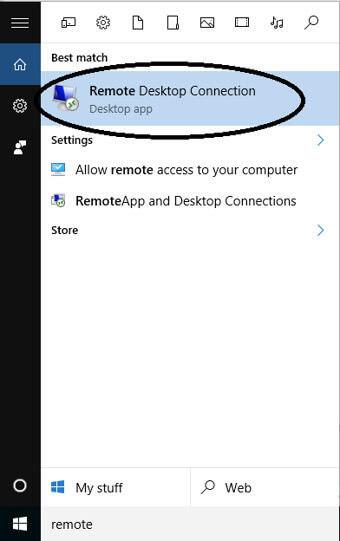
2: Dort sehen Sie „ Optionen anzeigen “, die unten verlinkt sind. Dort müssen Sie nur diesen Link auswählen, um die vollständigen Optionen zu öffnen.
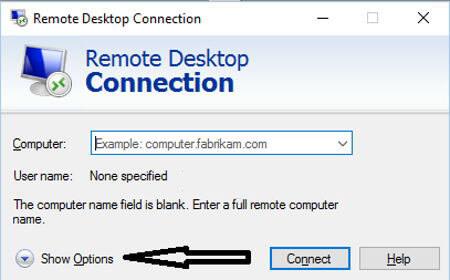
3: Danach müssen Sie auf die Registerkarte „ Lokale Ressourcen “ klicken, die sich tatsächlich oben im Fenster befindet. Dort sehen Sie, dass die erste Kategorie „ Remote Audio “ erscheint. Stellen Sie sicher, dass Sie auf die Registerkarte „ Einstellungen “ klicken, um die Optionen zu öffnen.
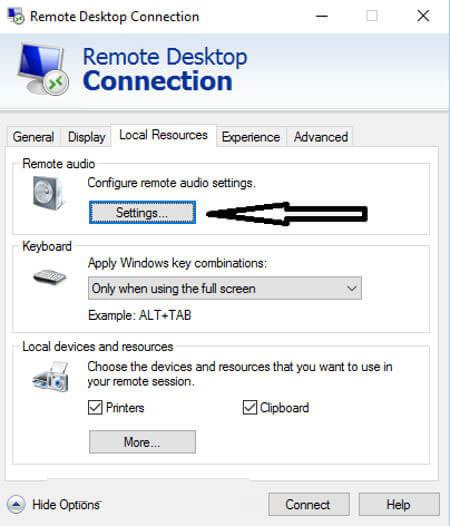
4: Jetzt sehen Sie Wiedergabeoptionen, bei denen Sie das Optionsfeld „ Nicht abspielen “ auswählen und dann auf die Option „ OK “ klicken müssen .
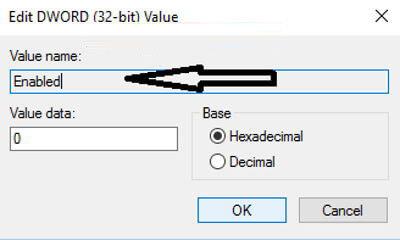
Methode 6: Entfernen Sie die kürzlich installierten Apps
Es kann vorkommen, dass aufgrund der Installation einer neuen App die Funktion des Remotedesktops beschädigt wird. Wenn Sie also eine neue App auf Ihrem System installiert haben, sollten Sie diese entfernen, um auf den Remote-Computer zuzugreifen.
Zum Beispiel ist FL Studio die beste App, die für die Musikproduktion verwendet wird, aber es besteht eine größere Wahrscheinlichkeit, dass sie die Verbindung zwischen dem Remote-Desktop und Ihrem Computer beschädigt. Wenn Sie also FL Studio installieren, wird Vorbis.acm in Ihren Windows-Systemdateien installiert.
Sie müssen C:/Windows/System32 überprüfen und dort nach der Datei Vorbis.acm suchen. Wenn diese App dort existiert, müssen Sie sie in „ Vorbis.acm.old “ umbenennen, damit sie Ihr System nicht beschädigen kann.
Nun, die manuelle Deinstallation eines Programms wird das Programm nicht vollständig entfernen, einige seiner Spuren und Registrierungseinträge bleiben zurück. Verwenden Sie daher am besten das Deinstallationsprogramm eines Drittanbieters, um das Programm vollständig zu entfernen.
Holen Sie sich Revo Uninstaller, um das Programm vollständig zu entfernen
Methode 7: Benennen Sie Bitmap-Bilder um
Wenn Sie das Problem lösen möchten, dass die Remotedesktopverbindung nicht mehr funktioniert , müssen Sie zunächst Ihre zuvor verwendeten Bitmap-Bilder sichern.
Wenn Sie weiterhin eine Remote-Verbindung mit Ihrem Computer mit derselben Konfiguration herstellen, speichert der „ Terminal Server Client “ die Kopie der Bilder in Ihrem System.
So geht's:
Probieren Sie die oben angegebenen Lösungen aus, um das Problem „Remote Desktop Connection Stop Working“ zu beheben .
Die beste und einfachste Lösung zum Reparieren der Remotedesktopverbindung funktioniert nicht mehr
Wenn die oben genannten manuellen Lösungen nicht funktionieren oder wenn Ihr Gerät nach dem Auflösen der Remotedesktopverbindung nicht mehr funktioniert , läuft das Problem langsam, dann können Sie das Windows Repair Tool ausprobieren. Dies ist ein sehr fortschrittliches Tool, das das Problem sehr einfach durch einmaliges Scannen erkennt und so die verschiedenen Fehler von Windows 10 behebt.
Mit Hilfe dieses Tools können Sie alle Arten von Fehlern beheben, z. B. Anwendungsfehler , beschädigte Registrierung, DLL- Fehler , beschädigte Dateien oder andere häufige Probleme. Das Beste ist, dass es sehr einfach zu bedienen ist, außerdem behebt es nicht nur die Fehler, sondern optimiert auch die Leistung des Windows-PCs.
Holen Sie sich das Windows-Reparaturtool, um zu beheben, dass die Remotedesktopverbindung nicht mehr funktioniert
Fazit
Nachdem Sie die oben genannten Methoden ausprobiert haben, können Sie den Fehler „Remotedesktopverbindung funktioniert nicht mehr“ in Windows 10 problemlos beheben . Alle diese Methoden sind sehr einfach anzuwenden, so dass Sie es ohne technische Hilfe ausprobieren können.
Wenn Sie jedoch die angegebenen manuellen Lösungen nicht befolgen können, können Sie das Windows-Reparaturtool ausführen, um den Fehler „Remotedesktopverbindung funktioniert nicht“ zu beheben.
Hoffentlich helfen Ihnen die oben genannten Lösungen, das RDC - Problem zu beseitigen.
Viel Glück…!!
Erfahren Sie, wie Sie auf einem Foto auf Ihrem iPhone zeichnen können. Unsere Schritt-für-Schritt-Anleitung zeigt Ihnen die besten Methoden.
TweetDeck ist eine App, mit der Sie Ihren Twitter-Feed und Ihre Interaktionen verwalten können. Hier zeigen wir Ihnen die Grundlagen für den Einstieg in TweetDeck.
Möchten Sie das Problem mit der fehlgeschlagenen Discord-Installation unter Windows 10 beheben? Wenden Sie dann die angegebenen Lösungen an, um das Problem „Discord kann nicht installiert werden“ zu beheben …
Entdecken Sie die besten Tricks, um zu beheben, dass XCOM2-Mods nicht funktionieren. Lesen Sie mehr über andere verwandte Probleme von XCOM2-Wotc-Mods.
Um den Chrome-Fehler „chrome-error://chromewebdata/“ zu beheben, nutzen Sie erprobte Korrekturen wie das Löschen des Browsercaches, das Deaktivieren von Erweiterungen und mehr.
Einer der Vorteile von Spotify ist die Möglichkeit, benutzerdefinierte Wiedergabelisten zu erstellen und das Bild der Wiedergabeliste anzupassen. Hier ist, wie Sie das tun können.
Wenn RCS bei Samsung Messages nicht funktioniert, stellen Sie sicher, dass Sie lokale Daten von Carrier-Diensten löschen, deinstallieren Sie die Updates oder versuchen Sie es mit Google Messages.
Beheben Sie den OpenGL-Fehler 1282 (Ungültiger Vorgang) in Minecraft mit detaillierten Korrekturen, die im Artikel beschrieben sind.
Wenn Sie sehen, dass der Google Assistant auf diesem Gerät nicht verfügbar ist, empfehlen wir Ihnen, die Anforderungen zu überprüfen oder die Einstellungen zu optimieren.
Wenn Sie DuckDuckGo loswerden möchten, ändern Sie die Standardsuchmaschine, deinstallieren Sie die App oder entfernen Sie die Browsererweiterung.

![BEHOBEN: Discord-Installation in Windows 10 fehlgeschlagen [7 einfache Lösungen] BEHOBEN: Discord-Installation in Windows 10 fehlgeschlagen [7 einfache Lösungen]](https://luckytemplates.com/resources1/images2/image-2159-0408150949081.png)
![Fix XCOM2-Mods funktionieren nicht [10 BEWÄHRTE & GETESTETE LÖSUNGEN] Fix XCOM2-Mods funktionieren nicht [10 BEWÄHRTE & GETESTETE LÖSUNGEN]](https://luckytemplates.com/resources1/images2/image-4393-0408151101648.png)





