So zeichnen Sie auf einem Foto auf dem iPhone

Erfahren Sie, wie Sie auf einem Foto auf Ihrem iPhone zeichnen können. Unsere Schritt-für-Schritt-Anleitung zeigt Ihnen die besten Methoden.

Wenn Sie gerne Spiele spielen, müssen Sie sich der Discord-Anwendung bewusst sein. Es bietet Ihnen das beste Spielerlebnis, indem Sie mit Ihren anderen Spielerfreunden kommunizieren können.
Aber viele Benutzer haben das Problem gemeldet, dass ihr Discord-Overlay nicht funktioniert . Einige Spieler erleben es mit einem bestimmten Spiel, während andere dieses Problem bei jedem Spiel haben.
Gehören Sie auch zu den Spieleliebhabern, die sich ärgern, wenn „ Discord Overlay funktioniert nicht in Windows 10 “ auf Ihrem Bildschirm erscheint? Probieren Sie dann die unten aufgeführten Korrekturen aus und sehen Sie, welche für Sie am besten geeignet sind.
Warum funktioniert Discord Overlay unter Windows 10 nicht?
Es gibt viele verschiedene Gründe, warum die Discord-Overlay-Option in Windows 10 nicht angezeigt wird oder funktioniert. Sehen Sie sich unten einige der häufigsten an:
Dies sind also einige der häufigsten Gründe, die dafür verantwortlich sind, dass das Discord-Overlay nicht funktioniert. Um das Problem zu lösen, befolgen Sie nun die nacheinander angegebenen Korrekturen:
Wie behebe ich, dass Discord Overlay nicht funktioniert?
Damit das Discord-Overlay unter Windows 10 funktioniert, wird empfohlen, zuerst Ihr Gerät und Discord neu zu starten. Darüber hinaus gibt es weitere Korrekturen wie das Deaktivieren von Antivirenprogrammen von Drittanbietern, das Aktivieren des Spiel-Overlays und andere, die unten aufgeführt sind.
Inhaltsverzeichnis
Lösung 1 – Aktivieren Sie das In-Game-Overlay in Discord
Möglicherweise haben Sie die Einstellungen nicht richtig vorgenommen. Sie müssen einige Spiele zur Discord-Spieleliste hinzufügen und die Overlay-Option aktivieren. Um diese Einstellung vorzunehmen, gehen Sie folgendermaßen vor:
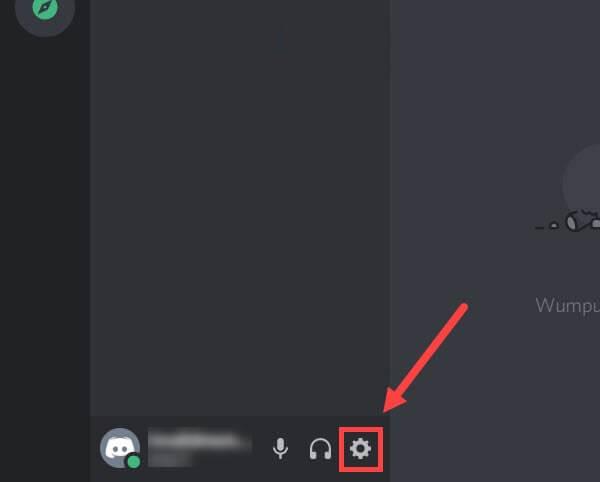
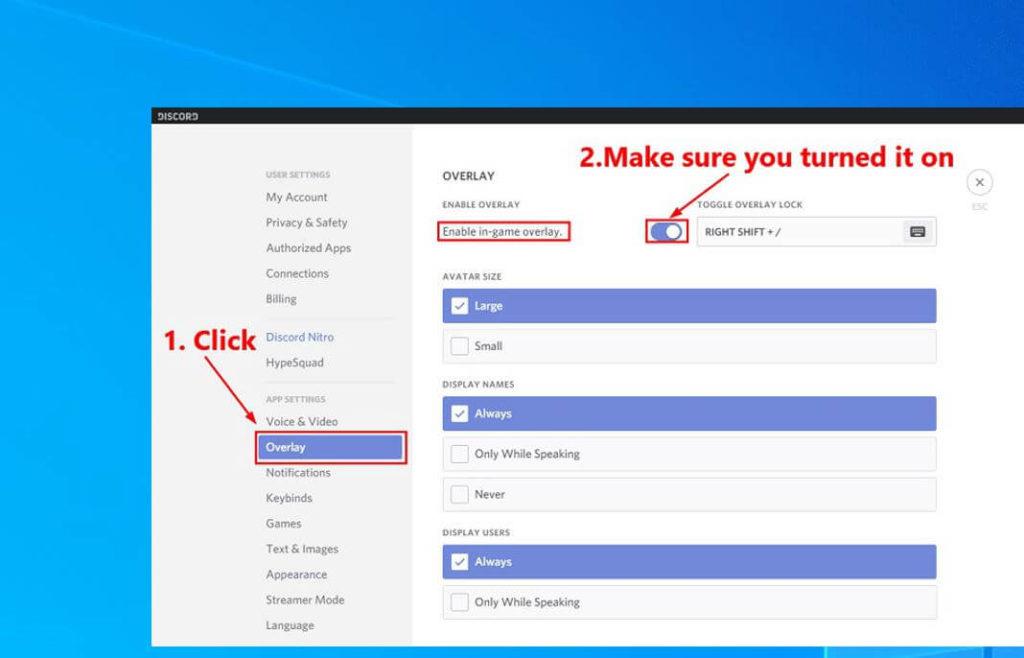
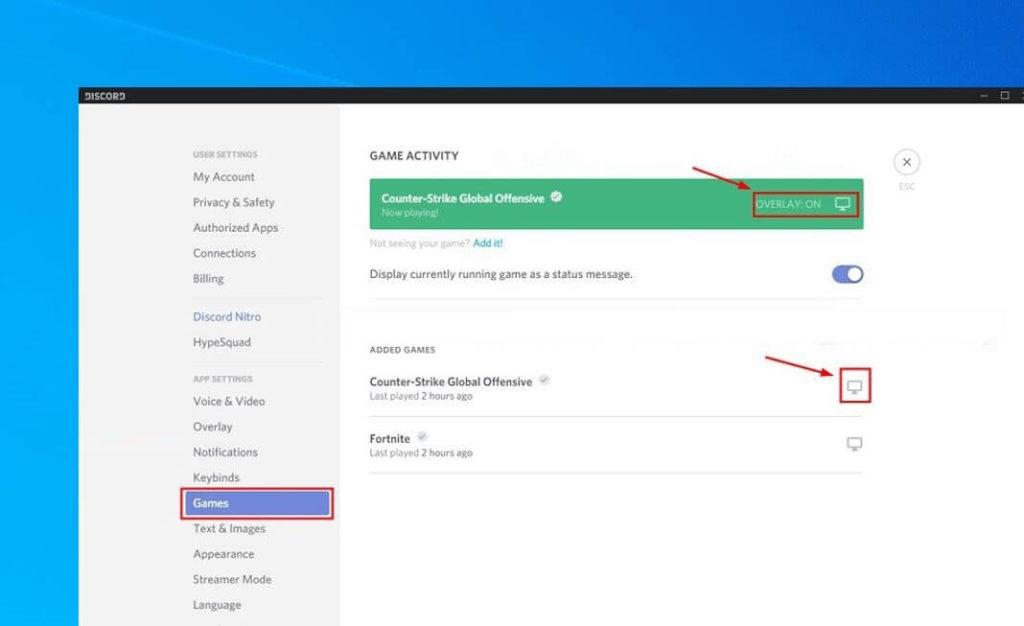
BITTE BEACHTEN SIE:
Führen Sie nun Ihr Spiel aus und prüfen Sie, ob das Discord Overlay funktioniert oder nicht.
Lösung 2 – Deaktivieren Sie die Antivirenanwendung von Drittanbietern und fügen Sie Discord zur Whitelist hinzu
Möglicherweise tritt das Problem auf, dass das Discord-Overlay nicht funktioniert, wenn Sie eine Antiviren-App eines Drittanbieters verwenden, da dies die Funktion von Discord beeinträchtigen kann. Versuchen Sie also, es vorübergehend zu deaktivieren, öffnen Sie dann Discord und starten Sie Ihr Spiel neu.
Sie können Discord auch zur Whitelist Ihres Antivirenprogramms eines Drittanbieters hinzufügen und sehen, ob es wie erwartet funktioniert oder nicht.
Wenn das Problem immer noch nicht behoben ist, können Sie eine andere Lösung versuchen.
Lösung 3 – Führen Sie Discord als Administrator aus
Wenn das Discord-Overlay nicht angezeigt wird, können Sie versuchen, Discord als Administrator auszuführen, indem Sie die folgenden Schritte ausführen:
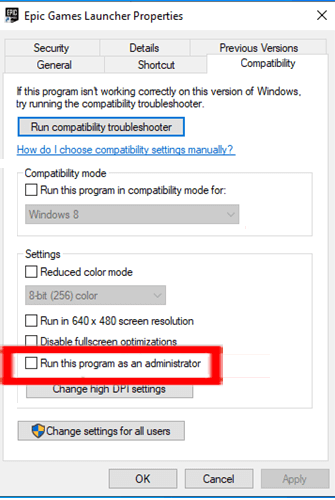
Versuchen Sie nun, Ihr Spiel in Discord auszuführen, und prüfen Sie, ob der Fehler behoben wurde oder nicht.
Lösung 4 – Deaktivieren Sie die Hardwarebeschleunigung in Discord
Die Hardwarebeschleunigung ist eine Funktion in Discord, die die Arbeit von Discord durch die Verwendung Ihrer GPU reibungsloser macht. Einige Benutzer haben berichtet, dass dies der Grund für das Problem sein könnte, dass das Discord-Overlay nicht funktioniert .
Befolgen Sie also diese Schritte, um die Hardwarebeschleunigung in Discord zu deaktivieren:
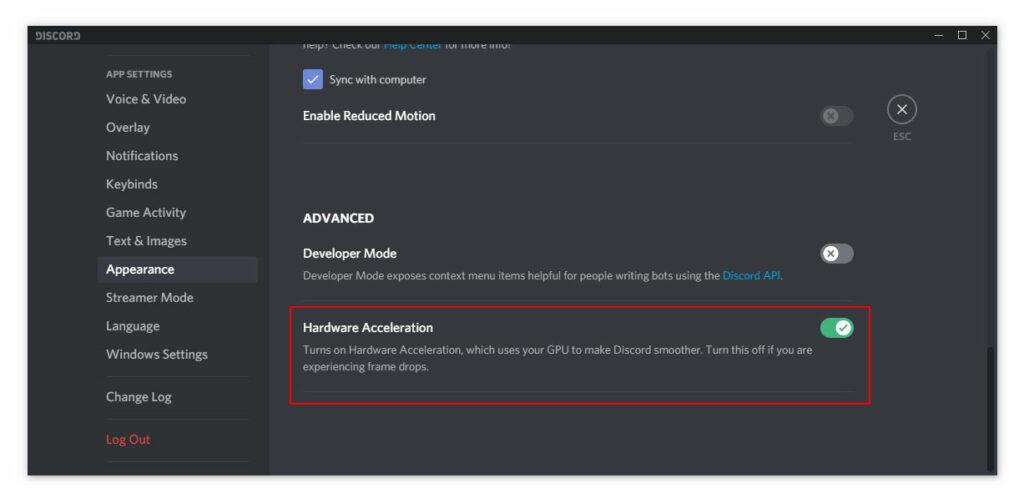
Sehen Sie jetzt, ob Ihr Problem gelöst ist oder nicht!
Lösung 5 – Programme von Drittanbietern vorübergehend deaktivieren
Discord Overlay funktioniert möglicherweise nicht, weil andere Apps, die auf Ihrem PC ausgeführt werden, unterbrochen werden. Es passiert höchstwahrscheinlich in einem Programm, das über die Overlay-Funktion verfügt, oder es kann auf Ihr Mikrofon zugreifen.
Einige Spieler haben beobachtet, dass Programme wie Bildschirmrekorder Ihr Discord Overlay stören können . Versuchen Sie also, sie vorübergehend zu deaktivieren, und prüfen Sie, ob es jetzt funktioniert.
Lösung 6 – Verwenden Sie ein VPN anstelle eines Proxys
Der Proxy kann anfällig für Hackerangriffe sein. Es wird daher empfohlen, VPN anstelle von Proxy zu verwenden . Sie können diesen Schritten folgen, um zu VPN zu wechseln:
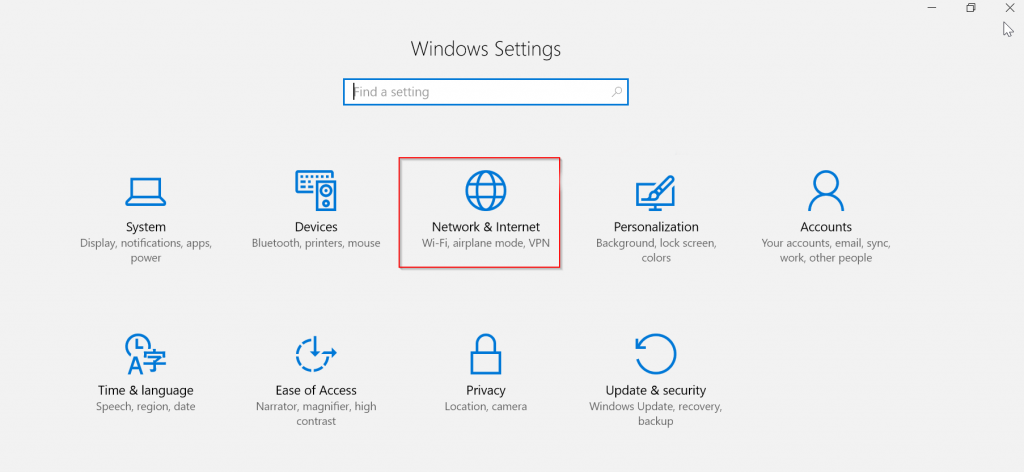
Ich hoffe, dass das Discord-Overlay nach der Verwendung des VPN unter Windows 10 funktioniert.
Holen Sie sich ExpressVPN, um uneingeschränkten Zugriff zu erhalten
Fix 7 – Discord neu installieren
Wenn Sie auch nach dem Ausprobieren aller oben genannten Korrekturen immer noch von demselben Problem genervt sind, versuchen Sie, die Discord-App neu zu installieren.
Um dies zu tun, deinstallieren Sie zuerst Discord, folgen Sie dazu den Schritten:
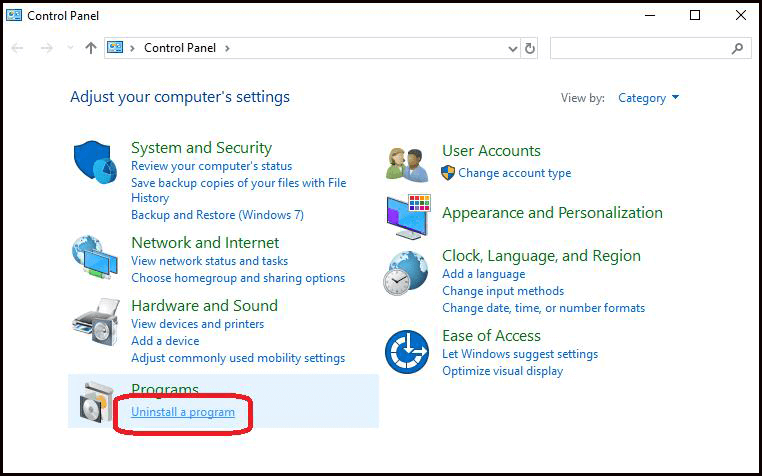
Darüber hinaus wird die Discord-Anwendung durch die manuelle Deinstallation nicht vollständig entfernt. Einige ihrer Registrierungseinträge und Junk-Dateien bleiben zurück und wenn Sie die Anwendung neu installieren, verursacht sie Probleme.
Um es vollständig zu entfernen, wird daher empfohlen, das Deinstallationsprogramm eines Drittanbieters auszuführen.
Holen Sie sich Revo Uninstaller, um Discord vollständig zu deinstallieren
Aktivieren Sie die In-Game-Overlay-Funktion für Ihr Spiel, indem Sie die in Lösung 1 genannten Schritte ausführen. Jetzt sind Sie fertig. Überprüfen Sie, ob das Discord-Overlay unter Windows 10 funktioniert oder nicht.
Empfohlene Lösungen – Optimieren Sie die Leistung Ihres Windows-PCs/Laptops
Wenn Ihr Windows 10-System langsam läuft oder verschiedene Fehler auftreten, wird empfohlen, Ihr System mit dem PC-Reparatur-Tool zu scannen, um Ihre Systemleistung zu optimieren und häufige PC-Probleme zu beheben.
Mit diesem Tool können Sie auch hartnäckige Computerfehler beheben, wie beschädigte Systemdateien reparieren, BSOD-Fehler, DLL-Fehler, Registrierungseinträge reparieren und Ihren PC vor Viren- oder Malware-Infektionen schützen und vieles mehr.
Dies ist in der Lage, verschiedene Probleme durch einfaches Scannen zu beheben. Laden Sie das Tool herunter und installieren Sie es, und der Rest wird automatisch erledigt.
Holen Sie sich das PC-Reparatur-Tool, um die Leistung von Windows 10 zu beschleunigen
Schlussbemerkungen
Wir hoffen, dass Ihnen eine dieser Korrekturen dabei hilft, das Problem zu lösen, dass Discord Overlay nicht funktioniert oder angezeigt wird, und Sie ein großartiges Spielerlebnis ohne Unterbrechungen haben können.
Eine geschätzte unserer Lösungen hat es geschafft, das Problem zu beheben und Ihr Discord-Overlay unter Windows 10 zum Laufen zu bringen.
Ich hoffe, Sie finden den Artikel hilfreich und er hilft Ihnen, das Problem zu lösen.
Viel Glück..!
Erfahren Sie, wie Sie auf einem Foto auf Ihrem iPhone zeichnen können. Unsere Schritt-für-Schritt-Anleitung zeigt Ihnen die besten Methoden.
TweetDeck ist eine App, mit der Sie Ihren Twitter-Feed und Ihre Interaktionen verwalten können. Hier zeigen wir Ihnen die Grundlagen für den Einstieg in TweetDeck.
Möchten Sie das Problem mit der fehlgeschlagenen Discord-Installation unter Windows 10 beheben? Wenden Sie dann die angegebenen Lösungen an, um das Problem „Discord kann nicht installiert werden“ zu beheben …
Entdecken Sie die besten Tricks, um zu beheben, dass XCOM2-Mods nicht funktionieren. Lesen Sie mehr über andere verwandte Probleme von XCOM2-Wotc-Mods.
Um den Chrome-Fehler „chrome-error://chromewebdata/“ zu beheben, nutzen Sie erprobte Korrekturen wie das Löschen des Browsercaches, das Deaktivieren von Erweiterungen und mehr.
Einer der Vorteile von Spotify ist die Möglichkeit, benutzerdefinierte Wiedergabelisten zu erstellen und das Bild der Wiedergabeliste anzupassen. Hier ist, wie Sie das tun können.
Wenn RCS bei Samsung Messages nicht funktioniert, stellen Sie sicher, dass Sie lokale Daten von Carrier-Diensten löschen, deinstallieren Sie die Updates oder versuchen Sie es mit Google Messages.
Beheben Sie den OpenGL-Fehler 1282 (Ungültiger Vorgang) in Minecraft mit detaillierten Korrekturen, die im Artikel beschrieben sind.
Wenn Sie sehen, dass der Google Assistant auf diesem Gerät nicht verfügbar ist, empfehlen wir Ihnen, die Anforderungen zu überprüfen oder die Einstellungen zu optimieren.
Wenn Sie DuckDuckGo loswerden möchten, ändern Sie die Standardsuchmaschine, deinstallieren Sie die App oder entfernen Sie die Browsererweiterung.

![BEHOBEN: Discord-Installation in Windows 10 fehlgeschlagen [7 einfache Lösungen] BEHOBEN: Discord-Installation in Windows 10 fehlgeschlagen [7 einfache Lösungen]](https://luckytemplates.com/resources1/images2/image-2159-0408150949081.png)
![Fix XCOM2-Mods funktionieren nicht [10 BEWÄHRTE & GETESTETE LÖSUNGEN] Fix XCOM2-Mods funktionieren nicht [10 BEWÄHRTE & GETESTETE LÖSUNGEN]](https://luckytemplates.com/resources1/images2/image-4393-0408151101648.png)





