So zeichnen Sie auf einem Foto auf dem iPhone

Erfahren Sie, wie Sie auf einem Foto auf Ihrem iPhone zeichnen können. Unsere Schritt-für-Schritt-Anleitung zeigt Ihnen die besten Methoden.
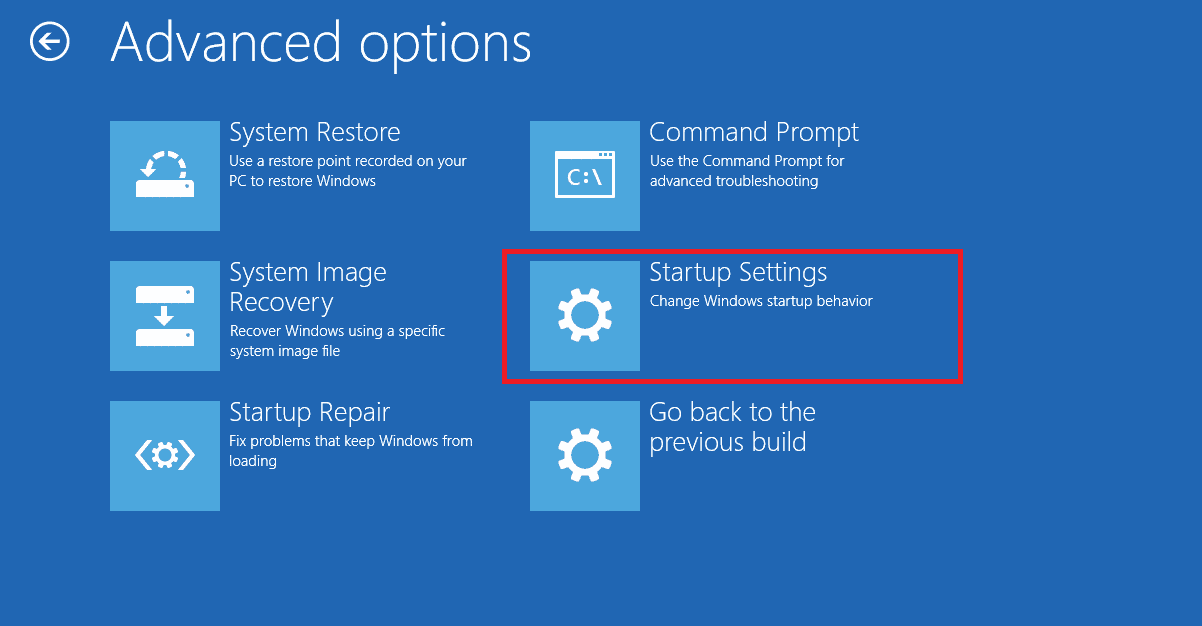
Wenn Sie beim Starten des Halo Infinite-Spiels den DirectX12-Fehler sehen, ist dieser Artikel genau das Richtige für Sie. Um die grafischen Anforderungen des Spiels zu erfüllen, muss das neueste DirectX auf Ihrem PC installiert sein.
Wenn Ihr PC jedoch nicht über DirectX 12 verfügt, erscheint beim Starten des Spiels die Fehlermeldung „Kompatibles Grafikgerät konnte aufgrund der folgenden fehlenden Funktion nicht gefunden werden: Hardware Tiled Resources Tier 2.“
DirectX 12 wird anderen DirectX-Versionen vorgezogen, da Sie damit Spiele genießen können, die mehrere CPU-Ressourcen beanspruchen. Dabei wird die Last gleichmäßig auf alle Kerne verteilt, was die Leistung des Spiels erhöht.
Wenn Sie auch nach Lösungen suchen, um den Halo Infinite-Fehler DirectX 12 zu beheben, hilft Ihnen dieser Artikel, den Fehler in wenigen Versuchen zu beheben.
Um beschädigte Windows-Systemdateien zu reparieren und die PC-Leistung zu optimieren, empfehlen wir Advanced System Repair:
Diese Software ist Ihre Komplettlösung, um Windows-Fehler zu beheben, Sie vor Malware zu schützen, Junk-Dateien zu bereinigen und Ihren PC für maximale Leistung in drei einfachen Schritten zu optimieren:
Was verursacht den „Halo Infinite DirectX 12-Fehler“?
Hier ist eine vollständige Liste der Gründe, die den DirectX 12-Fehler in Ihrem Halo Infinite-Spiel verursachen.
Wie behebt man den „Halo Infinite DirectX 12-Fehler“?
Inhaltsverzeichnis
Umschalten
Lösung 1: Installieren Sie die neueste DirectX12-Version
Überprüfen Sie zunächst, ob auf Ihrem Gerät die neueste DirectX-Version installiert ist. Dies ist wichtig, um das allgemeine Multimedia-Erlebnis Ihres Halo Infinite-Spiels zu verbessern und so den DirectX-Fehler zu beheben . Befolgen Sie diese Anweisungen und installieren Sie die neueste DirectX-Version, falls diese veraltet ist.
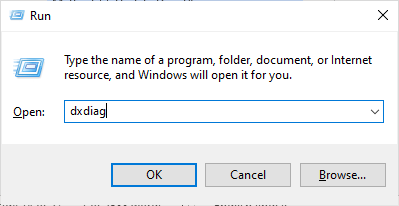
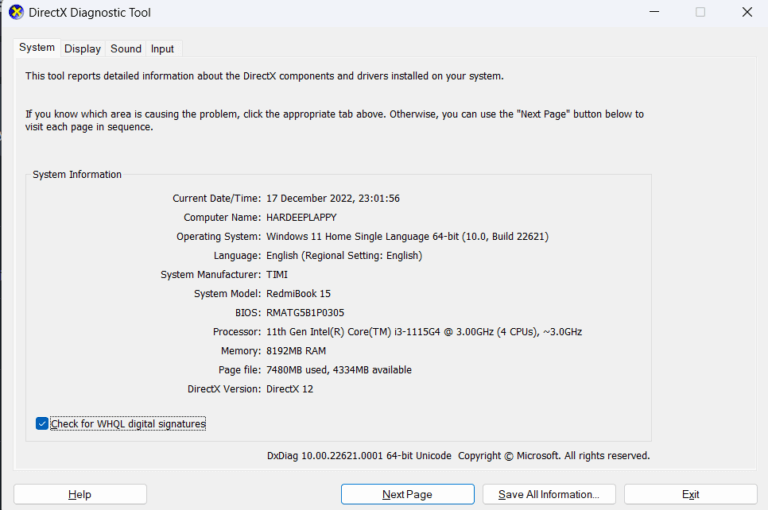
Starten Sie das Halo Infinite-Spiel neu, dann werden keine Fehler mehr angezeigt.
Lösung 2: Überprüfen Sie Ihre Spielspezifikationen
In vielen Fällen tritt der Halo Infinite DirectX 12-Fehler – Kompatibles Grafikgerät konnte nicht gefunden werden auf, wenn Ihr PC die Anforderungen des Spiels nicht erfüllt. Notieren Sie sich die unten aufgeführten Mindest- und empfohlenen Anforderungen des Spiels und erwägen Sie bei Bedarf ein Upgrade Ihres PCs.
Minimale Systemvoraussetzungen
Empfohlene Systemanforderungen
Lösung 3: Halo Infinite-Spielpriorität ändern
Wenn Halo Infinite aufgrund fehlender Prioritätseinstellungen nicht über ausreichende Ressourcen verfügt, tritt der besprochene Fehler auf. Befolgen Sie diese Schritte, um die Halo Infinite-Spielpriorität auf Ihrem PC zu ändern.
HINWEIS: Befolgen Sie diese Anweisungen mit großer Vorsicht, da eine unachtsame Änderung der Priorität eines wichtigen Prozesses dazu führt, dass Ihr Computer extrem langsam oder instabil wird.
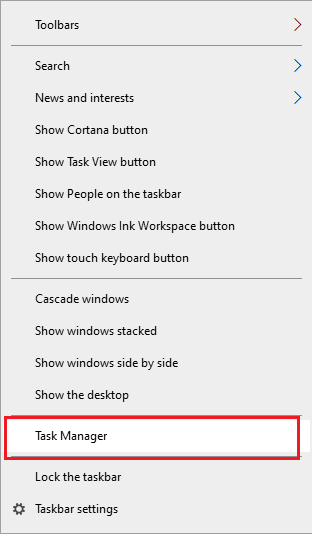
Starten Sie das Spiel neu und prüfen Sie, ob der DirectX 12-Fehler jetzt nicht auftritt.
Lösung 4: Bearbeiten Sie Ihren Dateinamen
Obwohl der genaue Grund unbekannt ist, haben viele Spieler diese Lösung ausprobiert, die sich als erstaunlicher Workaround erwiesen hat, der den DirectX 12-Fehler Halo Infinite behoben hat . Wenn Sie Änderungen an einer Datei im Steam-Verzeichnis vornehmen, können Sie den Fehler wie unten beschrieben beheben.
Hinweis: Der Start kann einige Minuten dauern. Warten Sie, bis der schwarze Bildschirm behoben ist und Sie das Spiel erfolgreich starten können.
Lesen Sie auch: Halo Infinite stürzt beim Start ab [100 % BEHOBEN]
Lösung 5: Aktualisieren Sie den Grafiktreiber Ihres Geräts
Wenn Sie Ihre Grafiktreiber aktualisieren, werden alle Kompatibilitätsprobleme zwischen dem Spiel und dem PC problemlos gelöst. Dadurch kann Ihr Gerät problemlos mit bestimmten Dateien und Funktionen des Spiels kommunizieren.
Sie können Ihre Treiber entweder manuell aktualisieren, indem Sie auf Ihrem Gerät nach den verfügbaren Treibern suchen, oder automatische Updates ausprobieren , indem Sie sie von den entsprechenden Websites herunterladen.
Befolgen Sie die aufgeführten Anweisungen, um die Treiberaktualisierungen manuell zu installieren.
Sie können die Systemtreiber auch automatisch mit dem Driver Updater-Tool aktualisieren, einem erweiterten Tool, das durch einmaliges Scannen die gesamten Systemtreiber aktualisiert.
Lösung 6: Versuchen Sie, Microsoft Visual Studio C++ neu zu installieren
Wenn Sie nach dem Ausprobieren aller dieser Lösungen keine Lösung für den Fehler „Halo Infinite DirectX 12 – Kompatibles Grafikgerät konnte nicht gefunden werden“ erhalten haben, müssen Sie lediglich die Visual C++-Pakete wie unten beschrieben neu installieren.
Wenn Sie diese Pakete neu installieren, werden die Laufzeitbibliothekspakete, die für die korrekte Ausführung des Spiels unerlässlich sind, aktualisiert, wodurch der Fehler leicht behoben werden kann.
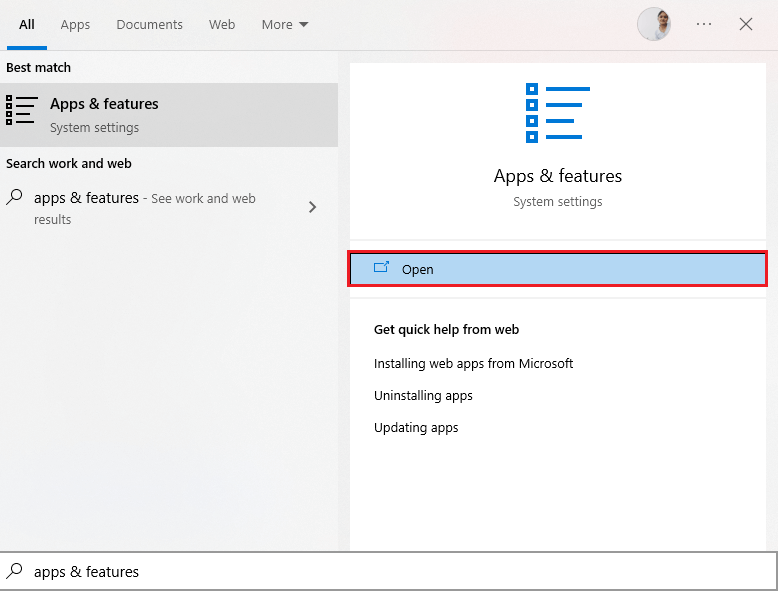
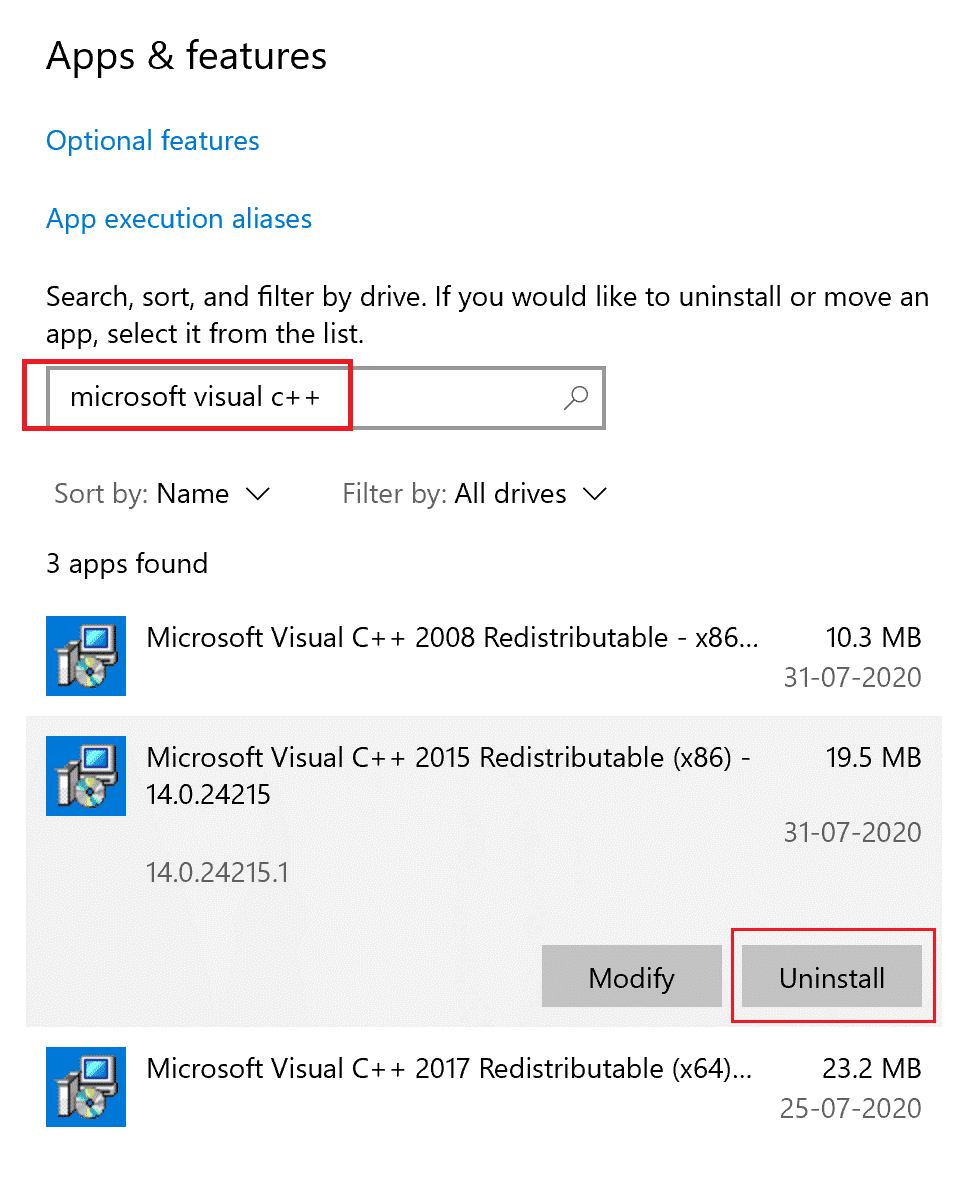
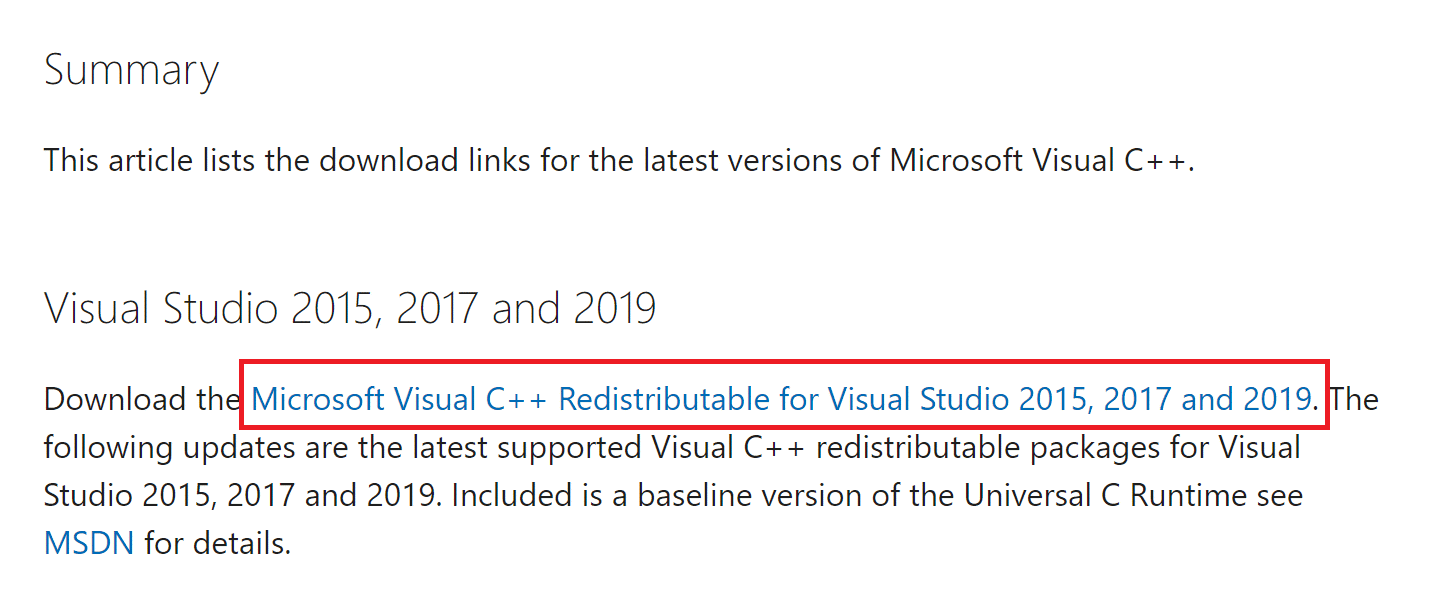
Sobald Ihr PC neu startet, starten Sie das Halo Infinite-Spiel neu. Es wird Ihnen jetzt kein DirectX 12-Fehler angezeigt.
Lösung 7: Halo Infinite Game neu installieren
Wenn Ihnen die Neuinstallation der Microsoft Visual Studio-Pakete auf Ihrem PC jedoch nicht geholfen hat, den besprochenen DirectX 12-Fehler im Halo Infinite-Spiel zu beheben. Sie können versuchen, das Spiel wie unten beschrieben neu zu installieren.
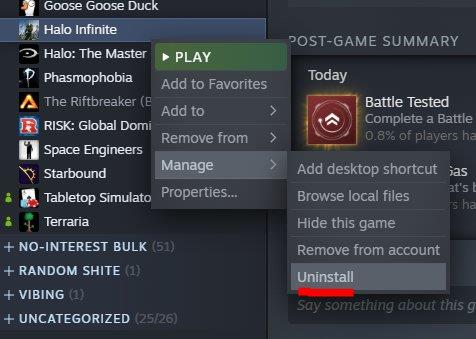
Befolgen Sie die Anweisungen auf dem Bildschirm und installieren Sie das Spiel auf einem PC. Mit einem frisch installierten Halo Infinite-Spiel treten keine Fehler oder Probleme auf.
FAQ:
1: Woher weiß ich, ob DirectX 12 mit dem PC kompatibel ist?
Um zu überprüfen, ob DirectX 12 mit Ihrem PC kompatibel ist, klicken Sie gleichzeitig auf die Tasten Windows + G. Klicken Sie auf das Zahnradsymbol in der oberen rechten Ecke des Bildschirms, um die Einstellungen zu starten. Drücken Sie dann auf die Option „Gaming-Funktionen“. Jetzt sollte eine Meldung angezeigt werden, die angibt, ob Ihr PC DX 12 Ultimate unterstützt oder nicht.
2: Ist DirectX 11 oder 12 besser für Spiele geeignet?
DirectX 12 eignet sich besser für Spiele, da Sie beim Spielen ein erstaunliches Grafikerlebnis erleben werden. Mit DirectX 12 können Entwickler allen Microsoft Windows-basierten PC-Spielen erstaunliche Grafikeffekte hinzufügen. Daher können Sie für Spiele DirectX 12 gegenüber DirectX 11 bevorzugen.
Der beste Weg, die Leistung Ihres Spiels auf einem Windows-PC zu optimieren
Dies steigert das Spiel durch die Optimierung der Systemressourcen und bietet ein besseres Gameplay. Darüber hinaus werden häufige Spielprobleme wie Verzögerungen und Probleme mit niedrigen FPS behoben.
Abschluss
In diesem Handbuch habe ich alle möglichen Lösungen zur Behebung des Halo Infinite DirectX 12-Fehlers auf Ihrem Windows 10- oder 11-PC behandelt.
Hier habe ich mein Bestes gegeben, um die möglichen Korrekturen aufzulisten. Jetzt sind Sie an der Reihe, die angegebenen Korrekturen einzeln auszuprobieren, bis Sie die Lösung gefunden haben, die für Sie funktioniert.
Viel Glück..!
Erfahren Sie, wie Sie auf einem Foto auf Ihrem iPhone zeichnen können. Unsere Schritt-für-Schritt-Anleitung zeigt Ihnen die besten Methoden.
TweetDeck ist eine App, mit der Sie Ihren Twitter-Feed und Ihre Interaktionen verwalten können. Hier zeigen wir Ihnen die Grundlagen für den Einstieg in TweetDeck.
Möchten Sie das Problem mit der fehlgeschlagenen Discord-Installation unter Windows 10 beheben? Wenden Sie dann die angegebenen Lösungen an, um das Problem „Discord kann nicht installiert werden“ zu beheben …
Entdecken Sie die besten Tricks, um zu beheben, dass XCOM2-Mods nicht funktionieren. Lesen Sie mehr über andere verwandte Probleme von XCOM2-Wotc-Mods.
Um den Chrome-Fehler „chrome-error://chromewebdata/“ zu beheben, nutzen Sie erprobte Korrekturen wie das Löschen des Browsercaches, das Deaktivieren von Erweiterungen und mehr.
Einer der Vorteile von Spotify ist die Möglichkeit, benutzerdefinierte Wiedergabelisten zu erstellen und das Bild der Wiedergabeliste anzupassen. Hier ist, wie Sie das tun können.
Wenn RCS bei Samsung Messages nicht funktioniert, stellen Sie sicher, dass Sie lokale Daten von Carrier-Diensten löschen, deinstallieren Sie die Updates oder versuchen Sie es mit Google Messages.
Beheben Sie den OpenGL-Fehler 1282 (Ungültiger Vorgang) in Minecraft mit detaillierten Korrekturen, die im Artikel beschrieben sind.
Wenn Sie sehen, dass der Google Assistant auf diesem Gerät nicht verfügbar ist, empfehlen wir Ihnen, die Anforderungen zu überprüfen oder die Einstellungen zu optimieren.
Wenn Sie DuckDuckGo loswerden möchten, ändern Sie die Standardsuchmaschine, deinstallieren Sie die App oder entfernen Sie die Browsererweiterung.

![BEHOBEN: Discord-Installation in Windows 10 fehlgeschlagen [7 einfache Lösungen] BEHOBEN: Discord-Installation in Windows 10 fehlgeschlagen [7 einfache Lösungen]](https://luckytemplates.com/resources1/images2/image-2159-0408150949081.png)
![Fix XCOM2-Mods funktionieren nicht [10 BEWÄHRTE & GETESTETE LÖSUNGEN] Fix XCOM2-Mods funktionieren nicht [10 BEWÄHRTE & GETESTETE LÖSUNGEN]](https://luckytemplates.com/resources1/images2/image-4393-0408151101648.png)





