So zeichnen Sie auf einem Foto auf dem iPhone

Erfahren Sie, wie Sie auf einem Foto auf Ihrem iPhone zeichnen können. Unsere Schritt-für-Schritt-Anleitung zeigt Ihnen die besten Methoden.
Die Fehlermeldung „Zugriff verweigert in der Eingabeaufforderung“ wurde kürzlich von verschiedenen Benutzern von Windows 10 und Windows 11 gemeldet. Der Fehler tritt wahrscheinlich beim Zugriff auf den bestimmten Pfad oder Standort auf und verhindert, dass Benutzer darauf zugreifen können.
Aus diesem Grund haben wir diesen Artikel verfasst und die potenziellen Lösungen in die engere Wahl gezogen, die für viele Benutzer funktionieren, um den Fehler „CMD-Zugriff verweigert“ in ihrem Fall zu beheben.
„Zugriff verweigert“ ist ein häufiger Fehler, der bei Windows-Benutzern auftritt. Die Fehlermeldung „Zugriff verweigert“ bedeutet, dass bei bestimmten Apps, Dateien, Verzeichnissen oder einigen Befehlen in der Eingabeaufforderung im Windows-System ein Fehler aufgetreten ist, und verhindert, dass Sie auf die Anwendung zugreifen können, bei der das Problem auftritt.
Bevor Sie also mit den Lösungen hier beginnen, werfen Sie einen Blick auf die häufigsten Schuldigen, die für den Fehler verantwortlich sind.
Um verschiedene Windows-Fehler zu beheben, empfehlen wir Advanced System Repair:
Diese Software ist Ihre Komplettlösung, um Windows-Fehler zu beheben, Sie vor Malware zu schützen, Junk-Dateien zu bereinigen und Ihren PC für maximale Leistung in drei einfachen Schritten zu optimieren:
Was verursacht den Fehler „Zugriff auf Eingabeaufforderung verweigert“?
Die Hauptursache dafür, dass der Zugriff in der Eingabeaufforderung verweigert wird, ist ein Konflikt zwischen Rechten und Berechtigungen.
Wenn Sie beispielsweise eine Datei bearbeiten, die nicht vom Administrator eines Profils genehmigt wurde , besteht eine gute Chance, dass Sie die Meldung häufig sehen.
Im Gegenteil, es gibt mehrere andere Gründe wie fehlerhafte Systemdateien oder beschädigte Laufwerkspartitionen oder sogar kritische Software von Drittanbietern, die den Fehler verursachen können.
Jetzt kennen Sie die häufigsten Ursachen für den Fehler. Es wird empfohlen, die Korrekturen in der angegebenen Reihenfolge durchzuführen.
Wie behebt man den Windows-Fehler „Eingabeaufforderungszugriff verweigert“?
Inhaltsverzeichnis
Umschalten
Lösung 1 – Anheften der Eingabeaufforderung an das Startmenü
Wenn Sie die Eingabeaufforderung aufgrund eines Fehlers „Zugriff verweigert“ nicht starten können, konnten viele Benutzer das Problem beheben, indem sie die Eingabeaufforderung zum Starten des Menüs anhefteten.
Lösung 2 – Eigentumsübertragung
Wenn Sie die Ordner oder Dateieigentümer ändern, können Sie alle Warnmeldungen entfernen. Sie benötigen zwar Administratorrechte, diese spielen jedoch eine Schlüsselrolle bei der Lösung des Problems, wie in der offiziellen Microsoft-Community angegeben.
Hier erfahren Sie, wie Sie es machen:
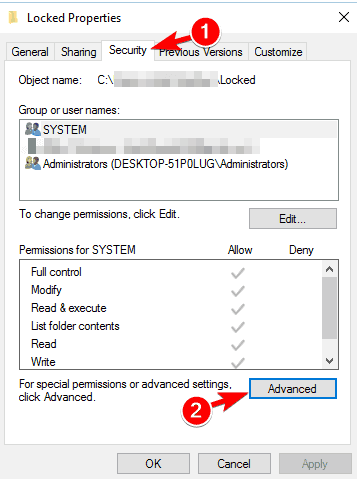
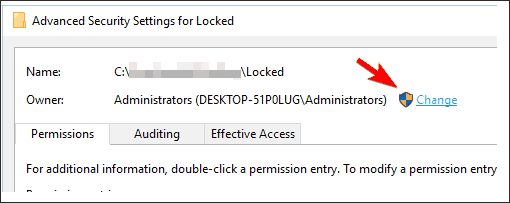
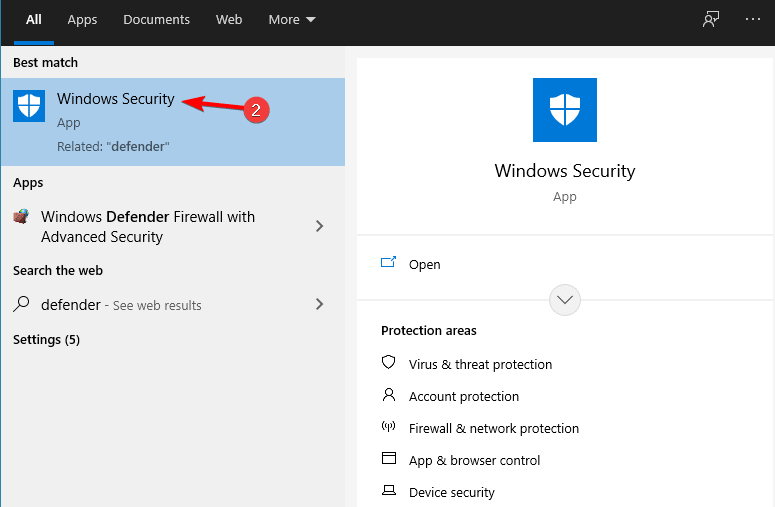
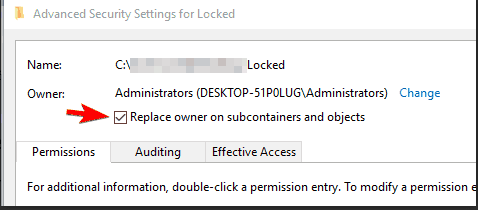
Damit erwerben Sie das Eigentum an einer Datei oder sogar einem Ordner. Versuchen Sie erneut, darauf zuzugreifen, und prüfen Sie, ob weiterhin die Fehlermeldung „Zugriff verweigert“ an der Eingabeaufforderung angezeigt wird oder nicht.
Lösung 3 – Autorisierung der Datei oder des Ordners einholen
Das Problem „Zugriff verweigert“ tritt auf, wenn Ihnen die grundlegende Zugangsberechtigung fehlt. Befolgen Sie daher diese Anweisungen, um zu erfahren, wie Sie die Berechtigungen für diese Dateien und Ordner überprüfen.
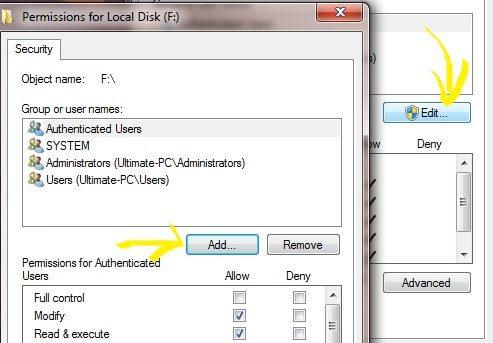
Lösung 4 – Entschlüsseln Sie den Ordner oder die Datei
Aus Sicherheitsgründen ist die Verschlüsselung eine gute Option, die sowohl auf die Ordner als auch auf die Dateien der Benutzer angewendet werden kann. Wer auf diese Dateien zugreifen möchte, benötigt ein Zertifikat, das zur Verschlüsselung verwendet wurde. So überprüfen Sie, ob Dateien oder Ordner verschlüsselt sind oder nicht:
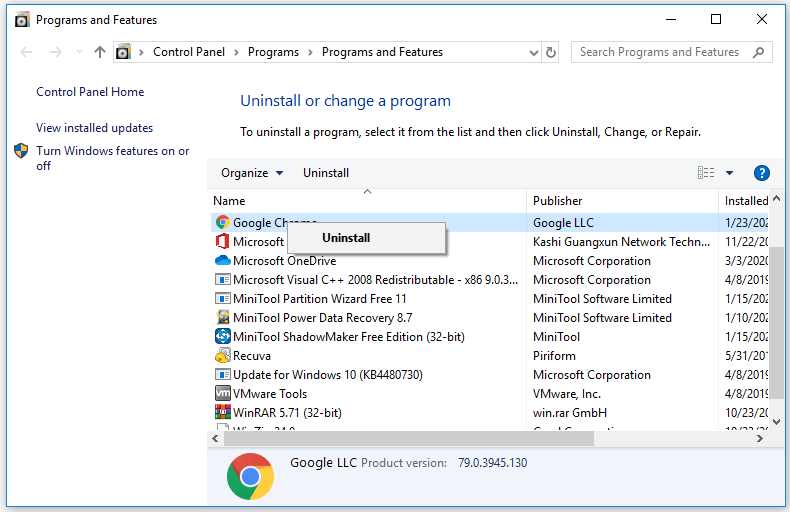
Sie können auch lesen: Wie kann der Windows 10-Fehler „Bootrec/Fixboot-Zugriff verweigert“ behoben werden?
Lösung 5 – Berechtigungen mit der Eingabeaufforderung zurücksetzen
In einigen Fällen verursacht OneDrive Konflikte, wenn es Zugriff auf den Ordner „Bilder“ erhält, und es kommt schließlich zu Fehlfunktionen. Dies wiederum führt dazu, dass die Meldung „Zugriff verweigert in der Eingabeaufforderung von Windows 10“ angezeigt wird . Hier erfahren Sie, wie Sie das Problem beheben:
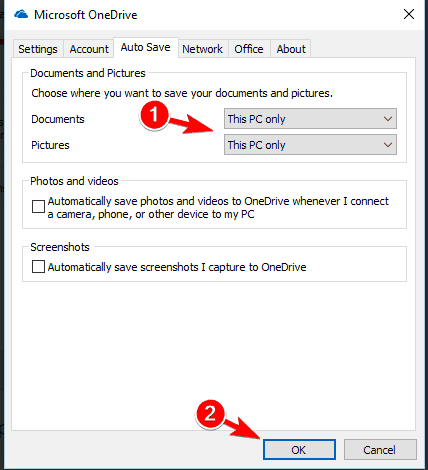
Lösung 6 – Hinzufügen Ihres Kontos zur Admin-Gruppe
Eine der Hauptfunktionen von Windows 10 ist ein integriertes Administratorkonto . Dadurch ist es möglich, auf alle Ihre geschützten und geöffneten Dateien und Ordner zuzugreifen. Allerdings ist das Konto geschützt und kein einfaches Mittel, um darauf zuzugreifen. Hier erfahren Sie, was Sie tun und wie Sie darauf zugreifen können:
Netzbenutzeradministrator/aktiv: ja
Netzbenutzeradministrator/aktiv: nein
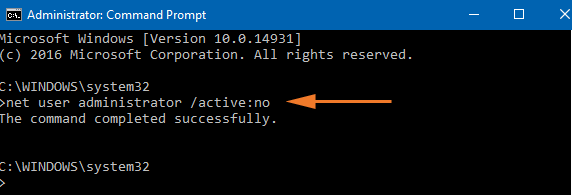
Lösung 7 – Ändern Sie die Registrierung
Mit ein paar wichtigen Änderungen in der Registrierung können Sie das Problem „ CMD-Zugriff verweigert“ in Windows 10 beheben. Der Schlüssel hier besteht darin, ein Backup Ihrer Registrierung zu erstellen, da jede Änderung möglicherweise nur wichtige Informationen über das installierte Betriebssystem löscht. Vor diesem Hintergrund erfahren Sie hier, wie Sie die Registrierung ändern:
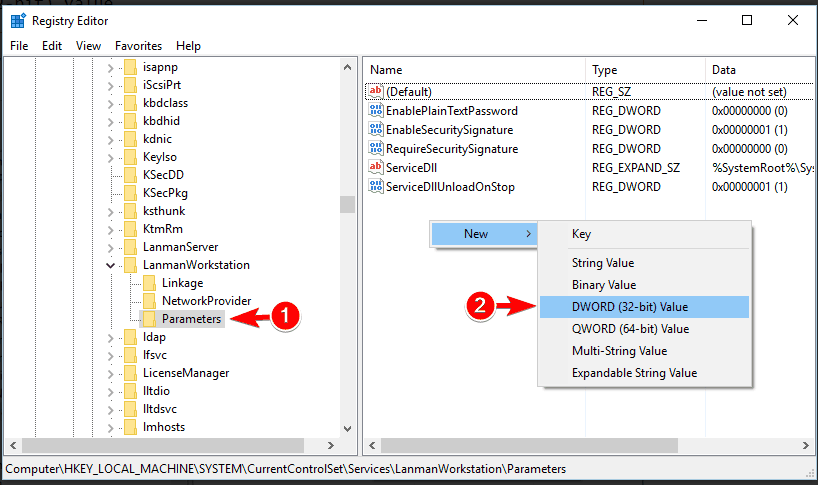
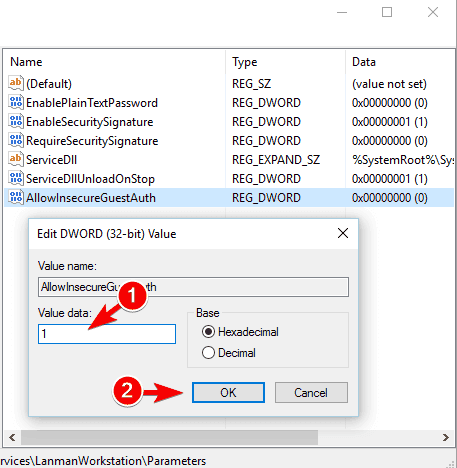
Besuchen Sie den jeweiligen Ordner oder die Datei, die den Fehler verursacht hat. Überprüfen Sie, ob neue Fehler auftreten.
Häufig gestellte Fragen zum Fehler „Zugriff auf Eingabeaufforderung verweigert“.
1: Wie behebe ich Fehler 5 „Zugriff verweigert in der Eingabeaufforderung“?
Befolgen Sie diese Schritte, um Fehler 5 „Zugriff verweigert“ wie folgt zu beheben:
2: Wie kann man beheben, dass Windows die Service Control Manager-Datenbank nicht öffnen kann, wenn der Zugriff verweigert wird?
Befolgen Sie diese Schritte, um zu beheben, dass Windows die Service Control Manager-Datenbank nicht öffnen kann, wenn der Zugriff verweigert wird.
3: Was bedeutet es, dass der Zugriff in cmd verweigert wird?
Dies bedeutet, dass Ihnen die Berechtigung zum Zugriff auf eine bestimmte Datei oder einen bestimmten Ordner verweigert wird. Dies kann verschiedene Ursachen haben, darunter beschädigte oder nicht ordnungsgemäß funktionierende Dateien oder Ordner.
Empfohlene Lösung zur Behebung verschiedener Windows-Fehler
Dieses Tool kann häufige PC-Fehler und -Probleme, einschließlich beschädigter Registrierungen, beheben und Sie so vor plötzlichem Dateiverlust bewahren und Ihren PC vor Viren-/Malware-Infektionen schützen.
Damit können Sie auch schwerwiegende Computerfehler wie BSOD-Fehler, DLL-Fehler, Laufzeitfehler beheben, Registrierungseinträge reparieren und mehr.
Außerdem hält es Ihren PC gesund und optimiert ihn, um die Leistung zu steigern.
Abschluss
Hier geht es also um den Fehler „Zugriff auf Eingabeaufforderung verweigert“ in Windows 10/11.
Hier habe ich mein Bestes gegeben, um die potenziellen Korrekturen aufzulisten, die für viele Benutzer funktioniert haben, um den Fehler „ Zugriff verweigert im Eingabeaufforderungsfehler “ zu beheben .
Befolgen Sie die angegebenen Korrekturen nacheinander und lösen Sie das Problem.
Viel Glück..!
Erfahren Sie, wie Sie auf einem Foto auf Ihrem iPhone zeichnen können. Unsere Schritt-für-Schritt-Anleitung zeigt Ihnen die besten Methoden.
TweetDeck ist eine App, mit der Sie Ihren Twitter-Feed und Ihre Interaktionen verwalten können. Hier zeigen wir Ihnen die Grundlagen für den Einstieg in TweetDeck.
Möchten Sie das Problem mit der fehlgeschlagenen Discord-Installation unter Windows 10 beheben? Wenden Sie dann die angegebenen Lösungen an, um das Problem „Discord kann nicht installiert werden“ zu beheben …
Entdecken Sie die besten Tricks, um zu beheben, dass XCOM2-Mods nicht funktionieren. Lesen Sie mehr über andere verwandte Probleme von XCOM2-Wotc-Mods.
Um den Chrome-Fehler „chrome-error://chromewebdata/“ zu beheben, nutzen Sie erprobte Korrekturen wie das Löschen des Browsercaches, das Deaktivieren von Erweiterungen und mehr.
Einer der Vorteile von Spotify ist die Möglichkeit, benutzerdefinierte Wiedergabelisten zu erstellen und das Bild der Wiedergabeliste anzupassen. Hier ist, wie Sie das tun können.
Wenn RCS bei Samsung Messages nicht funktioniert, stellen Sie sicher, dass Sie lokale Daten von Carrier-Diensten löschen, deinstallieren Sie die Updates oder versuchen Sie es mit Google Messages.
Beheben Sie den OpenGL-Fehler 1282 (Ungültiger Vorgang) in Minecraft mit detaillierten Korrekturen, die im Artikel beschrieben sind.
Wenn Sie sehen, dass der Google Assistant auf diesem Gerät nicht verfügbar ist, empfehlen wir Ihnen, die Anforderungen zu überprüfen oder die Einstellungen zu optimieren.
Wenn Sie DuckDuckGo loswerden möchten, ändern Sie die Standardsuchmaschine, deinstallieren Sie die App oder entfernen Sie die Browsererweiterung.

![BEHOBEN: Discord-Installation in Windows 10 fehlgeschlagen [7 einfache Lösungen] BEHOBEN: Discord-Installation in Windows 10 fehlgeschlagen [7 einfache Lösungen]](https://luckytemplates.com/resources1/images2/image-2159-0408150949081.png)
![Fix XCOM2-Mods funktionieren nicht [10 BEWÄHRTE & GETESTETE LÖSUNGEN] Fix XCOM2-Mods funktionieren nicht [10 BEWÄHRTE & GETESTETE LÖSUNGEN]](https://luckytemplates.com/resources1/images2/image-4393-0408151101648.png)





