So zeichnen Sie auf einem Foto auf dem iPhone

Erfahren Sie, wie Sie auf einem Foto auf Ihrem iPhone zeichnen können. Unsere Schritt-für-Schritt-Anleitung zeigt Ihnen die besten Methoden.
Viele Benutzer sehen beim Drucken, Kopieren und Scannen den Fehler „HP-Druckertreiber ist nicht verfügbar“ und können daher keine Dokumente drucken.
Dies ist ein häufiges Problem, das von Benutzern von Windows 11/10 gemeldet wird. Wenn Sie auch Probleme damit haben, dass der HP-Drucker nicht ordnungsgemäß funktioniert, hilft Ihnen diese Anleitung weiter.
Hier erfahren Sie, was zu tun ist, wenn der HP-Druckertreiber in Windows 11 nicht verfügbar ist. Informieren Sie sich zunächst über die häufige Ursache, die den Fehler auslöst.
Um beschädigte Windows-Systemdateien zu reparieren, empfehlen wir Advanced System Repair:
Diese Software ist Ihre Komplettlösung, um Windows-Fehler zu beheben, Sie vor Malware zu schützen, Junk-Dateien zu bereinigen und Ihren PC für maximale Leistung in drei einfachen Schritten zu optimieren:
Warum funktioniert mein HP-Drucker unter Windows 11 nicht?
Es gibt so viele Gründe, die dieses Problem auf Ihrem Windows 11-Computer verursachen. Zunächst müssen Sie mit der Überprüfung der Grundursachen beginnen, bei denen der Fehler ausgelöst wird, z. B. ein Problem im Papierfach, ein Kabelproblem, ein Netzwerkproblem usw. Hier sind einige andere Gründe, die Probleme verursachen.
Wie kann ich beheben, dass der HP-Druckertreiber nicht verfügbar ist?
Inhaltsverzeichnis
Umschalten
Lösung 1: Führen Sie die Fehlerbehebung für den Drucker aus
Als ersten Trick können Sie versuchen, eine Drucker-Fehlerbehebung auf Ihrem Computer auszuführen. Dieses automatische Fehlerbehebungstool hilft Ihnen bei der Behebung von Problemen mit den Druckvorgängen. Hier sind einige Schritte zum Ausführen der Drucker-Fehlerbehebung.
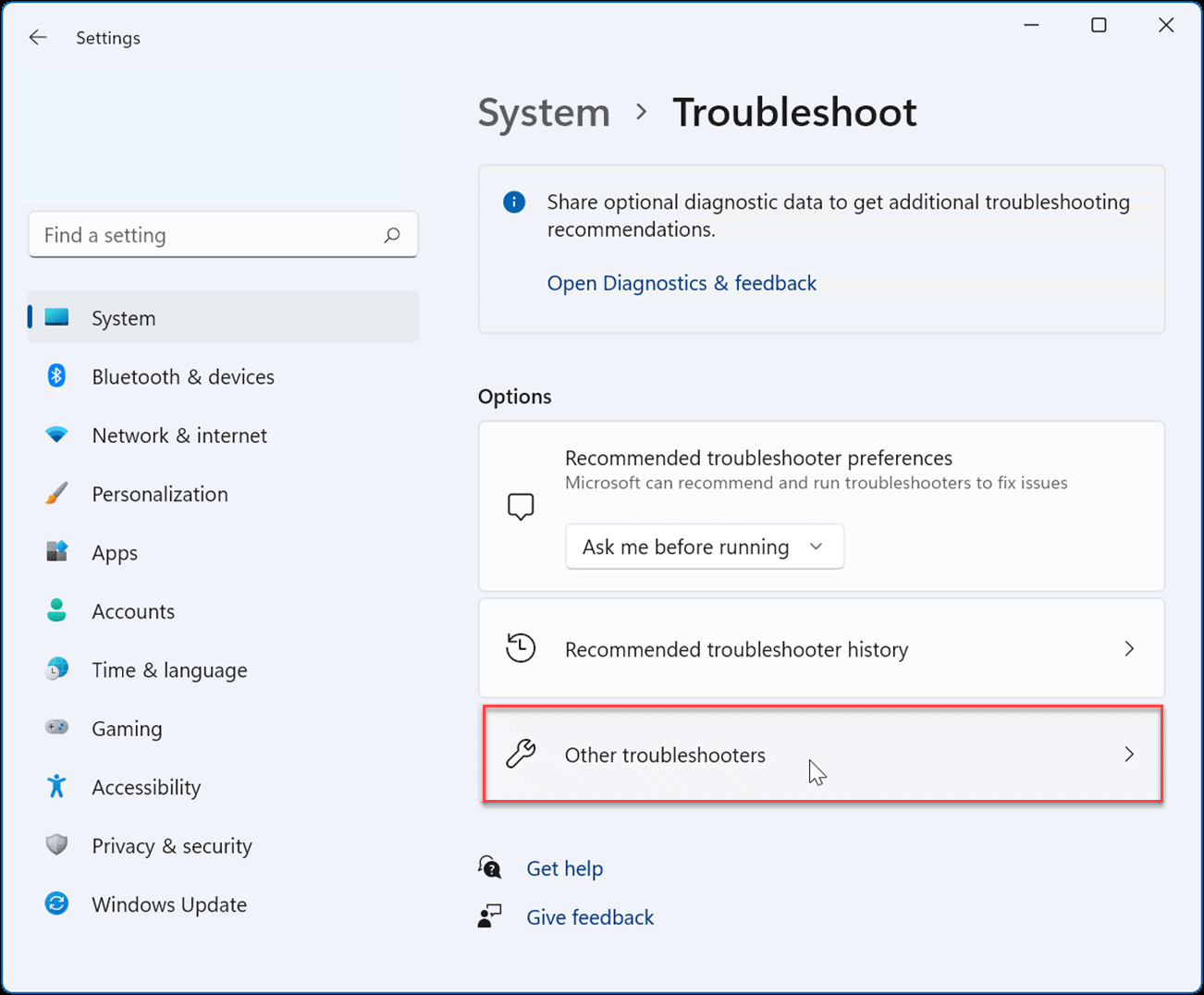
Lösung 2: Windows 11-Updates installieren
Um die normalen Aufgaben auf Ihrem PC ausführen zu können, ist ein aktualisiertes Betriebssystem zwingend erforderlich. Wenn Ihr Windows 11-Computer nicht auf dem neuesten Stand ist, befolgen Sie die unten aufgeführten Schritte, um ihn zu aktualisieren.
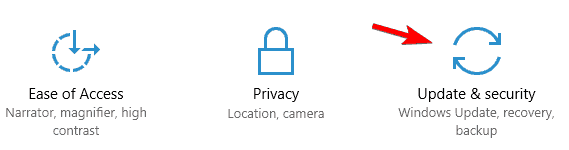
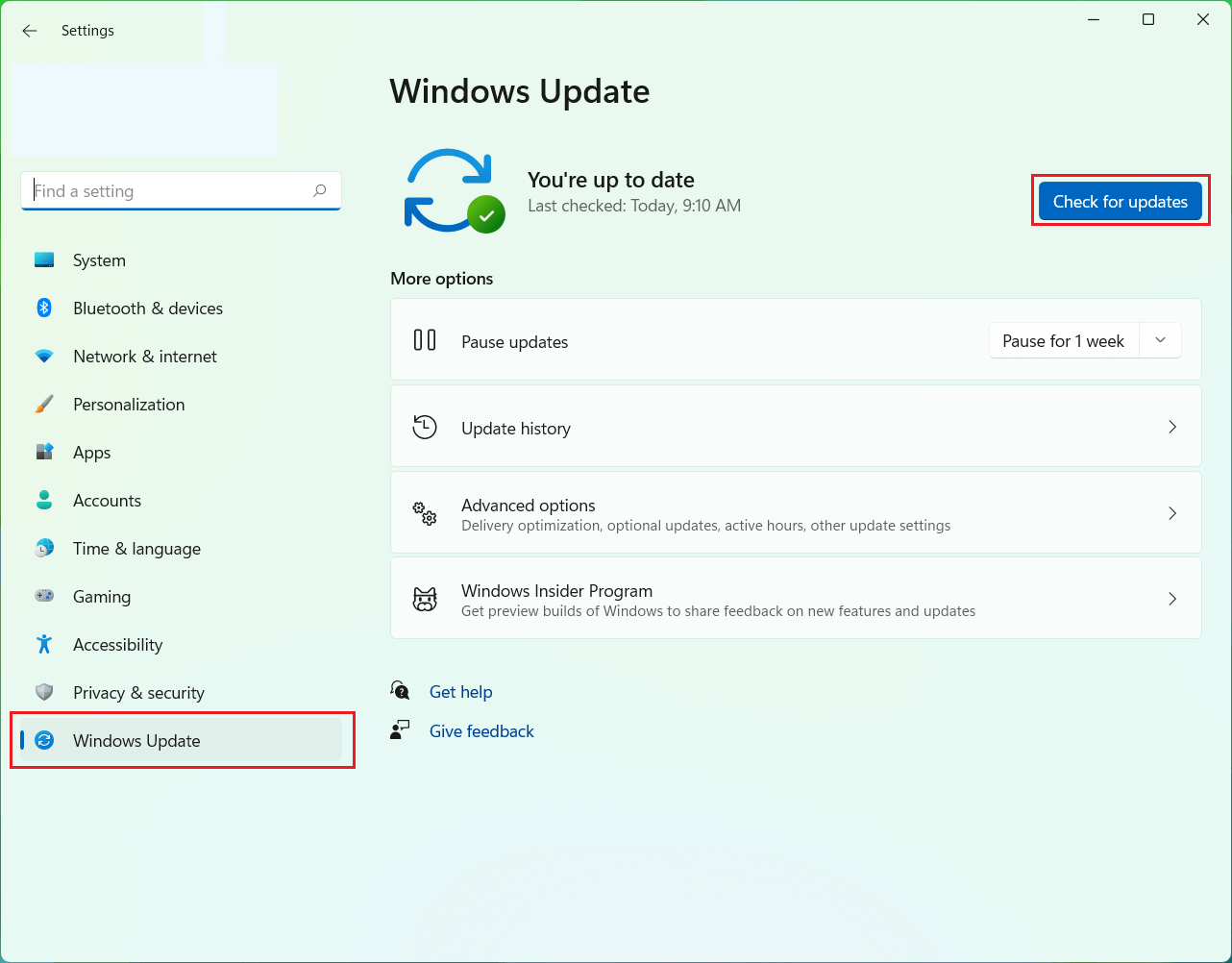
Lösung 3: Aktualisieren Sie den Drucker manuell
Ein weiterer wichtiger Grund für Druckprobleme auf Ihrem Windows 11-Computer ist, dass die Druckertreiber nicht auf die neueste Version aktualisiert werden. Befolgen Sie die aufgeführten Anweisungen, um die Druckertreiber manuell zu aktualisieren.
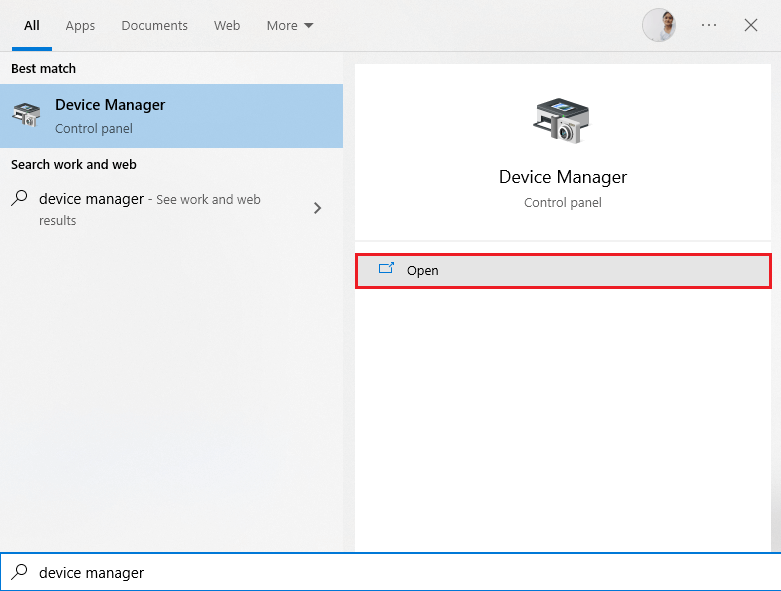
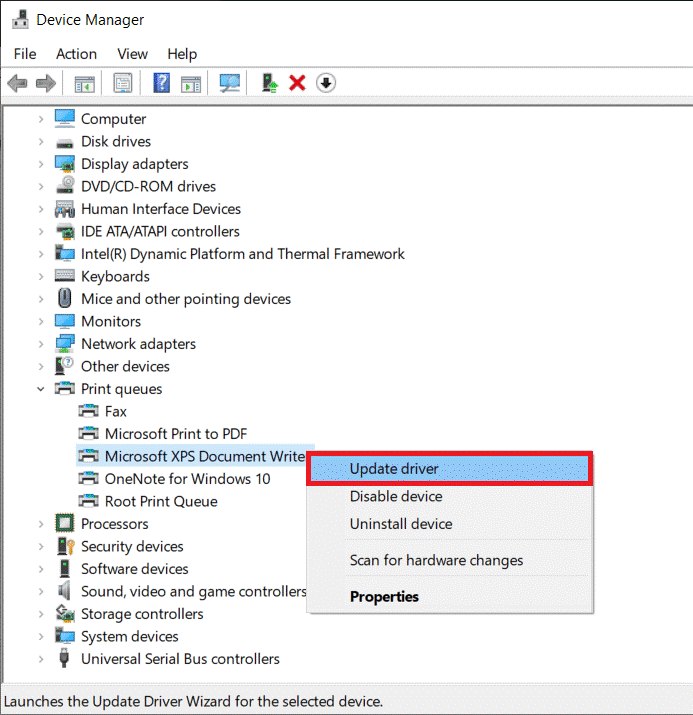
Sie können die Gerätetreiber auf Ihrem PC auch automatisch aktualisieren, indem Sie Driver Updater verwenden . Dieses Tool aktualisiert automatisch den für den PC benötigten Treiber, scannt ihn und installiert ihn auf Ihrem Computer.
Lösung 4: Installieren Sie Ihren Druckertreiber neu
Wenn Sie nicht weiter wissen, dass der HP-Druckertreiber unter Windows 11 nicht verfügbar ist, liegt das Problem möglicherweise am Druckertreiber. Versuchen Sie, die Druckertreiber wie unten beschrieben neu zu installieren.
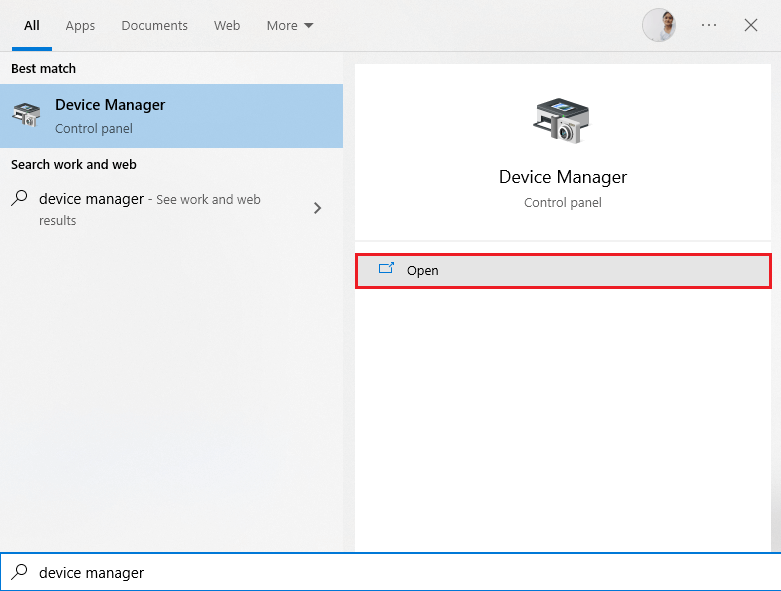
Lösung 5: Suchen Sie nach beschädigten Systemdateien
In einem anderen Szenario treten viele Fehler und Bugs auf, wenn auf Ihrem PC beschädigte Dateien und Ordner vorhanden sind. Sie können jedoch leicht mit den in Windows integrierten Tools wie dem System File Checker behoben werden , um die beschädigten Systemdateien zu reparieren . Mithilfe dieser Anleitung können Sie einen SFC-Scan auf Ihrem Computer durchführen.
Lösung 6: Nutzen Sie generische Druckertreiber
Wenn das Aktualisieren und Neuinstallieren der Druckertreiber nicht zur Lösung des Problems beiträgt, können Sie zur Behebung des Problems generische Druckertreiber verwenden, die auf Ihrem Windows 11-PC verfügbar sind. Diese Anweisungen könnten Ihnen dabei helfen, dasselbe zu tun.
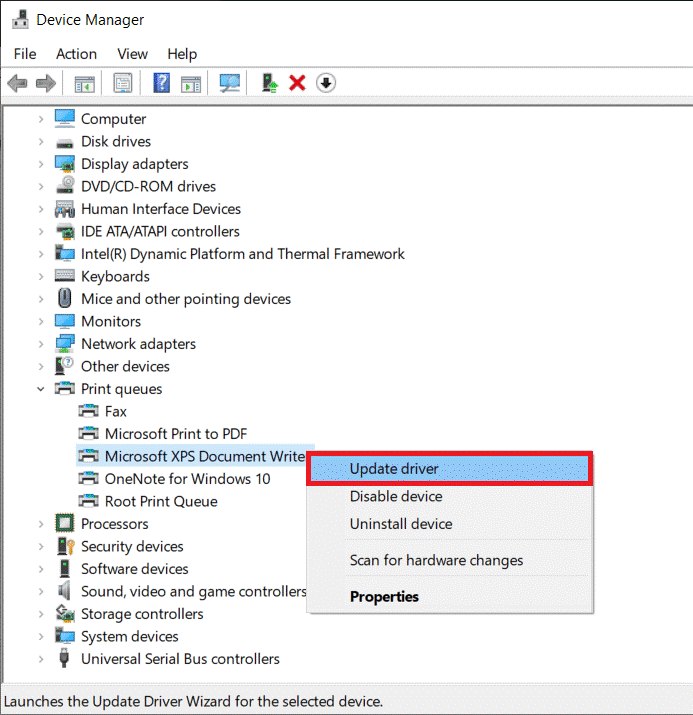
Lösung 7: Entfernen Sie den Drucker und fügen Sie ihn erneut hinzu
Wenn alle aufgeführten Lösungen das Problem nicht beheben, können Sie versuchen, den Drucker erneut hinzuzufügen, um das Problem zu beheben. Obwohl dieser Vorgang etwas langwierig ist, lohnt es sich, ihn auszuprobieren, da er Ihr Problem leicht löst.
Es wird davon ausgegangen, dass der Fehler „Der HP-Druckertreiber ist nicht verfügbar“ behoben wurde.
FAQ zum Druckertreiber
1: Wie mache ich meinen Drucker mit Windows 11 kompatibel?
Sie können Ihren Drucker mit Ihrem Windows 11-PC kompatibel machen, indem Sie die neuesten Updates der Druckertreiber installieren.
2: Warum funktioniert mein Drucker nach dem Windows 11 Update nicht?
Wenn Sie Ihren PC kürzlich aktualisiert haben und das Problem auftritt, liegt ein Konflikt zwischen dem neu aktualisierten Betriebssystem und dem Druckvorgang vor.
Empfohlene Lösung zur Behebung verschiedener Windows-Fehler
Dieses Tool kann häufige PC-Fehler und -Probleme, einschließlich beschädigter Registrierungen, beheben und Sie so vor plötzlichem Dateiverlust bewahren und Ihren PC vor Viren-/Malware-Infektionen schützen.
Sie können auch schwerwiegende Computerfehler wie BSOD, DLL, Runtime beheben, Registrierungseinträge reparieren und mehr. Außerdem hält es Ihren PC gesund und optimiert ihn, um die Leistung zu steigern.
Abschluss
Das ist es!
Mit diesen Korrekturen können Sie also den Fehler „HP-Druckertreiber nicht verfügbar“ auf einem Windows 11-PC beheben. Die aufgeführten Lösungen sind einfach zu befolgen und helfen vielen Benutzern dabei, den Fehler zu beheben und mit dem Drucken zu beginnen.
Viel Glück..!
Erfahren Sie, wie Sie auf einem Foto auf Ihrem iPhone zeichnen können. Unsere Schritt-für-Schritt-Anleitung zeigt Ihnen die besten Methoden.
TweetDeck ist eine App, mit der Sie Ihren Twitter-Feed und Ihre Interaktionen verwalten können. Hier zeigen wir Ihnen die Grundlagen für den Einstieg in TweetDeck.
Möchten Sie das Problem mit der fehlgeschlagenen Discord-Installation unter Windows 10 beheben? Wenden Sie dann die angegebenen Lösungen an, um das Problem „Discord kann nicht installiert werden“ zu beheben …
Entdecken Sie die besten Tricks, um zu beheben, dass XCOM2-Mods nicht funktionieren. Lesen Sie mehr über andere verwandte Probleme von XCOM2-Wotc-Mods.
Um den Chrome-Fehler „chrome-error://chromewebdata/“ zu beheben, nutzen Sie erprobte Korrekturen wie das Löschen des Browsercaches, das Deaktivieren von Erweiterungen und mehr.
Einer der Vorteile von Spotify ist die Möglichkeit, benutzerdefinierte Wiedergabelisten zu erstellen und das Bild der Wiedergabeliste anzupassen. Hier ist, wie Sie das tun können.
Wenn RCS bei Samsung Messages nicht funktioniert, stellen Sie sicher, dass Sie lokale Daten von Carrier-Diensten löschen, deinstallieren Sie die Updates oder versuchen Sie es mit Google Messages.
Beheben Sie den OpenGL-Fehler 1282 (Ungültiger Vorgang) in Minecraft mit detaillierten Korrekturen, die im Artikel beschrieben sind.
Wenn Sie sehen, dass der Google Assistant auf diesem Gerät nicht verfügbar ist, empfehlen wir Ihnen, die Anforderungen zu überprüfen oder die Einstellungen zu optimieren.
Wenn Sie DuckDuckGo loswerden möchten, ändern Sie die Standardsuchmaschine, deinstallieren Sie die App oder entfernen Sie die Browsererweiterung.

![BEHOBEN: Discord-Installation in Windows 10 fehlgeschlagen [7 einfache Lösungen] BEHOBEN: Discord-Installation in Windows 10 fehlgeschlagen [7 einfache Lösungen]](https://luckytemplates.com/resources1/images2/image-2159-0408150949081.png)
![Fix XCOM2-Mods funktionieren nicht [10 BEWÄHRTE & GETESTETE LÖSUNGEN] Fix XCOM2-Mods funktionieren nicht [10 BEWÄHRTE & GETESTETE LÖSUNGEN]](https://luckytemplates.com/resources1/images2/image-4393-0408151101648.png)





