So zeichnen Sie auf einem Foto auf dem iPhone

Erfahren Sie, wie Sie auf einem Foto auf Ihrem iPhone zeichnen können. Unsere Schritt-für-Schritt-Anleitung zeigt Ihnen die besten Methoden.
Der gelbe Rand bei der Bildschirmfreigabe auf dem Bildschirm wird von den Benutzern häufig nach der Aktualisierung der Anwendung bemerkt und gemeldet.
Dieser gelbe Rand kann ziemlich nervig sein und Ihr Benutzererlebnis beeinträchtigen. Glücklicherweise gibt es ein paar Dinge, die Sie tun können, um den gelben Rand von Discord bei Problemen mit der Bildschirmfreigabe mit einfachen und effektiven Hacks zur Fehlerbehebung zu beheben.
Um beschädigte Windows-Systemdateien zu reparieren, empfehlen wir Advanced System Repair:
Diese Software ist Ihre Komplettlösung, um Windows-Fehler zu beheben, Sie vor Malware zu schützen, Junk-Dateien zu bereinigen und Ihren PC für maximale Leistung in drei einfachen Schritten zu optimieren:
Was ist der gelbe Rand von Discord?
Der gelbe Rand in Discord erscheint an den Rändern des Bildschirms, wenn Sie in Discord streamen oder den Bildschirm teilen. Viele Discord-Benutzer haben dieses Problem gemeldet, nachdem sie ihre App mit einem veralteten Windows aktualisiert hatten.
Dieser gelbe Discord-Rand kann in mehreren Fällen erscheinen, zum Beispiel kann er rund um Chrome erscheinen, wenn Sie in Discord streamen.
Warum sehe ich bei der Bildschirmfreigabe von Discord einen gelben Rand?
Das Problem kann durch eine Vielzahl von Problemen verursacht werden, die von fehlenden Administratorrechten bis hin zu veralteten Versionen von Discord oder dem Windows-Betriebssystem reichen. In diesem Abschnitt besprechen wir, warum bei der Bildschirmfreigabe auf Discord auf Ihrem Windows-PC möglicherweise ein gelber Rand angezeigt wird.
Wie behebe ich das Problem mit dem gelben Rand von Discord?
Versuchen Sie, Ihren PC neu zu starten , bevor Sie die angegebenen Lösungen befolgen . Alle mit dem System verbundenen vorübergehenden Störungen werden behoben. Andernfalls befolgen Sie die unten aufgeführten Lösungen.
Inhaltsverzeichnis
Umschalten
Lösung 1: Discord neu starten und als Administrator ausführen
Hier wird empfohlen, die App neu zu starten. Versuchen Sie, die App zu schließen und erneut zu öffnen. Dies wird Ihnen helfen, die mit der App verbundenen vorübergehenden Störungen zu beheben.
Versuchen Sie andernfalls, Discord als Administrator auszuführen, um sicherzustellen, dass das Programm über alle erforderlichen Berechtigungen für den Zugriff auf die Hardware- und Systemeinstellungen Ihres Computers verfügt. Dadurch ist das Programm in der Lage, seine vorgesehenen Funktionen problemlos auszuführen. Wenn Discord als Administrator ausgeführt wird, hat es auch Zugriff auf Systemressourcen, die es möglicherweise benötigt, um ordnungsgemäß zu funktionieren, ohne dass das Problem mit dem gelben Rand auftritt.
Überprüfen Sie nun, ob der gelbe Rand bei der Bildschirmfreigabe von Discord behoben ist.
Lösung 2: Geben Sie Ihren Bildschirm im Vollbildmodus frei
Wenn Sie Ihren Bildschirm im Vollbildmodus freigeben, können Sie möglicherweise den gelben Rand entfernen, wenn Sie den Bildschirm über Discord teilen. Dadurch wird sichergestellt, dass die Auflösung Ihres Bildschirms mit der Auflösung des Monitors der Person übereinstimmt, sodass der gelbe Rand entfällt.
Darüber hinaus wird verhindert, dass andere Programme oder Fenster auf dem freigegebenen Bildschirm angezeigt werden, und es wird sichergestellt, dass die Bildschirmfreigabe reibungslos und verzögerungsfrei erfolgt.
Um Ihren Discord-Bildschirm im Vollbildmodus zu teilen, klicken Sie auf die Tasten Strg + Umschalt + F auf Ihrer Tastatur. Sobald der Bildschirm maximiert ist, prüfen Sie, ob das Problem mit dem gelben Rand erneut auftritt.
Lesen Sie auch: 14 schnelle Lösungen, um das Problem zu beheben, dass Discord Screen Share Audio nicht funktioniert
Lösung 3: Aktualisieren Sie Ihren Discord auf die neueste Version
Das Aktualisieren der Discord-App ist ein notwendiger Schritt für diejenigen, die den gelben Rand um den Discord-Bildschirm bemerken . Es kann dabei helfen, bestehende Probleme der App zu lösen und Benutzern Zugriff auf die neuesten Funktionen und Inhalte zu ermöglichen. Vor dem Aktualisieren der App sollten Benutzer jedoch sicherstellen, dass ihr Gerät mit der neuesten Version von Discord kompatibel ist, und sie sollten genügend Zeit haben, um das Update abzuschließen und ihr Gerät neu zu starten.
Das Aktualisieren von Discord ist auch eine großartige Möglichkeit, Discord nach Updates suchen zu lassen. Befolgen Sie dazu die angegebenen Schritte:
Damit Discord nach Updates sucht, können Sie die App wie unten beschrieben aktualisieren.
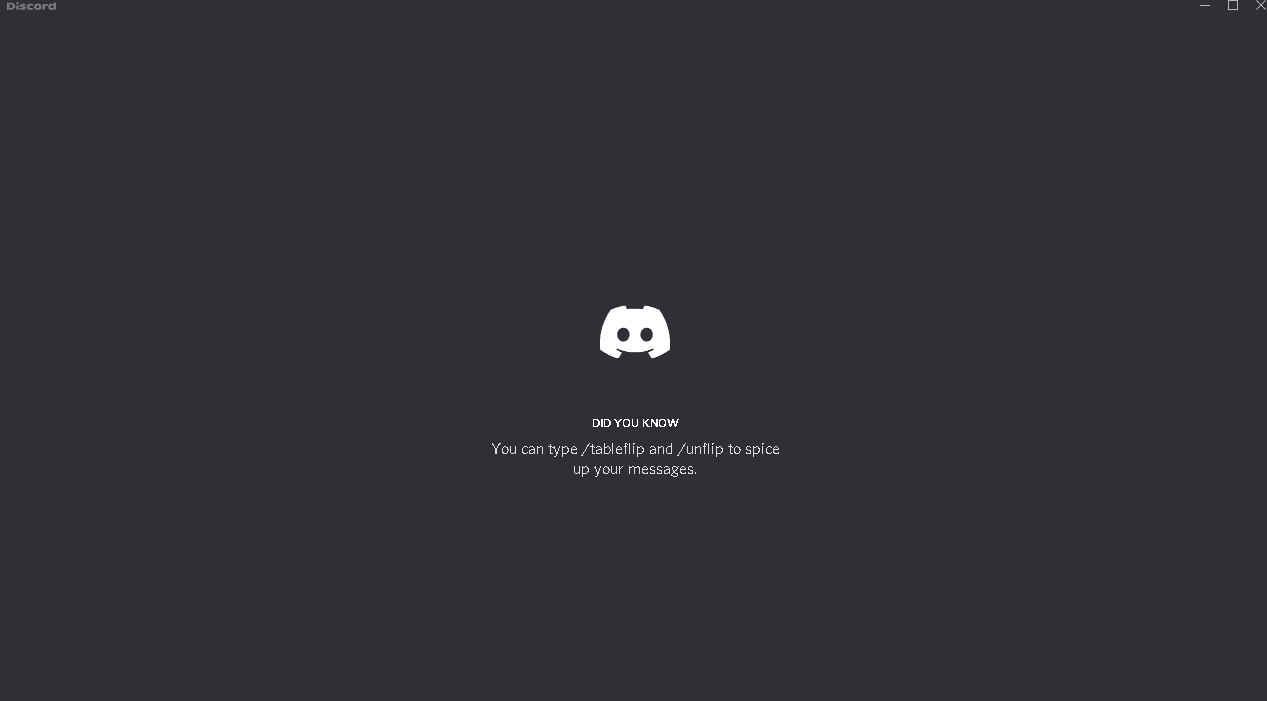
Lesen Sie auch: Fehler beim Discord-Update fehlgeschlagen Windows 10 und Mac [AKTUALISIERTE FIXES]
Lösung 4: Windows-Betriebssystem aktualisieren
Das Aktualisieren Ihres Windows-Betriebssystems ist ein wichtiger Schritt, um das Problem mit dem gelben Rand bei der Bildschirmfreigabe auf Discord zu beheben. Dadurch wird nicht nur sichergestellt, dass Sie über die neueste Version der erforderlichen Software und Treiber verfügen, sondern es kann auch dazu beitragen, die Leistung Ihres Systems zu verbessern und sicherzustellen, dass Sie Discord optimal nutzen. Wenn dieses Problem bei Ihnen auftritt, nehmen Sie sich also die Zeit, Ihr Windows-Betriebssystem zu aktualisieren und Ihre Bildschirmfreigabesitzungen wieder zu genießen.
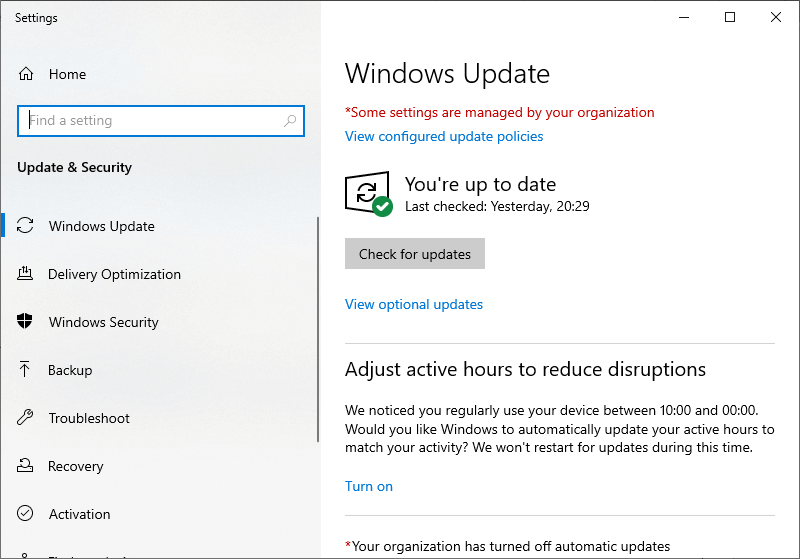
Lösung 5: Discord-Cache-Daten löschen
Wenn Sie Discord nutzen, werden viele Daten in Form von Cache-Dateien auf Ihrem Computer gespeichert. Mit der Zeit können diese Cache-Dateien veraltet oder beschädigt sein, was zu Problemen wie dem gelben Rand führen kann, wenn Sie versuchen, Ihren Bildschirm zu teilen. Durch das Löschen Ihrer Discord-Cache-Daten werden diese alten Dateien gelöscht und Ihr Computer kann neu gestartet werden.
Hinweis: Es ist auch eine gute Idee, Ihre Discord-Cache-Daten regelmäßig zu löschen, auch wenn keine Probleme auftreten. Dies trägt dazu bei, dass Ihr Computer reibungslos läuft, und kann dazu beitragen, zukünftige Probleme zu vermeiden. Darüber hinaus dauert es nur wenige Augenblicke, sodass die Aufrechterhaltung eines sauberen Caches wirklich keine Nachteile mit sich bringt.
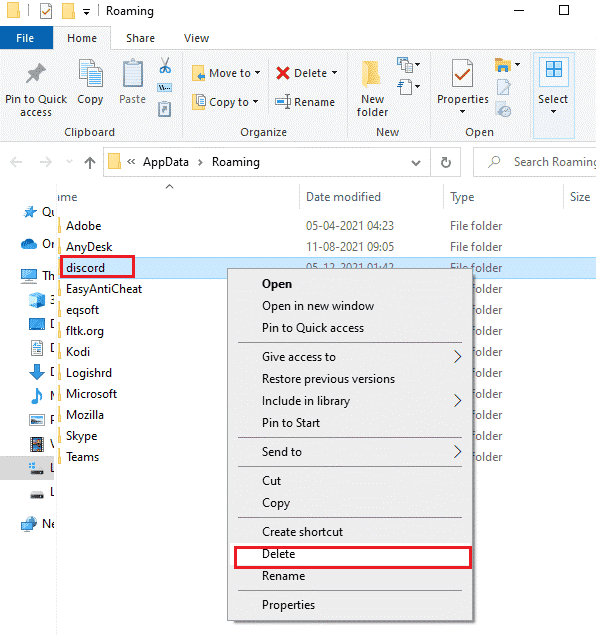
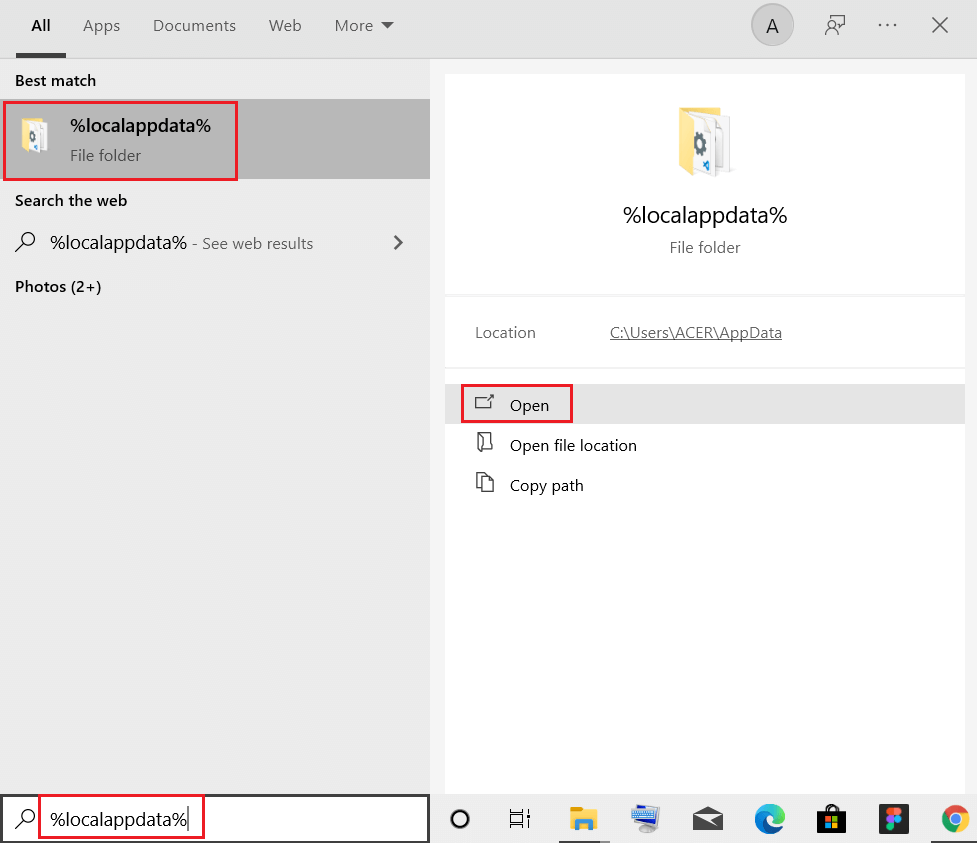
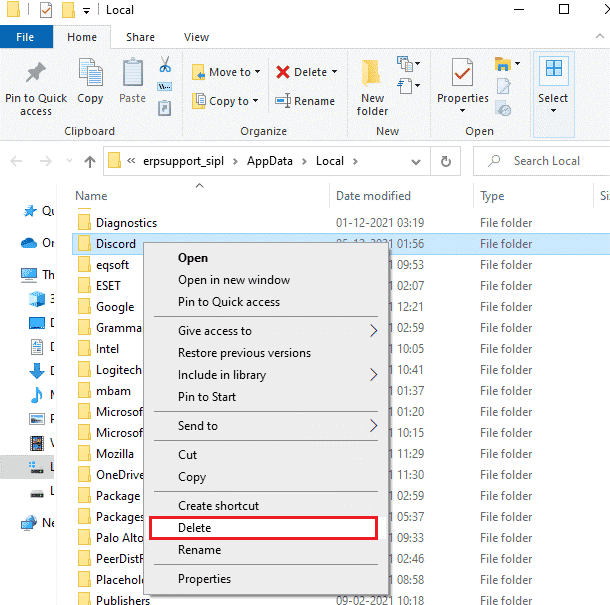
Lösung 6: Discord neu installieren
Eine der effektivsten Möglichkeiten, das Problem mit dem gelben Rand von Discord zu beheben, besteht darin, Discord neu zu installieren. Das mag entmutigend erscheinen, ist aber eigentlich ganz einfach. Sie müssen lediglich die aktuelle Version deinstallieren und dann die neueste Version der Software herunterladen und installieren. Dadurch wird sichergestellt, dass alle erforderlichen Dateien korrekt installiert und alle beschädigten Dateien entfernt werden.
Befolgen Sie diese Anweisungen, um Discord auf Ihrem Windows-PC neu zu installieren.
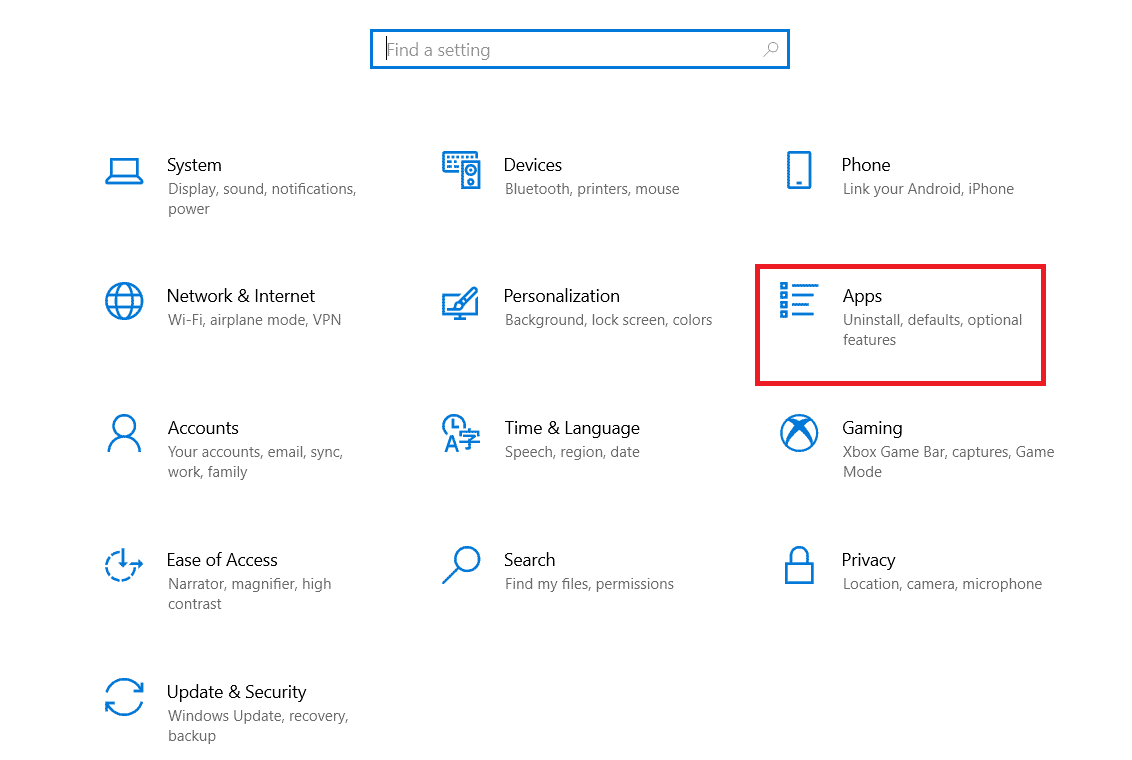
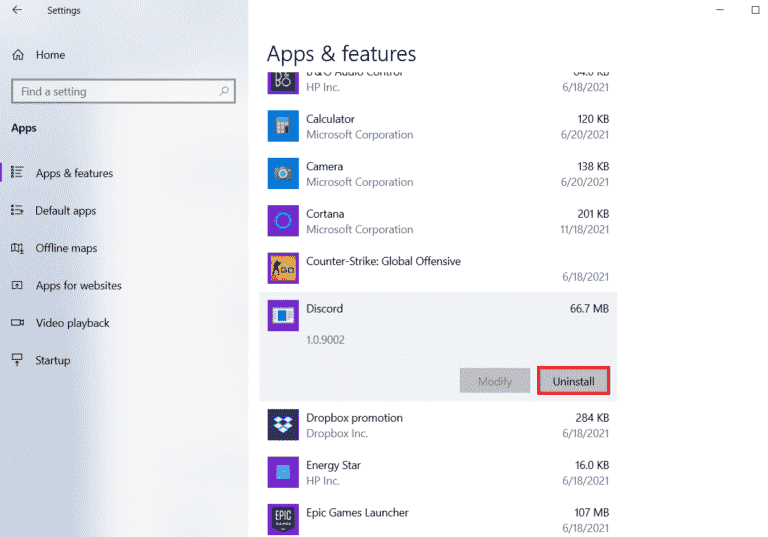
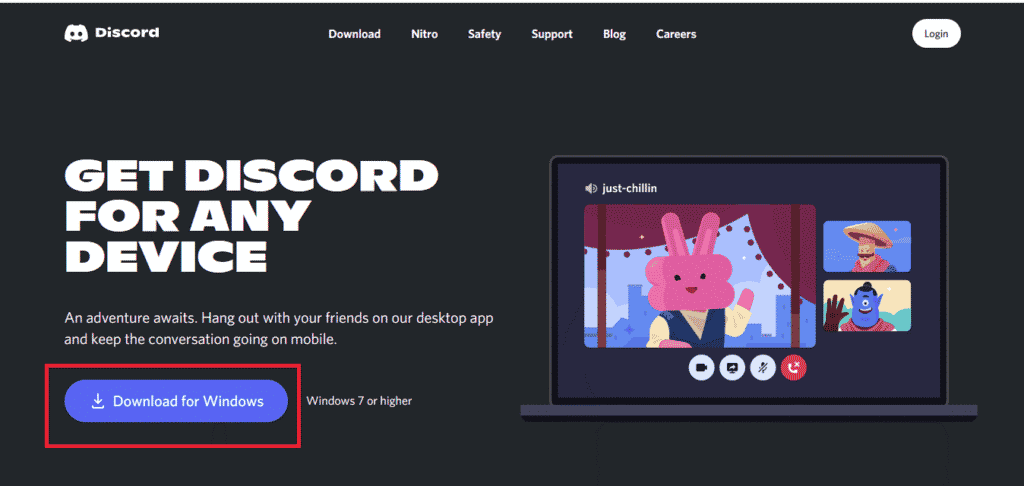
Lösung 7: Wenden Sie sich an den Discord-Support
Wenn das Problem nach der Neuinstallation der Software weiterhin besteht, müssen Sie sich möglicherweise an den Support wenden, um weitere Unterstützung zu erhalten. Sie verfügen über das nötige Fachwissen und die Ressourcen, um Ihnen zu helfen, sowie Zugang zu persönlicher Unterstützung und erfahrenen Fachleuten.
Darüber hinaus kann die Kontaktaufnahme mit dem Discord-Support Ihnen auch dabei helfen, Zeit zu sparen und Ihr Konto zu schützen. Aus all diesen Gründen ist es wichtig, den Discord-Support zu kontaktieren, wenn Sie ein frustrierendes Problem mit Ihrem Konto oder der Plattform haben.
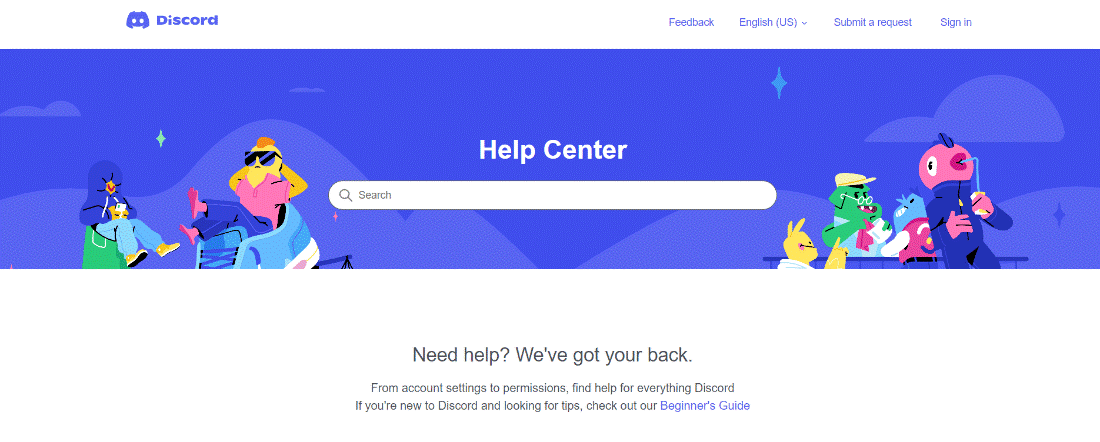
Empfohlene Lösung: Beheben Sie verschiedene PC-Probleme und -Fehler
Das Tool behebt häufige PC-Fehler wie die Beschädigung von Systemdateien und schützt vor Dateiverlust, Malware, Hardwarefehlern, BSOD-Fehlern und mehr.
Dadurch werden nicht nur Fehler behoben, sondern auch die Leistung des Windows-PCs verbessert.
Einwickeln
Bei Discord kann es manchmal zu technischen Problemen oder Störungen wie dem gelben Rand bei der Bildschirmfreigabe kommen , die zu Störungen Ihres Spielerlebnisses führen können.
In solchen Fällen hilft Ihnen die Befolgung der aufgeführten Lösungen in der angegebenen Reihenfolge bei der Fehlersuche und -behebung.
Vergessen Sie auch nicht, uns auf unseren Social-Media-Kanälen zu folgen, um weitere spannende Anleitungen und hilfreiche Tipps zu erhalten, um Ihren Computer vor Fehlern und Problemen zu schützen.
Viel Glück..!
Erfahren Sie, wie Sie auf einem Foto auf Ihrem iPhone zeichnen können. Unsere Schritt-für-Schritt-Anleitung zeigt Ihnen die besten Methoden.
TweetDeck ist eine App, mit der Sie Ihren Twitter-Feed und Ihre Interaktionen verwalten können. Hier zeigen wir Ihnen die Grundlagen für den Einstieg in TweetDeck.
Möchten Sie das Problem mit der fehlgeschlagenen Discord-Installation unter Windows 10 beheben? Wenden Sie dann die angegebenen Lösungen an, um das Problem „Discord kann nicht installiert werden“ zu beheben …
Entdecken Sie die besten Tricks, um zu beheben, dass XCOM2-Mods nicht funktionieren. Lesen Sie mehr über andere verwandte Probleme von XCOM2-Wotc-Mods.
Um den Chrome-Fehler „chrome-error://chromewebdata/“ zu beheben, nutzen Sie erprobte Korrekturen wie das Löschen des Browsercaches, das Deaktivieren von Erweiterungen und mehr.
Einer der Vorteile von Spotify ist die Möglichkeit, benutzerdefinierte Wiedergabelisten zu erstellen und das Bild der Wiedergabeliste anzupassen. Hier ist, wie Sie das tun können.
Wenn RCS bei Samsung Messages nicht funktioniert, stellen Sie sicher, dass Sie lokale Daten von Carrier-Diensten löschen, deinstallieren Sie die Updates oder versuchen Sie es mit Google Messages.
Beheben Sie den OpenGL-Fehler 1282 (Ungültiger Vorgang) in Minecraft mit detaillierten Korrekturen, die im Artikel beschrieben sind.
Wenn Sie sehen, dass der Google Assistant auf diesem Gerät nicht verfügbar ist, empfehlen wir Ihnen, die Anforderungen zu überprüfen oder die Einstellungen zu optimieren.
Wenn Sie DuckDuckGo loswerden möchten, ändern Sie die Standardsuchmaschine, deinstallieren Sie die App oder entfernen Sie die Browsererweiterung.

![BEHOBEN: Discord-Installation in Windows 10 fehlgeschlagen [7 einfache Lösungen] BEHOBEN: Discord-Installation in Windows 10 fehlgeschlagen [7 einfache Lösungen]](https://luckytemplates.com/resources1/images2/image-2159-0408150949081.png)
![Fix XCOM2-Mods funktionieren nicht [10 BEWÄHRTE & GETESTETE LÖSUNGEN] Fix XCOM2-Mods funktionieren nicht [10 BEWÄHRTE & GETESTETE LÖSUNGEN]](https://luckytemplates.com/resources1/images2/image-4393-0408151101648.png)





