So zeichnen Sie auf einem Foto auf dem iPhone

Erfahren Sie, wie Sie auf einem Foto auf Ihrem iPhone zeichnen können. Unsere Schritt-für-Schritt-Anleitung zeigt Ihnen die besten Methoden.

Haben Sie Probleme mit Nvidias High-Definition-Audio-Kein-Ton- Problem? Wenn ja, dann brauchen Sie sich keine Sorgen zu machen, denn hier in diesem Artikel finden Sie die effektivsten Lösungen, um dieses Problem zu lösen.
Nun, wenn wir über Nvidia sprechen, besteht kein Zweifel daran, dass es die beste Grafikkarte mit hochauflösender Audio- und Videoqualität hat. Aber manchmal können Benutzer mit NVIDIA-High-Definition-Audioproblemen konfrontiert werden, die manchmal lästig sein können. Da es das wichtigste Element des Videos oder Spiels ruiniert.
Daher muss dieses Problem so schnell wie möglich gelöst werden. Doch bevor man sich direkt an die Lösung macht, ist es immer wichtig, die Ursachen des Problems zu untersuchen, um es effektiv zu beheben.
Was verursacht das NVIDIA High Definition Audio-Problem?
Es kann zahlreiche Gründe für das NVIDIA-High-Definition-Audioproblem geben. Nachfolgend sind einige der genannten Ursachen aufgeführt:
Da Sie nun einige wahrscheinliche Ursachen für dieses Problem kennen, können Sie das Problem mit den unten aufgeführten effektivsten Lösungen problemlos beheben.
Wie behebe ich Nvidia High Definition Audio ohne Ton?
Inhaltsverzeichnis
Umschalten
Lösung 1: Ändern Sie das Standard-Ausgabe-Audiogerät
Wenn Sie Ihr Windows aktualisiert haben, ist es möglich, dass die Standardeinstellung des Audioausgabegeräts bei HDMI geändert wurde. In diesem Fall können Sie den Ton nicht hören, da die Standard-Audioausgabequelle nicht angegeben oder identifiziert wurde.
Versuchen Sie also, die Standardeinstellung für das Ausgabeaudiogerät zu ändern, um das Problem zu beheben, dass Nvidia High Definition Audio nicht funktioniert. Führen Sie die folgenden Schritte aus, um die Standard-Audioeinstellungen zu ändern:
Sobald das Standard-Audiogerät angegeben wurde, ist Ihr Audioproblem behoben und Sie können das Video oder den Ton des Spiels wieder hören.
Lösung 2: Aktualisieren oder downgraden Sie die Grafiktreiber
Da die Grafikkarte die Quelle für hochauflösendes Audio ist, ist es wichtig, über aktualisierte Grafiktreiber zu verfügen, um zu verhindern, dass dieser Ton nicht funktioniert . Oder falls Sie bereits über die aktualisierten Grafiktreiber verfügen, diese jedoch nicht mit Ihrer Systemkonfiguration kompatibel sind, kann es auch zu einem Audioproblem kommen.
Wenn einer dieser beiden Fälle auftritt, versuchen Sie, die Grafiktreiber zu aktualisieren oder herunterzustufen, um das Problem mit Nvidia High Definition Audio ohne Ton zu beheben .
Grafiktreiber aktualisieren:
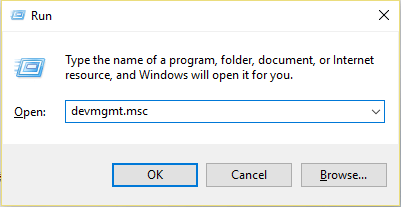
Darüber hinaus können Sie den Treiber auch automatisch mit dem von Profis empfohlenen Treiber-Updater-Tool aktualisieren. Hierbei handelt es sich um ein fortschrittliches Tool, das durch einmaliges Scannen die gesamten Systemtreiber automatisch erkennt und aktualisiert.
Holen Sie sich das Driver Updater-Tool, um Treiber automatisch zu aktualisieren
Downgrade der Grafiktreiber:
Wenn nach der Aktualisierung der Treiber immer noch Probleme auftreten, versuchen Sie, die Treiber herunterzustufen, da die Wahrscheinlichkeit groß ist, dass die Treiber inkompatibel sind und ein Konflikt mit Nvidia zu Problemen mit der High Definition ohne Ton führen kann .
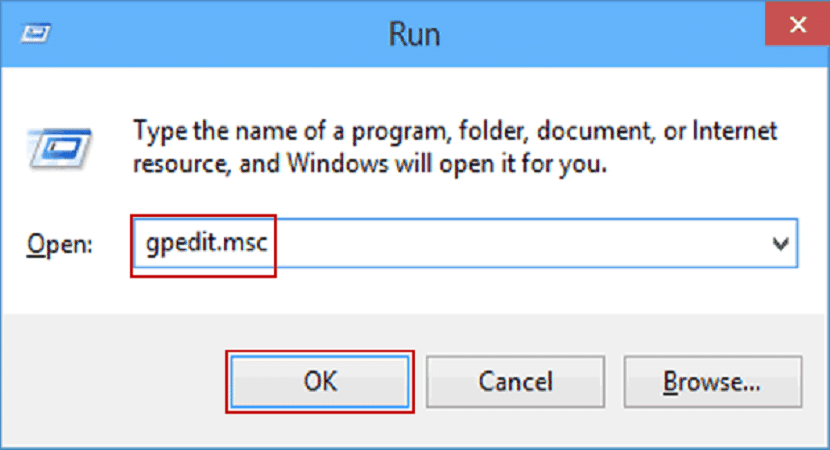
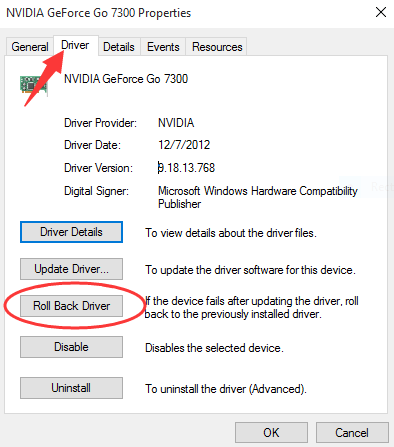
Lösung 3: Audiotreiber aktualisieren oder neu installieren
Ein veralteter Audiotreiber kann manchmal dazu führen, dass die Audiowiedergabe von Windows 11 bricht . Versuchen Sie also, aktualisierte Treiber zu verwenden oder die veralteten Treiber zu aktualisieren.
Oder wenn Sie bereits aktualisierte Treiber verwenden, das Problem aber immer noch auftritt, kann es an einem unvollständigen oder unterbrochenen Installationsprozess liegen.
In diesem Fall müssen Sie die Treiber zunächst deinstallieren und anschließend neu installieren. Sie können den aktualisierten Audiotreiber von der offiziellen Website Ihres Motherboard-Herstellers herunterladen und ihn dann erneut installieren. Führen Sie zur Neuinstallation die folgenden Schritte aus:
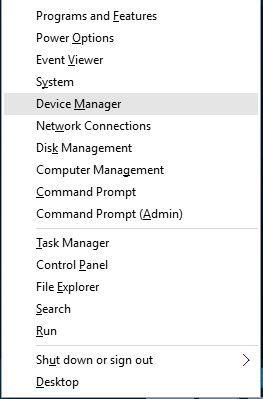

Überprüfen Sie nach Abschluss des Installationsvorgangs, ob das Audioproblem behoben ist oder nicht.
Lösung 4: Aktivieren Sie das integrierte Soundgerät
Durch die Installation neuer Nvidia-Treiber wird möglicherweise das Onboard-Audiogerät im Motherboard-BIOS deaktiviert, wodurch unter Windows 11/10 Probleme mit dem NVIDIA High Definition VO-Sound auftreten.
Befolgen Sie die folgenden kurzen Schritte, um das Onboard-Audiogerät zu aktivieren:
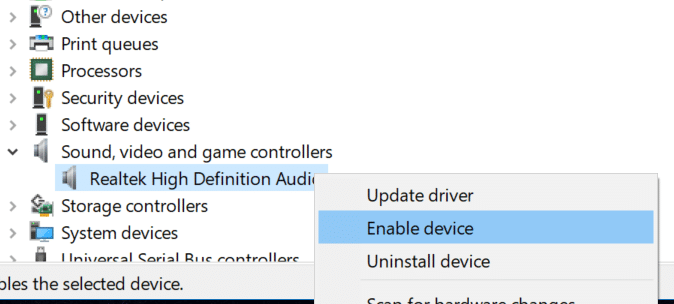
Lösung 5: Schalten Sie das Nvidea HDMI-Soundgerät im BIOS aus
Manchmal können Audioprobleme aufgrund eines Problems im BIOS auftreten. Wenn dies der Fall ist, können Sie den Nvidia HDMI-Soundadapter ausschalten.
Befolgen Sie dazu die Schritte:
Lösung 6: Führen Sie eine Neuinstallation für Nvidia-Treiber durch
In Foren wurde von vielen Benutzern berichtet, dass eine Neuinstallation der Nvidia-Treiber das NVIDIA-High-Definition-Audioproblem tatsächlich beheben kann.
Befolgen Sie die Schritte, um eine Neuinstallation durchzuführen:
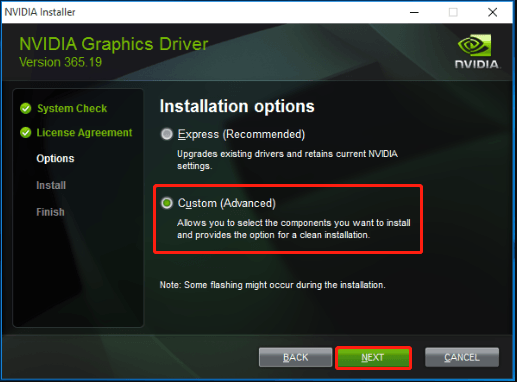
Lösung 7: Fehlerbehebung bei Audio
Wenn die Anwendung der oben genannten Korrekturen Ihr Audioproblem nicht löst, führen Sie die Fehlerbehebung bei Audio durch. Sie können Audioprobleme beheben, indem Sie die folgenden einfachen Schritte ausführen:
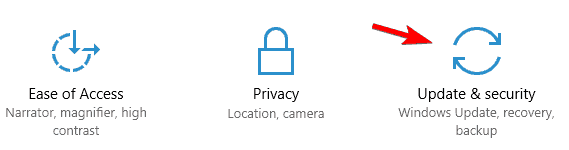

Beste empfohlene Methode zur Behebung verschiedener Windows 11/10-Probleme
Hierbei handelt es sich um ein fortschrittliches Reparaturtool, das durch einmaliges Scannen verschiedene Windows-Probleme und hartnäckige Computerfehler erkennt und behebt. Es behebt nicht nur Fehler, sondern optimiert auch die Leistung Ihres Windows-PCs wie bei einem neuen und behebt dadurch verschiedene Windows-Fehler.
Damit können Sie verschiedene Update-Fehler beheben, beschädigte Windows-Systemdateien, DLL-Fehler, Registrierungsfehler reparieren, Viren- oder Malware-Infektionen verhindern und vieles mehr.
Abschluss
Die meisten Audioprobleme sind vorübergehender Natur und es dauert nicht lange, bis sie behoben werden. Und es spart mehr Geduld und Zeit, wenn Sie die Grundursache des Problems kennen. Daher werden hier in diesem Artikel die wahrscheinliche Ursache des Fehlers und die wirksamen Behebungsmöglichkeiten behandelt.
Ich hoffe, dass die oben genannten Lösungen Ihnen helfen werden, das Nvidia-Problem mit hochauflösendem Audio ohne Ton zu lösen und dass Sie Ihre Spiele und Filme mit hochwertigem Audio genießen können.
Erfahren Sie, wie Sie auf einem Foto auf Ihrem iPhone zeichnen können. Unsere Schritt-für-Schritt-Anleitung zeigt Ihnen die besten Methoden.
TweetDeck ist eine App, mit der Sie Ihren Twitter-Feed und Ihre Interaktionen verwalten können. Hier zeigen wir Ihnen die Grundlagen für den Einstieg in TweetDeck.
Möchten Sie das Problem mit der fehlgeschlagenen Discord-Installation unter Windows 10 beheben? Wenden Sie dann die angegebenen Lösungen an, um das Problem „Discord kann nicht installiert werden“ zu beheben …
Entdecken Sie die besten Tricks, um zu beheben, dass XCOM2-Mods nicht funktionieren. Lesen Sie mehr über andere verwandte Probleme von XCOM2-Wotc-Mods.
Um den Chrome-Fehler „chrome-error://chromewebdata/“ zu beheben, nutzen Sie erprobte Korrekturen wie das Löschen des Browsercaches, das Deaktivieren von Erweiterungen und mehr.
Einer der Vorteile von Spotify ist die Möglichkeit, benutzerdefinierte Wiedergabelisten zu erstellen und das Bild der Wiedergabeliste anzupassen. Hier ist, wie Sie das tun können.
Wenn RCS bei Samsung Messages nicht funktioniert, stellen Sie sicher, dass Sie lokale Daten von Carrier-Diensten löschen, deinstallieren Sie die Updates oder versuchen Sie es mit Google Messages.
Beheben Sie den OpenGL-Fehler 1282 (Ungültiger Vorgang) in Minecraft mit detaillierten Korrekturen, die im Artikel beschrieben sind.
Wenn Sie sehen, dass der Google Assistant auf diesem Gerät nicht verfügbar ist, empfehlen wir Ihnen, die Anforderungen zu überprüfen oder die Einstellungen zu optimieren.
Wenn Sie DuckDuckGo loswerden möchten, ändern Sie die Standardsuchmaschine, deinstallieren Sie die App oder entfernen Sie die Browsererweiterung.

![BEHOBEN: Discord-Installation in Windows 10 fehlgeschlagen [7 einfache Lösungen] BEHOBEN: Discord-Installation in Windows 10 fehlgeschlagen [7 einfache Lösungen]](https://luckytemplates.com/resources1/images2/image-2159-0408150949081.png)
![Fix XCOM2-Mods funktionieren nicht [10 BEWÄHRTE & GETESTETE LÖSUNGEN] Fix XCOM2-Mods funktionieren nicht [10 BEWÄHRTE & GETESTETE LÖSUNGEN]](https://luckytemplates.com/resources1/images2/image-4393-0408151101648.png)





