So zeichnen Sie auf einem Foto auf dem iPhone

Erfahren Sie, wie Sie auf einem Foto auf Ihrem iPhone zeichnen können. Unsere Schritt-für-Schritt-Anleitung zeigt Ihnen die besten Methoden.
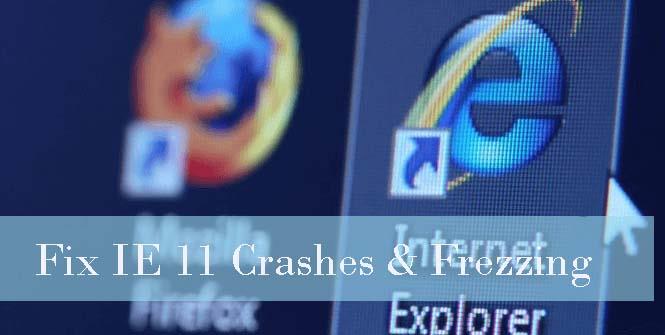
In Windows 10 ist eine neue Version des Microsoft Edge-Webbrowsers verfügbar, aber es gibt immer noch viele Internet Explorer-Liebhaber, die die neueste Version von Internet Explorer, dh IE11, verwenden.
Die Internet Explorer-Version 11 ist vollgepackt mit vielen außergewöhnlichen Funktionen und erstaunlichen Erfahrungen. Einige der neuesten Funktionen sind Touch-Computing, schnellere Navigation und Leseansicht, um eine unklare Anzeige und mehr zu beseitigen.
Aber dieser fortschrittliche Webbrowser fängt manchmal an abzustürzen/einzufrieren, IE11-Abstürze und Einfrieren sind eines der häufigsten und irritierenden Probleme.
Wenn Sie einer von denen sind, die unter IE11-Absturz, Einfrieren oder langsamer Leistung leiden, dann machen Sie sich keine Sorgen, denn die unten angegebene Lösung wird Ihnen helfen, all diese Probleme zu beseitigen.
Wie behebt man das Problem mit Internet Explorer (IE) 11 mit Abstürzen/Einfrieren?
Methode 1: Aktivieren Sie den Software-Rendering-Modus
Wenn mit dem Browser alles in Ordnung ist, ist es klar, dass Sie einen veralteten Internet Explorer 11 verwenden, oder der Systemgrafiktreiber wird nicht unterstützt, daher wird empfohlen, sie zu reparieren. Um dieses Problem zu beheben und das GPU-Rendering zu reparieren, müssen Sie die neuesten Grafiktreiber installieren .
Methode 2: Löschen oder deaktivieren Sie Add-Ons für Ihren Browser
Das Problem mit dem Einfrieren und der langsamen Leistung von IE11 kann durch fehlerhafte Add-Ons verursacht werden. Ein fehlerhaftes Add-On kann den Start und die Ladezeit des Browsers beeinträchtigen, daher wird empfohlen, sich zu vergewissern, welche Erweiterungen eine Ursache dafür sind, dass Ihr Internet Explorer nicht reagiert .
Wenden Sie die unten angegebenen Schritte an, um IE11 ohne Modus ohne Add-Ons zu starten:
Methode 3: Auf Standardeinstellungen zurückgreifen
Führen Sie die folgenden Schritte aus, um den IE 11 zurückzusetzen:
Methode 4: Stellen Sie sicher, dass IE 11 aktualisiert ist
Um zu bestätigen, dass Ihr Internet Explorer 11 mit dem neuesten Update gepackt ist oder nicht, müssen Sie die folgenden Schritte anwenden:
Für Windows 10 und Windows 8 (8.1) :
Für Windows 7 :
Methode 5: Installieren Sie Internet Explorer 11 neu
Wenn alle oben genannten Methoden zur Behebung des IE11-Einfrierproblems das IE11-Problem nicht beseitigen können, besteht der letzte Trick darin, Internet Explorer 11 neu zu installieren. Diese Methode behebt das Abstürzen/Einfrieren des IE sowie andere Browserprobleme.
Methode #6: IE zurücksetzen
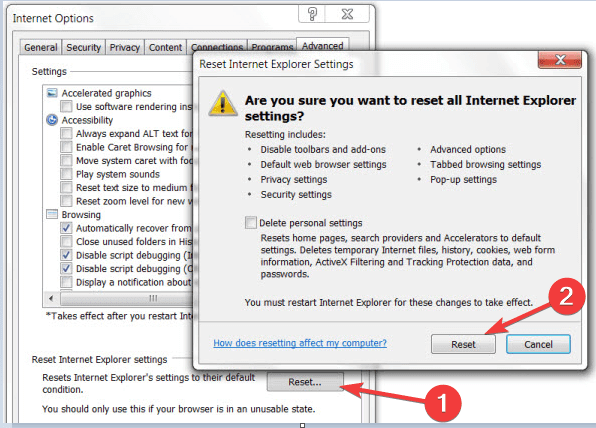
Methode #7: Aktualisieren Sie Internet Explorer 11
Methode Nr. 8: Scannen Sie Ihr System auf Malware
Es ist immer sicher, einen Virenscan mit dem Antivirus durchzuführen, und es wird die unerwünschte Datei oder Programme auf Ihrem Computer entfernen und Ihr Windows 10/8.1/8.7 neu starten.
Einfache Möglichkeit, das Absturz-/Einfrierproblem von Internet Explorer 11 zu beheben
Selbst nachdem Sie die oben angegebenen Methoden ausprobiert haben, können Sie dieses Problem nicht beheben. Dann können Sie ein Tool eines Drittanbieters verwenden, um Abstürze oder Einfrierungen von IE 11 in Windows 10,8.1,8.7 zu beheben . Ich empfehle Ihnen dringend, das PC Repair Tool zu verwenden, um dieses Problem zu beheben. Dieses Tool behebt nicht nur den Absturz von IE 11, sondern auch andere Windows-bezogene Probleme.
Wenn Sie nicht über genügend technische Kenntnisse verfügen, können Sie dieses Tool auch verwenden, um das Einfrieren von IE 11 in Windows 10,8.1,8.7 zu beheben . Es ist benutzerfreundlich und einfach zu bedienen und jeder kann es leicht verwenden.
Holen Sie sich das PC Repair Tool, um das Absturzproblem von IE 11 zu beheben
Fazit
In den oben geschriebenen Inhalten habe ich mein Bestes versucht, um Ihnen bei dem Problem zu helfen, mit dem Sie konfrontiert sind. Sehen Sie sich die oben angegebene Methode nacheinander an, um zu sehen, welche Methode für Sie hilfreich ist, um Probleme mit dem Absturz von IE 11 in Windows 10, 8.1, 8.7 zu beheben.
Sie können auch ein Drittanbieter-Tool verwenden, wenn die oben genannten Methoden für Sie nicht funktionieren, und mit Hilfe dieses Tools können Sie auch andere Windows-bezogene Probleme lösen.
Alle oben besprochenen Tipps zur Fehlerbehebung, um das Problem mit der langsamen Leistung und dem Einfrieren des IE zu beseitigen, werden Ihren IE reparieren. Diese Tipps verbessern auch die Leistung Ihrer IE-Anwendung in Windows 10.
Wenn Sie Vorschläge oder Fragen haben, schreiben Sie ohne zu zögern in den Kommentarbereich unten.
Erfahren Sie, wie Sie auf einem Foto auf Ihrem iPhone zeichnen können. Unsere Schritt-für-Schritt-Anleitung zeigt Ihnen die besten Methoden.
TweetDeck ist eine App, mit der Sie Ihren Twitter-Feed und Ihre Interaktionen verwalten können. Hier zeigen wir Ihnen die Grundlagen für den Einstieg in TweetDeck.
Möchten Sie das Problem mit der fehlgeschlagenen Discord-Installation unter Windows 10 beheben? Wenden Sie dann die angegebenen Lösungen an, um das Problem „Discord kann nicht installiert werden“ zu beheben …
Entdecken Sie die besten Tricks, um zu beheben, dass XCOM2-Mods nicht funktionieren. Lesen Sie mehr über andere verwandte Probleme von XCOM2-Wotc-Mods.
Um den Chrome-Fehler „chrome-error://chromewebdata/“ zu beheben, nutzen Sie erprobte Korrekturen wie das Löschen des Browsercaches, das Deaktivieren von Erweiterungen und mehr.
Einer der Vorteile von Spotify ist die Möglichkeit, benutzerdefinierte Wiedergabelisten zu erstellen und das Bild der Wiedergabeliste anzupassen. Hier ist, wie Sie das tun können.
Wenn RCS bei Samsung Messages nicht funktioniert, stellen Sie sicher, dass Sie lokale Daten von Carrier-Diensten löschen, deinstallieren Sie die Updates oder versuchen Sie es mit Google Messages.
Beheben Sie den OpenGL-Fehler 1282 (Ungültiger Vorgang) in Minecraft mit detaillierten Korrekturen, die im Artikel beschrieben sind.
Wenn Sie sehen, dass der Google Assistant auf diesem Gerät nicht verfügbar ist, empfehlen wir Ihnen, die Anforderungen zu überprüfen oder die Einstellungen zu optimieren.
Wenn Sie DuckDuckGo loswerden möchten, ändern Sie die Standardsuchmaschine, deinstallieren Sie die App oder entfernen Sie die Browsererweiterung.

![BEHOBEN: Discord-Installation in Windows 10 fehlgeschlagen [7 einfache Lösungen] BEHOBEN: Discord-Installation in Windows 10 fehlgeschlagen [7 einfache Lösungen]](https://luckytemplates.com/resources1/images2/image-2159-0408150949081.png)
![Fix XCOM2-Mods funktionieren nicht [10 BEWÄHRTE & GETESTETE LÖSUNGEN] Fix XCOM2-Mods funktionieren nicht [10 BEWÄHRTE & GETESTETE LÖSUNGEN]](https://luckytemplates.com/resources1/images2/image-4393-0408151101648.png)





