So zeichnen Sie auf einem Foto auf dem iPhone

Erfahren Sie, wie Sie auf einem Foto auf Ihrem iPhone zeichnen können. Unsere Schritt-für-Schritt-Anleitung zeigt Ihnen die besten Methoden.

Nach einem kürzlich durchgeführten Windows-Update berichteten viele Benutzer, dass WLAN und Bluetooth auf ihren Windows 10- und Windows 11-Systemen nicht aktiviert werden können.
Den Benutzern zufolge verschwindet das Wi-Fi-Symbol aus der Taskleiste und sie stellen fest, dass „ Intel Wireless AC 9560 funktioniert nicht, Fehlercode 10“ auf den Systemen Windows 10 und Windows 11.
Nun, der Fehler betrifft sowohl die Bluetooth- als auch die drahtlosen (Wi-Fi) Geräte und in den Eigenschaften der Geräte im Geräte-Manager wird neben beiden Geräten ein gelbes Ausrufezeichen angezeigt.
Wenn auch Sie im selben Boot sitzen, dann sind Sie nicht allein, denn viele Benutzer haben mit dem gleichen Problem zu kämpfen und haben den Fehler auf den offiziellen Forenseiten von Intel gemeldet .
Glücklicherweise ist der Fehler nicht sehr heikel und kann durch das Ausprobieren einiger effektiver Lösungen behoben werden. Hier in diesem Artikel haben wir eine Liste potenzieller Korrekturen zusammengestellt, die bei mehreren Benutzern funktioniert haben, um AC 9560 nicht gestartet werden zu können – Code 10 mit WLAN-Adapter.
Aber lernen Sie zunächst die häufigsten Schuldigen kennen, die für den Fehler verantwortlich sind.
Was verursacht „Intel Wireless AC 9560 funktioniert nicht (Code 10)?“
Wie behebt man den Fehlercode 10, der beim Intel Wireless AC 9560 nicht funktioniert?
Inhaltsverzeichnis
Umschalten
Lösung 1 – Starten Sie Ihr System neu und prüfen Sie, ob WLAN aktiviert ist
Das erste, was Sie tun müssen, ist, Ihren PC neu zu starten, da dies Ihnen hilft, kleinere Störungen und Bugs zu beheben, die den ordnungsgemäßen Betrieb der Geräte beeinträchtigen.
Überprüfen Sie nach dem Neustart, ob das Problem behoben ist. Wenn der Fehler jedoch weiterhin auftritt, prüfen Sie, ob Ihr WLAN aktiviert ist oder nicht.
Einige Laptops verfügen über einen Hardware-Schalter oder eine Tastenkombination, mit der Sie WLAN ein-/ausschalten können. Daher ist es wichtig zu überprüfen, ob das WLAN eingeschaltet ist.
Und wenn Ihr WLAN aktiviert ist, fahren Sie mit der nächsten möglichen Lösung fort
Lösung 2 – Aktivieren Sie den Intel AC-9560-Adapter erneut
Manchmal treten aufgrund interner Windows-Störungen verschiedene Probleme auf. In diesem Fall wurde das Problem durch Ausschalten und erneutes Einschalten behoben.
Befolgen Sie dazu die Schritte:
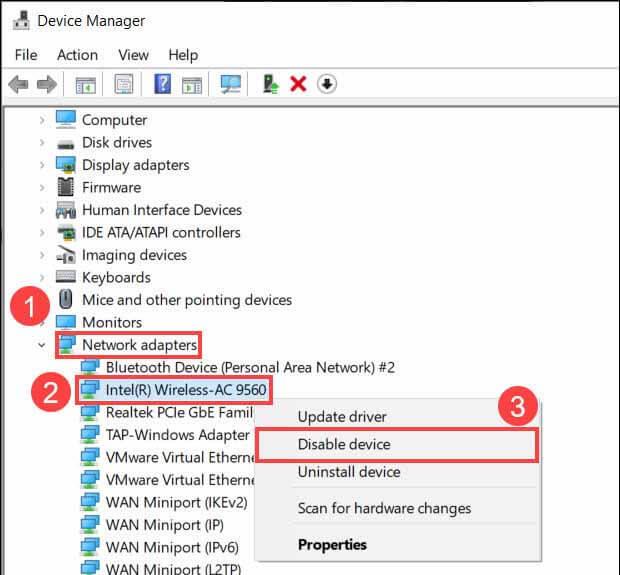
Überprüfen Sie, ob das Problem, dass Intel Wireless AC 9560 mit Fehlercode 10 auf Ihrem Windows 11/10-PC nicht funktioniert, behoben ist oder nicht.
Lösung 3 – Führen Sie die Netzwerk-Fehlerbehebung aus
Zunächst wird empfohlen, die integrierten Netzwerk-Fehlerbehebungsprogramme auszuführen , um das Problem zu diagnostizieren. Führen Sie die folgenden Schritte aus, um die Netzwerk-Fehlerbehebung auszuführen:
Windows 11

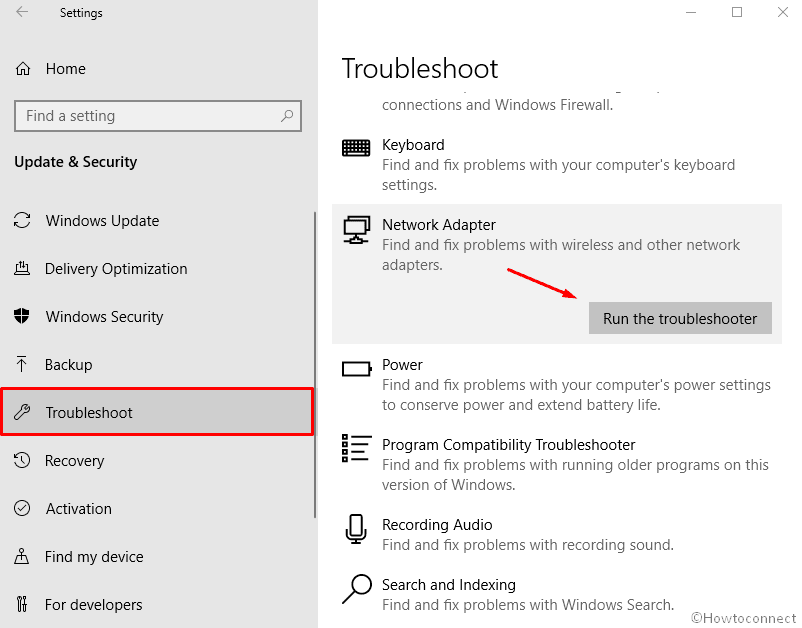
Windows 10
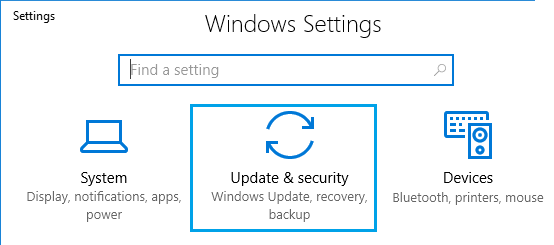
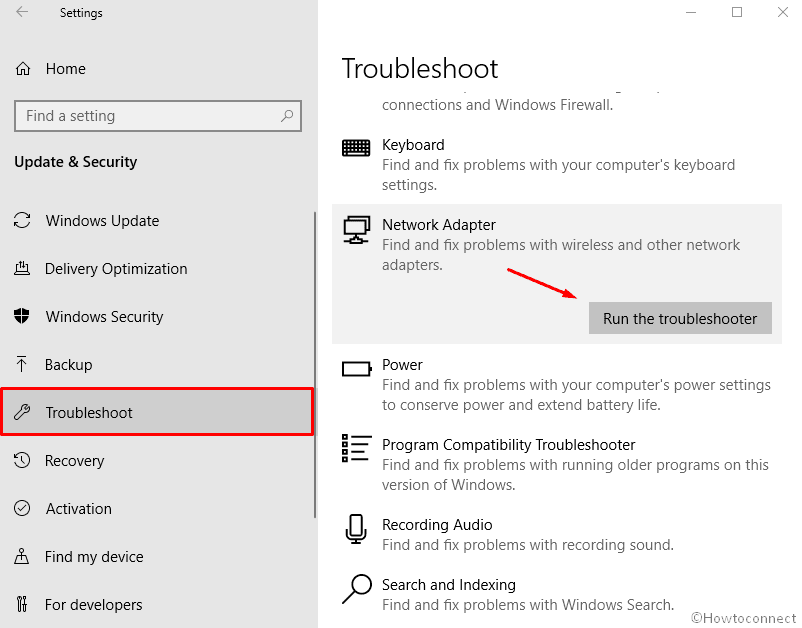
Lösung 4 – Aktualisieren Sie den Treiber
Wenn Sie die Netzwerktreiber Ihres Computers längere Zeit nicht aktualisiert haben, kann dieses Problem auch durch veraltete Netzwerktreiber verursacht werden . Sie können also versuchen, Ihre Netzwerktreiber zu aktualisieren, und es könnte Ihnen helfen, das Problem zu lösen. Um Netzwerktreiber zu aktualisieren, befolgen Sie die unten aufgeführten Anweisungen:

Darüber hinaus können Sie den Treiber auch mit dem Driver Updater- Tool aktualisieren, das Ihr System scannt und dann die gesamten Systemtreiber automatisch aktualisiert.
Holen Sie sich das Driver Updater-Tool, um den Netzwerktreiber automatisch zu aktualisieren
Lösung 5 – Deinstallieren und installieren Sie den AC 9560-Treiber neu
Wenn die Aktualisierung des Treibers nicht funktioniert und Sie den Fehler „Intel Wireless-AC 9560 funktioniert nicht, Code 10“ beheben können, müssen Sie den Treiber deinstallieren und erneut installieren.
Dieses Problem kann verursacht werden, wenn der AC 9560-Treiber beschädigt ist. Wenn der Treiber beschädigt ist, müssen Sie den Treiber neu installieren.
Befolgen Sie die unten aufgeführten Anweisungen:

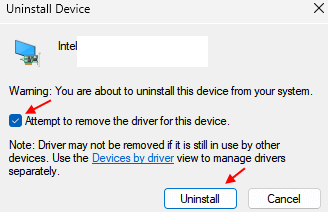
Sobald der Treiber vollständig deinstalliert ist, versuchen Sie, ihn erneut zu installieren.
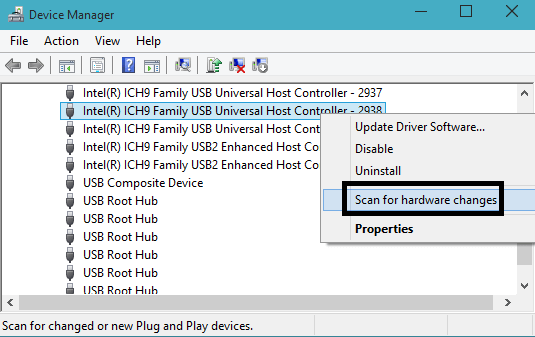
Lösung 6 – Bluetooth-Treiber aktualisieren/neu installieren
Einige Benutzer berichteten, dass dieses Problem aufgrund beschädigter oder veralteter Bluetooth-Treiber auftritt. Daher wird empfohlen, den Bluetooth-Treiber zu aktualisieren. Und wenn das Problem nach der Aktualisierung nicht behoben ist, installieren Sie es erneut.
Aktualisieren Sie den Bluetooth-Treiber

Und prüfen Sie, ob das Problem, dass der Intel Wireless AC 9560 nicht funktioniert, behoben ist oder nicht. Wenn jedoch immer noch das gelbe Ausrufezeichen auf dem Bluetooth-Gerät angezeigt wird, installieren Sie die Treiber neu, da sie möglicherweise beschädigt sind und Probleme verursachen.
Um den Bluetooth-Treiber neu zu installieren, befolgen Sie die unten aufgeführten Schritte:
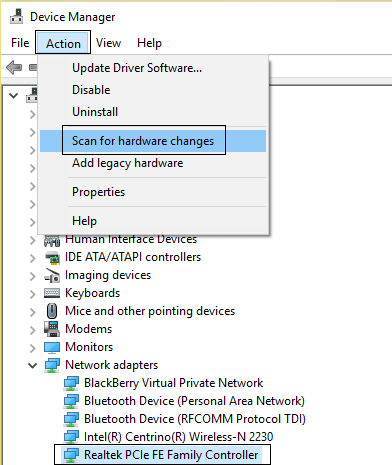
Überprüfen Sie nun, ob der Fehler behoben ist, oder fahren Sie mit der nächsten möglichen Lösung fort.
Lösung 7 – Windows-Betriebssystem aktualisieren:
Wenn Sie Ihr Betriebssystem längere Zeit nicht aktualisiert haben, kann dieses Problem in der spezifischen Version Ihres Betriebssystems vorliegen und über ein OTA-Update behoben werden. Es wird daher empfohlen, zu prüfen, ob für Ihr Gerät ein Update verfügbar ist, und es gegebenenfalls herunterzuladen. Um das Betriebssystem zu aktualisieren, befolgen Sie die unten aufgeführten Anweisungen:

Lösung 8 – Versuchen Sie, eine Verbindung über Ethernet herzustellen
Einige Benutzer berichteten im offiziellen Intel-Forum, dass ihnen die Verbindung über Ethernet dabei geholfen habe, diesen Fehler zu beheben. Es lohnt sich also auch, es auszuprobieren. Die Methode wird unten erwähnt und ist recht einfach:

Starten Sie nun Ihren PC neu und prüfen Sie, ob das Problem, dass der Intel Wireless AC 9560 nicht mehr funktioniert, behoben ist oder nicht.
Lösung 9 – Aktivieren Sie den WLAN-Autokonfigurationsdienst
Dies ist ein Windows-Dienst, der das gesamte Wi-Fi-System Ihres Computers steuert. Wenn dieser Dienst nicht standardmäßig aktiviert ist, kann das Problem auftreten, dass der Intel Wireless AC 9560 nicht funktioniert . Es wird daher empfohlen, den Dienst zu aktivieren. Um den Dienst zu aktivieren, befolgen Sie die unten aufgeführten Anweisungen:

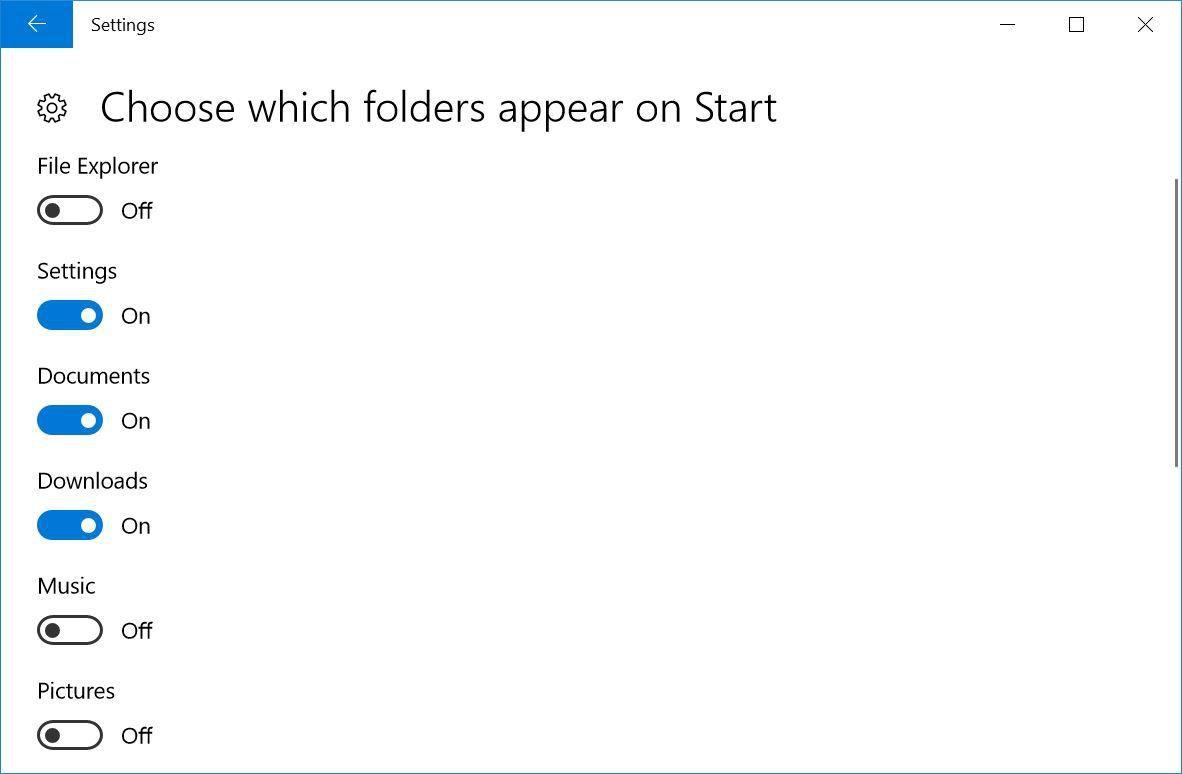
Beste empfohlene Lösung zur Behebung verschiedener Windows 11/10-Probleme
Hierbei handelt es sich um ein fortschrittliches Reparaturtool, das durch einmaliges Scannen verschiedene Windows-Probleme und hartnäckige Computerfehler erkennt und behebt. Es behebt nicht nur Fehler, sondern optimiert auch die Leistung Ihres Windows-PCs wie bei einem neuen und behebt dadurch verschiedene Windows-Fehler.
Damit können Sie verschiedene Update-Fehler beheben, beschädigte Windows-Systemdateien, DLL-Fehler, Registrierungsfehler reparieren, Viren- oder Malware-Infektionen verhindern und vieles mehr.
Abschluss
Hier geht es also darum, dass der Intel Wireless AC 9560 nicht funktioniert, Fehlercode 10 unter Windows 10 und 11.
Hier habe ich mein Bestes gegeben, um zu beheben, dass Intel Wireless AC 9560 nicht funktioniert. Code 10. Stellen Sie sicher, dass Sie die angegebenen Lösungen nacheinander befolgen, bis Sie die Lösung gefunden haben, die für Sie funktioniert.
Viel Glück..!
Erfahren Sie, wie Sie auf einem Foto auf Ihrem iPhone zeichnen können. Unsere Schritt-für-Schritt-Anleitung zeigt Ihnen die besten Methoden.
TweetDeck ist eine App, mit der Sie Ihren Twitter-Feed und Ihre Interaktionen verwalten können. Hier zeigen wir Ihnen die Grundlagen für den Einstieg in TweetDeck.
Möchten Sie das Problem mit der fehlgeschlagenen Discord-Installation unter Windows 10 beheben? Wenden Sie dann die angegebenen Lösungen an, um das Problem „Discord kann nicht installiert werden“ zu beheben …
Entdecken Sie die besten Tricks, um zu beheben, dass XCOM2-Mods nicht funktionieren. Lesen Sie mehr über andere verwandte Probleme von XCOM2-Wotc-Mods.
Um den Chrome-Fehler „chrome-error://chromewebdata/“ zu beheben, nutzen Sie erprobte Korrekturen wie das Löschen des Browsercaches, das Deaktivieren von Erweiterungen und mehr.
Einer der Vorteile von Spotify ist die Möglichkeit, benutzerdefinierte Wiedergabelisten zu erstellen und das Bild der Wiedergabeliste anzupassen. Hier ist, wie Sie das tun können.
Wenn RCS bei Samsung Messages nicht funktioniert, stellen Sie sicher, dass Sie lokale Daten von Carrier-Diensten löschen, deinstallieren Sie die Updates oder versuchen Sie es mit Google Messages.
Beheben Sie den OpenGL-Fehler 1282 (Ungültiger Vorgang) in Minecraft mit detaillierten Korrekturen, die im Artikel beschrieben sind.
Wenn Sie sehen, dass der Google Assistant auf diesem Gerät nicht verfügbar ist, empfehlen wir Ihnen, die Anforderungen zu überprüfen oder die Einstellungen zu optimieren.
Wenn Sie DuckDuckGo loswerden möchten, ändern Sie die Standardsuchmaschine, deinstallieren Sie die App oder entfernen Sie die Browsererweiterung.

![BEHOBEN: Discord-Installation in Windows 10 fehlgeschlagen [7 einfache Lösungen] BEHOBEN: Discord-Installation in Windows 10 fehlgeschlagen [7 einfache Lösungen]](https://luckytemplates.com/resources1/images2/image-2159-0408150949081.png)
![Fix XCOM2-Mods funktionieren nicht [10 BEWÄHRTE & GETESTETE LÖSUNGEN] Fix XCOM2-Mods funktionieren nicht [10 BEWÄHRTE & GETESTETE LÖSUNGEN]](https://luckytemplates.com/resources1/images2/image-4393-0408151101648.png)





