So zeichnen Sie auf einem Foto auf dem iPhone

Erfahren Sie, wie Sie auf einem Foto auf Ihrem iPhone zeichnen können. Unsere Schritt-für-Schritt-Anleitung zeigt Ihnen die besten Methoden.
„ Controller funktioniert nicht “ ist ein häufiges Problem, über das Spieler berichten, wenn sie Elden Ring auf dem PC mit Controllern wie Xbox, PS4 und PS5 spielen.
Das Problem wird höchstwahrscheinlich durch Probleme mit den Controller-Einstellungen verursacht. Darüber hinaus kann die Interferenz des Bluetooth-Geräts, der Tastatur und der Maus auch zu Konflikten mit dem Controller führen und Sie daran hindern, das Spiel Elden Ring zu spielen.
Wenn Sie das Problem haben, dass der Elden-Ring-Controller oder das Gamepad nicht funktioniert, finden Sie in diesem Artikel Lösungen zur Fehlerbehebung, um das Problem zu lösen.
Um beschädigte Windows-Systemdateien zu reparieren und die PC-Leistung zu optimieren, empfehlen wir Advanced System Repair:
Diese Software ist Ihre Komplettlösung, um Windows-Fehler zu beheben, Sie vor Malware zu schützen, Junk-Dateien zu bereinigen und Ihren PC für maximale Leistung in drei einfachen Schritten zu optimieren:
Wie behebt man „Elden Ring Controller funktioniert nicht“ auf dem PC?
Befolgen Sie hier nacheinander die angegebenen Korrekturen und beheben Sie das Problem mit dem nicht funktionierenden Elden Ring-Controller auf Ihrem PC, Ihrer Xbox und Ihren PlayStation-Geräten.
Inhaltsverzeichnis
Umschalten
Lösung 1: Andere Controller-Software schließen
Das Schließen anderer Controller-Software auf dem PC kann helfen, das Problem zu beheben, dass der Controller im Elden Ring-Spiel nicht funktioniert, da diese Programme die Kommunikation des Controllers mit dem Spiel beeinträchtigen können. Wenn mehrere Programme ausgeführt werden, kann es zu Konflikten kommen und die ordnungsgemäße Funktion des Controllers beeinträchtigen.
Befolgen Sie diese Schritte, um andere Programme zu schließen:

Lösung 2: Bluetooth-Geräte trennen
Durch Trennen der Bluetooth-Verbindung am PC wird die Verbindung zurückgesetzt und der Controller kann mit der Suche nach einer neuen Verbindung beginnen. Bluetooth-Verbindungen können aufgrund von Interferenzen mit anderen Geräten oder Umgebungsfaktoren manchmal instabil werden oder unterbrochen werden. Oft kann das Problem durch Zurücksetzen der Verbindung behoben werden.

Lösung 3: Trennen Sie Tastatur und Maus
Tastatur und Maus des PCs beeinträchtigen manchmal die Controller-Einstellungen des Spiels. Wenn der Controller die Spielbefehle nicht richtig erkennt, können Tastatur und Maus zu Konflikten führen und verhindern, dass Elden Ring den Controller erkennt. Durch Trennen von Tastatur und Maus wird das Problem behoben.
Lesen Sie auch: Elden Ring Multiplayer funktioniert nicht [15 bewährte Korrekturen]
Lösung 4: Steam-Overlay deaktivieren
Steam Overlay kann manchmal die Controller-Unterstützung des Spiels und andere Optionen beeinträchtigen. Dies kann dazu führen, dass Controller-Eingaben falsch oder gar nicht gelesen werden, was zu Problemen im Spiel führen und dazu führen kann, dass der Elden-Ring-Controller nicht funktioniert.
Befolgen Sie die Schritte, um das Steam-Overlay auf Ihrem PC zu deaktivieren.

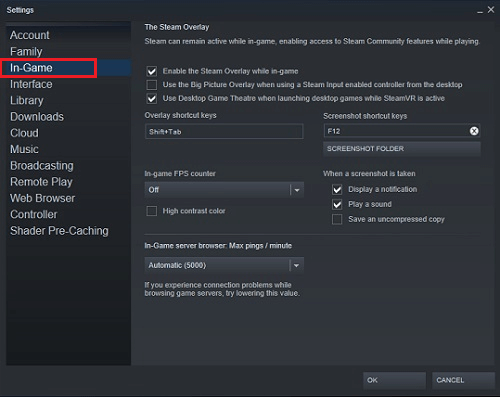
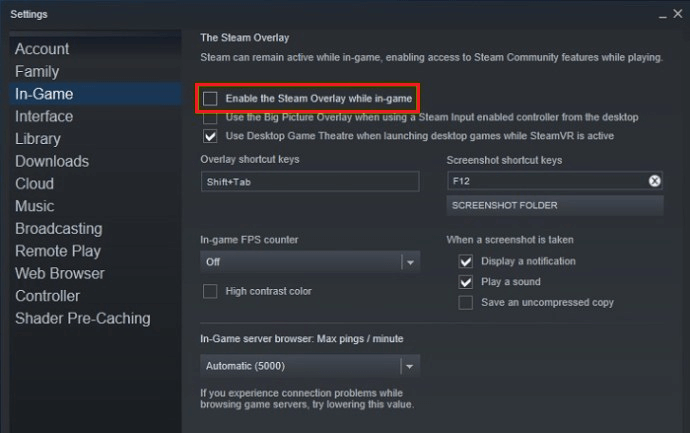
Lösung 5: Aktivieren Sie die Controller-Unterstützung auf Steam
Durch die Aktivierung der Controller-Unterstützung auf Steam können Sie Zugriff auf eine Reihe von Controller-spezifischen Funktionen und Einstellungen erhalten. Dazu gehört die Möglichkeit, Tasten neu zuzuordnen, die Empfindlichkeit anzupassen, Vibrationen zu aktivieren und mehr. Darüber hinaus erfordern einige Spiele die Aktivierung der Controller-Unterstützung, damit der Controller ordnungsgemäß funktioniert.
Wenn Sie also die Controller-Unterstützung auf Steam aktivieren, können Sie sicherstellen, dass Ihr Controller ordnungsgemäß mit Elden Ring funktioniert.

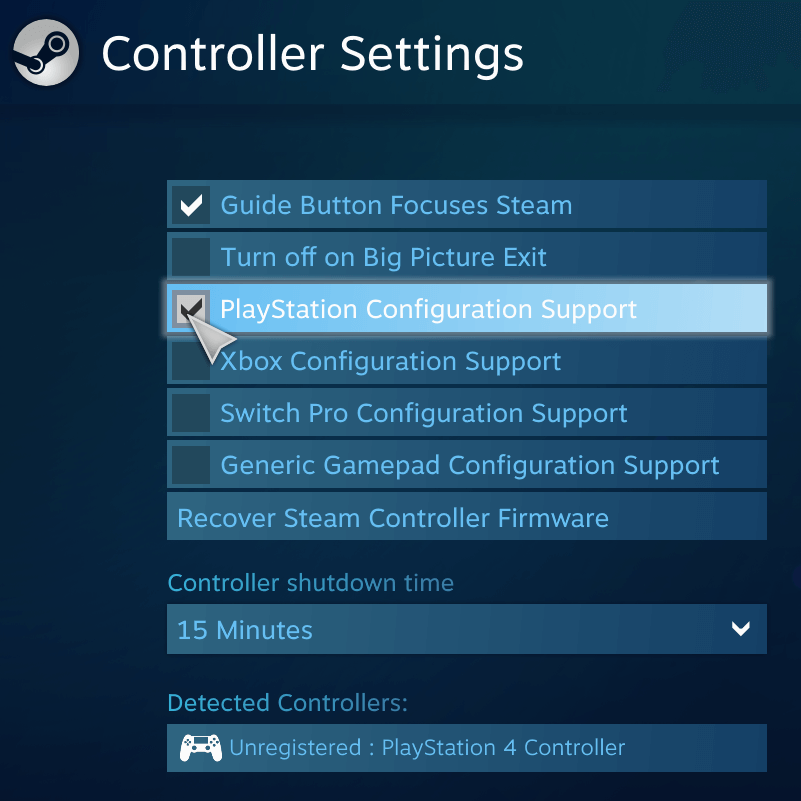
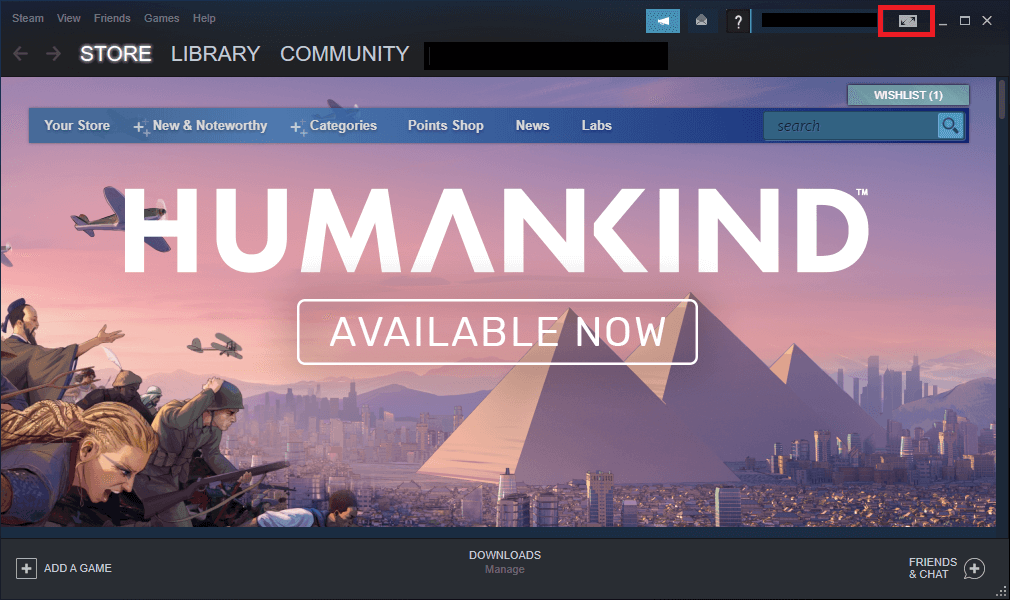
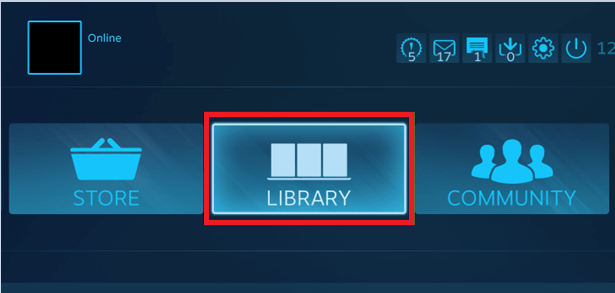
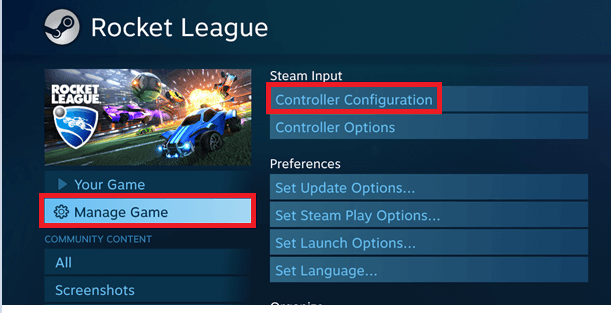
Lösung 6: Ändern Sie die Steam-Eingabeeinstellungen pro Spiel
Durch Ändern der Steam-Eingabeeinstellungen pro Spiel können Sie die Zuordnungen für den Controller anpassen. Dies könnte die Neuzuordnung bestimmter Tasten oder das Hinzufügen zusätzlicher Eingänge sowie die Anpassung der Empfindlichkeit der Analogsticks des Controllers umfassen. Außerdem kann der Benutzer damit die Vibrationseinstellungen seines Controllers anpassen, was dazu beitragen kann, das Spiel noch intensiver zu gestalten und das Spiel ohne Probleme angenehmer zu gestalten.
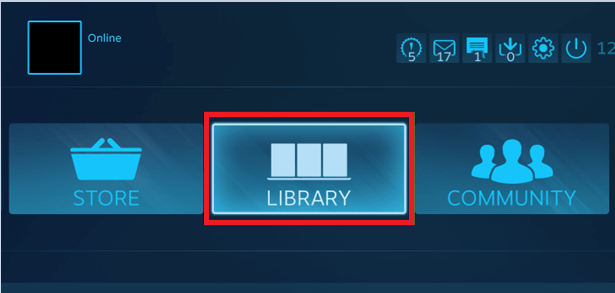
Lösung 7: Deinstallieren Sie die vJoy-Software
vJoy ist ein virtueller Joystick-Treiber für Windows, der virtuelle Gamecontroller erstellt, die die Controller-Konfiguration des Spiels beeinträchtigen können. Durch die Deinstallation von vJoy können Sie dazu beitragen, Konflikte zwischen dem Spiel und den virtuellen Gamecontrollern zu reduzieren.
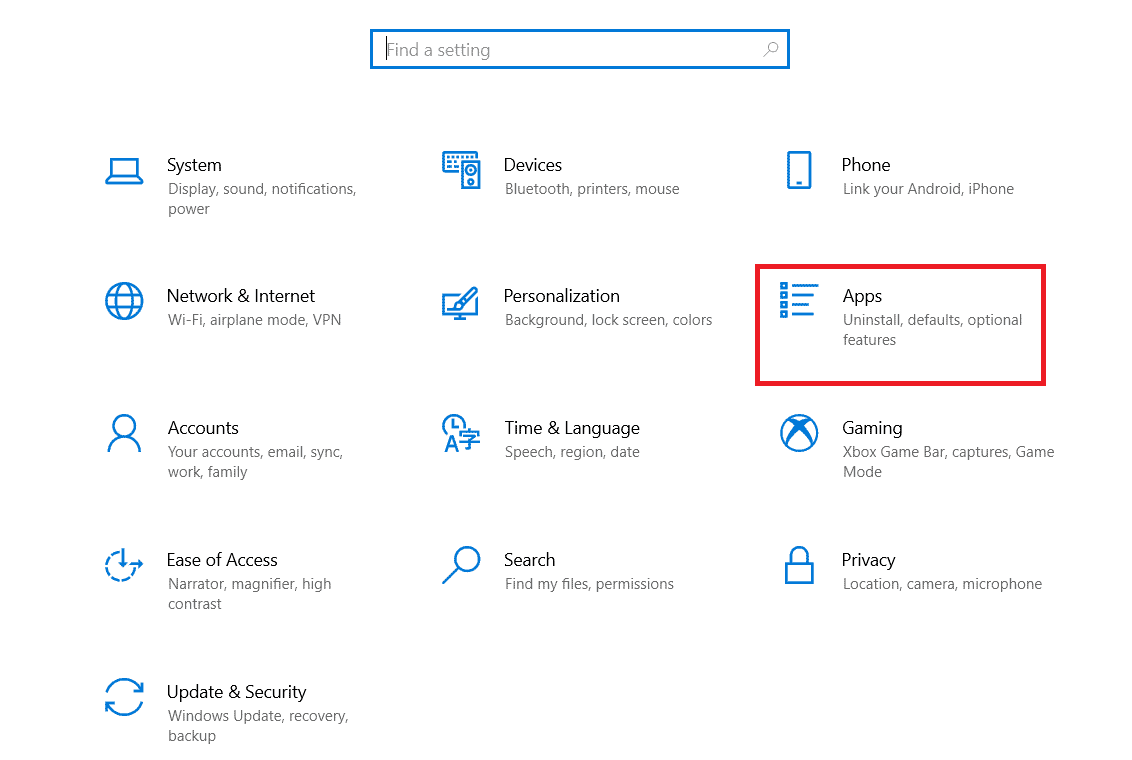
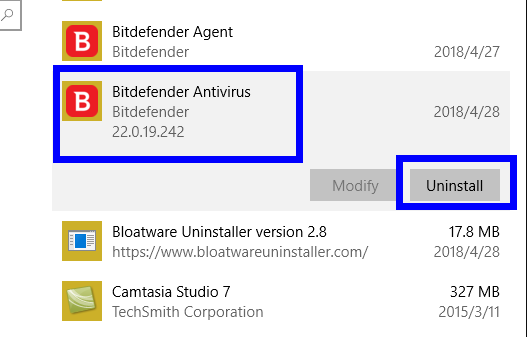
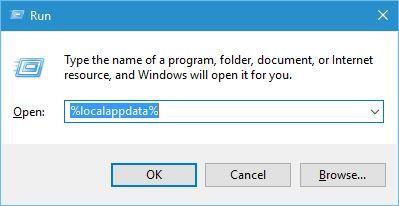
Wenn Sie ein Programm manuell deinstallieren, wird es oft nicht vollständig entfernt. Einige der Junk-Dateien, Cache-Daten, Registrierungseinträge und Reste werden auf dem Computer gespeichert und verursachen Konflikte, wenn Sie das jeweilige Programm das nächste Mal installieren. Daher wird empfohlen, das Programm mit dem Deinstallationsprogramm eines Drittanbieters zu deinstallieren. Dadurch wird das Programm vollständig entfernt.
Lösung 8: Stellen Sie sicher, dass der Controller-Treiber aktualisiert ist
Durch die Aktualisierung des Controller-Treibers werden viele Probleme behoben, z. B. Eingabeverzögerungen, Verbindungsabbrüche des Controllers und andere Probleme, die dazu führen können, dass der Elden-Ring-Xbox-Controller nicht ordnungsgemäß funktioniert. Es kann auch dazu beitragen, sicherzustellen, dass der Controller mit dem Spiel kompatibel und vollständig für das beste Spielerlebnis optimiert ist. Darüber hinaus kann der aktualisierte Controller-Treiber dazu beitragen, sicherzustellen, dass der Controller mit allen neuen Updates oder Patches für das Spiel kompatibel ist, was dabei helfen kann, etwaige Probleme zu beheben.
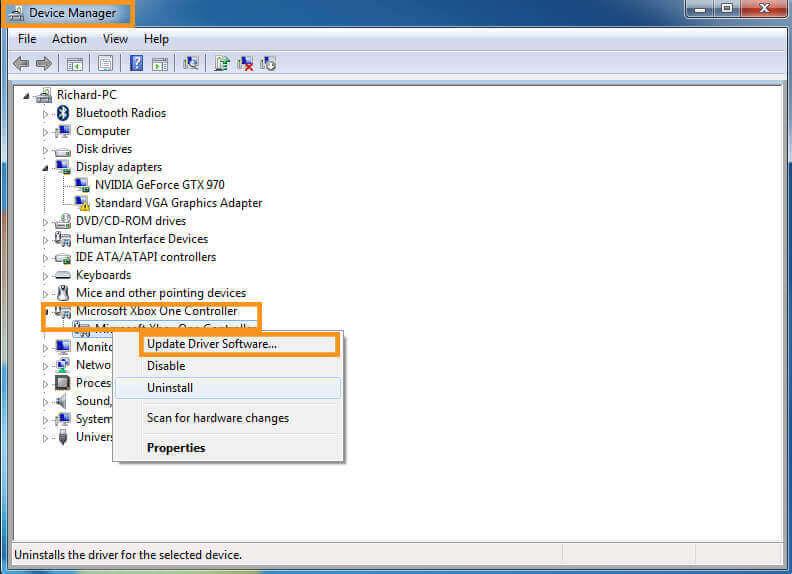
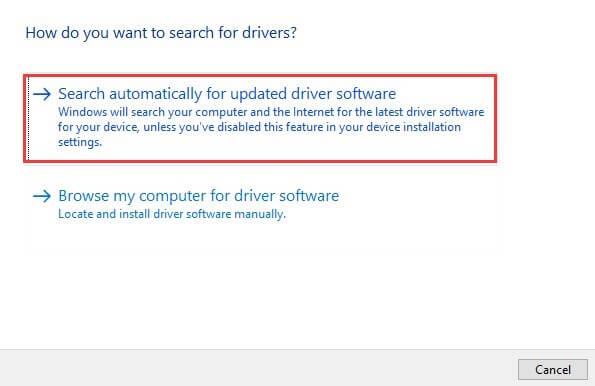
Falls Sie die Treiber nicht manuell aktualisieren möchten, können Sie Driver Updater ausprobieren . Dieses Tool aktualisiert den veralteten Treiber und behebt andere treiberbezogene Probleme automatisch und problemlos.
Lösung 9: Installieren Sie DS4Windows für PS4- und PS5-Controller
Hier wird empfohlen, DS4Windows zu installieren. Dies ist ein Programm, mit dem Sie diese Controller auf Ihrem PC verwenden können. In dieser Lösung zeigen wir Ihnen, wie Sie DS4Windows installieren und das Problem beheben, dass der PS4- oder PS5-Controller keine Verbindung zu Ihrem PC herstellen kann.
Der beste Weg, die Leistung Ihres Spiels auf einem Windows-PC zu optimieren
Dies steigert das Spiel durch die Optimierung der Systemressourcen und bietet ein besseres Gameplay. Darüber hinaus werden häufige Spielprobleme wie Verzögerungen und Probleme mit niedrigen FPS behoben.
Abschluss
Hier geht es also um das Problem, dass der Elden Ring-Controller auf dem PC nicht funktioniert. Befolgen Sie die richtigen Schritte, dann können Sie Ihren Controller im Handumdrehen zum Laufen bringen.
Stellen Sie sicher, dass Sie die angegebenen Schritte nacheinander befolgen und das Problem mit dem nicht funktionierenden Elden Ring-Controller beheben.
Viel Glück..!
Erfahren Sie, wie Sie auf einem Foto auf Ihrem iPhone zeichnen können. Unsere Schritt-für-Schritt-Anleitung zeigt Ihnen die besten Methoden.
TweetDeck ist eine App, mit der Sie Ihren Twitter-Feed und Ihre Interaktionen verwalten können. Hier zeigen wir Ihnen die Grundlagen für den Einstieg in TweetDeck.
Möchten Sie das Problem mit der fehlgeschlagenen Discord-Installation unter Windows 10 beheben? Wenden Sie dann die angegebenen Lösungen an, um das Problem „Discord kann nicht installiert werden“ zu beheben …
Entdecken Sie die besten Tricks, um zu beheben, dass XCOM2-Mods nicht funktionieren. Lesen Sie mehr über andere verwandte Probleme von XCOM2-Wotc-Mods.
Um den Chrome-Fehler „chrome-error://chromewebdata/“ zu beheben, nutzen Sie erprobte Korrekturen wie das Löschen des Browsercaches, das Deaktivieren von Erweiterungen und mehr.
Einer der Vorteile von Spotify ist die Möglichkeit, benutzerdefinierte Wiedergabelisten zu erstellen und das Bild der Wiedergabeliste anzupassen. Hier ist, wie Sie das tun können.
Wenn RCS bei Samsung Messages nicht funktioniert, stellen Sie sicher, dass Sie lokale Daten von Carrier-Diensten löschen, deinstallieren Sie die Updates oder versuchen Sie es mit Google Messages.
Beheben Sie den OpenGL-Fehler 1282 (Ungültiger Vorgang) in Minecraft mit detaillierten Korrekturen, die im Artikel beschrieben sind.
Wenn Sie sehen, dass der Google Assistant auf diesem Gerät nicht verfügbar ist, empfehlen wir Ihnen, die Anforderungen zu überprüfen oder die Einstellungen zu optimieren.
Wenn Sie DuckDuckGo loswerden möchten, ändern Sie die Standardsuchmaschine, deinstallieren Sie die App oder entfernen Sie die Browsererweiterung.

![BEHOBEN: Discord-Installation in Windows 10 fehlgeschlagen [7 einfache Lösungen] BEHOBEN: Discord-Installation in Windows 10 fehlgeschlagen [7 einfache Lösungen]](https://luckytemplates.com/resources1/images2/image-2159-0408150949081.png)
![Fix XCOM2-Mods funktionieren nicht [10 BEWÄHRTE & GETESTETE LÖSUNGEN] Fix XCOM2-Mods funktionieren nicht [10 BEWÄHRTE & GETESTETE LÖSUNGEN]](https://luckytemplates.com/resources1/images2/image-4393-0408151101648.png)





