So zeichnen Sie auf einem Foto auf dem iPhone

Erfahren Sie, wie Sie auf einem Foto auf Ihrem iPhone zeichnen können. Unsere Schritt-für-Schritt-Anleitung zeigt Ihnen die besten Methoden.

Als Benutzer eines Asus-Laptops erwarten Sie ein nahtloses und angenehmes Erlebnis beim Arbeiten oder Streamen Ihrer Lieblingsinhalte.
Das Problem mit dem Flackern des Asus-Laptop-Bildschirms wird jedoch von zahlreichen Asus-Besitzern gemeldet. Den Berichten zufolge flackert der Bildschirm manchmal in horizontalen oder vertikalen Linien, manchmal aber auch an und aus.
Dies kann ein großes Hindernis für ein reibungsloses Erlebnis sein. Aber keine Sorge, wir stehen Ihnen zur Seite!
In diesem Blog-Beitrag untersuchen wir die häufigsten Ursachen für den flackernden Bildschirm eines Asus-Laptops und stellen Ihnen leicht verständliche Lösungen zur Verfügung, mit denen Sie diese effektiv beheben können.
Um beschädigte Windows-Systemdateien zu reparieren, empfehlen wir Advanced System Repair:
Diese Software ist Ihre Komplettlösung, um Windows-Fehler zu beheben, Sie vor Malware zu schützen, Junk-Dateien zu bereinigen und Ihren PC für maximale Leistung in drei einfachen Schritten zu optimieren:
Warum flackert der Bildschirm meines Asus-Laptops?
Das Flackern Ihres Laptop-Bildschirms kann mehrere Gründe haben:
Wie behebt man das Flackern des Asus-Laptop-Bildschirms?
Bevor Sie mit der Fehlerbehebung beginnen, starten Sie Ihren PC im abgesicherten Modus , um nicht unbedingt erforderliche Hardware und Software vorübergehend zu deaktivieren.
Dadurch können Benutzer erkennen, ob das Problem durch einen fehlerhaften Treiber oder einen Softwarekonflikt verursacht wird. Wenn das Bildschirmflackern im abgesicherten Modus aufhört, deutet dies darauf hin, dass das Problem mit der Software oder dem Treiber zusammenhängt, was dann durch Aktualisieren oder Deinstallieren der problematischen Komponente behoben werden kann.
Befolgen Sie nun die unten aufgeführten Lösungen, um eine dauerhafte Lösung zu finden und das Flackern des Asus-Laptop-Bildschirms zu verhindern .
Inhaltsverzeichnis
Umschalten
Lösung 1: Überprüfen Sie die HDMI-/DisplayPort-/USB-C-Kabel
Sie können damit beginnen, Ihre HDMI-, DisplayPort- oder USB-C-Kabel zu überprüfen . Stellen Sie sicher, dass die Kabel sowohl am Monitor als auch am Laptop fest angeschlossen sind. Stellen Sie sicher, dass das Kabel vollständig festgezogen ist und nicht locker aussieht oder sich lose anfühlt. Dies gilt für alle Kabeltypen, die sich aus verschiedenen Gründen lösen können.
Lösung 2: Monitoraktualisierungsrate ändern
Die Bildwiederholfrequenz des Monitors spielt eine entscheidende Rolle, um das Flackern des Asus-Bildschirms zu beheben . Eine nicht übereinstimmende oder falsche Bildwiederholfrequenz kann zu Flackern führen, da der Monitor Schwierigkeiten hat, Bilder flüssig anzuzeigen.
Indem Sie die Bildwiederholfrequenz des Monitors überprüfen und an seine Fähigkeiten anpassen, können Sie eine optimale Leistung sicherstellen und Flimmerprobleme beseitigen, was für ein flüssigeres und angenehmeres Erlebnis sorgt.
Befolgen Sie diese Anweisungen, um die Bildwiederholfrequenz des Monitors zu überprüfen und anzupassen.
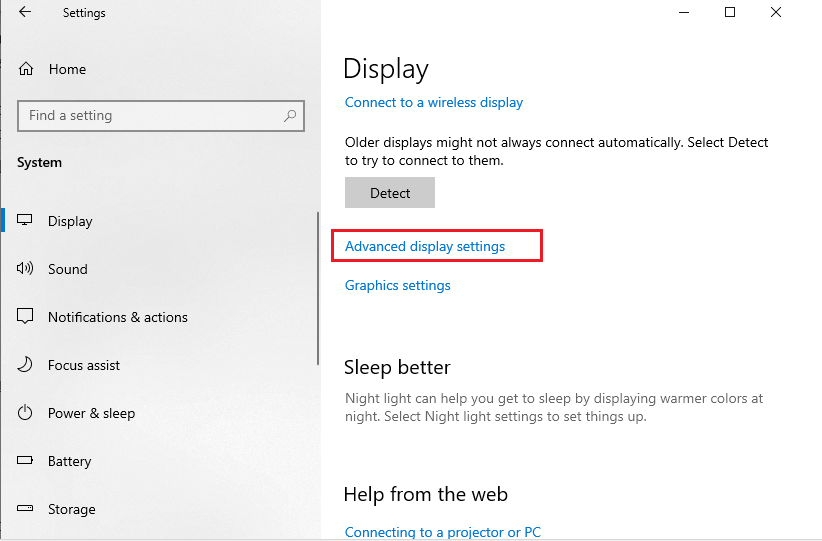
Lesen Sie auch: Wie lässt sich das Problem „ASUS-Laptop lässt sich nicht einschalten“ beheben?
Lösung 3: Grafikkartentreiber aktualisieren
Veraltete Treiber können zu Inkompatibilitäten führen und zu Problemen mit Bildschirmflackern führen. Regelmäßige Treiberaktualisierungen sorgen für optimale Leistung und ein flimmerfreies Erlebnis.
Befolgen Sie diese Anweisungen, um die Treiber auf Ihrem System zu aktualisieren.
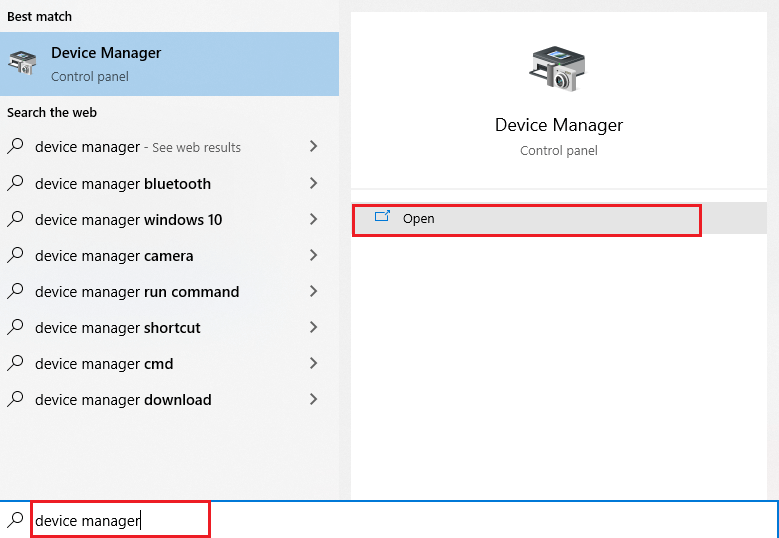
Die EXE-Dateien werden auf Ihr System heruntergeladen. Führen Sie die Dateien aus, indem Sie darauf doppelklicken, um sie auf Ihrem System zu installieren.
Wenn Sie eine Treiberaktualisierungssoftware eines Drittanbieters verwenden möchten, sollten Sie Driver Updater als Option in Betracht ziehen. Diese Software kann veraltete Treiber nahtlos aktualisieren und andere treiberbezogene Probleme effektiv beheben.
Lösung 4: Adaptive Helligkeit deaktivieren
Adaptive Helligkeit ist eine Funktion, die die Bildschirmhelligkeit basierend auf den angezeigten Inhalten und den Umgebungslichtbedingungen anpasst.
Durch Deaktivieren dieser Funktion wird verhindert, dass der Bildschirm des Asus-Laptops flackert und die Helligkeit und der Kontrast des Bildschirms nicht ständig angepasst werden
Befolgen Sie diese Anweisungen, um die adaptive Helligkeitsfunktion auf Ihrem System zu deaktivieren. Beachten Sie jedoch, dass diese Option nur für Windows 10 Enterprise- und Pro Editions-Systeme funktioniert.
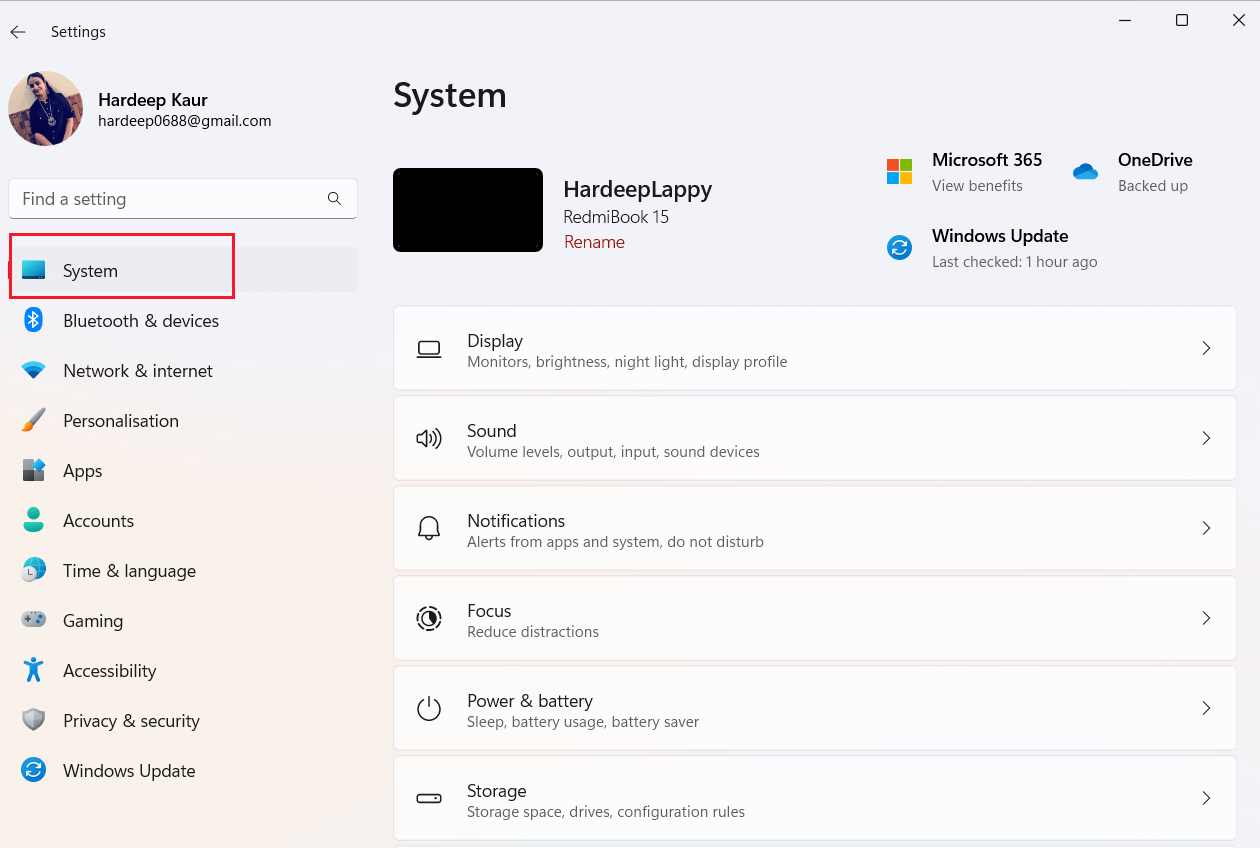
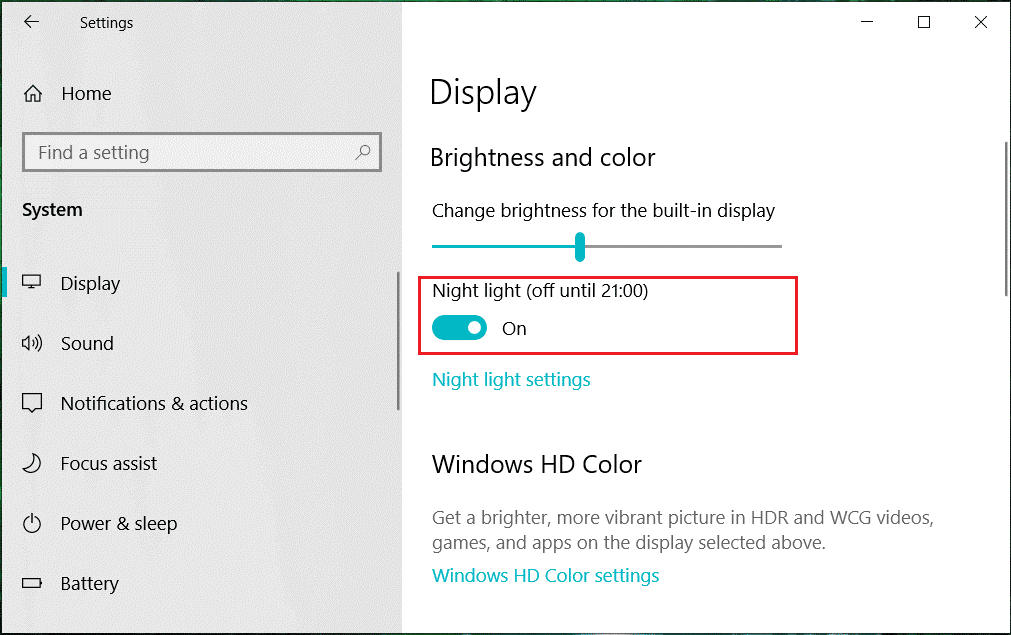
Lösung 5: Deinstallieren Sie kürzlich installierte Apps
Durch die Deinstallation kürzlich installierter Apps werden potenzielle Softwarekonflikte oder Inkompatibilitäten behoben. Diese Probleme können durch schlecht optimierte Apps entstehen und zu Fehlfunktionen der Anzeige führen.
Befolgen Sie diese Anweisungen, um diese Apps von Ihrem System zu löschen.
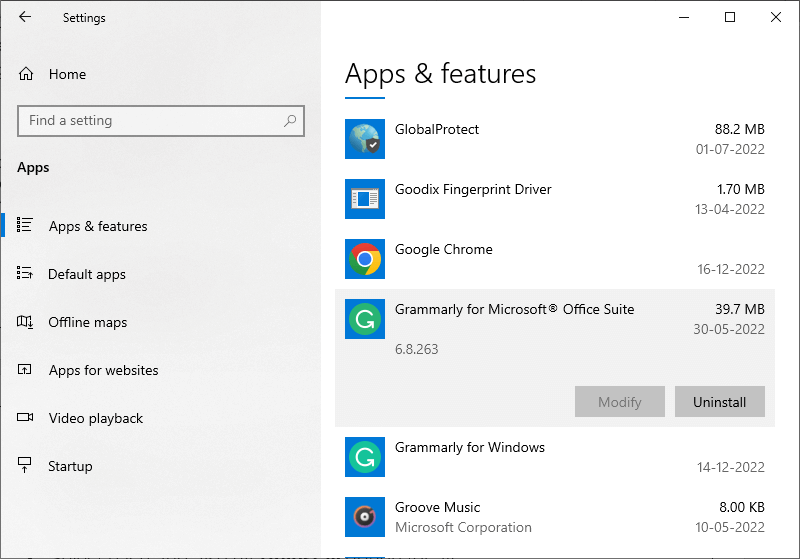
Lösung 6: Suchen Sie nach Hardwareproblemen
Probleme wie lose Verbindungen, fehlerhafte Kabel oder beschädigte Hardware können zu Problemen mit dem flackernden Bildschirm des Asus-Laptops führen . Durch die Untersuchung und Behebung dieser Hardwareprobleme kann die Anzeigeleistung des Laptops wiederhergestellt und das Problem des Bildschirmflimmerns effektiv beseitigt werden.
Empfohlene Lösung zur Behebung verschiedener PC-Probleme
Dabei handelt es sich um ein fortschrittliches Tool, das verschiedene Computerprobleme wie DLL-Fehler, Registrierungsfehler, Anwendungsprobleme, Fehler im Zusammenhang mit Windows-Updates und vieles mehr beheben kann.
Trotzdem repariert es auch beschädigte Windows-Systemdateien, um die Leistung des Windows-PCs zu optimieren.
Letzte Worte
Das ist ein Wrap! Hier habe ich mein Bestes gegeben, um alle möglichen Lösungen aufzulisten, um das Flackern des Asus-Laptop-Bildschirms zu verhindern .
Die oben genannten Lösungen sind leicht zu befolgen und eine davon sollte für Sie funktionieren. Gehen Sie sie also Schritt für Schritt durch, bis Sie die Lösung gefunden haben, die für Sie funktioniert.
Ich hoffe, dass eine unserer Lösungen das Problem in Ihrem Fall beheben konnte. Wenn Sie der Meinung sind, dass ich etwas übersehen habe, oder wenn Sie andere alternative Lösungen haben, die dieses Problem möglicherweise lösen könnten, zögern Sie nicht, diese auf unserer Seite mitzuteilen.
Viel Glück!
Erfahren Sie, wie Sie auf einem Foto auf Ihrem iPhone zeichnen können. Unsere Schritt-für-Schritt-Anleitung zeigt Ihnen die besten Methoden.
TweetDeck ist eine App, mit der Sie Ihren Twitter-Feed und Ihre Interaktionen verwalten können. Hier zeigen wir Ihnen die Grundlagen für den Einstieg in TweetDeck.
Möchten Sie das Problem mit der fehlgeschlagenen Discord-Installation unter Windows 10 beheben? Wenden Sie dann die angegebenen Lösungen an, um das Problem „Discord kann nicht installiert werden“ zu beheben …
Entdecken Sie die besten Tricks, um zu beheben, dass XCOM2-Mods nicht funktionieren. Lesen Sie mehr über andere verwandte Probleme von XCOM2-Wotc-Mods.
Um den Chrome-Fehler „chrome-error://chromewebdata/“ zu beheben, nutzen Sie erprobte Korrekturen wie das Löschen des Browsercaches, das Deaktivieren von Erweiterungen und mehr.
Einer der Vorteile von Spotify ist die Möglichkeit, benutzerdefinierte Wiedergabelisten zu erstellen und das Bild der Wiedergabeliste anzupassen. Hier ist, wie Sie das tun können.
Wenn RCS bei Samsung Messages nicht funktioniert, stellen Sie sicher, dass Sie lokale Daten von Carrier-Diensten löschen, deinstallieren Sie die Updates oder versuchen Sie es mit Google Messages.
Beheben Sie den OpenGL-Fehler 1282 (Ungültiger Vorgang) in Minecraft mit detaillierten Korrekturen, die im Artikel beschrieben sind.
Wenn Sie sehen, dass der Google Assistant auf diesem Gerät nicht verfügbar ist, empfehlen wir Ihnen, die Anforderungen zu überprüfen oder die Einstellungen zu optimieren.
Wenn Sie DuckDuckGo loswerden möchten, ändern Sie die Standardsuchmaschine, deinstallieren Sie die App oder entfernen Sie die Browsererweiterung.

![BEHOBEN: Discord-Installation in Windows 10 fehlgeschlagen [7 einfache Lösungen] BEHOBEN: Discord-Installation in Windows 10 fehlgeschlagen [7 einfache Lösungen]](https://luckytemplates.com/resources1/images2/image-2159-0408150949081.png)
![Fix XCOM2-Mods funktionieren nicht [10 BEWÄHRTE & GETESTETE LÖSUNGEN] Fix XCOM2-Mods funktionieren nicht [10 BEWÄHRTE & GETESTETE LÖSUNGEN]](https://luckytemplates.com/resources1/images2/image-4393-0408151101648.png)





