So zeichnen Sie auf einem Foto auf dem iPhone

Erfahren Sie, wie Sie auf einem Foto auf Ihrem iPhone zeichnen können. Unsere Schritt-für-Schritt-Anleitung zeigt Ihnen die besten Methoden.

Zusammenfassung – Wenn Sie das Problem haben, dass das Mikrofon eines Logitech G533-Gaming-Headsets nicht funktioniert, ist dieser Leitfaden genau das Richtige für Sie. Hier erfahren Sie, wie Sie das Problem, dass das Logitech G533-Mikrofon nicht funktioniert, im Handumdrehen beheben können.
Logitech G533 eignet sich perfekt für Windows-PCs, insbesondere für Gamer. Dieses kabellose Gerät ist aufgrund seiner Akkulaufzeit von 15 Stunden, der herausragenden Geräuschunterdrückung und des geringen Gewichts äußerst beliebt.
Obgleich die Hardware beeindruckend ist, können Probleme wie das nicht funktionierende Mikrofon des Logitech G533 das Spielvergnügen erheblich beeinträchtigen. Keine Angst! Nutzen Sie diese Anleitung, um das Problem schnell und effektiv zu lösen.
Es gibt verschiedene Ursachen für Audioprobleme mit dem Logitech G533 Mikrophon auf Ihrem Windows-PC. Zu den häufigsten gehören:
Hier sind die 11 Lösungen zur Behebung des Problems:
Überprüfen Sie zunächst, ob das Gerät äußerlich beschädigt ist:
Wenn mehrere Audiogeräte angeschlossen sind, bestätigen Sie, dass das Logitech G533 als Ausgabegerät festgelegt ist:
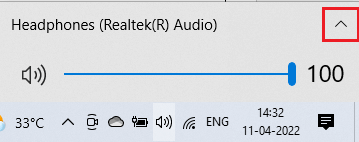
Nutzen Sie das integrierte Fehlerbehebungstool:
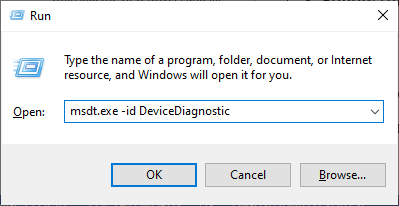
Beenden Sie unnötige Hintergrundanwendungen:
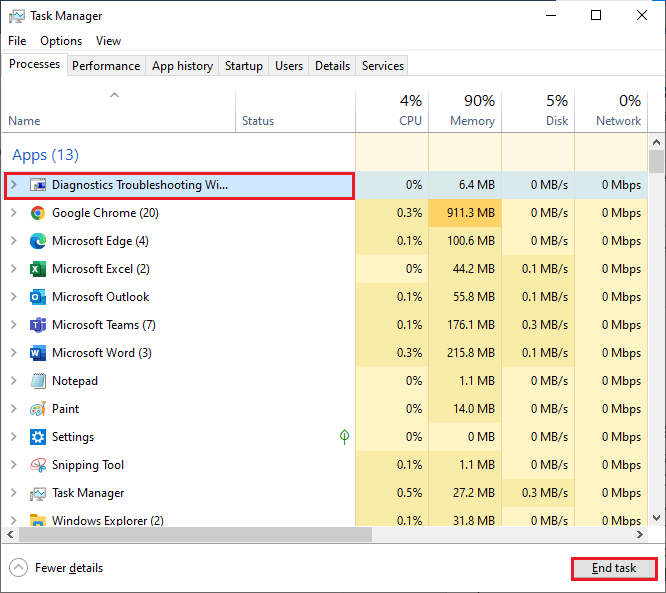
Gehen Sie wie folgt vor, um die Mikrofoneinstellungen zu überprüfen:

Stellen Sie sicher, dass Anwendungen Zugriff haben:

Überprüfen Sie die Soundkarteneinstellungen:
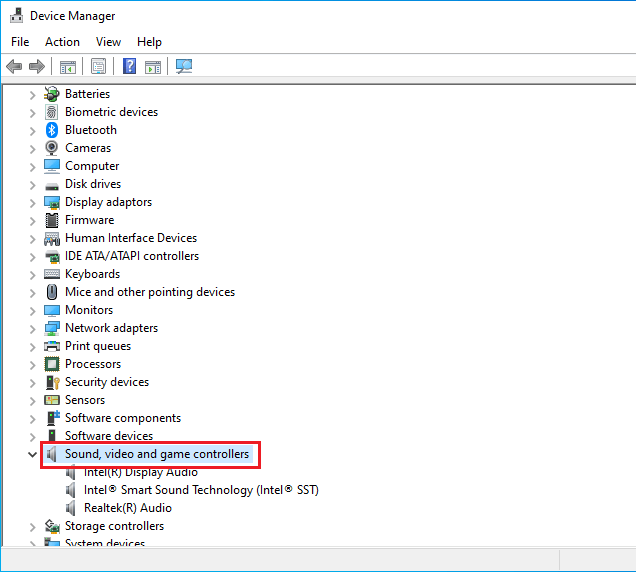
Starten Sie die Audiodienste neu:
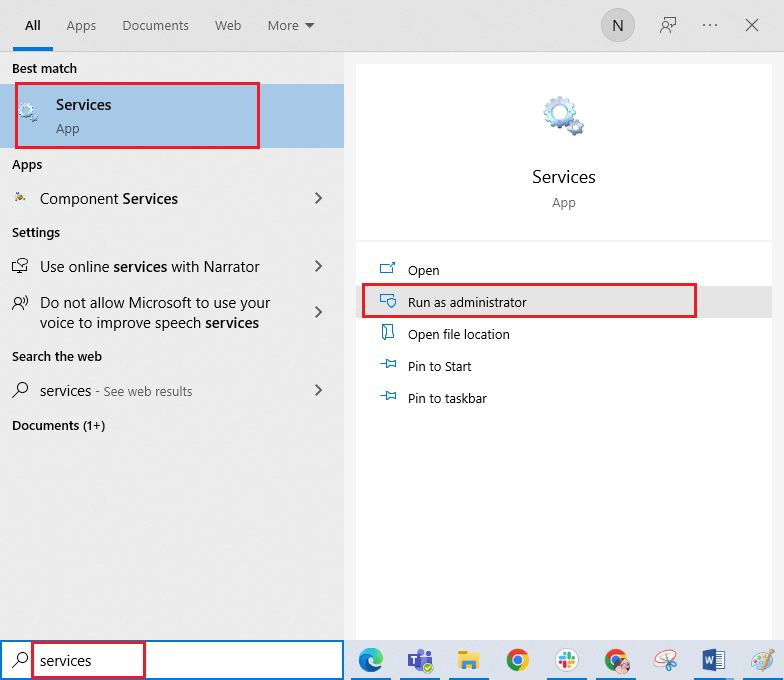
Verweigern Sie exklusiven Zugriff für Audiogeräte:
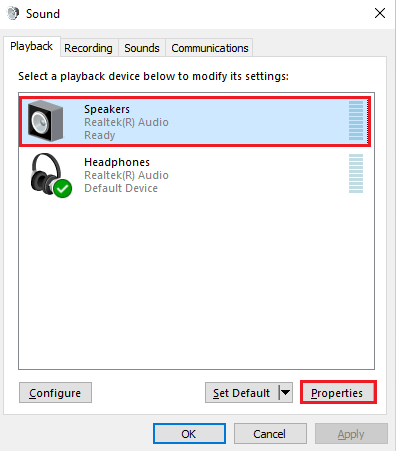
Audiotreiber könnten veraltet sein:
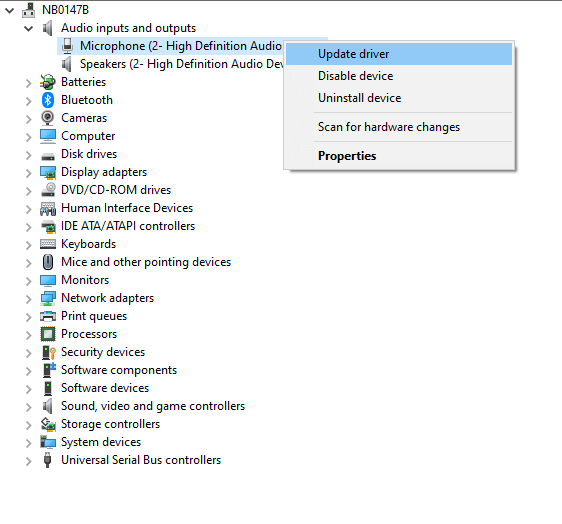
Falls notwendig, installieren Sie die Software neu:
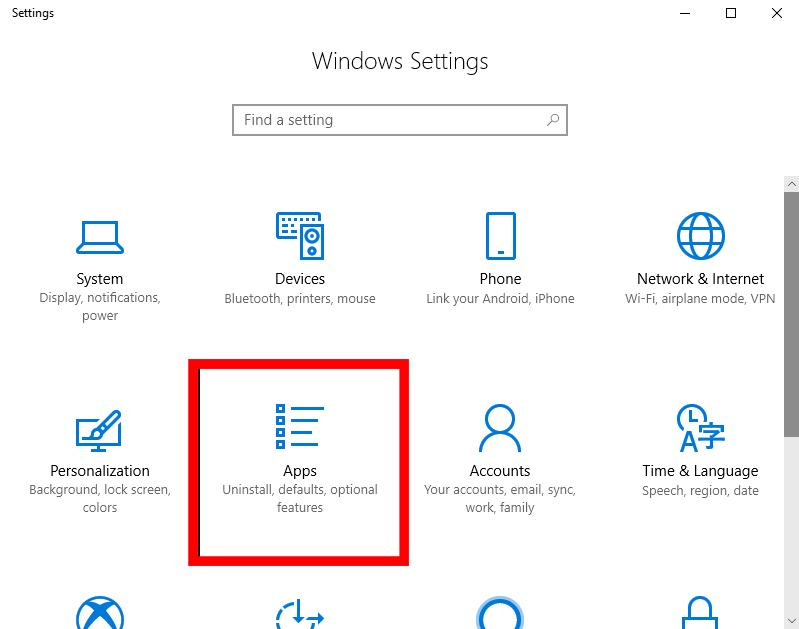
1. Wie schalte ich die Stummschaltung meines Logitech-Headsets auf?
Bezüglich des Stummschaltens folgen Sie den gleichen Schritten zur Zugriffserlaubnis und Lautstärkeregelung.
2. Wie setze ich mein Logitech G935 auf die Werkseinstellungen zurück?
Halten Sie die Hardware-Reset-Taste 2 Sekunden lang gedrückt, um das G935 zurückzusetzen.
3. Kann ich das G533 während des Ladevorgangs verwenden?
Ja, das G533 kann während des Ladevorgangs verwendet werden.
4. Wie verbinde ich mein Logitech G533 mit der PS4?
Schließen Sie den USB-Adapter an und warten Sie, bis das blaue Licht konstant leuchtet.
Nutzen Sie ein umfassendes Tool, um verschiedene Computerprobleme zu erkennen und zu beheben, einschließlich DLL-Reparatur, Registrierungseinträge, BSOD-Fehler und mehr.
Das ist es! Es ist einfach, das Problem, dass das Logitech G533-Mikrofon nicht funktioniert, zu beheben, indem Sie diese 11 Lösungen befolgen. Ich wünsche Ihnen viel Glück!
Erfahren Sie, wie Sie auf einem Foto auf Ihrem iPhone zeichnen können. Unsere Schritt-für-Schritt-Anleitung zeigt Ihnen die besten Methoden.
TweetDeck ist eine App, mit der Sie Ihren Twitter-Feed und Ihre Interaktionen verwalten können. Hier zeigen wir Ihnen die Grundlagen für den Einstieg in TweetDeck.
Möchten Sie das Problem mit der fehlgeschlagenen Discord-Installation unter Windows 10 beheben? Wenden Sie dann die angegebenen Lösungen an, um das Problem „Discord kann nicht installiert werden“ zu beheben …
Entdecken Sie die besten Tricks, um zu beheben, dass XCOM2-Mods nicht funktionieren. Lesen Sie mehr über andere verwandte Probleme von XCOM2-Wotc-Mods.
Um den Chrome-Fehler „chrome-error://chromewebdata/“ zu beheben, nutzen Sie erprobte Korrekturen wie das Löschen des Browsercaches, das Deaktivieren von Erweiterungen und mehr.
Einer der Vorteile von Spotify ist die Möglichkeit, benutzerdefinierte Wiedergabelisten zu erstellen und das Bild der Wiedergabeliste anzupassen. Hier ist, wie Sie das tun können.
Wenn RCS bei Samsung Messages nicht funktioniert, stellen Sie sicher, dass Sie lokale Daten von Carrier-Diensten löschen, deinstallieren Sie die Updates oder versuchen Sie es mit Google Messages.
Beheben Sie den OpenGL-Fehler 1282 (Ungültiger Vorgang) in Minecraft mit detaillierten Korrekturen, die im Artikel beschrieben sind.
Wenn Sie sehen, dass der Google Assistant auf diesem Gerät nicht verfügbar ist, empfehlen wir Ihnen, die Anforderungen zu überprüfen oder die Einstellungen zu optimieren.
Wenn Sie DuckDuckGo loswerden möchten, ändern Sie die Standardsuchmaschine, deinstallieren Sie die App oder entfernen Sie die Browsererweiterung.

![BEHOBEN: Discord-Installation in Windows 10 fehlgeschlagen [7 einfache Lösungen] BEHOBEN: Discord-Installation in Windows 10 fehlgeschlagen [7 einfache Lösungen]](https://luckytemplates.com/resources1/images2/image-2159-0408150949081.png)
![Fix XCOM2-Mods funktionieren nicht [10 BEWÄHRTE & GETESTETE LÖSUNGEN] Fix XCOM2-Mods funktionieren nicht [10 BEWÄHRTE & GETESTETE LÖSUNGEN]](https://luckytemplates.com/resources1/images2/image-4393-0408151101648.png)






Luisa_Dream -
Ich kann nicht glauben, wie einfach es war, das Problem zu lösen. Dein Artikel hat mir wirklich das Leben erleichtert
Max Mustermann -
Danke für die hilfreichen Tipps! Mein Logitech G533 Mikrofon funktioniert jetzt wieder einwandfrei. Ich wusste nicht, dass es so einfach sein kann!
Ricardo 789 -
Ich war echt verzweifelt, weil ich keine Stimme bei meinen Streams hatte. Jetzt funktioniert alles perfekt
Hugo M. aus Stuttgart -
Ich bin so glücklich, dass ich den Artikel gefunden habe! Es hat mir sofort geholfen. Ich werde ihn auf jeden Fall teilen
Anna Schmidt -
Ich hatte das gleiche Problem, bis ich die Treiber aktualisiert habe. Deine Anleitung hat mir sehr geholfen
Sophie Braun -
Ich bin so erleichtert, dass ich diese Tipps ausprobiert habe, vor allem die Einstellungen in der Systemsteuerung. Das hat wirklich geholfen!
Paul J. -
Ich stimme zu, dass ein simples Update oft das Problem löst. Manchmal vergisst man das einfach
Tom H. -
Ist es möglich, dass ein anderes USB-Gerät das Mikrofon stört? Ich bin mir nicht sicher, welches ich abstecken soll
Daniela B. -
Diese Tipps sind Gold wert! Ich hätte nie gedacht, dass ich mit einem Restart so viel erreichen kann. Danke dir!
Clara Miau -
Haha, ich scherze immer, dass Technik manchmal wie Magie ist! Ich bin froh, dass ich diesen Artikel gefunden habe.
Felix Gaming -
Ich dachte, dass mein Mikrofon kaputt ist, aber mit deinem Artikel habe ich herausgefunden, dass es nur an den Einstellungen lag. Danke
Kati 099 -
Wow, ich bin so froh, dass ich diesen Artikel gefunden habe! Ich hätte nie gedacht, dass ein einfaches Zurücksetzen des Mikrofons helfen könnte
Jasmin Lee -
Das ist echt interessant. Ich habe nie darüber nachgedacht, das Mikrofon von den Lautsprechern zu trennen. Das könnte wirklich nützlich sein
Dascha_2021 -
Ich würde gerne wissen, welche alternativen Mikrofone du empfehlen kannst. G533 ist gut, aber gibt es bessere
Bernd IT -
Vielen Dank, das hat meine Woche gerettet! Ich habe gleich die ersten Schritte ausprobiert und siehe da, es funktioniert!
Simon Gamer -
Ich habe lange gebraucht, um herauszufinden, dass mein Mikrofon im falschen Modus war. Jetzt läuft es super!
Hannah_KT -
Die Schritt-für-Schritt Anleitung war super hilfreich! Vielleicht sollte ich öfter nach so einfachen Lösungen suchen
Renee aus Kassel -
Ich finde es toll, dass du so viele Lösungen aufgelistet hast. Das hilft wirklich, wenn man keine Ahnung hat
Nina IT -
Das war so einfach zu folgen! Ich bin wirklich begeistert von dem Ergebnis. Ich werde deine Tipps mit meinen Freunden teilen
Jan Koch -
Ein toller Artikel! Hat mir besonders bei der Überprüfung der Audioeinstellungen geholfen. Weiter so!
Temi B. -
Ich schau mich um, um zu sehen, wie viele andere ähnliche Probleme hatten. Vielleicht kann ich auch helfen
Martin aus Berlin -
Endlich eine Lösung! Ich hatte schon fast überlegt, mir ein neues Mikrofon zu kaufen. Ich werde die Schritte ausprobieren!
Lisa Katze -
Ich kann nicht aufhören, darüber nachzudenken, wie sehr ich jetzt beim Streaming aufpasse. Danke für die Tipps
Gizem_Bird -
Hast du irgendwelche anderen nützlichen Tipps, um die Audioqualität generell zu verbessern? Ich würde gerne mehr darüber erfahren!