So zeichnen Sie auf einem Foto auf dem iPhone

Erfahren Sie, wie Sie auf einem Foto auf Ihrem iPhone zeichnen können. Unsere Schritt-für-Schritt-Anleitung zeigt Ihnen die besten Methoden.
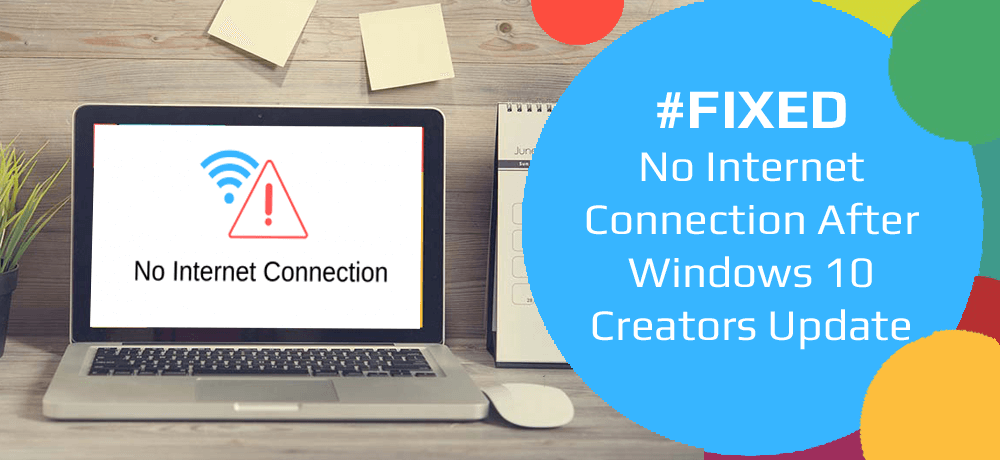
Das Windows 10 Creators-Update war seit seiner Veröffentlichung mit einer Vielzahl von Problemen und Problemen behaftet. Und das Problem , dass nach dem Windows 10 Creators Update keine Internetverbindung mehr besteht, ist eines davon.
Viele Windows 10-Benutzer haben dieses Problem in verschiedenen Foren und Diskussionsseiten gemeldet. Bei diesen Benutzern tritt dieses Problem auf, nachdem sie ihre Computer auf das Windows 10 Creators Update aktualisiert haben .
Bei diesem Problem können betroffene Benutzer auf ihren Computern nicht auf die Internetverbindung zugreifen, selbst wenn sie über eine stabile und starke Netzwerkverbindung verfügen.
Nun, es kann mehrere Gründe für das Auftreten dieses Problems geben, z. B. Antiviren-Störungen, veraltete Netzwerktreiber, beschädigte Netzwerkadapter usw.
Auch wenn Sie nach der Installation des Windows 10 Creators Update auf Ihrem Computer auf das Problem einer fehlgeschlagenen Internetverbindung stoßen, gibt es zum Glück mehrere Korrekturen, mit denen Sie versuchen können, dieses Problem zu beheben.
Versuchen Sie also, ohne weitere Zeit zu verlieren, nacheinander alle in diesem Artikel genannten Lösungen. Und schauen Sie sich an, welche Lösung die Arbeit für Sie erledigt.
Wie behebt man ein Problem mit der fehlenden Netzwerkverbindung nach dem Creators-Update?
Inhaltsverzeichnis
Umschalten
Fix 1: DNS leeren und TCP/IP zurücksetzen
Viele Benutzer haben nach dem Windows 10 Creators Update das Problem, dass die Internetverbindung nicht funktioniert, erfolgreich gelöst , indem sie den TCP/IP-Stack, den Winsock-Katalog, die IP-Adresse und den DNS-Client auf ihren Computern zurückgesetzt haben.
Um diese Lösung anzuwenden, befolgen Sie nacheinander die angegebenen Anweisungen:
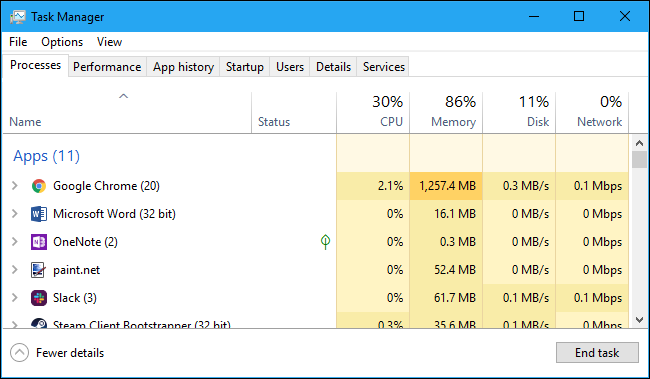
Netsh Winsock zurückgesetzt
netsh int ipv4 zurücksetzen reset.log
netsh int IP-Reset
ipconfig /release
ipconfig /renew
ipconfig /flushdns
Versuchen Sie nach dem Neustart Ihres Computers, eine Verbindung zum Internet herzustellen, um zu überprüfen, ob es ordnungsgemäß funktioniert oder nicht.
Fix 2: Deaktivieren Sie vorübergehend Antivirenprogramme und Firewalls von Drittanbietern
Manchmal können Antivirenprogramme oder Firewalls von Drittanbietern die Verbindung Ihres Windows 10-Computers mit dem Internet beeinträchtigen. Wenn dies dazu führt, dass auf Ihrem Windows 10-Computer keine Netzwerkverbindung besteht , deaktivieren Sie einfach für einige Zeit das Antivirenprogramm und die Firewall des Drittanbieters auf Ihrem Computer.
Sie können die Windows-Firewall deaktivieren, indem Sie die folgenden Schritte ausführen:
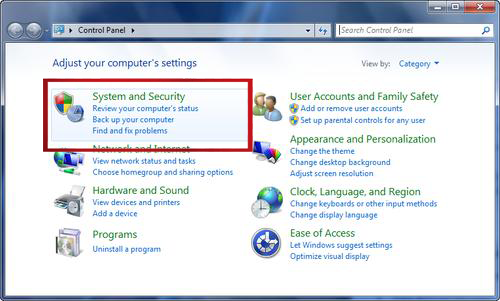
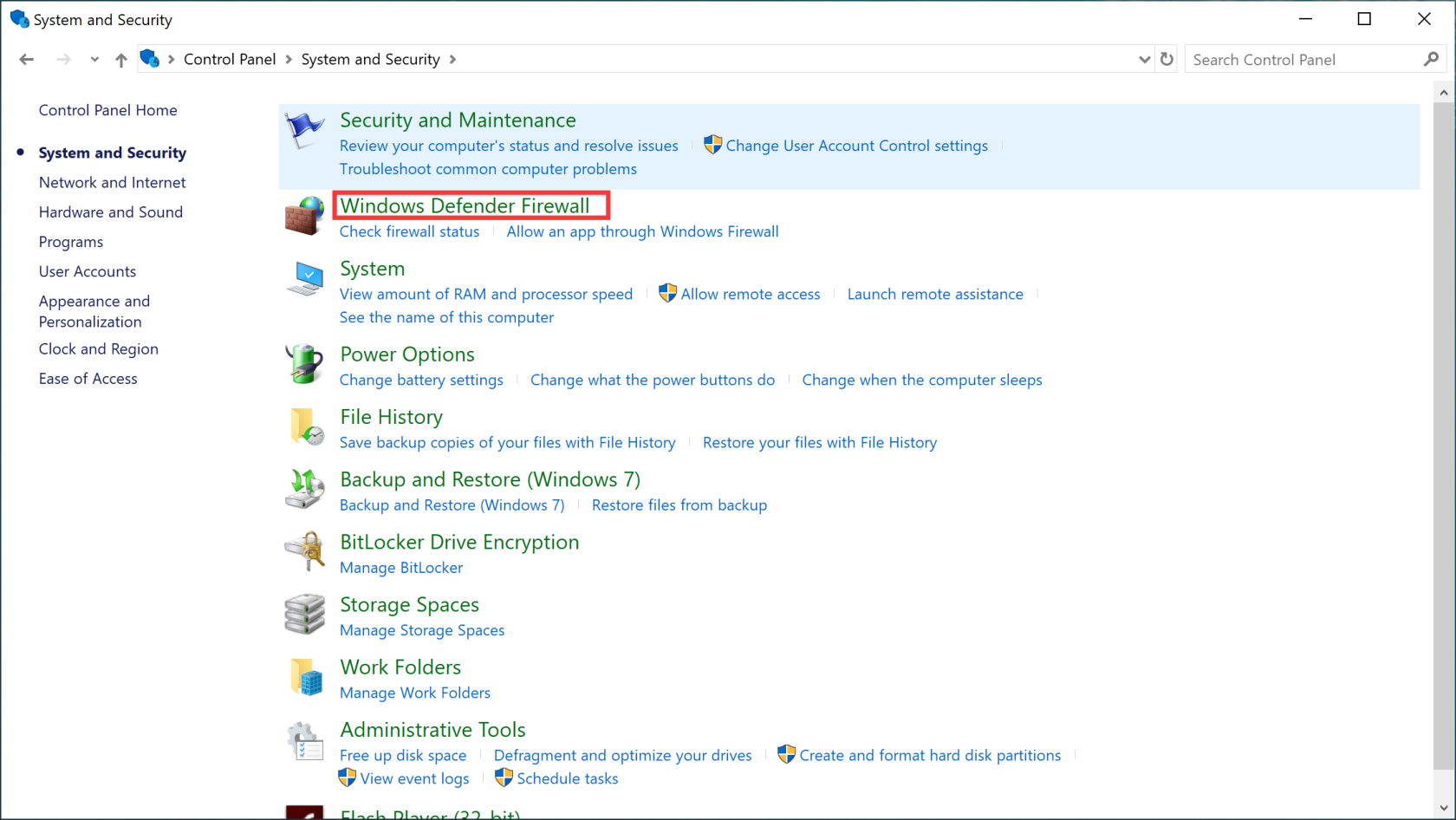
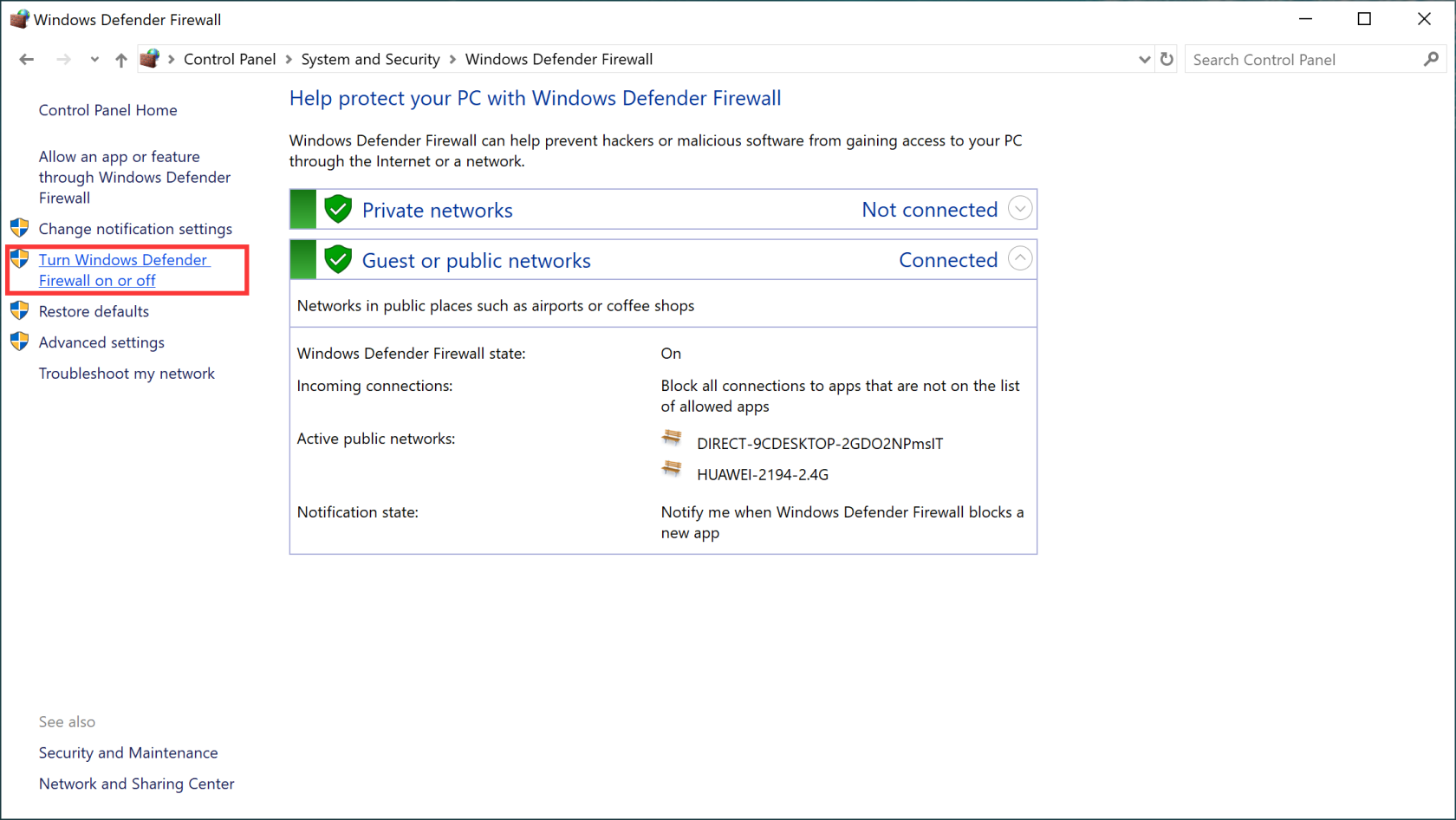
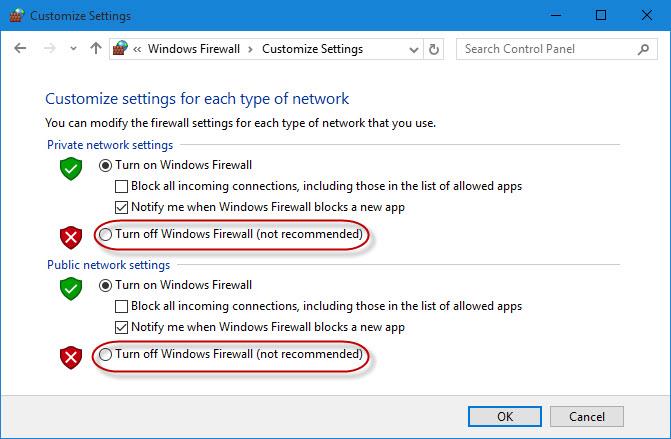
Überprüfen Sie anschließend, ob Sie auf Ihrem Computer auf das Internet zugreifen können oder nicht. Wenn Sie keinen Virenschutz oder keine Firewall gefunden haben, die für das Problem „Keine Internetverbindung nach Creators Update“ verantwortlich ist, aktivieren Sie es erneut.
Fix 3: Führen Sie die Netzwerk-Fehlerbehebung aus
Das Windows 10 Creators Update bietet eine einheitliche Seite zur Fehlerbehebung, die Fehlerbehebungen für verschiedene Probleme bietet. Und der Internet Connections Troubleshooter ist einer davon.
Führen Sie daher diese integrierte Fehlerbehebung aus, um das Problem zu beheben, dass nach dem Windows 10 Creators Update keine Internetverbindung mehr besteht . Dadurch werden Probleme mit der Verbindung zum Internet gefunden und behoben. Hier sind die Schritte zur Verwendung der Fehlerbehebung für Internetverbindungen:
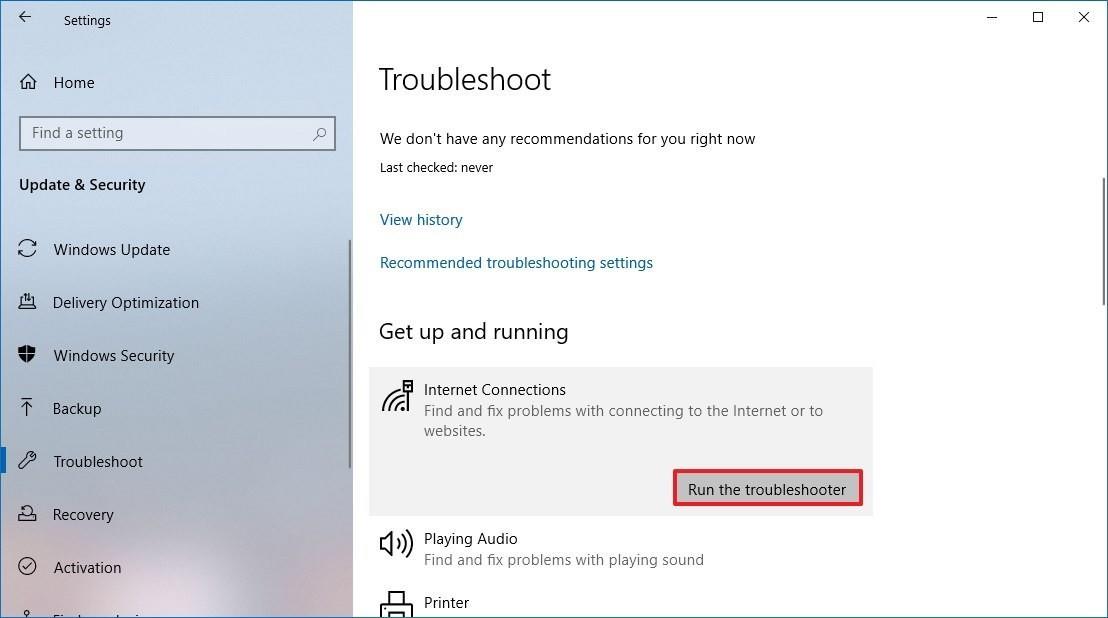
Überprüfen Sie nach Abschluss der Fehlerbehebung, ob das Internet nach der Behebung des Creators Update-Problems nicht mehr funktioniert oder nicht.
Fix 4: Netzwerkverbindung deaktivieren und aktivieren
In einigen Fällen konnte das Problem, dass die Internetverbindung nach der Installation des Creators Update nicht funktionierte , leicht behoben werden, indem die Internetverbindung auf dem Computer deaktiviert und dann wieder aktiviert wurde.
Sie können das Gleiche auch tun, um das Internetverbindungsproblem auf Ihrem Windows 10 Creators Update-Computer zu beheben . Gehen Sie dazu folgendermaßen vor:
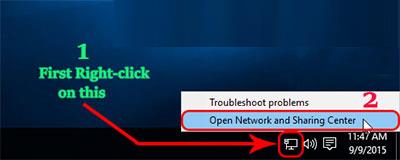
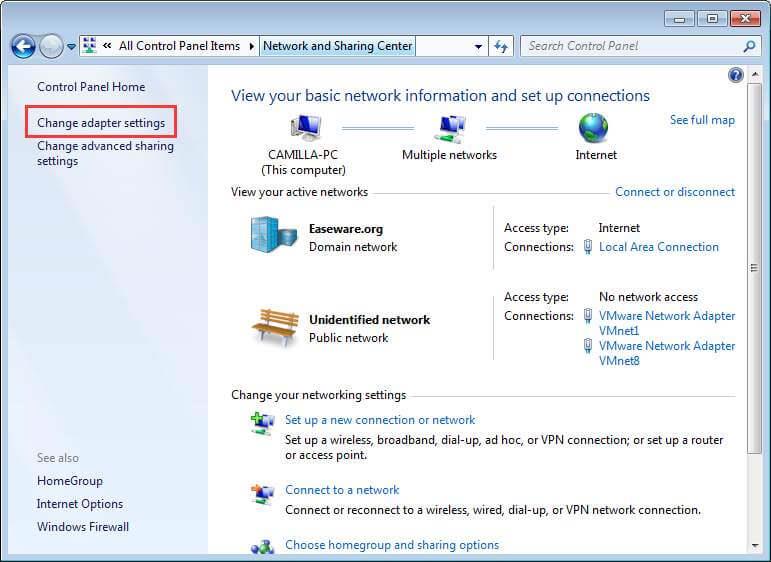
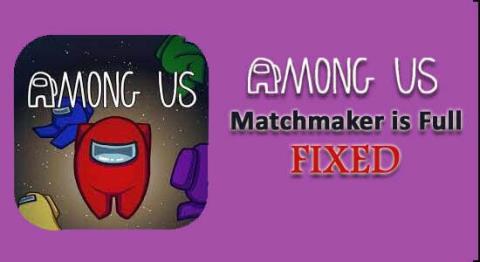
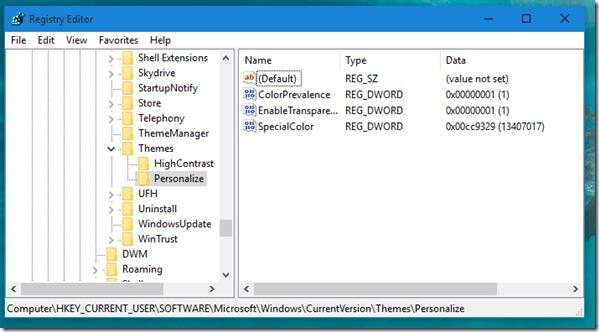
Starten Sie nun Ihren Computer neu, um zu prüfen, ob das Problem, dass die Internetverbindung nicht funktioniert, behoben wurde oder nicht. Wenn nicht, fahren Sie mit der nächsten Lösung fort.
Fix 5: Netzwerkadapter deaktivieren und aktivieren
Um das Problem „Keine Internetverbindung nach Windows 10 Creators Update“ zu beheben , versuchen Sie, den Netzwerkadapter auf dem Computer zu deaktivieren und dann wieder zu aktivieren. Es könnte für Sie bei der Lösung dieses Problems hilfreich sein.
Sie können dies tun, indem Sie die folgenden Anweisungen verwenden:
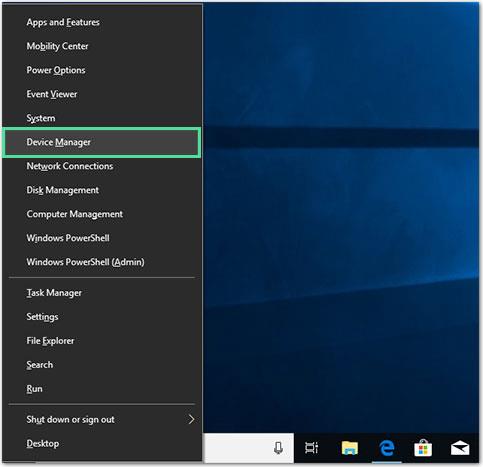
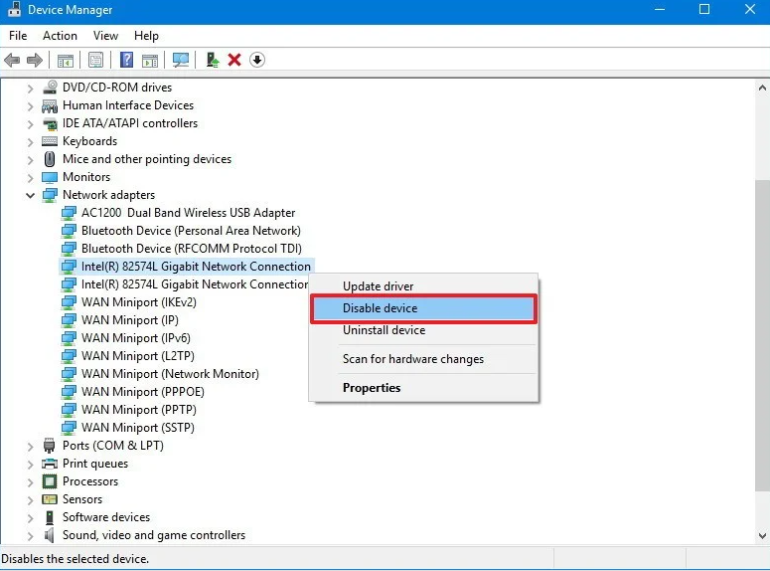
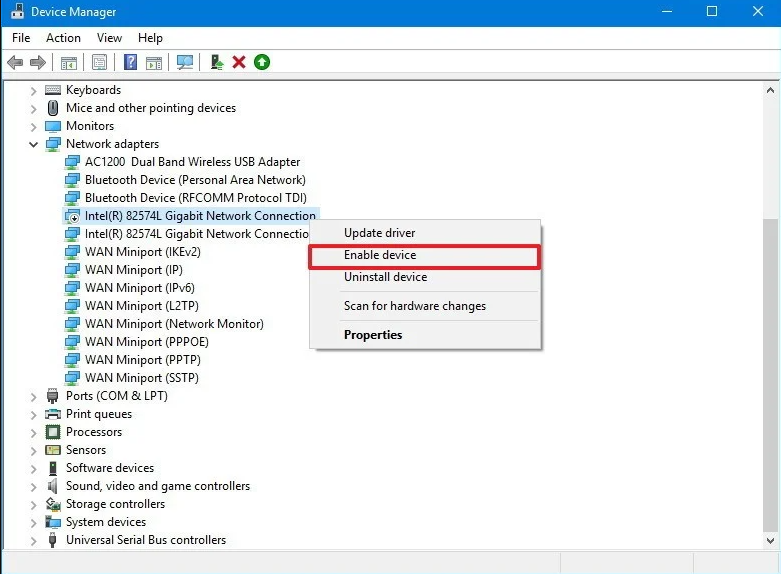
Fix 6: Netzwerkadaptertreiber aktualisieren
Obwohl Ihr Router einwandfrei funktioniert, ist es ohne den entsprechenden Treiber wahrscheinlicher, dass dieses Netzwerkverbindungsproblem auf dem Computer auftritt .
Selbst nach der Funktion zur automatischen Treiberaktualisierung sind Windows 10-Updates für die durch die Treiberaktualisierungen verursachten Probleme bekannt. Überprüfen Sie also Ihren Netzwerkadapter und befolgen Sie die angegebenen Problemumgehungen:
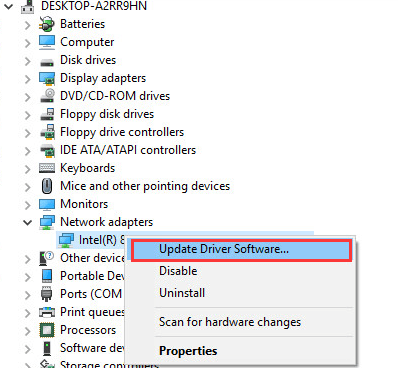
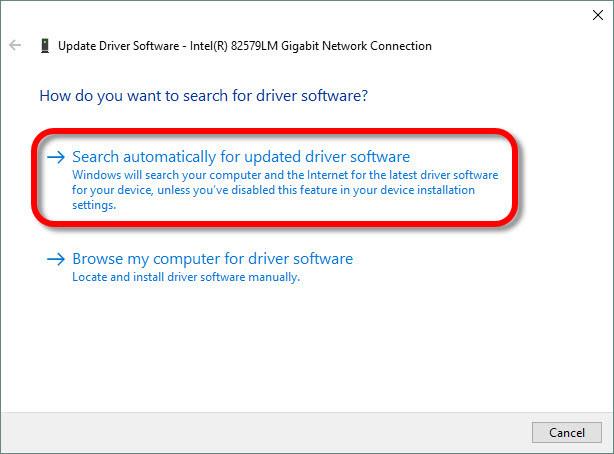
Starten Sie nun Ihren Computer neu und testen Sie Ihre Netzwerkverbindung.
Wichtiger Tipp: Die Suche nach veralteten Treibern und die anschließende Installation von Updates selbst ist eine mühsame Aufgabe. Daher wird empfohlen, Driver Updater zu verwenden , um Treiber automatisch zu aktualisieren. Es durchsucht Ihr System nach neuen Treiberaktualisierungen und installiert diese automatisch.
Fix 7: Netzwerkadapter deinstallieren und neu installieren
Wenn die einfache Aktualisierung des Netzwerkadaptertreibers bei Ihnen nicht funktioniert, um das Problem „Keine Verbindung zum Internet möglich“ unter Windows 10 Creators Update zu beheben, deinstallieren Sie den Netzwerkadapter und installieren Sie ihn erneut.
Führen Sie dazu die folgenden Schritte aus:
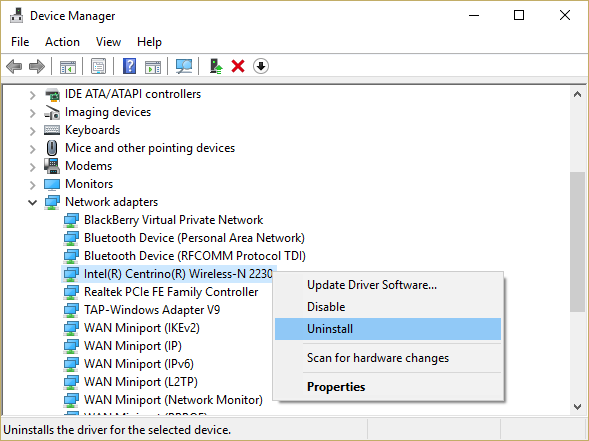
Wenn Sie Programme oder Apps problemlos deinstallieren möchten, probieren Sie einfach Revo Uninstaller aus . Dieses Tool deinstalliert die Programme einfach und entfernt auch die restlichen Dateien.
Einfache Lösung zur Behebung von Windows-PC-Problemen
Dieses Tool scannt den gesamten PC, um die häufigsten Probleme zu erkennen und zu beheben, die Windows-Benutzer auf ihren Computern haben.
Dies ist ein fortschrittliches Reparaturwerkzeug, das von Profis entwickelt wurde. Es behebt DLL-, Updates-, Upgrade-, Registrierungs-, Spiel-, BSOD-Fehler und vieles mehr. Es schützt Sie auch vor Dateiverlust, repariert beschädigte Systemdateien und schützt vor Viren und Malware .
Darüber hinaus optimiert es Ihren PC für maximale Leistung und sorgt so für ein besseres Computererlebnis.
Um dieses Tool zu nutzen, müssen Sie lediglich die Software über den unten angegebenen Link herunterladen und auf Ihrem PC installieren. Das ist es!! Jetzt wird der Rest der Arbeit erledigt, um die Probleme zu erkennen und zu beheben.
Abschluss
Hier dreht sich alles um die Probleme mit der fehlenden Internetverbindung und deren Lösungen. Alle in diesem Artikel genannten Lösungen wurden für die betroffenen Benutzer getestet und funktionieren.
Hoffentlich ist es Ihnen gelungen, das Problem „Keine Internetverbindung nach Windows 10 Creators Update“ mithilfe einer der in diesem Artikel genannten Problemumgehungen erfolgreich zu beheben .
Wenn Ihnen dieser Artikel gefallen hat und Sie ihn bei der Behebung Ihres Problems hilfreich fanden, dann teilen Sie ihn mit denen, die das gleiche Problem haben.
Erfahren Sie, wie Sie auf einem Foto auf Ihrem iPhone zeichnen können. Unsere Schritt-für-Schritt-Anleitung zeigt Ihnen die besten Methoden.
TweetDeck ist eine App, mit der Sie Ihren Twitter-Feed und Ihre Interaktionen verwalten können. Hier zeigen wir Ihnen die Grundlagen für den Einstieg in TweetDeck.
Möchten Sie das Problem mit der fehlgeschlagenen Discord-Installation unter Windows 10 beheben? Wenden Sie dann die angegebenen Lösungen an, um das Problem „Discord kann nicht installiert werden“ zu beheben …
Entdecken Sie die besten Tricks, um zu beheben, dass XCOM2-Mods nicht funktionieren. Lesen Sie mehr über andere verwandte Probleme von XCOM2-Wotc-Mods.
Um den Chrome-Fehler „chrome-error://chromewebdata/“ zu beheben, nutzen Sie erprobte Korrekturen wie das Löschen des Browsercaches, das Deaktivieren von Erweiterungen und mehr.
Einer der Vorteile von Spotify ist die Möglichkeit, benutzerdefinierte Wiedergabelisten zu erstellen und das Bild der Wiedergabeliste anzupassen. Hier ist, wie Sie das tun können.
Wenn RCS bei Samsung Messages nicht funktioniert, stellen Sie sicher, dass Sie lokale Daten von Carrier-Diensten löschen, deinstallieren Sie die Updates oder versuchen Sie es mit Google Messages.
Beheben Sie den OpenGL-Fehler 1282 (Ungültiger Vorgang) in Minecraft mit detaillierten Korrekturen, die im Artikel beschrieben sind.
Wenn Sie sehen, dass der Google Assistant auf diesem Gerät nicht verfügbar ist, empfehlen wir Ihnen, die Anforderungen zu überprüfen oder die Einstellungen zu optimieren.
Wenn Sie DuckDuckGo loswerden möchten, ändern Sie die Standardsuchmaschine, deinstallieren Sie die App oder entfernen Sie die Browsererweiterung.

![BEHOBEN: Discord-Installation in Windows 10 fehlgeschlagen [7 einfache Lösungen] BEHOBEN: Discord-Installation in Windows 10 fehlgeschlagen [7 einfache Lösungen]](https://luckytemplates.com/resources1/images2/image-2159-0408150949081.png)
![Fix XCOM2-Mods funktionieren nicht [10 BEWÄHRTE & GETESTETE LÖSUNGEN] Fix XCOM2-Mods funktionieren nicht [10 BEWÄHRTE & GETESTETE LÖSUNGEN]](https://luckytemplates.com/resources1/images2/image-4393-0408151101648.png)





