So zeichnen Sie auf einem Foto auf dem iPhone

Erfahren Sie, wie Sie auf einem Foto auf Ihrem iPhone zeichnen können. Unsere Schritt-für-Schritt-Anleitung zeigt Ihnen die besten Methoden.
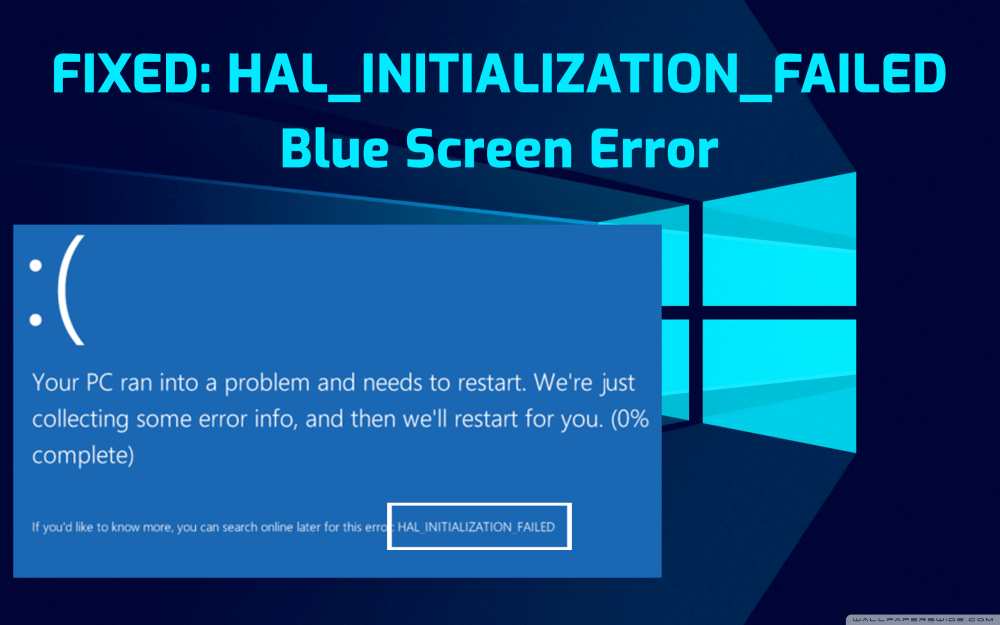
Zusammenfassung: Sind Sie frustriert über den BSOD-Fehler HAL_INITIALIZATION_FAILED auf Ihrem Windows 10-Computer und haben keine Ahnung, wie Sie damit umgehen sollen? Dann sind Sie bei uns genau richtig. In diesem Artikel werden Sie die besten funktionierenden Lösungen untersuchen, um diesen Bluescreen-Fehler auf Ihrem Computer innerhalb kürzester Zeit zu beheben.
HAL_INITIALIZATION_FAILED ist ein Mitglied der BSOD-Fehlerfamilie. Wir wissen, dass der blaue Bildschirm der Todesfehler einer der gefährlichen Fehler ist, die den PC intern schädigen.
Dieser Fehler kann Windows 10, Windows 8.1, Windows 8 und andere Versionen des Windows-Systems betreffen. Benutzer von Windows 10 erhalten häufig diese Art von Fehler, wenn sie versuchen, ihr System aus dem Energiesparmodus zu reaktivieren.
Obwohl dieser Fehler nach dem Neustart des PCs verschwindet. Tritt dieser Fehler jedoch häufiger auf, ist es höchste Zeit, diesen Fehler zu beheben.
Dieser Fehler wird im Allgemeinen durch Gerätetreiber- oder Hardwareprobleme verursacht. Aber es gibt auch andere Gründe. Bevor wir also direkt zur Lösung springen, schauen wir uns die anderen Hauptgründe für das Erscheinen des Fehlercodes HAL_INITIALIZATION_FAILED auf dem Computer an.
Gründe für den Bluescreen-Fehler HAL_INITIALIZATION_FAILED
Symptome von HAL_INITIALIZATION_FAILED Bluescreen-Fehlern
Jetzt kennen Sie die Ursachen und Symptome des Bluescreen-Fehlers HAL_INITIALIZATION_FAILED . Jetzt ist es an der Zeit, diesen Fehler zu beheben. Lassen Sie uns also alle Lösungen herausfinden, die Ihnen helfen, diesen Fehler zu beheben.
Wie können Sie den HAL_INITIALIZATION_FAILED-Fehlercode unter Windows 10 beheben?
Inhaltsverzeichnis
#1: Aktualisieren Sie Ihren Windows 10-PC/Laptop
Da die meisten PC-Probleme aufgrund des veralteten Betriebssystems auftreten, sollten Sie als erstes Ihr Windows-Betriebssystem aktualisieren .
Die Aktualisierung Ihres Windows-Betriebssystems ist für Ihren Computer sehr wichtig, um Probleme jeglicher Art zu vermeiden. Die Aktualisierung Ihres Windows 10-PCs/Laptops kann Ihnen dabei helfen, den Bluescreen- Fehler HAL_INITIALIZATION_FAILED zu beheben .
Sie können Ihren Windows 10-Computer ganz einfach aktualisieren, indem Sie die folgenden Schritte ausführen:
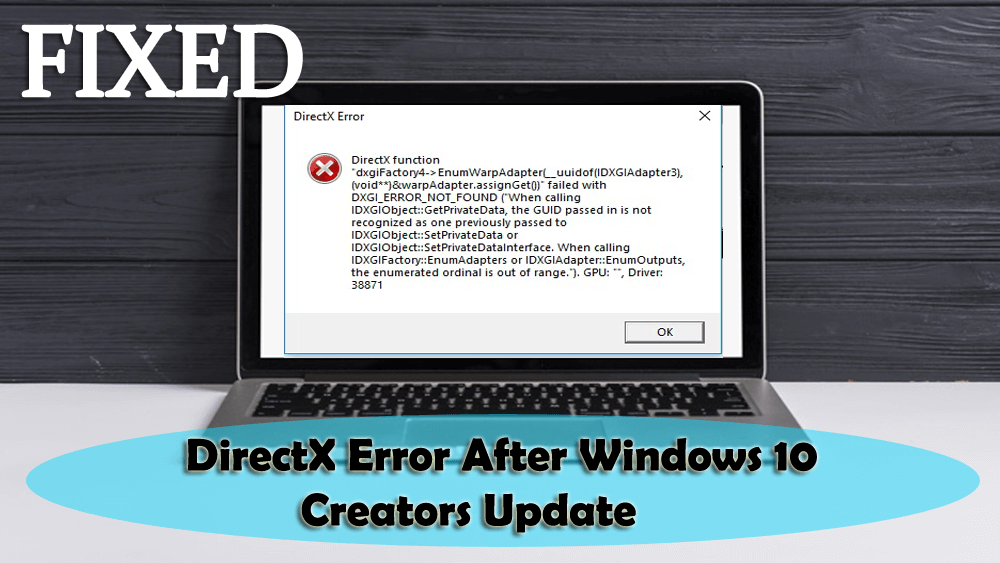
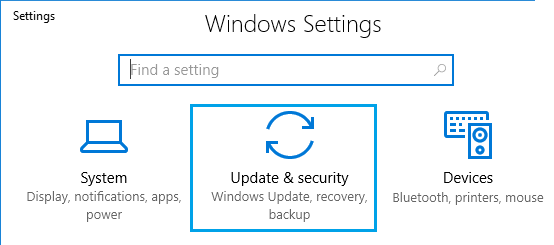
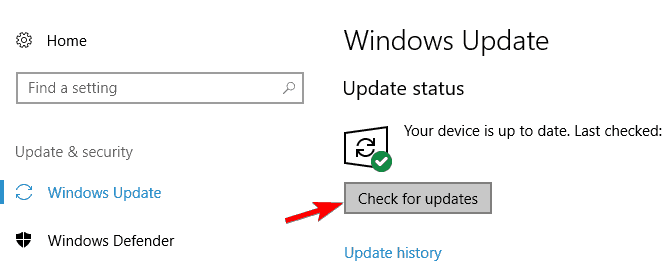
Nachdem Sie alle Schritte ausgeführt haben, starten Sie Ihren Computer neu. Überprüfen Sie nun, ob der BSOD-Stoppfehler HAL_INITIALIZATION_FAILED behoben ist oder nicht. Wenn nicht, fahren Sie mit der nächsten Lösung fort.
#2: Aktualisieren Sie Gerätetreiber
Ein veralteter Gerätetreiber ist einer der Hauptfaktoren, die den Fehlercode HAL_INITIALIZATION_FAILED auf Windows 10-Computern verursachen . Daher ist es notwendig, die Gerätetreiber zu aktualisieren, um einen Blue Screen of Death-Fehler und andere Probleme im Zusammenhang mit Gerätetreibern zu vermeiden .
Das Aktualisieren von Gerätetreibern ist eine ziemlich einfache Aufgabe. Entweder können Sie die Updates direkt von der Website des Herstellers herunterladen, oder Sie können dies manuell tun. Um die Treiber manuell zu aktualisieren, können Sie die folgenden Schritte ausführen:
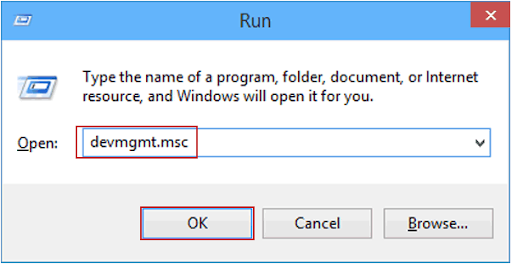
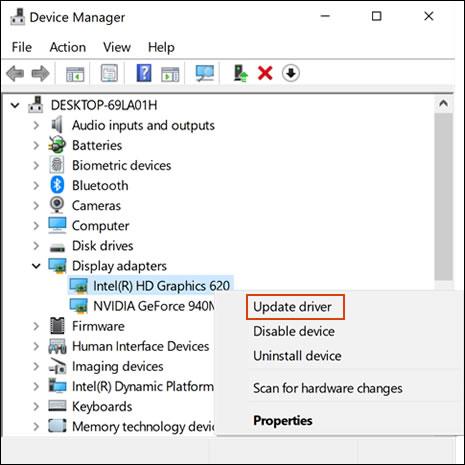
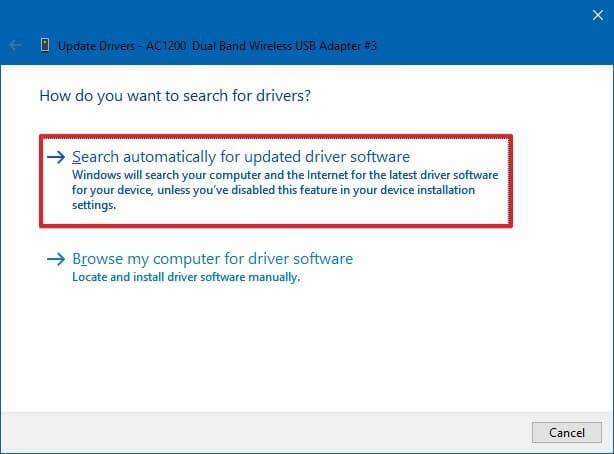
Befolgen Sie die gleichen Schritte, um andere Gerätetreiber Ihres Computers zu aktualisieren.
Gerätetreiber automatisch aktualisieren
Die eigene Suche nach den Updates jedes einzelnen Gerätetreibers ist eine zeitaufwändige Aufgabe. Daher empfehle ich Ihnen, sich für eine automatische Lösung zu entscheiden. Probieren Sie den Gerätetreiber aus, um Ihre Gerätetreiber automatisch zu aktualisieren.
Dieses Tool sucht nach neuen Updates für alle Gerätetreiber auf Ihrem Computer und aktualisiert sie automatisch, ohne Ihre Zeit mit einem lästigen Prozess zu verschwenden.
Holen Sie sich Gerätetreiber, um Treiber automatisch zu aktualisieren
#3: Auf fehlerhafte Hardware prüfen
BSOD HAL INITIALIZATION FAILED-Fehler auf Windows 10 -Computern, der im Allgemeinen durch inkompatible Hardware verursacht wird. Stellen Sie also sicher, dass Ihre Hardware auf Ihrem Computer ordnungsgemäß funktioniert. Führen Sie die angegebenen Schritte aus, um die problematische Hardware zu finden und zu beheben:
Nun, eine der häufigsten fehlerhaften Hardware, die den Fehlercode HAL_INITIALIZATION_FAILED verursacht, ist RAM. Ja, im Allgemeinen verursacht RAM diesen Bluescreen-Fehler . Stellen Sie also sicher, dass Sie alle RAM-Module testen, um dieses Problem zu beheben.
Sie können Ihren Arbeitsspeicher mit Hilfe des Windows-Speicherdiagnosetools testen . Es handelt sich um eine integrierte Speichertestsoftware, die von Microsoft bereitgestellt wird . Mithilfe dieser App können Sie Ihren Systemspeicher auf alle Arten von Fehlern auf Windows 10-Computern testen. Gehen Sie dazu folgendermaßen vor:
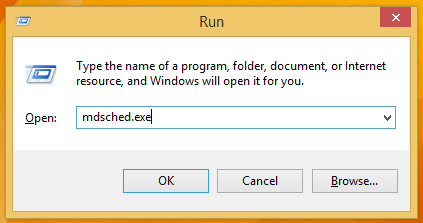
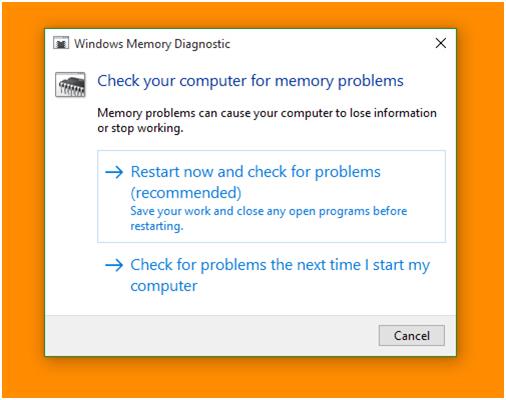
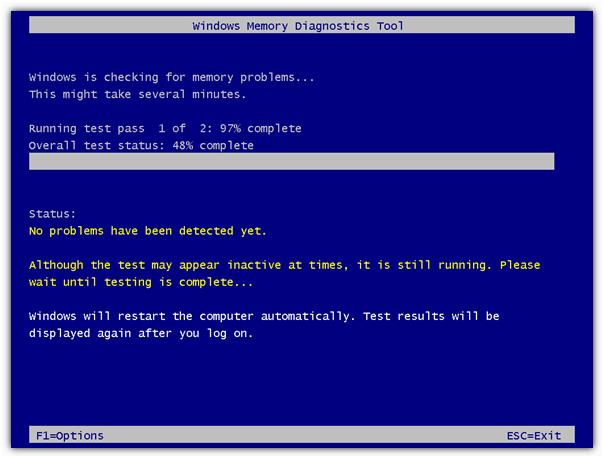
Nr. 4: Überprüfen Sie problematische Software von Drittanbietern
Häufig HAL_INITIALIZATION_FAILED Bluescreen-Fehler , der durch Software von Drittanbietern verursacht wird. Um diesen BSOD-Fehler zu beheben , müssen Sie daher die problematische Software herausfinden und von Ihrem Computer deinstallieren.
Meistens tritt diese Art von Fehler aufgrund der auf dem Computer installierten Antivirensoftware von Drittanbietern auf. Stellen Sie also sicher, dass Sie es deaktivieren oder deinstallieren. Dazu müssen Sie die angegebenen Schritte befolgen:
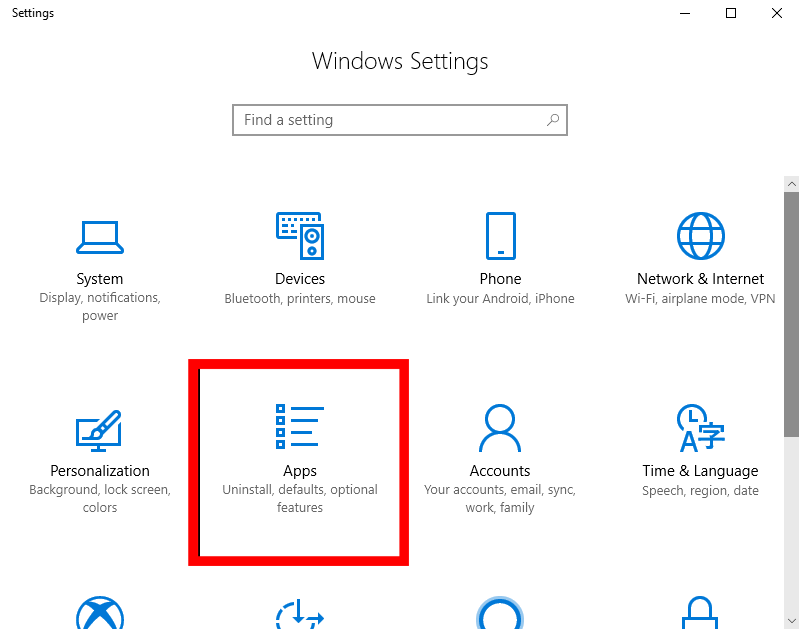
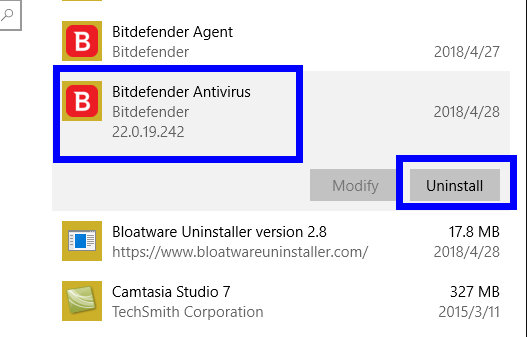
Überprüfen Sie nach dem Neustart Ihres Computers, ob der Fehlercode HAL_INITIALIZATION_FAILED auf Ihrem Windows 10-Computer behoben ist oder nicht. Wenn nicht, fahren Sie mit der nächsten Lösung fort.
Die manuelle Deinstallation der Software entfernt ihre Dateien nicht vollständig vom Computer, da einige ihrer Registrierungsdateien auf dem System zurückgelassen wurden, was Probleme bei der Neuinstallation der Software verursachen kann.
Daher wird empfohlen, ein Deinstallationstool zu verwenden, um die Programmdatei vollständig vom Computer zu entfernen. Ich werde vorschlagen, dass Sie Revo Uninstaller verwenden . Dieses Tool ist einfach zu bedienen und deinstalliert die Apps einfach. Außerdem werden die übrig gebliebenen Dateien der gelöschten Programme entfernt.
Holen Sie sich Revo Uninstaller, um die Apps einfach zu deinstallieren
#5: Setzen Sie UsePlatformClock auf True
Wenn auf Ihrem Windows 10-Computer der Fehler HAL INITIALIZATION FAILED auftritt , können Sie versuchen, UsePlatformClock auf true zu setzen , um den Fehler zu beheben.
Dazu können Sie die angegebenen Schritte ausführen:
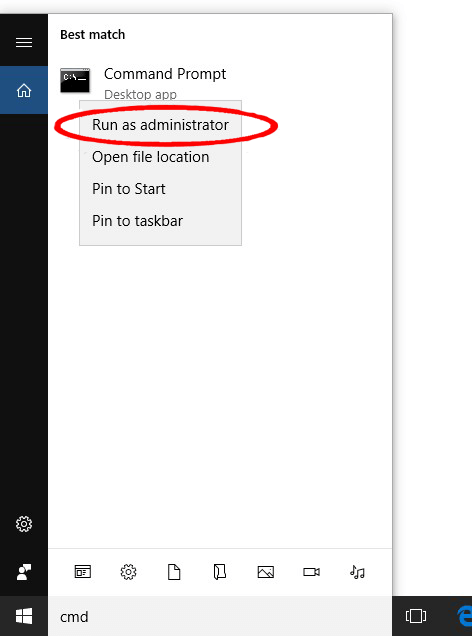
bcdedit /set useplatformclock true
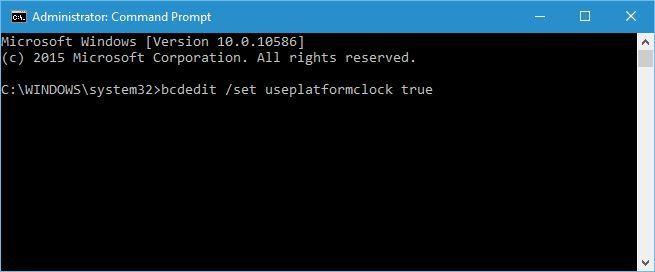
bcdedit /enum
#6: Überprüfen Sie Ihre Festplatte
Die defekte Festplatte kann auch den Fehler HAL_INITIALIZATION_FAILED auf Ihrem Computer verursachen. Daher müssen Sie Ihre Festplatte überprüfen. Dazu müssen Sie den Befehl chkdsk ausführen. Dieser Befehl scannt die Partition der Festplatte des Computers.
Hier sind die Schritte, um den Befehl chkdsk auf Ihrem Computer auszuführen:
chkdsk /r c
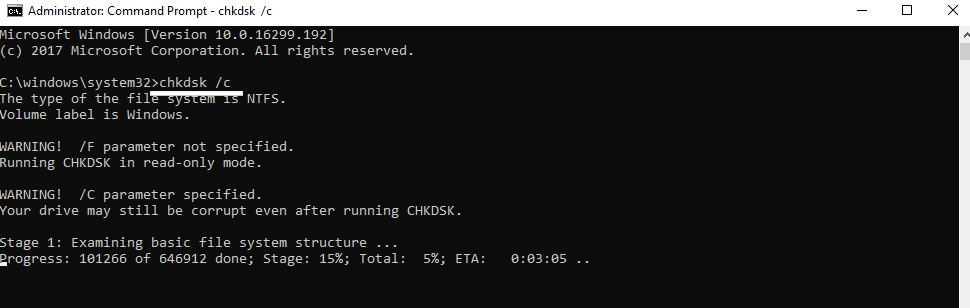
Hinweis: Da dieser Befehl nur für ein Laufwerk ausgeführt wird, müssen Sie den Buchstaben entsprechend Ihrer Festplattenpartition ändern. Und vergessen Sie nicht, den Befehl chkdsk für jede Festplattenpartition auszuführen.
#7: Führen Sie die Bluescreen-Fehlerbehebung aus
Um den BSOD Stop-Fehlercode HAL_INITIALIZATION_FAILED zu beheben , können Sie versuchen, die in Windows integrierte Blue Screen Troubleshooter auszuführen. Dieser Troubleshooter ist in der Lage, alle BSOD-bezogenen Probleme zu beheben.
Führen Sie also diese Fehlerbehebung aus, um diesen Bluescreen-Fehler zu beheben, und dazu müssen Sie diese Anweisungen befolgen:
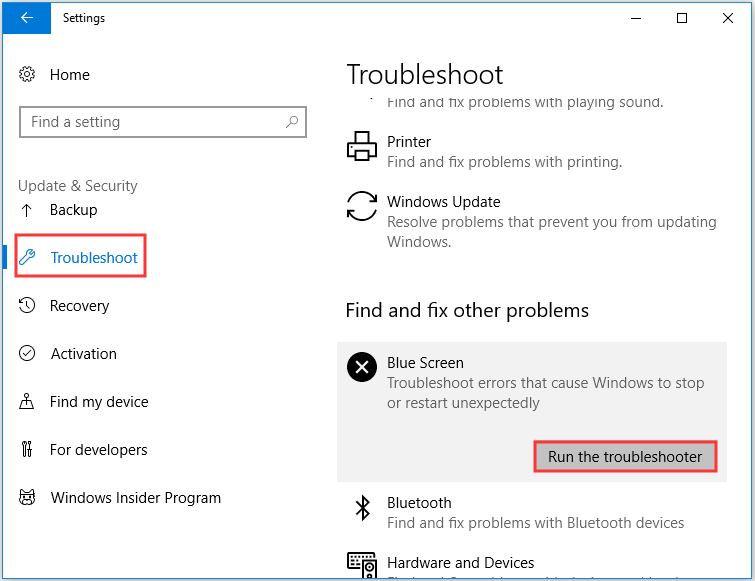
#8: Setzen Sie Ihren Windows 10-Computer zurück
Wenn keine der Lösungen für Sie funktioniert hat, können Sie versuchen, Ihren Windows 10-Computer zurückzusetzen. Es behebt den HAL_INITIALIZATION_FAILED BDOS-Fehler , der durch bestimmte Software verursacht wird. Stellen Sie vor dem Zurücksetzen von Windows 10 sicher, dass Sie eine Sicherungskopie Ihrer Dateien haben, da dadurch alle Dateien vom Laufwerk C des Computers gelöscht werden.
Führen Sie nach dem Erstellen eines Backups die folgenden Schritte aus, um Windows 10 zurückzusetzen:
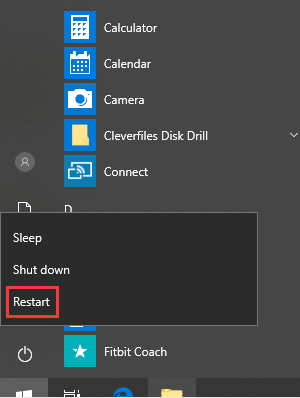
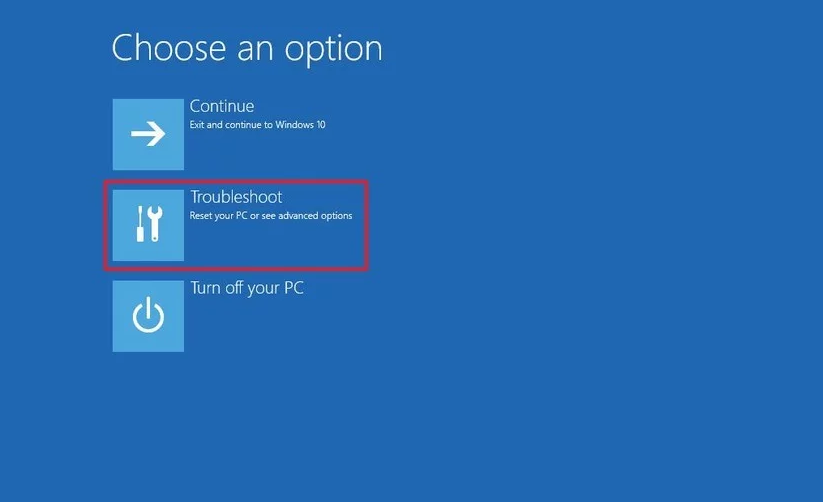
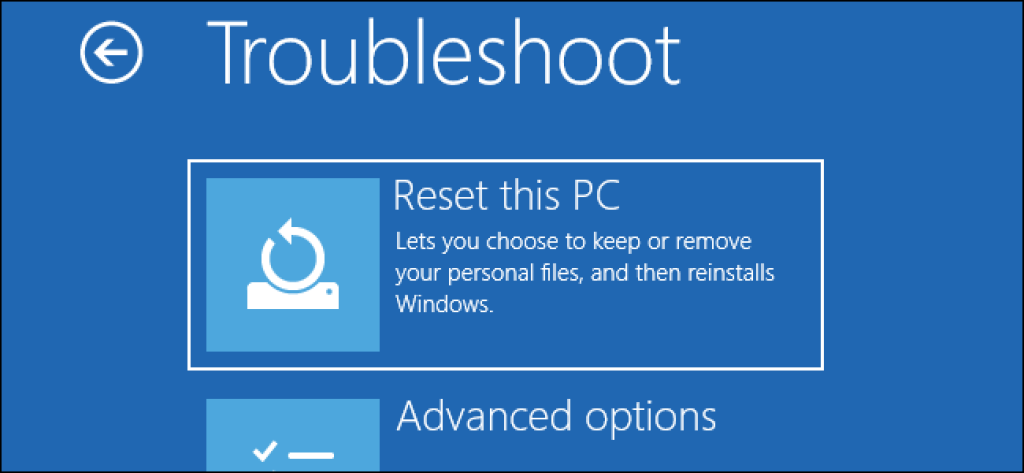
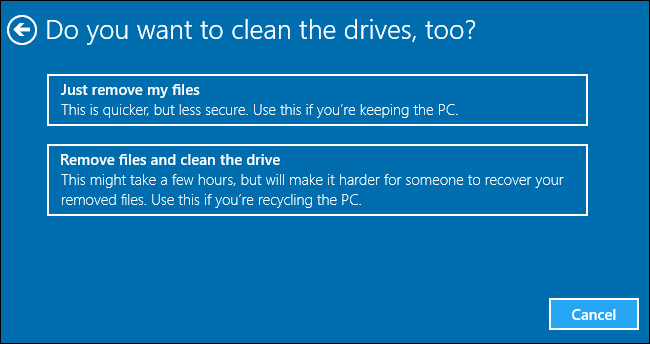
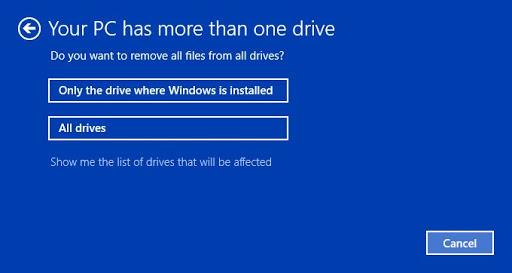
Easy Solution to Fix HAL_INITIALIZATION_FAILED Error Code
All the above-mentioned solutions need to done manually, which is quite a time-taking task. So, if you don’t want to perform these manual fixes and want an automatic solution, then I recommend you use PC Repair Tool.
This is a highly advanced repair tool with loads of useful features. It fixes various stubborn Windows PC errors and issues easily, such as BSOD, update, DLL, registry, game errors, repair corrupted files & much more.
It also optimizes your PC to improve its performance and makes it work just like a new one.
Get PC Repair Tool to Fix Stop Error HAL_INITIALIZATION_FAILED
Conclusion
All the solutions I have listed in this article will help you to fix the HAL_INITIALIZATION_FAILED error code on the Windows 10 computer. Perform all the solutions one after the other and see which solution helps you to fix this issue.
Alle Lösungen sind einfach durchzuführen und sogar für Laien geeignet. Aber falls Sie mit der Durchführung dieser manuellen Methoden nicht vertraut sind, können Sie die automatische Lösung ausprobieren, die ich im vorherigen Abschnitt erwähnt habe.
Probieren Sie diese Korrekturen aus und lassen Sie uns wissen, welche Methode für Sie bei der Behebung dieses Blue Screen of Death-Fehlers funktioniert hat .
Erfahren Sie, wie Sie auf einem Foto auf Ihrem iPhone zeichnen können. Unsere Schritt-für-Schritt-Anleitung zeigt Ihnen die besten Methoden.
TweetDeck ist eine App, mit der Sie Ihren Twitter-Feed und Ihre Interaktionen verwalten können. Hier zeigen wir Ihnen die Grundlagen für den Einstieg in TweetDeck.
Möchten Sie das Problem mit der fehlgeschlagenen Discord-Installation unter Windows 10 beheben? Wenden Sie dann die angegebenen Lösungen an, um das Problem „Discord kann nicht installiert werden“ zu beheben …
Entdecken Sie die besten Tricks, um zu beheben, dass XCOM2-Mods nicht funktionieren. Lesen Sie mehr über andere verwandte Probleme von XCOM2-Wotc-Mods.
Um den Chrome-Fehler „chrome-error://chromewebdata/“ zu beheben, nutzen Sie erprobte Korrekturen wie das Löschen des Browsercaches, das Deaktivieren von Erweiterungen und mehr.
Einer der Vorteile von Spotify ist die Möglichkeit, benutzerdefinierte Wiedergabelisten zu erstellen und das Bild der Wiedergabeliste anzupassen. Hier ist, wie Sie das tun können.
Wenn RCS bei Samsung Messages nicht funktioniert, stellen Sie sicher, dass Sie lokale Daten von Carrier-Diensten löschen, deinstallieren Sie die Updates oder versuchen Sie es mit Google Messages.
Beheben Sie den OpenGL-Fehler 1282 (Ungültiger Vorgang) in Minecraft mit detaillierten Korrekturen, die im Artikel beschrieben sind.
Wenn Sie sehen, dass der Google Assistant auf diesem Gerät nicht verfügbar ist, empfehlen wir Ihnen, die Anforderungen zu überprüfen oder die Einstellungen zu optimieren.
Wenn Sie DuckDuckGo loswerden möchten, ändern Sie die Standardsuchmaschine, deinstallieren Sie die App oder entfernen Sie die Browsererweiterung.

![BEHOBEN: Discord-Installation in Windows 10 fehlgeschlagen [7 einfache Lösungen] BEHOBEN: Discord-Installation in Windows 10 fehlgeschlagen [7 einfache Lösungen]](https://luckytemplates.com/resources1/images2/image-2159-0408150949081.png)
![Fix XCOM2-Mods funktionieren nicht [10 BEWÄHRTE & GETESTETE LÖSUNGEN] Fix XCOM2-Mods funktionieren nicht [10 BEWÄHRTE & GETESTETE LÖSUNGEN]](https://luckytemplates.com/resources1/images2/image-4393-0408151101648.png)





