So zeichnen Sie auf einem Foto auf dem iPhone

Erfahren Sie, wie Sie auf einem Foto auf Ihrem iPhone zeichnen können. Unsere Schritt-für-Schritt-Anleitung zeigt Ihnen die besten Methoden.
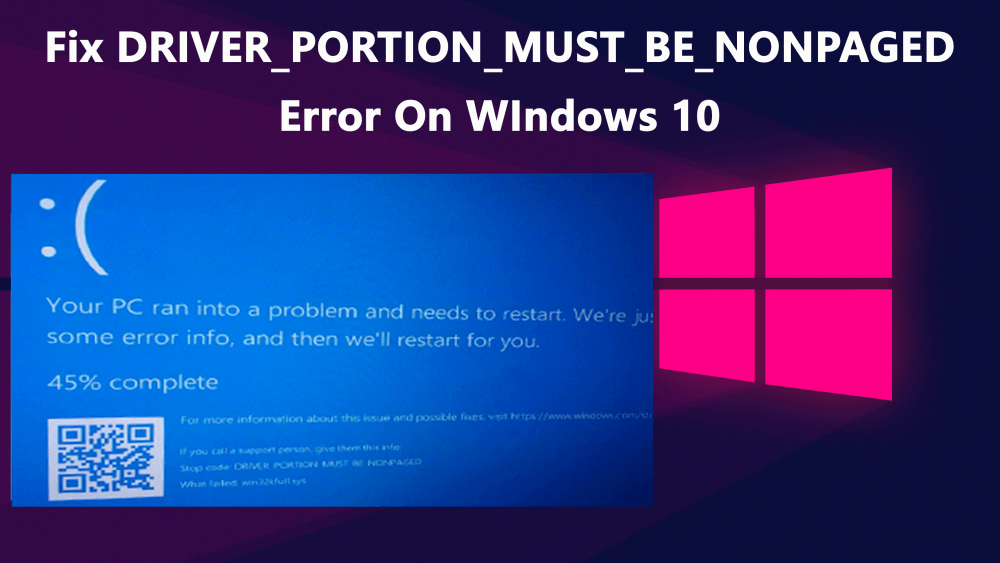
Der DRIVER_PORTION_MUST_BE_NONPAGED-Fehler ist eine Art von BSoD-Fehlern. Wie andere BSoD-Fehler erscheint dieser Fehler mit dem blauen Bildschirm und startet das System neu. Dieses Problem kann unmittelbar nach der Installation eines neuen Hardwaregeräts auf Ihrem System oder dem Upgrade Ihres Betriebssystems auf Windows 10 auftreten.
Dieser BSOD-Fehlercode DRIVER_PORTION_MUST_BE_NONPAGED lässt das Windows-Betriebssystem abstürzen und startet Ihren Computer zwangsweise neu, um Schäden zu vermeiden. Dieser Fehler kann Ihrem Computer sehr schaden und muss so schnell wie möglich behoben werden, um weitere Schäden zu vermeiden.
Der Bluescreen-Fehler DRIVER_PORTION_MUST_BE_NONPAGED erscheint auch während der Installation eines beliebigen Programms, der Ausführung von Microsoft-Programmen, der Ausführung von Windows-Treibern oder während des Startens/Herunterfahrens von Windows.
Es kann verschiedene Gründe geben, warum diese Fehlermeldung auf Ihrem Windows 10-Computer angezeigt wird. Lassen Sie uns also zuerst die Hauptursachen für diesen Fehler herausfinden.
Ursachen für DRIVER_PORTION_MUST_BE_NONPAGED Bluescreens-Fehler
Fehler im Zusammenhang mit dem Bluescreen-Fehler DRIVER_PORTION_MUST_BE_NONPAGED
Wie können Sie den BSOD-Fehler DRIVER_PORTION_MUST_BE_NONPAGED beheben?
Inhaltsverzeichnis
Lösung 1: Aktualisieren Sie Ihren Windows 10-PC/Laptop
Das allererste, was Sie tun sollten, um PC-bezogene Probleme zu beheben, ist, Ihr Windows-Betriebssystem zu aktualisieren . Weil die meisten Probleme aufgrund des veralteten Betriebssystems auftreten.
Es ist sehr wichtig, Ihr Betriebssystem auf dem neuesten Stand zu halten, damit Ihr Computer Probleme jeglicher Art vermeidet und neue Funktionen nutzen kann. Microsoft veröffentlicht ständig neue Updates zur Einführung neuer Funktionen, zur Behebung von Software- und Hardwareproblemen und bietet mit jedem neuen Update bessere Sicherheitsverbesserungen.
Das Aktualisieren Ihres Windows 10-Computers kann Ihnen helfen, den Bluescreen-Fehler DRIVER_PORTION_MUST_BE_NONPAGED zu beheben . Es ist sehr einfach, Ihr Windows 10 zu aktualisieren, und dazu können Sie die angegebenen Schritte befolgen:
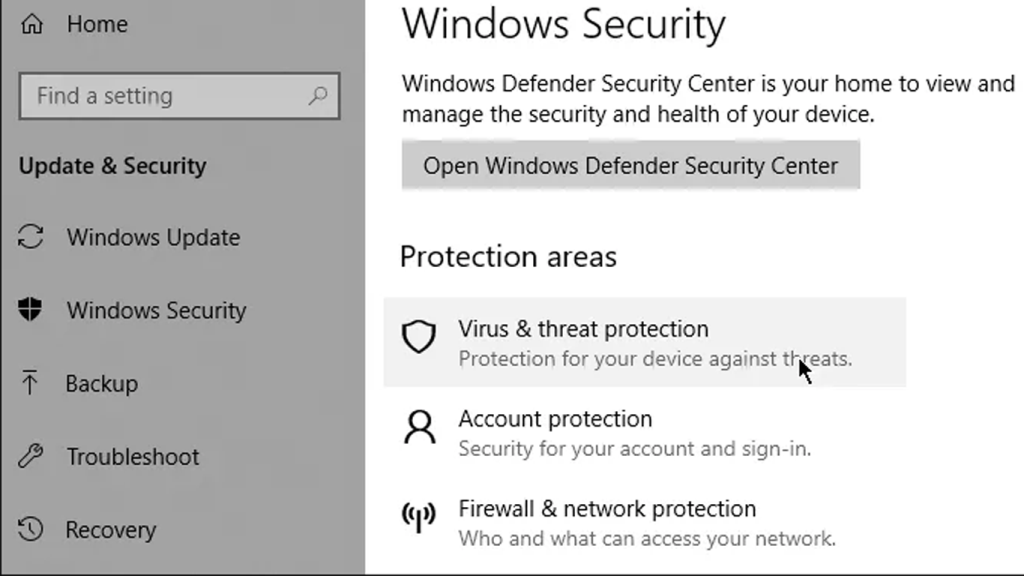
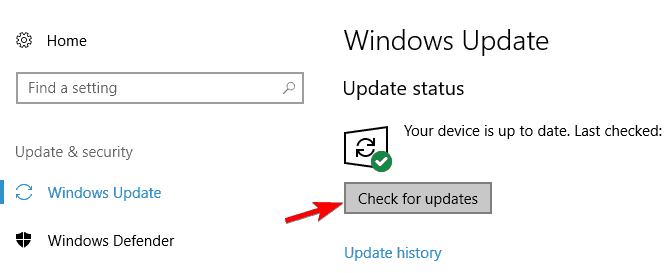
Starten Sie Ihren Computer nach Abschluss des Aktualisierungsvorgangs neu. Überprüfen Sie nun, ob der BSOD-Stoppfehler DRIVER_PORTION_MUST_BE_NONPAGED behoben ist oder nicht. Wenn nicht, fahren Sie mit der nächsten Lösung fort.
Lösung 2: Bluescreen-Fehlerbehebung ausführen
Um BSOD-bezogene Fehler zu beheben , sollten Sie versuchen, die integrierte Blue Screen Troubleshooter von Windows 10 auszuführen. Dieses Tool zur Fehlerbehebung wurde entwickelt, um die Ursache des Bluescreen-Fehlers zu finden und hilft Ihnen, ihn zu beheben, ohne dass manuelle Maßnahmen erforderlich sind.
Um den DRIVER_PORTION_MUST_BE_NONPAGED-Fehlercode auf einem Windows 10 -Computer zu beheben , können Sie daher diese Problembehandlung ausführen. Befolgen Sie dazu diese Anweisungen:
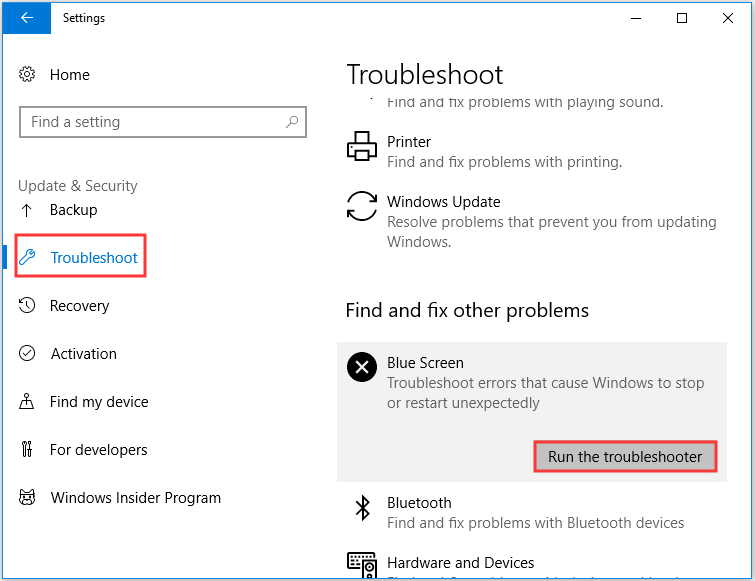
Sobald die Fehlerbehebung abgeschlossen ist, starten Sie Ihren Computer neu, um zu überprüfen, ob der Blur Screen-Fehler behoben ist oder nicht.
Lösung 3: Aktualisieren Sie die Gerätetreiber
Veraltete Gerätetreiber können den Fehler DRIVER_PORTION_MUST_BE_NONPAGED auf Ihrem Windows 10-Computer verursachen. Daher ist es notwendig, Ihre Gerätetreiber zu aktualisieren, um diesen Blue Screen of Death-Fehler und andere Probleme im Zusammenhang mit Gerätetreibern zu vermeiden .
Das Aktualisieren von Treibern ist ziemlich einfach, entweder können Sie Updates direkt von der Website des Herstellers herunterladen oder Sie können es manuell tun. Es gibt auch eine automatische Methode zum Aktualisieren von Treibern, aber prüfen Sie zunächst, wie Sie dies manuell tun können:
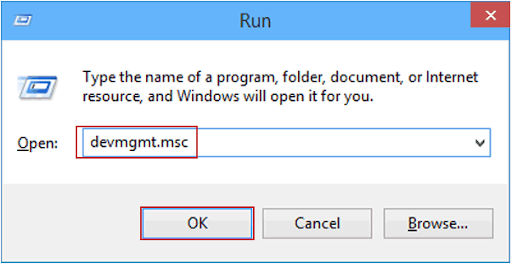
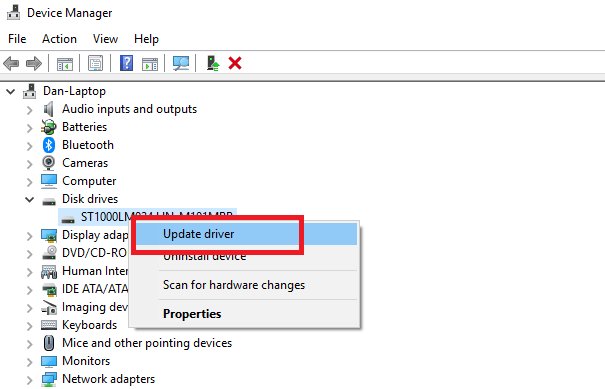
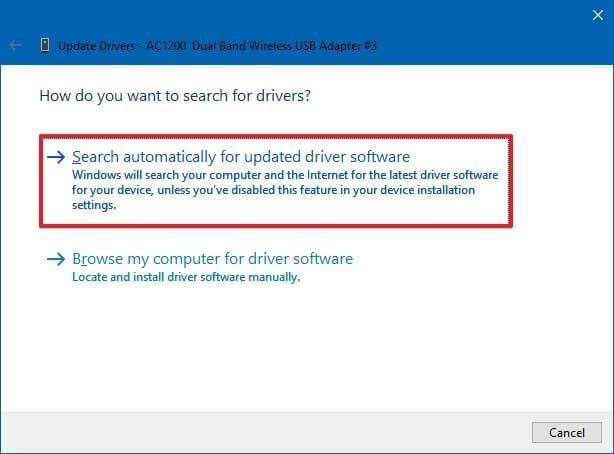
Befolgen Sie die gleichen Schritte zum Aktualisieren der anderen Gerätetreiber.
Gerätetreiber automatisch aktualisieren
Die Suche nach den Gerätetreiber-Updates auf eigene Faust ist eine ziemlich zeitaufwändige Aufgabe. Daher empfehle ich Ihnen für eine automatische Lösung. Probieren Sie Device Driver aus, um Ihre Gerätetreiber automatisch zu aktualisieren.
Dieses Tool sucht nach neuen Updates für alle Gerätetreiber und aktualisiert sie automatisch und spart Ihnen Zeit bei diesem mühsamen Prozess.
Holen Sie sich Gerätetreiber, um Treiber automatisch zu aktualisieren
Lösung 4: Installieren Sie die Gerätetreiber neu
Wenn das Aktualisieren der Gerätetreiber nicht ausreicht, deinstallieren Sie die Treiber und installieren Sie sie erneut. Weil beschädigte Gerätetreiber den Fehlercode DRIVER_PORTION_MUST_BE_NONPAGED auf Ihrem PC verursachen können.
Viele betroffene Benutzer berichteten, dass die Deinstallation bestimmter Treiber ihnen geholfen hat, den DRIVER_PORTION_MUST_BE_NONPAGED Blue Screen of Death-Fehler zu beheben .
Sie müssen den problematischen Treiber herausfinden und ihn dann deinstallieren und neu installieren. Führen Sie dazu die folgenden Schritte aus:
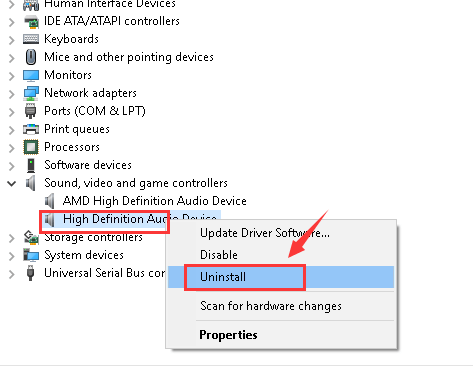
Lösung 5: Deinstallieren Sie die problematische Drittanbieter-Software
Der BSOD-Fehlercode DRIVER_PORTION_MUST_BE_NONPAGED kann aufgrund bestimmter Software von Drittanbietern auf Ihrem Computer auftreten. Es könnte jede Software sein, sogar Ihr Antivirenprogramm eines Drittanbieters.
Die meisten Benutzer gaben an, dass sie dieses BSOD-Problem gelöst haben, indem sie die problematische Drittanbieteranwendung deinstalliert haben. Einige Benutzer gaben an, dass das Problem durch die Deinstallation des Antivirenprogramms eines Drittanbieters von ihrem Computer behoben wird.
Hier sind die Schritte, um die problematische Software von Drittanbietern vom Computer zu deinstallieren:
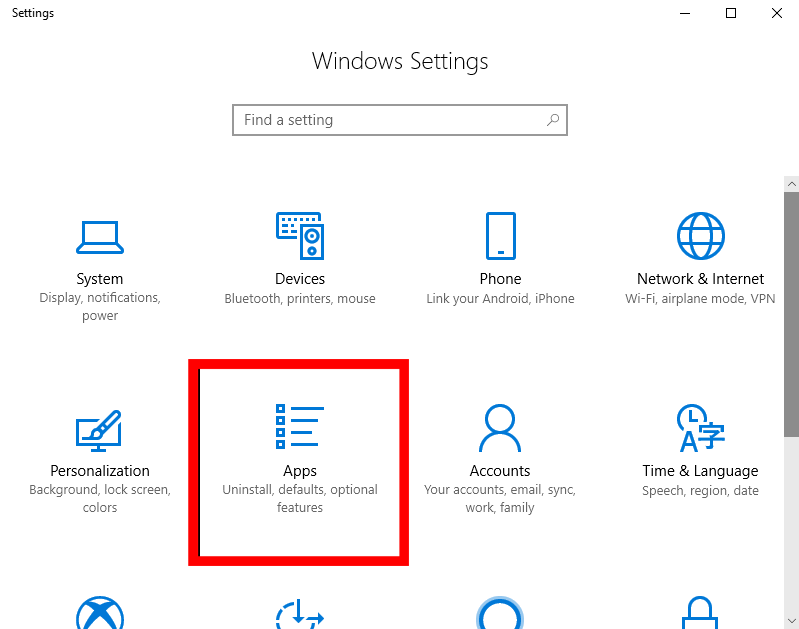
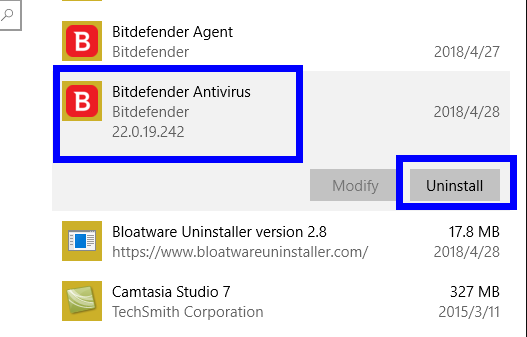
Starten Sie nach der Deinstallation der Software Ihren Computer neu und prüfen Sie, ob der Fehlercode DRIVER_PORTION_MUST_BE_NONPAGED behoben ist oder nicht. Wenn nicht, installieren Sie die deinstallierte Software erneut und befolgen Sie die Schritte zum Deinstallieren der anderen Anwendungen von Drittanbietern.
Wenn Sie diese manuelle Methode nicht anwenden und nach einem automatischen Tool suchen möchten, versuchen Sie es mit Revo Uninstaller . Dieses Tool ist einfach zu bedienen und deinstalliert die Apps einfach. Außerdem werden die übrig gebliebenen Dateien der gelöschten Programme entfernt.
Holen Sie sich Revo Uninstaller, um die Apps einfach zu deinstallieren
Lösung 6: Suchen Sie nach fehlerhafter Hardware
Der DRIVER_PORTION_MUST_BE_NONPAGED-Fehler auf Windows 10-PCs/Laptops wird im Allgemeinen durch inkompatible oder fehlerhafte Hardware verursacht. Wenn dieser BSOD-Fehler auf Ihrem Windows 10-Computer auftritt, finden Sie den fehlerhaften Treiber heraus.
Dieser Fehler wird oft durch den fehlerhaften Arbeitsspeicher verursacht, also testen Sie Ihren Arbeitsspeicher. Sie können Ihren Arbeitsspeicher mit Hilfe des Windows-Speicherdiagnosetools testen.
Es ist die von Microsoft bereitgestellte integrierte Speichertestsoftware. Mit Hilfe dieser integrierten App können Sie Ihren Systemspeicher auf jede Art von Fehler in Windows 10-Computern testen.
Befolgen Sie dazu die angegebenen Schritte:
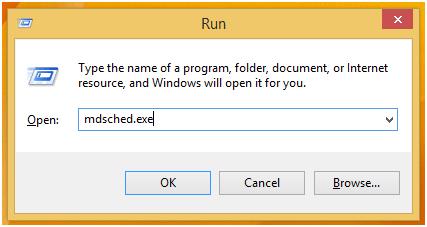
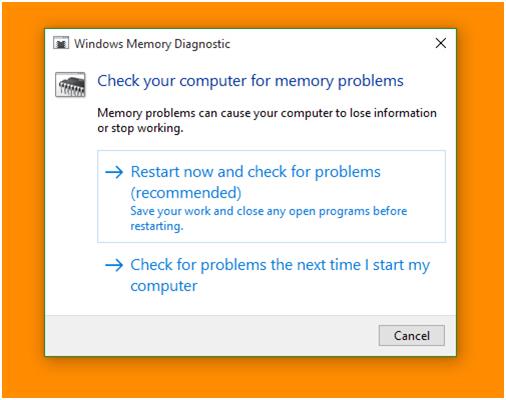
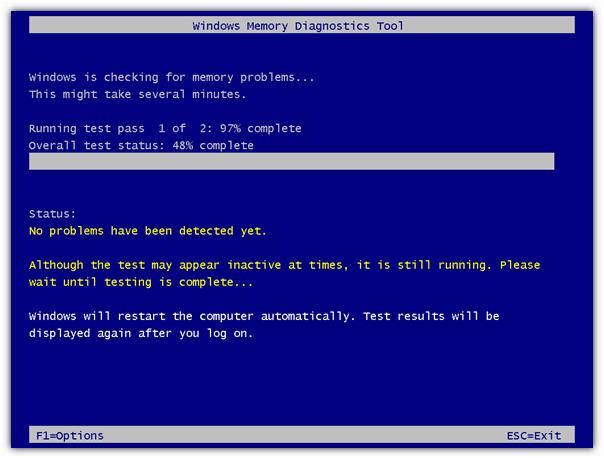
Überprüfen Sie neben RAM auch andere Hardwarekomponenten wie Netzwerkadapter, Festplatte, Motherboard usw.
Nachdem Sie die problematische Hardware gefunden haben, ersetzen Sie diese Hardware, um den Fehler DRIVER PORTION MUST BE NOPAGED auf einem Windows 10-Computer zu beheben .
Lösung 7: SFC-Scan ausführen
Beschädigte Systemdateien können den BSOD Stop-Fehlercode DRIVER PORTION MUST BE NOPAGED verursachen . Daher lohnt es sich, den SFC auszuführen, um diesen Fehler zu beheben. SFC ist ein Tool zur Fehlerbehebung, das Ihren Computer scannt, um beschädigte oder beschädigte Windows-Systemdateien zu finden, und es automatisch repariert.
Führen Sie die folgenden Schritte aus, um den SFC-Scan auszuführen:
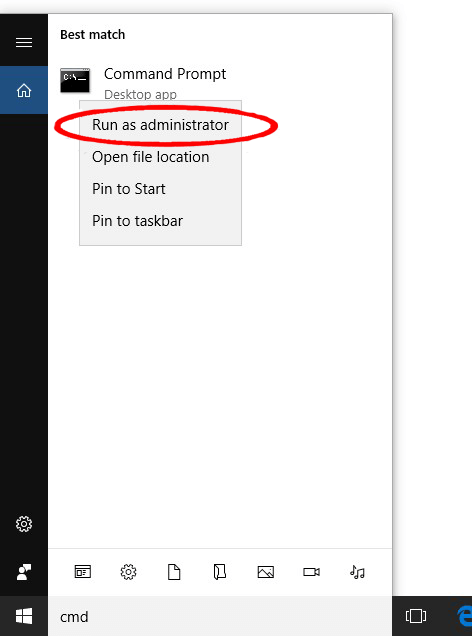
sfc/scannow
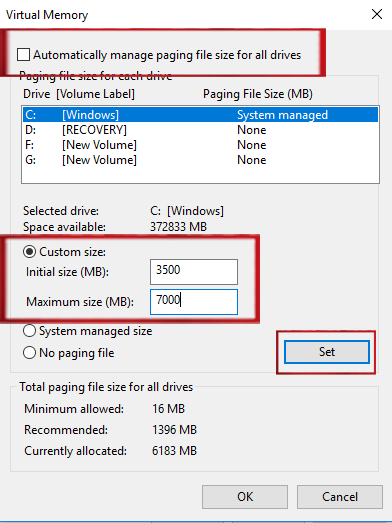
Lösung 8: Führen Sie DISM aus
Wenn der SFC-Scan nicht funktioniert hat, um den DRIVER_PORTION_MUST_BE_NONPAGED Blue Screen of Death-Fehler zu beheben , können Sie versuchen, DISM auszuführen. DISM ist ein erweitertes Befehlszeilentool zur Fehlerbehebung, das die Systemprobleme behebt.
So können Sie DISM auf Ihrem Windows 10-Computer ausführen:
DISM /Online /Cleanup-Image /CheckHealth
DISM /Online /Cleanup-Image /ScanHealth
DISM /Online /Cleanup-Image /RestoreHealth
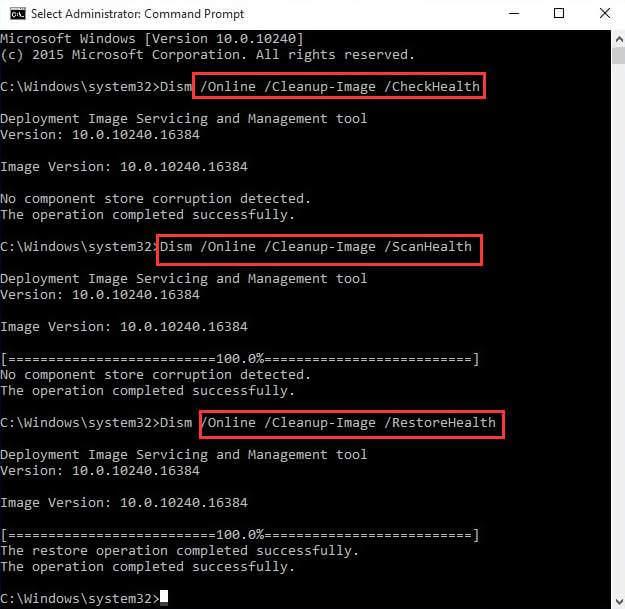
Automatische Lösung zum Beheben des DRIVER_PORTION_MUST_BE_NONPAGED-Fehlercodes
Die oben genannten manuellen Lösungen sind ziemlich zeitaufwändig. Wenn Sie also diese manuellen Korrekturen nicht anwenden und nach einer automatischen Lösung suchen möchten, empfehle ich Ihnen, das PC Repair Tool zu verwenden .
Dieses hochentwickelte Reparaturtool löst die verschiedenen hartnäckigen Windows-PC-Probleme mit Leichtigkeit. Es behebt Fehler wie BSOD, Update, DLL, Registrierung, Spielfehler, repariert beschädigte Dateien und vieles mehr.
Es optimiert auch Ihren PC, um seine Leistung zu verbessern, und lässt ihn wie einen neuen funktionieren.
Holen Sie sich das PC-Reparatur-Tool, um den Abbruchfehler zu beheben
Fazit
Die Lösungen, die ich in diesem Artikel erwähnt habe, werden Ihnen sicherlich dabei helfen, den Fehlercode DRIVER_PORTION_MUST_BE_NONPAGED auf dem Windows 10 -Computer zu beheben. Führen Sie alle Korrekturen nacheinander durch und sehen Sie, welche Ihnen bei der Lösung des Problems hilft.
Alle Lösungen sind einfach auszuführen und können auch von Laien durchgeführt werden. Aber zu Ihrer Erleichterung habe ich auch die automatische Lösung erwähnt, die Ihre Aufgabe problemlos macht.
Also machen Sie es und lassen Sie uns wissen, welche Lösung für Sie bei der Lösung dieses Blue Screen of Death-Fehlers funktioniert hat .
Erfahren Sie, wie Sie auf einem Foto auf Ihrem iPhone zeichnen können. Unsere Schritt-für-Schritt-Anleitung zeigt Ihnen die besten Methoden.
TweetDeck ist eine App, mit der Sie Ihren Twitter-Feed und Ihre Interaktionen verwalten können. Hier zeigen wir Ihnen die Grundlagen für den Einstieg in TweetDeck.
Möchten Sie das Problem mit der fehlgeschlagenen Discord-Installation unter Windows 10 beheben? Wenden Sie dann die angegebenen Lösungen an, um das Problem „Discord kann nicht installiert werden“ zu beheben …
Entdecken Sie die besten Tricks, um zu beheben, dass XCOM2-Mods nicht funktionieren. Lesen Sie mehr über andere verwandte Probleme von XCOM2-Wotc-Mods.
Um den Chrome-Fehler „chrome-error://chromewebdata/“ zu beheben, nutzen Sie erprobte Korrekturen wie das Löschen des Browsercaches, das Deaktivieren von Erweiterungen und mehr.
Einer der Vorteile von Spotify ist die Möglichkeit, benutzerdefinierte Wiedergabelisten zu erstellen und das Bild der Wiedergabeliste anzupassen. Hier ist, wie Sie das tun können.
Wenn RCS bei Samsung Messages nicht funktioniert, stellen Sie sicher, dass Sie lokale Daten von Carrier-Diensten löschen, deinstallieren Sie die Updates oder versuchen Sie es mit Google Messages.
Beheben Sie den OpenGL-Fehler 1282 (Ungültiger Vorgang) in Minecraft mit detaillierten Korrekturen, die im Artikel beschrieben sind.
Wenn Sie sehen, dass der Google Assistant auf diesem Gerät nicht verfügbar ist, empfehlen wir Ihnen, die Anforderungen zu überprüfen oder die Einstellungen zu optimieren.
Wenn Sie DuckDuckGo loswerden möchten, ändern Sie die Standardsuchmaschine, deinstallieren Sie die App oder entfernen Sie die Browsererweiterung.

![BEHOBEN: Discord-Installation in Windows 10 fehlgeschlagen [7 einfache Lösungen] BEHOBEN: Discord-Installation in Windows 10 fehlgeschlagen [7 einfache Lösungen]](https://luckytemplates.com/resources1/images2/image-2159-0408150949081.png)
![Fix XCOM2-Mods funktionieren nicht [10 BEWÄHRTE & GETESTETE LÖSUNGEN] Fix XCOM2-Mods funktionieren nicht [10 BEWÄHRTE & GETESTETE LÖSUNGEN]](https://luckytemplates.com/resources1/images2/image-4393-0408151101648.png)





