So zeichnen Sie auf einem Foto auf dem iPhone

Erfahren Sie, wie Sie auf einem Foto auf Ihrem iPhone zeichnen können. Unsere Schritt-für-Schritt-Anleitung zeigt Ihnen die besten Methoden.
Zu sehen, dass VAC Ihren Spielsitzungsfehler in CS: GO nicht verifizieren konnte, ist ein großes Dilemma. Und dieser zufällige Fehler wird häufig von vielen Spielern von Counter-Strike: Global Offensive (CA: GO) erlebt .
Dieser Fehler ist ziemlich ärgerlich und unangenehm und tritt beim Beitritt zur Steam-Community, beim Matchmaking und beim Spielen eines Spiels auf.
Aber zum Glück ist es vielen Spielern gelungen, VAC konnte Ihren Spielsitzungsfehler nicht überprüfen, indem sie den Steam-Client reparierten und die Spieldateien überprüften.
Wenn Sie also auch mit demselben Fehler konfrontiert sind und nach Lösungen suchen, um dieses Problem zu lösen, dann ist dieser Artikel genau das Richtige für Sie.
In diesem Artikel werde ich diesen Fehler besprechen und Ihnen auch eine Liste von Lösungen geben, die Ihnen helfen werden, VAC konnte den CSGO- Fehler der Spielsitzung nicht überprüfen .
Wie behebe ich, dass VAC Ihren Spielsitzungsfehler in CS: GO nicht überprüfen konnte?
Inhaltsverzeichnis
Lösung 1: Starten Sie den Steam-Client neu
Möglicherweise erhalten Sie die Fehlermeldung VAC konnte Ihre Spielsitzung aufgrund von Beschädigungsproblemen im Steam-Client nicht überprüfen . Um dieses Korruptionsproblem zu beheben, müssen Sie den Steam-Client neu starten.
Befolgen Sie dazu die folgenden Schritte:

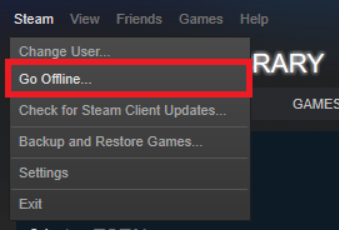
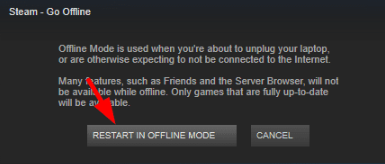
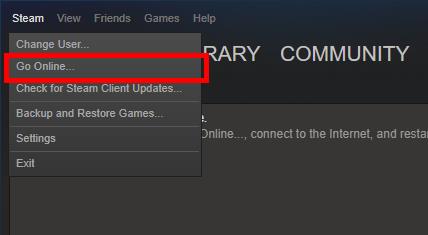
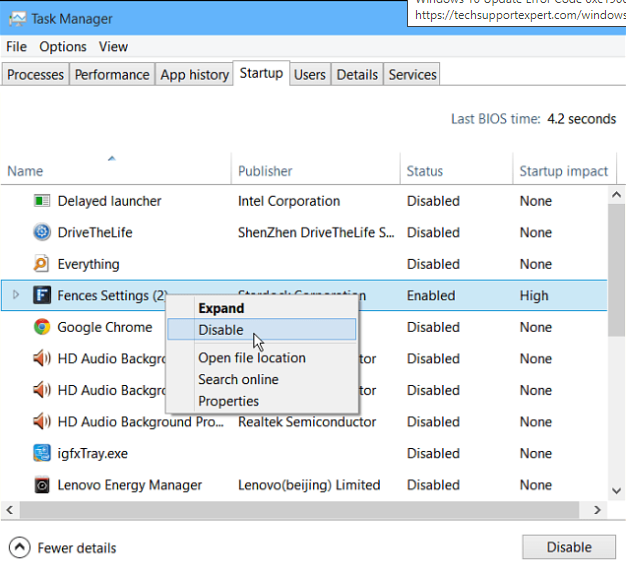
Wenn diese Methode funktioniert, wird die Fehlermeldung nicht mehr angezeigt. Falls Sie den Fehler immer noch erhalten, versuchen Sie die nächste Lösung.
Lösung 2: Abmelden und beim Steam-Client anmelden
Wenn die oben beschriebenen Korrekturen bei Ihnen nicht funktioniert haben, versuchen Sie, sich erneut bei Ihrem Steam-Konto anzumelden. Die Änderungen im Betriebssystem-Framework oder geänderte Konfigurationsdateien können den CSGO VAC-Fehler auf Steam verursachen .
Daher kann das Abmelden und Anmelden beim Steam-Client dieses Problem lösen. Dazu müssen Sie lediglich die unten aufgeführten Schritte ausführen:
Überprüfen Sie nun, ob der VAC-Fehler aus Ihrem Steam-Spiel entfernt wurde oder nicht.
Lösung 3: Überprüfen Sie die Integrität Ihrer Spieldateien
Wenn Ihre Spieldateien Integritätsprobleme aufweisen, wird Ihnen möglicherweise diese Fehlermeldung in CS: GO angezeigt . Sie können jedoch ganz einfach die Integrität Ihrer Spieldateien auf dem Steam-Client überprüfen, um festzustellen, ob es ein Problem damit gibt.

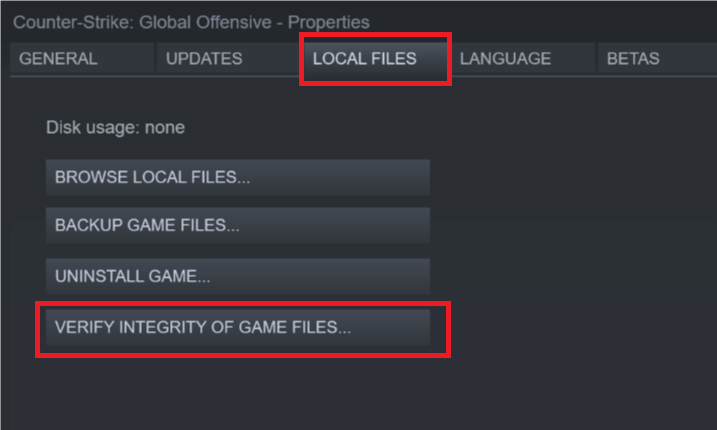
Versuchen Sie nun, das Spiel zu starten, und prüfen Sie, ob der Fehler weiterhin besteht. Wenn ja, fahren Sie mit der nächsten Methode fort, um den Fehler „ VAC konnte die Spielsitzung nicht überprüfen“ in CS: GO zu beheben .
Lösung 4: Steam als Administrator ausführen
Wenn Steam keine Administratorrechte hat, kann dies dazu führen, dass dieser Fehler in Ihrem Steam-Spiel erscheint. Für eine reibungslose und effektive Funktion muss Ihr Steam-Client über Administratorrechte verfügen. Befolgen Sie die unten aufgeführten Schritte, um dem Administrator Zugriff auf Steam zu gewähren:
Lösung 5: Steam-Client reparieren
Ein beschädigter Steam-Client ist einer der Hauptgründe für die Fehlermeldung „VAC konnte die Spielsitzung nicht überprüfen“.
Daher muss in diesem Fall der Steam-Client repariert werden, um dieses Problem zu beheben. Dazu können Sie die angegebenen Schritte befolgen:
“C:\Program Files (x86)\Steam\bin\SteamService.exe” /repair
Hinweis: C:\Program Files (x86)\Steam ist der Speicherort, an dem sich der Steam-Client befindet. Sie können es entsprechend dem Speicherort des Steam-Clients auf Ihrem Computer ändern.
Diese Methode sollte den Fehler in Ihrem Spiel beheben. Aber es ist fehlgeschlagen, dann probieren Sie die anderen Fixes aus.
Lösung 6: Reparieren Sie die Steam-Dateien
Das Reparieren der Steam-Dateien kann Ihnen helfen, den Fehler „ VAC konnte die Spielsitzung nicht überprüfen“ zu beheben . Dadurch werden die beschädigten Steam-Dateien repariert, die diesen VAC-Fehler in CS: GO verursachen könnten .
Dazu müssen Sie Folgendes tun:
C:\Program Files (x86)\Steam\SteamApps\common\Counter-Strike Global Offensive\csgo\maps\workshop
C:\Program Files (x86)\Steam\SteamApps\common\Counter-Strike Global Offensive\csgo\maps\graphs\workshop
Lösung 7: Aktualisieren Sie den Gerätetreiber
Es ist möglich, dass auf Ihrem Computer der falsche Treiber installiert ist, der das Spiel daran hindert, ordnungsgemäß zu funktionieren, und daher diese Fehlermeldung auf Ihrem Steam-Client ausgibt.
Oder es könnte sein, dass Sie den veralteten Gerätetreiber verwenden. In beiden Situationen können Sie den Fehler „ VAC konnte die Spielsitzung nicht überprüfen“ beheben , indem Sie die Treiber aktualisieren.
Es gibt zwei Möglichkeiten, die Treiber auf Ihrem Computer zu aktualisieren. Sehen Sie sich zunächst die manuelle Methode an:
Sie können den Gerätetreiber auch automatisch mit Driver Easy aktualisieren . Dieses Tool scannt Ihren Computer, um veraltete oder problematische Gerätetreiber zu erkennen, und aktualisiert oder repariert sie automatisch.
Sie müssen keiner manuellen Methode folgen und sich keine Mühe geben, da dieses Tool alle Probleme im Zusammenhang mit Fahrern in Ihrem Namen behandelt.
Holen Sie sich Driver Easy, um Gerätetreiber automatisch zu aktualisieren
Lösung 8: Installieren Sie Counter-Strike: Global Offensive neu
Wenn keine der oben aufgeführten Korrekturen für Sie funktioniert, um zu beheben, dass VAC Ihren Spielsitzungsfehler nicht überprüfen konnte, wird hier empfohlen, das CS: GO-Spiel neu zu installieren .
Stellen Sie sicher, dass Sie das Spiel zuerst vollständig deinstallieren und danach das Spiel neu installieren.
Befolgen Sie die Schritte, um CS: GO vollständig zu deinstallieren
Nachdem das Spiel deinstalliert wurde, müssen Sie es erneut installieren.
Besuchen Sie den Link neben Ihnen – https://store.steampowered.com/app/730/CounterStrike_Global_Offensive/
Und sobald das Spiel neu installiert ist, wird der Fehler „Matchmaking fehlgeschlagen – VAC konnte Ihre Spielsitzung nicht überprüfen“ geschätzt.
Empfohlene Lösung: Steigern Sie die Leistung Ihres PCs
Um die Programme reibungslos auf Ihrem Computer auszuführen, muss es ohne Verzögerungsprobleme gut funktionieren. Und wenn Sie die Leistung Ihres PCs steigern möchten, probieren Sie das PC-Reparatur-Tool aus .
Dieses Tool scannt Ihren Computer und behebt alle leistungsbezogenen Probleme. Darüber hinaus behebt es auch BSOD-, DLL-, Spiel- und Registrierungsfehler, repariert beschädigte oder beschädigte Windows-Systemdateien und schützt Ihren PC vor Viren-/Malware-Infektionen.
Also, ohne weitere Zeit zu verschwenden, laden Sie dieses Tool herunter und scannen Sie Ihren Computer damit, um Windows-Fehler und -Probleme auf einmal zu beheben.
Holen Sie sich das PC-Reparatur-Tool, um die Leistung von Windows-PCs zu verbessern
Fazit
Am Ende dieses Artikels müssen Sie also in der Lage sein, den Fehler zu beheben, dass VAC Ihren Spielsitzungsfehler beim Starten von Spielen in Steam nicht überprüfen konnte.
Ich hoffe, Ihnen hat dieser Artikel gefallen und Sie fanden diese Korrekturen hilfreich, um VAC-Probleme in CA: GO zu lösen.
Erfahren Sie, wie Sie auf einem Foto auf Ihrem iPhone zeichnen können. Unsere Schritt-für-Schritt-Anleitung zeigt Ihnen die besten Methoden.
TweetDeck ist eine App, mit der Sie Ihren Twitter-Feed und Ihre Interaktionen verwalten können. Hier zeigen wir Ihnen die Grundlagen für den Einstieg in TweetDeck.
Möchten Sie das Problem mit der fehlgeschlagenen Discord-Installation unter Windows 10 beheben? Wenden Sie dann die angegebenen Lösungen an, um das Problem „Discord kann nicht installiert werden“ zu beheben …
Entdecken Sie die besten Tricks, um zu beheben, dass XCOM2-Mods nicht funktionieren. Lesen Sie mehr über andere verwandte Probleme von XCOM2-Wotc-Mods.
Um den Chrome-Fehler „chrome-error://chromewebdata/“ zu beheben, nutzen Sie erprobte Korrekturen wie das Löschen des Browsercaches, das Deaktivieren von Erweiterungen und mehr.
Einer der Vorteile von Spotify ist die Möglichkeit, benutzerdefinierte Wiedergabelisten zu erstellen und das Bild der Wiedergabeliste anzupassen. Hier ist, wie Sie das tun können.
Wenn RCS bei Samsung Messages nicht funktioniert, stellen Sie sicher, dass Sie lokale Daten von Carrier-Diensten löschen, deinstallieren Sie die Updates oder versuchen Sie es mit Google Messages.
Beheben Sie den OpenGL-Fehler 1282 (Ungültiger Vorgang) in Minecraft mit detaillierten Korrekturen, die im Artikel beschrieben sind.
Wenn Sie sehen, dass der Google Assistant auf diesem Gerät nicht verfügbar ist, empfehlen wir Ihnen, die Anforderungen zu überprüfen oder die Einstellungen zu optimieren.
Wenn Sie DuckDuckGo loswerden möchten, ändern Sie die Standardsuchmaschine, deinstallieren Sie die App oder entfernen Sie die Browsererweiterung.

![BEHOBEN: Discord-Installation in Windows 10 fehlgeschlagen [7 einfache Lösungen] BEHOBEN: Discord-Installation in Windows 10 fehlgeschlagen [7 einfache Lösungen]](https://luckytemplates.com/resources1/images2/image-2159-0408150949081.png)
![Fix XCOM2-Mods funktionieren nicht [10 BEWÄHRTE & GETESTETE LÖSUNGEN] Fix XCOM2-Mods funktionieren nicht [10 BEWÄHRTE & GETESTETE LÖSUNGEN]](https://luckytemplates.com/resources1/images2/image-4393-0408151101648.png)





