So zeichnen Sie auf einem Foto auf dem iPhone

Erfahren Sie, wie Sie auf einem Foto auf Ihrem iPhone zeichnen können. Unsere Schritt-für-Schritt-Anleitung zeigt Ihnen die besten Methoden.
Beim Öffnen der NVIDIA-Systemsteuerung wird die Fehlermeldung „ Sie verwenden derzeit kein an eine NVIDIA-GPU angeschlossenes Display“ angezeigt.
Das ist ziemlich frustrierend, da es die normalen Vorteile von NVIDIA-Grafikkarten beeinträchtigt. Der Fehler wird mit einer kurzen Meldung angezeigt, dass die NVIDIA-Anzeigeeinstellungen nicht verfügbar sind. Sie verwenden derzeit kein Display, das an eine NVIDIA-GPU angeschlossen ist .
Deshalb haben wir in diesem Artikel unsere Recherche durchgeführt und die möglichen Korrekturen zur Lösung der Treiberprobleme aufgelistet. Aber werfen Sie zunächst einen Blick auf die häufigsten Ursachen:
Um beschädigte Windows-Systemdateien zu reparieren, empfehlen wir Advanced System Repair:
Diese Software ist Ihre Komplettlösung, um Windows-Fehler zu beheben, Sie vor Malware zu schützen, Junk-Dateien zu bereinigen und Ihren PC für maximale Leistung in drei einfachen Schritten zu optimieren:
Was verursacht „Sie verwenden derzeit kein Display, das an eine NVIDIA-GPU angeschlossen ist“?
Es gibt viele Gründe, warum NVIDIA derzeit kein Display auf Ihrem Windows-PC verwendet. Einige davon sind wie folgt.
Wie behebt man das Problem „Sie verwenden derzeit kein Display, das an eine NVIDIA-GPU angeschlossen ist“?
Inhaltsverzeichnis
Umschalten
Lösung 1: Stellen Sie sicher, dass der Monitor an den NVIDIA GPU-Port angeschlossen ist
Die Verbindung zwischen Ihrem Anzeigemonitor und dem NVIDIA-GPU-Anschluss ist möglicherweise locker oder falsch angeschlossen. Dadurch wird verhindert, dass Ihr PC die Verbindung zwischen Ihrer GPU und dem Display registriert. Befolgen Sie diese Schritte, um auf die Anschlüsse Ihres Computers zuzugreifen.
Überprüfen Sie nun, ob der Fehler erneut auftritt.
Lesen Sie auch: Behebung, dass die NVIDIA-Systemsteuerung Windows 11/10 nicht anzeigt/fehlt
Lösung 2: Überprüfen Sie den Batteriestand des Geräts
Stellen Sie sicher, dass der Akkuladestand mittel oder hoch und nicht niedrig ist.
Lösung 3: NVIDIA-Treiber aktualisieren
Dies ist die am meisten bevorzugte Lösung, die für viele Benutzer funktioniert hat. Wenn die Treiberaktualisierungen unwissentlich deinstalliert werden, kann Ihr PC nicht erkennen, ob NVIDIA mit dem Display verbunden ist oder nicht. Aktualisieren Sie die NVIDIA-Treiber, indem Sie diese Anweisungen befolgen.
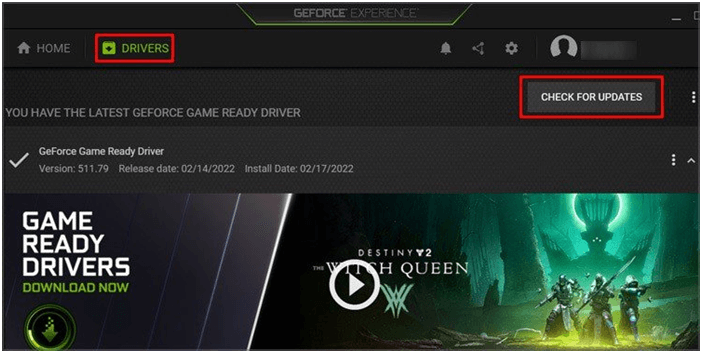
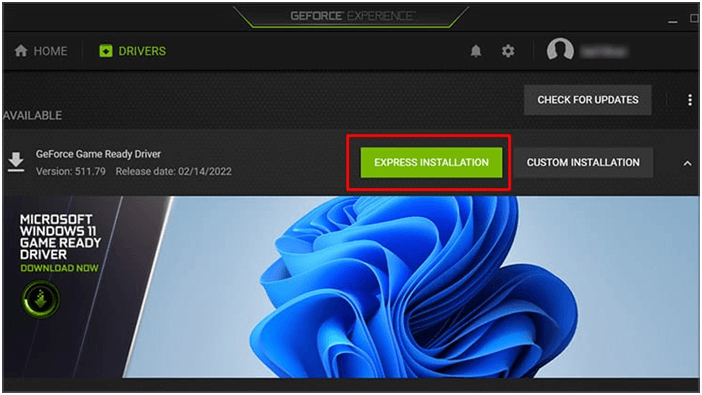
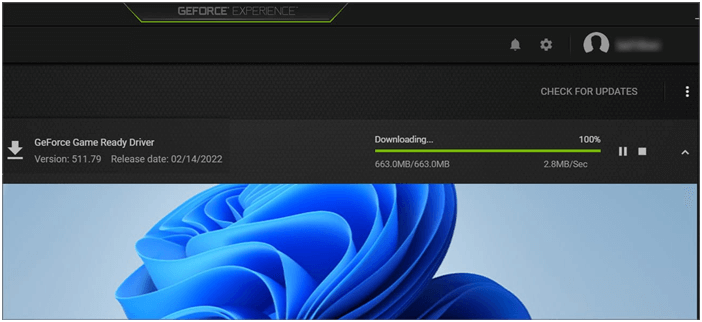
Lösung 4: Führen Sie eine Neuinstallation der Treiber durch
Durch eine Neuinstallation der NVIDIA-Treiber werden die Probleme behoben und die NVIDIA-Einstellungen gespeichert. Dadurch werden alle falsch konfigurierten Einstellungen entfernt, die zum Fehler beitragen. Befolgen Sie diese Schritte, um die Treiber zu bereinigen und zu installieren.
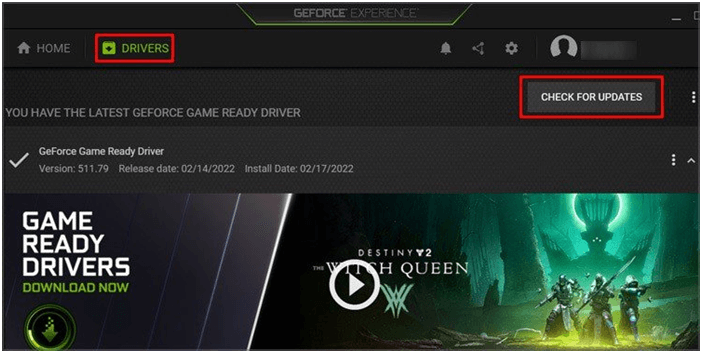
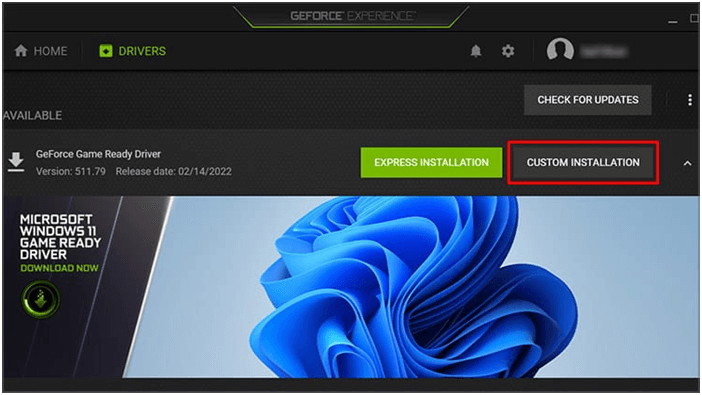
Lesen Sie auch: „Nvidia-Grafikkarte nicht erkannt“ Windows 11/10 [8 FIXES]
Lösung 5: Aktualisieren Sie Ihre Grafiktreiber
Ein weiterer wichtiger Grund, warum das Display meines Laptops nicht mit der NVIDIA-GPU verbunden ist, ist, dass die Grafiktreiber nicht auf die neueste Version aktualisiert sind. Befolgen Sie die aufgeführten Anweisungen, um Grafiktreiber zu aktualisieren.
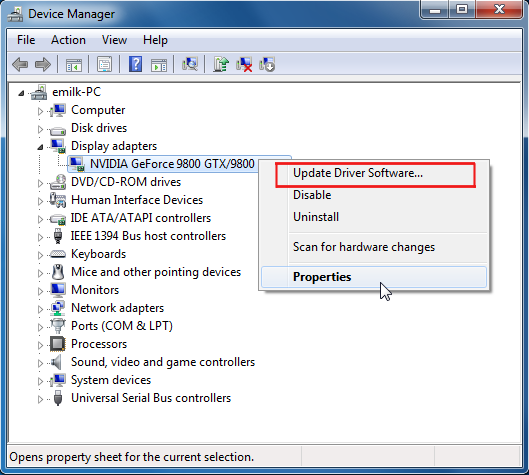
Darüber hinaus gelingt es Windows oft nicht, die Treiber zu finden und zu aktualisieren. Daher ist es in diesem Fall am besten, den Treiber mit dem automatischen Treiber-Updater- Tool zu aktualisieren . Dabei handelt es sich um ein fortschrittliches Tool, das durch einmaliges Scannen die gesamten Systemtreiber aktualisiert.
Lösung 6: Scalable Link Interface (SLI) rückgängig machen
Wenn Sie Ihre Grafikkarte im Scalable Link Interface verwenden und diese Fehlermeldung angezeigt wird, besteht die Möglichkeit, dass Ihre primäre Grafikkarte ausgefallen ist. Um dies zu beheben,
Lösung 7: Setzen Sie die Komponenten neu ein
Erwägen Sie, alle Komponenten neu einzusetzen, wenn Sie kürzlich Ihre Hardware aktualisiert oder ausgetauscht haben. Dadurch werden die losen Verbindungen behoben und Sie können die NVIDIA-Einstellungen fehlerfrei verwenden.
Lösung 8: Erwägen Sie den Austausch der Verbindung
Wenn Ihr Problem dennoch weiterhin besteht, ändern Sie die Verbindungsmethode. Verwenden Sie beispielsweise DisplayPort zu HDMI oder umgekehrt. Wenn der Fehler weiterhin auftritt, sollten Sie erwägen, die Anzeige auf die GPU umzustellen.
Wenn Sie dennoch vor dem gleichen Problem stehen, liegt möglicherweise ein Problem mit der GPU oder dem Motherboard vor. Ziehen Sie in Betracht, einen Reparaturtechniker zu konsultieren, um alle Ihre Komponenten zu testen. Ersetzen Sie die Komponente, die den katastrophalen Ausfall von NVIDIA verursacht hat.
Häufig gestellte Fragen:
1: Wie aktiviere ich die NVIDIA-Anzeige?
2: Wie verbinde ich mein Display mit meiner NVIDIA-Grafikkarte?
Verbinden Sie das Display mithilfe eines DisplayPort-Kabels mit der NVIDIA-GPU.
Empfohlene Lösung zur Behebung verschiedener Windows-Fehler
Dieses Tool kann häufige PC-Fehler und -Probleme, einschließlich beschädigter Registrierungen, beheben und Sie so vor plötzlichem Dateiverlust bewahren und Ihren PC vor Viren-/Malware-Infektionen schützen.
Sie können auch schwerwiegende Computerfehler wie BSOD, DLL, Runtime beheben, Registrierungseinträge reparieren und mehr. Außerdem hält es Ihren PC gesund und optimiert ihn, um die Leistung zu steigern.
Abschluss:
Das ist es!
Hier habe ich mein Bestes versucht, die möglichen Lösungen aufzulisten, um das Problem zu beheben, dass Sie derzeit kein an eine Nvidia-GPU angeschlossenes Display verwenden. Probieren Sie die angegebenen Lösungen nacheinander aus, um den Fehler zu beheben und Spaß an den Spielen zu haben.
Vergessen Sie auch nicht, uns auf unseren Social-Media-Kanälen zu folgen, um weitere interessante Anleitungen und hilfreiche Tipps zu erhalten, um Ihren Computer vor Fehlern und Problemen zu schützen.
Viel Glück..!
Erfahren Sie, wie Sie auf einem Foto auf Ihrem iPhone zeichnen können. Unsere Schritt-für-Schritt-Anleitung zeigt Ihnen die besten Methoden.
TweetDeck ist eine App, mit der Sie Ihren Twitter-Feed und Ihre Interaktionen verwalten können. Hier zeigen wir Ihnen die Grundlagen für den Einstieg in TweetDeck.
Möchten Sie das Problem mit der fehlgeschlagenen Discord-Installation unter Windows 10 beheben? Wenden Sie dann die angegebenen Lösungen an, um das Problem „Discord kann nicht installiert werden“ zu beheben …
Entdecken Sie die besten Tricks, um zu beheben, dass XCOM2-Mods nicht funktionieren. Lesen Sie mehr über andere verwandte Probleme von XCOM2-Wotc-Mods.
Um den Chrome-Fehler „chrome-error://chromewebdata/“ zu beheben, nutzen Sie erprobte Korrekturen wie das Löschen des Browsercaches, das Deaktivieren von Erweiterungen und mehr.
Einer der Vorteile von Spotify ist die Möglichkeit, benutzerdefinierte Wiedergabelisten zu erstellen und das Bild der Wiedergabeliste anzupassen. Hier ist, wie Sie das tun können.
Wenn RCS bei Samsung Messages nicht funktioniert, stellen Sie sicher, dass Sie lokale Daten von Carrier-Diensten löschen, deinstallieren Sie die Updates oder versuchen Sie es mit Google Messages.
Beheben Sie den OpenGL-Fehler 1282 (Ungültiger Vorgang) in Minecraft mit detaillierten Korrekturen, die im Artikel beschrieben sind.
Wenn Sie sehen, dass der Google Assistant auf diesem Gerät nicht verfügbar ist, empfehlen wir Ihnen, die Anforderungen zu überprüfen oder die Einstellungen zu optimieren.
Wenn Sie DuckDuckGo loswerden möchten, ändern Sie die Standardsuchmaschine, deinstallieren Sie die App oder entfernen Sie die Browsererweiterung.

![BEHOBEN: Discord-Installation in Windows 10 fehlgeschlagen [7 einfache Lösungen] BEHOBEN: Discord-Installation in Windows 10 fehlgeschlagen [7 einfache Lösungen]](https://luckytemplates.com/resources1/images2/image-2159-0408150949081.png)
![Fix XCOM2-Mods funktionieren nicht [10 BEWÄHRTE & GETESTETE LÖSUNGEN] Fix XCOM2-Mods funktionieren nicht [10 BEWÄHRTE & GETESTETE LÖSUNGEN]](https://luckytemplates.com/resources1/images2/image-4393-0408151101648.png)





