So zeichnen Sie auf einem Foto auf dem iPhone

Erfahren Sie, wie Sie auf einem Foto auf Ihrem iPhone zeichnen können. Unsere Schritt-für-Schritt-Anleitung zeigt Ihnen die besten Methoden.
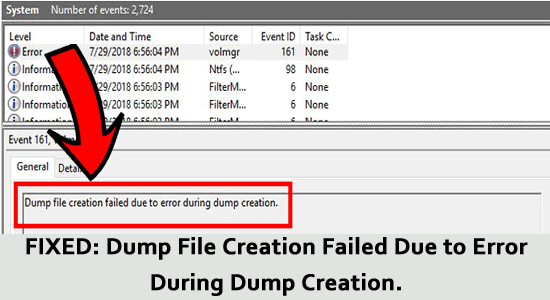
In manchen Fällen wird Ihnen bei der Überprüfung der Ereignisanzeige möglicherweise die Fehlermeldung angezeigt, dass die Erstellung der Dump-Datei aufgrund eines Fehlers bei der Dump-Erstellung fehlgeschlagen ist .
Wenn auf dem Windows-PC der Bluescreen of Death- Fehler erscheint, wird den Benutzern häufig empfohlen, die erstellte Dump-Datei zu überprüfen und nachzuweisen, was das Problem verursacht.
Viele Benutzer stellen jedoch bei der Suche nach der Ereignisanzeige fest, dass die Dump-Datei nicht erstellt wurde, und die Fehlermeldung auf ihrem Bildschirm weist darauf hin, dass die Dump-Datei nicht erstellt werden konnte.
Obwohl dieses Problem nicht nur auf Windows 10-PCs auftritt, werden in diesem Handbuch alle Fehlerbehebungsmethoden behandelt, die für alle Betriebssysteme geeignet sind.
Um beschädigte Windows-Systemdateien zu reparieren, empfehlen wir Advanced System Repair:
Diese Software ist Ihre Komplettlösung, um Windows-Fehler zu beheben, Sie vor Malware zu schützen, Junk-Dateien zu bereinigen und Ihren PC für maximale Leistung in drei einfachen Schritten zu optimieren:
Was meinen Sie mit dem Fehler „Erstellung der Dump-Datei fehlgeschlagen“?
Fehler bei der Erstellung der Dump-Datei fehlgeschlagen bedeutet, dass die Erstellung einer Dump-Datei aufgrund eines Fehlers bei der Dump-Erstellung fehlgeschlagen ist, der durch eine veraltete und instabile BIOS- Version verursacht werden könnte.
Was führt dazu, dass die Erstellung der Dump-Datei aufgrund eines Fehlers bei der Dump-Erstellung fehlschlägt?
Wir haben uns verschiedene Benutzerberichte und Reparaturstrategien angesehen, mit denen Fehlermeldungen zum Fehler beim Erstellen der Dump-Datei behoben wurden . Wie sich herausstellt, kann dieses Problem durch eine Reihe von Faktoren verursacht werden, die unten aufgeführt sind.
Wie kann der Fehler „Erstellung der Dump-Datei aufgrund eines Fehlers während der Dump-Erstellung fehlgeschlagen“ behoben werden?
Dieser Abschnitt fasst eine Liste aller Fehlerbehebungsmethoden zusammen, die den Fehler bei der Dump-Erstellung beheben. Sie können die Schritte in derselben Reihenfolge ausführen, bis das Problem behoben ist.
Lösung 1: Führen Sie einen DISM- und SFC-Scan durch
Dieses Problem wird hauptsächlich auf Windows-PCs gemeldet, bei denen einige Probleme mit der Beschädigung von Systemdateien auftreten. Wenn dies auf Ihren Fall zutrifft, müssen Sie alle Logik- oder Korruptionsfehler beheben, die Ihren PC daran hindern, eine Dump-Datei zu erstellen. Zwei systemintegrierte Dienstprogramme, System File Checker und Deployment Image Servicing and Management, helfen Ihnen, die Beschädigung von Systemdateien zu minimieren.
Das DISM- Tool lädt die fehlerfreien Kopien aller beschädigten Dateien herunter und ersetzt die beschädigten Kopien. In der Zwischenzeit nutzt das SFC- Tool die lokal zwischengespeicherten Archive, um dieselbe Aufgabe zu erledigen. Versuchen Sie, beide Dienstprogramme gleichzeitig auszuführen, wie unten beschrieben, um beschädigte Windows-Systemdateien zu reparieren .
sfc /scannow
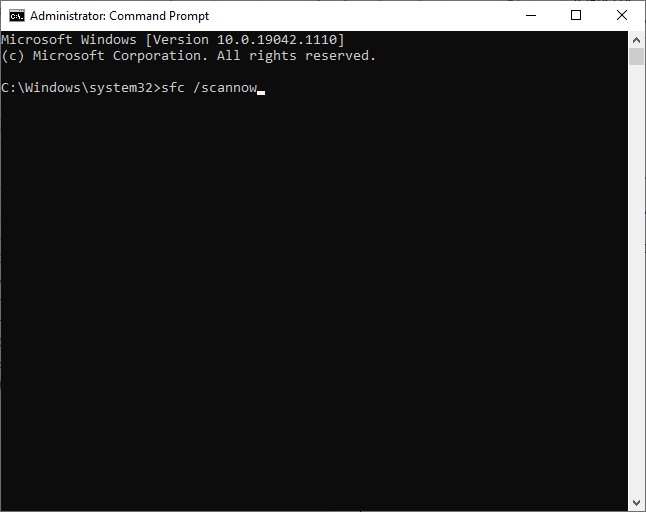
dism.exe /Online /cleanup-image /scanhealth
dism.exe /Online /cleanup-image /startcomponentcleanup
dism.exe /Online /cleanup-image /restorehealth
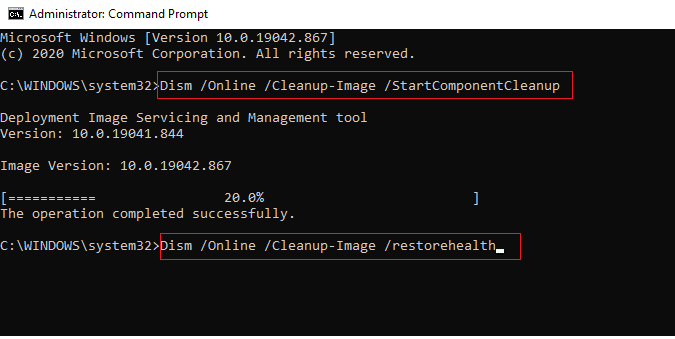
Lösung 2: Überprüfen Sie, ob der Windows-Fehlerberichterstattungsdienst auf „Manuell“ eingestellt ist
Der Dienst Windows Error Reporting (WER) muss unbedingt auf Ihrem Gerät aktiviert sein, um alle Informationen über Software- und Hardwareprobleme (z. B. Anwendungsfehler, Kernelfehler, nicht reagierende Anwendungen und andere anwendungsspezifische Probleme) zu sammeln, die Ihr Windows nicht identifizieren kann. Dieser Dienst stellt auch passende Lösungen oder Updates zur Behebung des Problems bereit.
Überprüfen Sie, ob dieser Dienst auf Ihrem PC aktiviert ist, um den Fehler bei der Erstellung der Dump-Datei zu beheben.
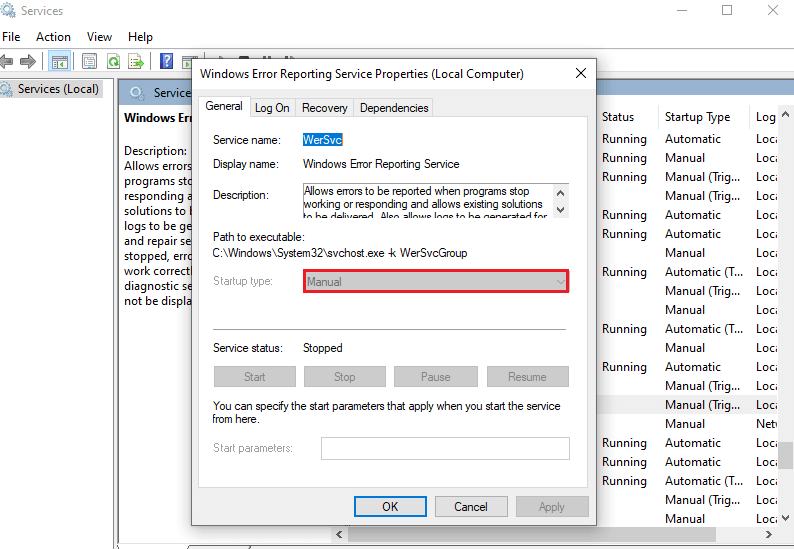
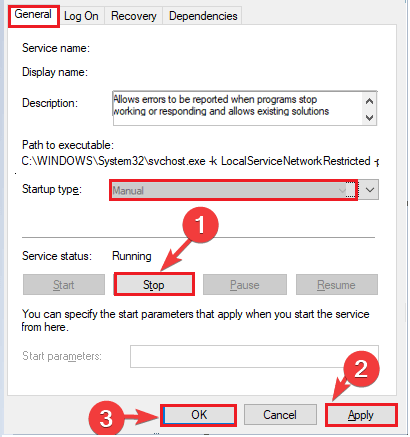
Starten Sie Ihren PC neu und die Dump-Datei wird nun fehlerfrei auf Ihrem Computer erstellt.
Lösung 3: Deaktivieren Sie die Option für den automatischen Neustart
Wenn Sie die Option zum automatischen Neustart auf Ihrem PC aktiviert haben, kann es sein, dass die Erstellung einer Dump-Datei aufgrund eines Fehlkonfigurationsproblems verhindert wird, das beim automatischen Neustart Ihres Computers auftritt. Befolgen Sie die nachstehenden Anweisungen, um die automatische Neustartoption auf Ihrem PC zu deaktivieren.
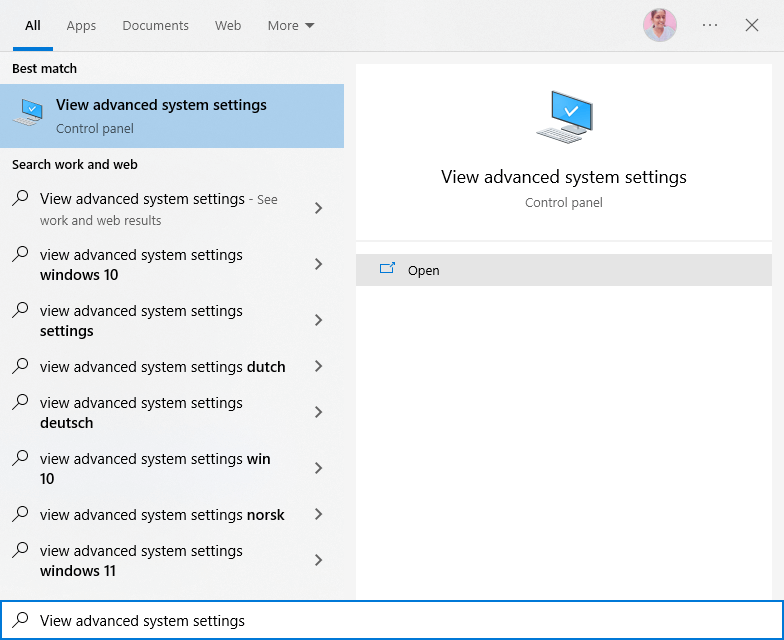
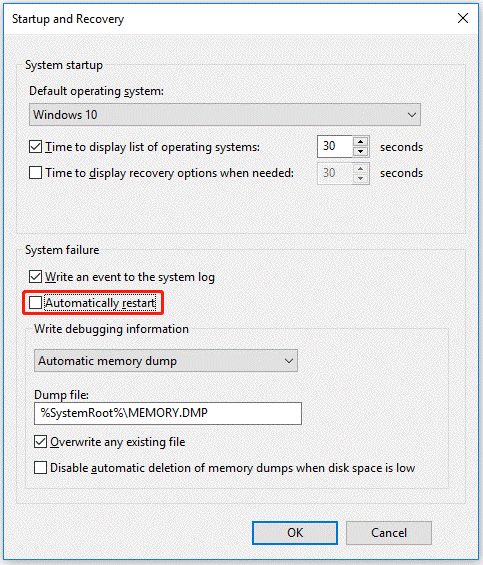
Lösung 4: Debug-Einstellungen ändern
Ihr PC verfügt über eine Reihe voreingestellter Konfigurationen, die ihn anweisen, bei einem Absturz bestimmte Aktionen auszuführen. Wenn diese voreingestellten Konfigurationen so eingerichtet sind, dass das Erstellen einer Dump-Datei verhindert wird, kann es zu der Fehlermeldung „Erstellung der Dump-Datei fehlgeschlagen“ kommen. Befolgen Sie die nachstehenden Anweisungen, um diese Einstellungen auf Ihrem PC zu ändern und das Problem zu beheben.
Lesen Sie auch: Wie kann ich Windows 10-Absturzprotokolle, Fehler-, Ereignis- und BSOD-Protokolle anzeigen?
Lösung 5: Problematische Treiber neu installieren
Inkompatible Treiber auf Ihrem Computer stören die normalen Systemprozesse, einschließlich der Erstellung von Dump-Dateien, wenn Ihr PC abstürzt. In diesem Fall müssen Sie jeden einzelnen problematischen Treiber auf Ihrem System neu installieren, wie unten beschrieben.
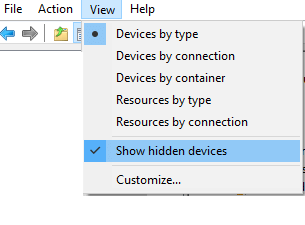
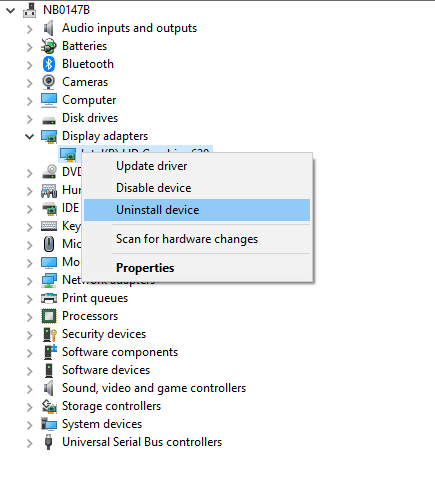
Darüber hinaus kann Driver Updater verwendet werden, um die Gerätetreiber automatisch zu aktualisieren oder neu zu installieren . Dieses Tool wählt den für Ihren Computer geeigneten Treiber aus, scannt ihn und installiert ihn auf Ihrem PC.
Lösung 6: Überprüfen Sie die Auslagerungsdateieinstellungen
Sie müssen sicherstellen, dass sich die Auslagerungsdatei in Ihrem System auf demselben Laufwerk wie Ihr Betriebssystem befindet, und eine Einstellung auf Ihrem PC aktivieren, die es Windows ermöglicht, die Größe der Auslagerungsdatei automatisch auf dem Laufwerk zuzuweisen.
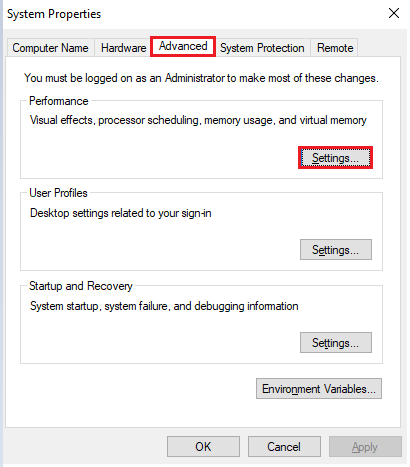
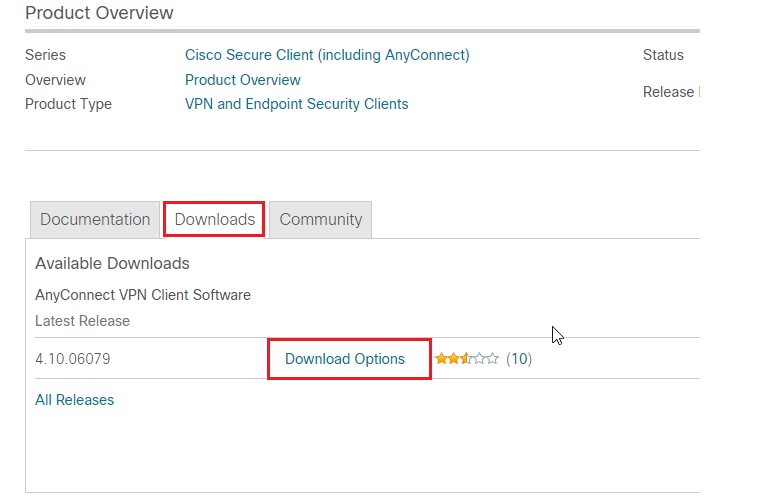
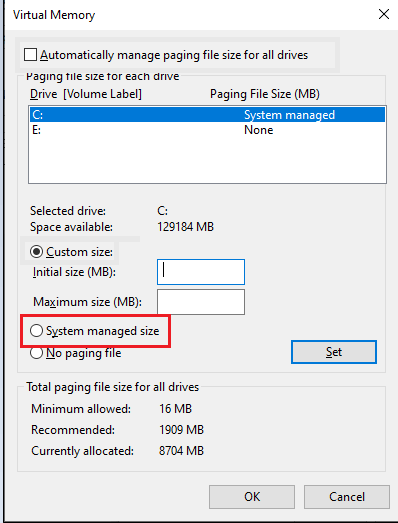
Lösung 7: Passen Sie die Registrierungsschlüssel an
Manchmal ist die Erstellung der Dump-Datei aufgrund eines Fehlers bei der Dump-Erstellung fehlgeschlagen. Der Fehler kann durch Anpassen einiger Registrierungseinstellungen wie unten beschrieben behoben werden.
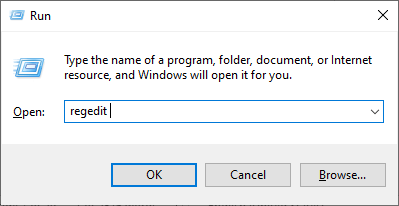
Computer\HKEY_LOCAL_MACHINE\SYSTEM\CurrentControlSet\Control\CrashControl
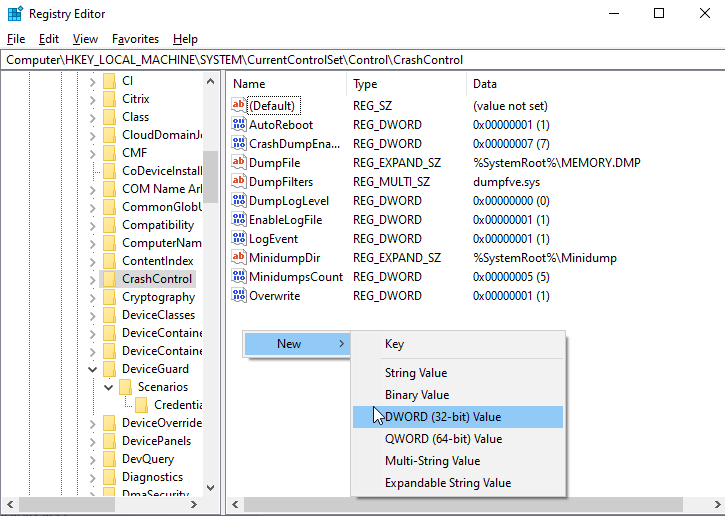
Hinweis: Der Standardwert ist 1; Wenn Sie ihn auf 0 ändern, wird der Schlüssel deaktiviert.
Lösung 8: Führen Sie das Speicherdiagnosetool aus und ändern Sie bei Bedarf den RAM
Mit dem Speicherdiagnosetool können Sie feststellen, ob Probleme mit dem physischen Speicher vorliegen. Wenn also RAM-Probleme vorliegen, die zum Fehler bei der Erstellung der Dump-Datei führen, können Sie dieses Tool auf Ihrem Computer verwenden und bei Bedarf den RAM bereinigen/ersetzen.
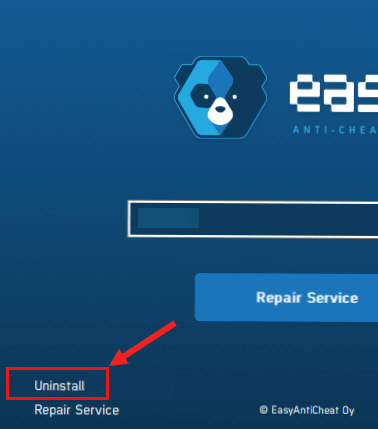
Lösung 9: BIOS aktualisieren
Eine veraltete und instabile BIOS-Version verursacht den besprochenen Fehler auf Ihrem Gerät. Versuchen Sie daher, das BIOS zu aktualisieren, um das Problem zu beheben. Die genauen Schritte zum Aktualisieren des BIOS können je nach Konfiguration variieren. Sie können die unten aufgeführten Anweisungen jedoch unabhängig von Ihrem Hersteller befolgen.
Schritt 1: Finden Sie Ihre BIOS-Version.
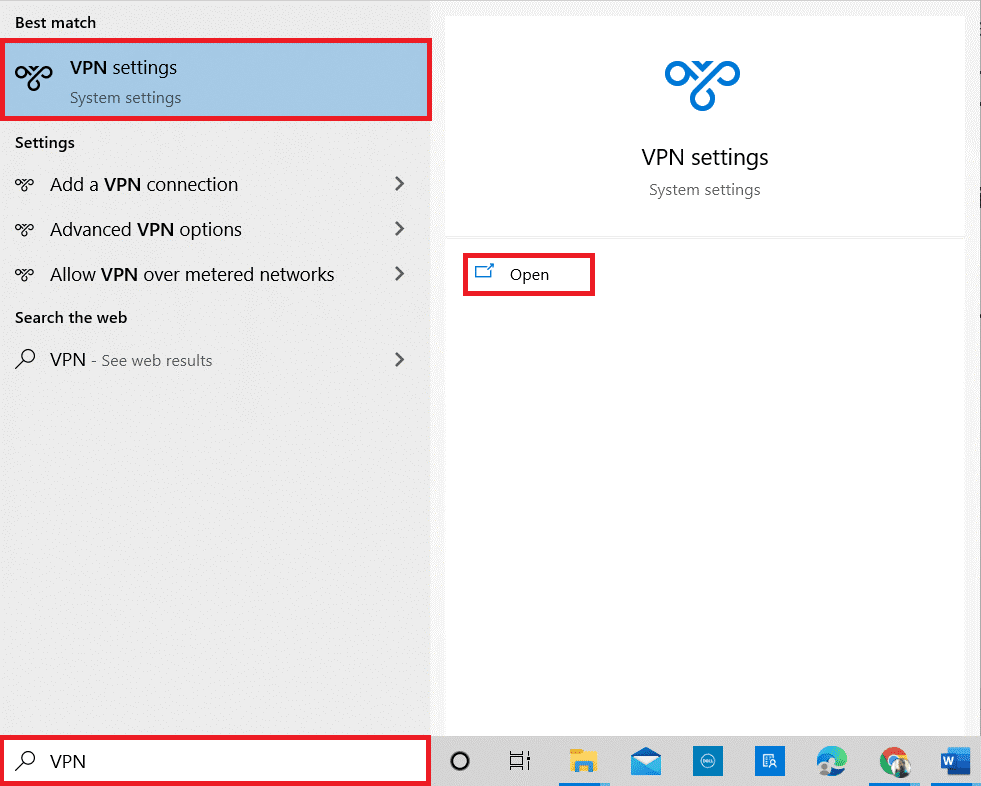
Schritt 2: Fahren Sie mit der Aktualisierung Ihres BIOS fort.
Hinweis: Bevor Sie Ihr BIOS aktualisieren, stellen Sie sicher, dass Ihr Computer an eine Stromquelle (z. B. ein Netzteil) angeschlossen ist. Dies wird empfohlen, da die BIOS-Einstellungen beschädigt werden und Sie Windows nicht mehr verwenden können, wenn sich Ihr PC während des Vorgangs ausschaltet.
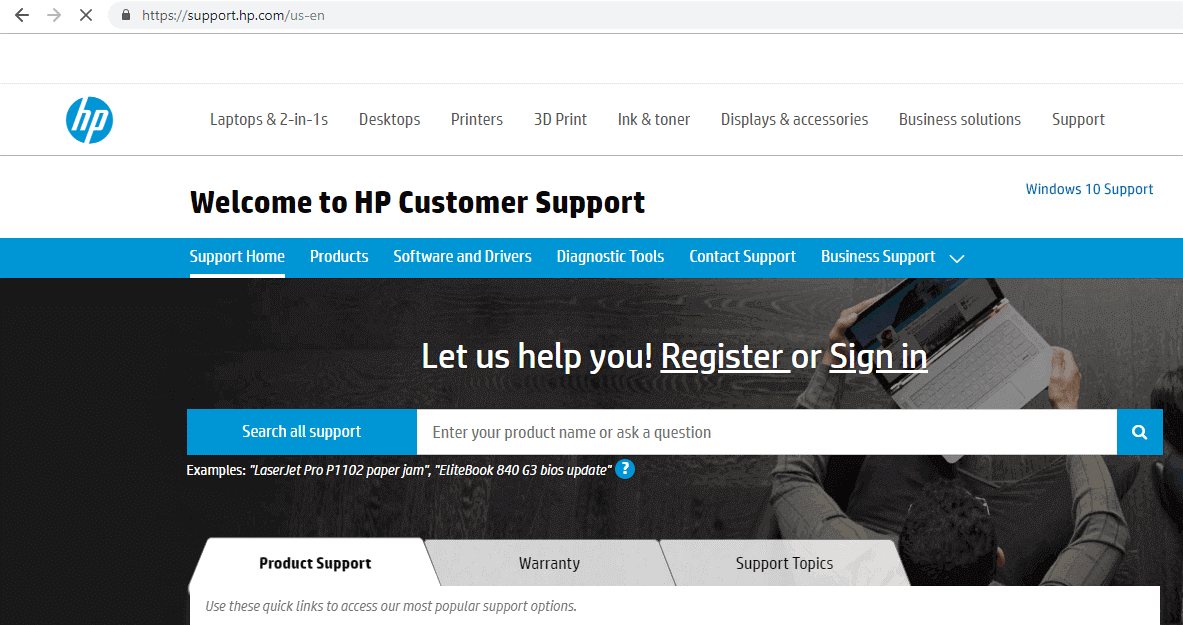
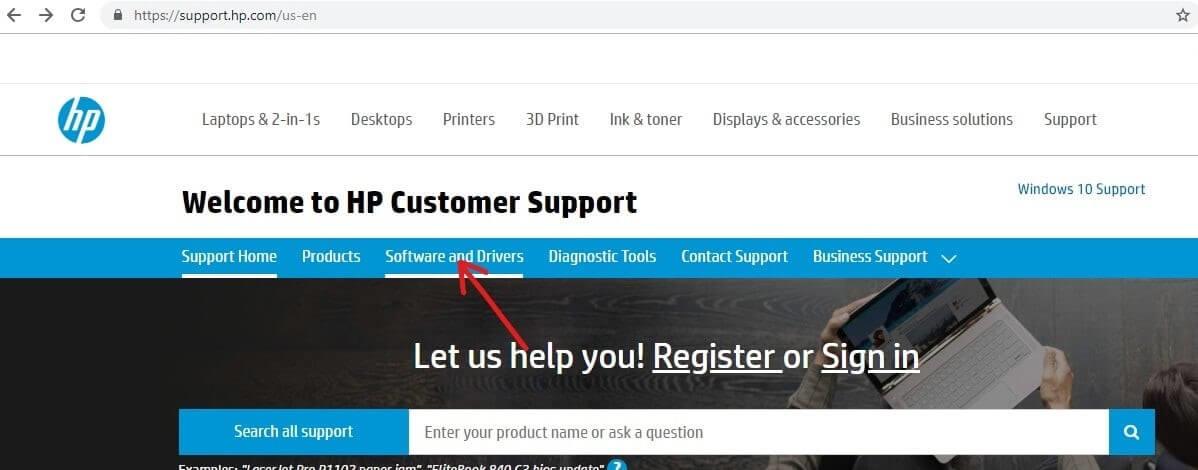
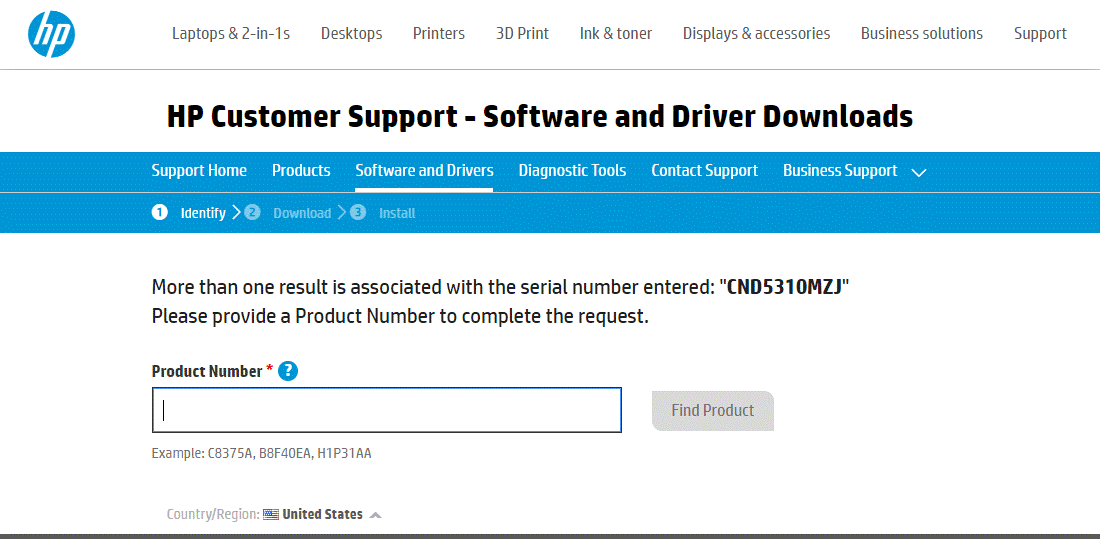
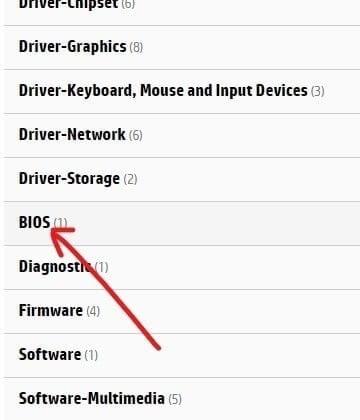
Hinweis: Wenn Ihr BIOS bereits auf die neueste Version aktualisiert ist, laden Sie dieselbe BIOS-Version nicht erneut herunter.
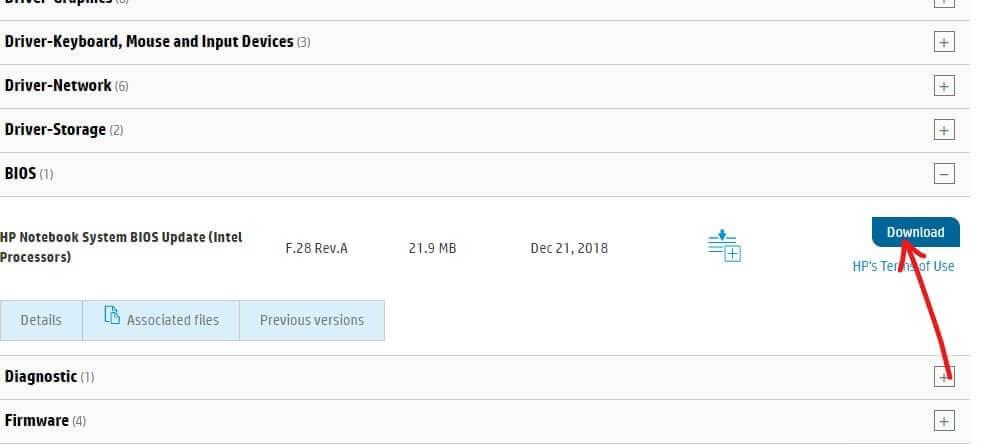
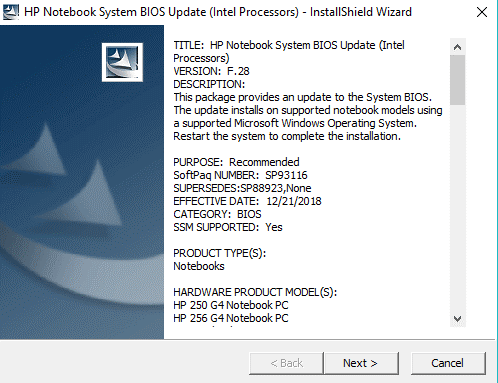
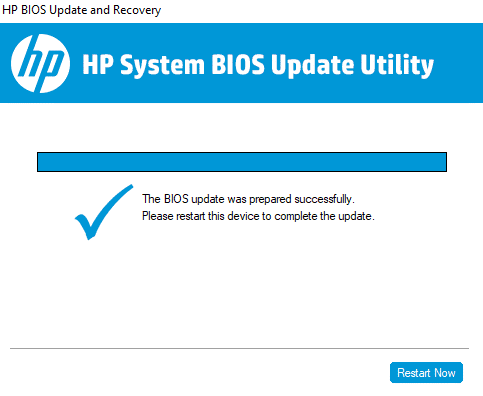
Lösung 10: Verwenden Sie die Systemwiederherstellung
Wenn alle oben aufgeführten Lösungen den Fehler „Fehler beim Erstellen einer Dump-Datei“ nicht beheben können, versuchen Sie, Ihren PC auf den vorherigen Betriebszustand zurückzusetzen, in dem kein Fehler aufgetreten ist. Um die Aufgabe auszuführen, sind hier die bemerkenswerten Schritte:
Hinweis: Starten Sie Ihren Computer zunächst im abgesicherten Modus, bevor Sie mit der Systemwiederherstellung beginnen. In einigen Fällen können Sie eine Systemwiederherstellungsfunktion aufgrund fehlerhafter Fehler und Treiber nicht normal durchführen. Wir empfehlen Ihnen daher, Ihren PC im abgesicherten Modus zu starten und wie unten beschrieben wiederherzustellen.
rstrui.exe
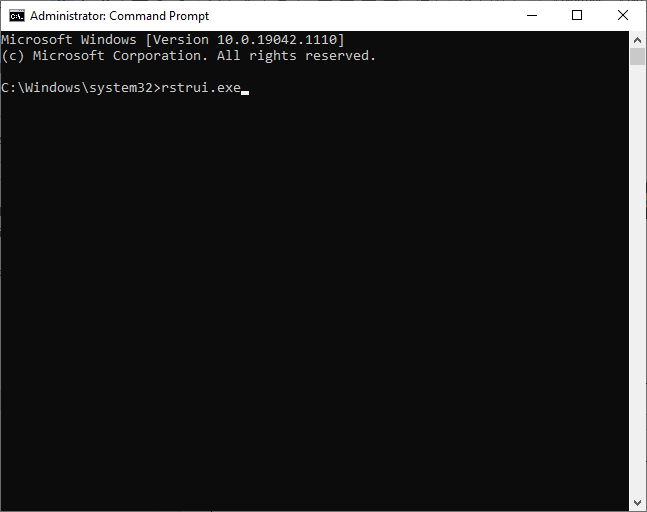
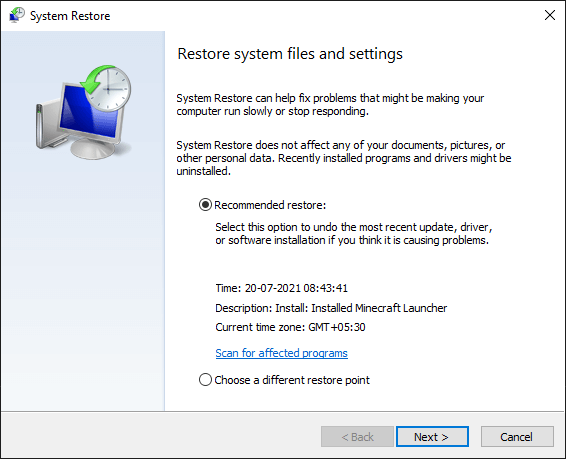
Lösung 11: Windows neu installieren
Manchmal können sogar Bootstrap-Daten korrupt oder beschädigt sein und Probleme verursachen. Der einfachste Weg, dieses Problem zu beheben, besteht darin, Windows neu zu installieren. Dadurch wird die Festplatte gelöscht und eine neue Kopie des Betriebssystems angewendet; In der Zwischenzeit werden alle Störungen im bestehenden Setup behoben.
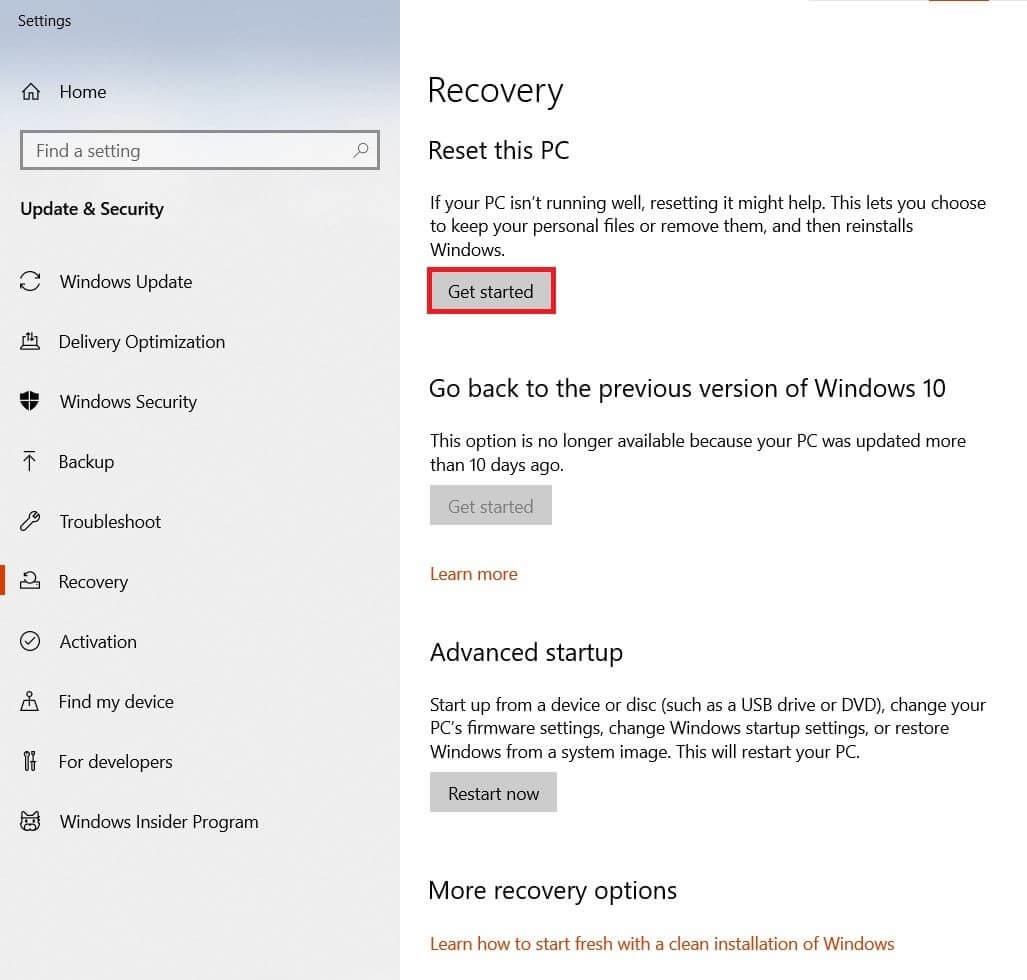
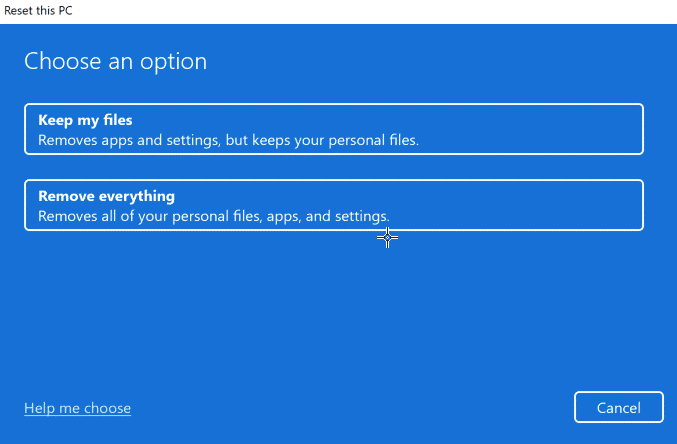
Häufig gestellte Fragen
1: Was ist eine Dump-Datei?
Eine Dump-Datei ist lediglich eine Momentaufnahme einer Anwendung zu jedem Zeitpunkt, zu dem der Dump erstellt wird. Diese Datei speichert zusätzlich zum Speicher der Anwendung, welche Module geladen und ausgeführt werden.
2: Wo befindet sich die Dump-Datei?
Die Dump-Datei befindet sich in C:WindowsMinidumpMinidump.dmp
3: Wie lese ich eine DMP-Datei?
Sie können eine DMP-Datei lesen, indem Sie dieser einfachsten Methode folgen.
Empfohlene Lösung: Beheben Sie verschiedene PC-Probleme und -Fehler
Das Tool behebt häufige PC-Fehler wie die Beschädigung von Systemdateien und schützt vor Dateiverlust, Malware, Hardwarefehlern, BSOD-Fehlern und mehr.
Dadurch werden nicht nur Fehler behoben, sondern auch die Leistung des Windows-PCs verbessert.
Abschluss
In diesem Leitfaden habe ich alle möglichen Lösungen zur Behebung des Problems beschrieben, dass die Erstellung der Dump-Datei aufgrund eines Fehlers bei der Dump-Erstellung auf Ihrem Windows 10- und 11-PC fehlgeschlagen ist.
Hier habe ich mein Bestes gegeben, um die potenziellen Korrekturen aufzulisten, mit denen Benutzer den Fehler in Windows beheben konnten. Probieren Sie also die angegebenen Korrekturen nacheinander aus, bis Sie die Lösung gefunden haben, die für Sie funktioniert.
Viel Glück!!!
Erfahren Sie, wie Sie auf einem Foto auf Ihrem iPhone zeichnen können. Unsere Schritt-für-Schritt-Anleitung zeigt Ihnen die besten Methoden.
TweetDeck ist eine App, mit der Sie Ihren Twitter-Feed und Ihre Interaktionen verwalten können. Hier zeigen wir Ihnen die Grundlagen für den Einstieg in TweetDeck.
Möchten Sie das Problem mit der fehlgeschlagenen Discord-Installation unter Windows 10 beheben? Wenden Sie dann die angegebenen Lösungen an, um das Problem „Discord kann nicht installiert werden“ zu beheben …
Entdecken Sie die besten Tricks, um zu beheben, dass XCOM2-Mods nicht funktionieren. Lesen Sie mehr über andere verwandte Probleme von XCOM2-Wotc-Mods.
Um den Chrome-Fehler „chrome-error://chromewebdata/“ zu beheben, nutzen Sie erprobte Korrekturen wie das Löschen des Browsercaches, das Deaktivieren von Erweiterungen und mehr.
Einer der Vorteile von Spotify ist die Möglichkeit, benutzerdefinierte Wiedergabelisten zu erstellen und das Bild der Wiedergabeliste anzupassen. Hier ist, wie Sie das tun können.
Wenn RCS bei Samsung Messages nicht funktioniert, stellen Sie sicher, dass Sie lokale Daten von Carrier-Diensten löschen, deinstallieren Sie die Updates oder versuchen Sie es mit Google Messages.
Beheben Sie den OpenGL-Fehler 1282 (Ungültiger Vorgang) in Minecraft mit detaillierten Korrekturen, die im Artikel beschrieben sind.
Wenn Sie sehen, dass der Google Assistant auf diesem Gerät nicht verfügbar ist, empfehlen wir Ihnen, die Anforderungen zu überprüfen oder die Einstellungen zu optimieren.
Wenn Sie DuckDuckGo loswerden möchten, ändern Sie die Standardsuchmaschine, deinstallieren Sie die App oder entfernen Sie die Browsererweiterung.

![BEHOBEN: Discord-Installation in Windows 10 fehlgeschlagen [7 einfache Lösungen] BEHOBEN: Discord-Installation in Windows 10 fehlgeschlagen [7 einfache Lösungen]](https://luckytemplates.com/resources1/images2/image-2159-0408150949081.png)
![Fix XCOM2-Mods funktionieren nicht [10 BEWÄHRTE & GETESTETE LÖSUNGEN] Fix XCOM2-Mods funktionieren nicht [10 BEWÄHRTE & GETESTETE LÖSUNGEN]](https://luckytemplates.com/resources1/images2/image-4393-0408151101648.png)





