So zeichnen Sie auf einem Foto auf dem iPhone

Erfahren Sie, wie Sie auf einem Foto auf Ihrem iPhone zeichnen können. Unsere Schritt-für-Schritt-Anleitung zeigt Ihnen die besten Methoden.
![[BEHOBEN] Fehler 740 Der angeforderte Vorgang erfordert Elevation Windows 10 [BEHOBEN] Fehler 740 Der angeforderte Vorgang erfordert Elevation Windows 10](/resources1/images2/image-9744-0408150409883.png)
Bei einigen Windows-Benutzern wird die Fehlermeldung „ Der angeforderte Vorgang erfordert eine Erhöhung “ angezeigt, wenn sie versuchen, eine Datei von der externen Festplatte zu öffnen.
Wenn Sie auch zu den Benutzern gehören, die mit Fehler 740 konfrontiert sind und nach einer Problemumgehung suchen, dann ist dies der richtige Ort. Hier erhalten Sie die Lösungen, die den Fehler 740, der angeforderte Vorgang erfordert , schnell beheben.
Bevor Sie sich weiter den Lösungen zuwenden, werfen Sie einen Blick auf den Grund, der für das Auftreten von Fehler 740 verantwortlich ist. Die angeforderte Operation erfordert eine Erhöhung .
Was verursacht, dass der angeforderte Vorgang einen Höhenfehler erfordert?
Fehler 740 bezieht sich im Allgemeinen auf die Berechtigungen, die gewährt werden, wenn ein Programm ausgeführt wird. Wenn der Benutzer innerhalb des Administratorkontos oder mit dem laufenden Programm handelt, wird dieser Fehler angezeigt.
Um bestimmte Dateien zu öffnen, ist eine erhöhte Berechtigung des lokalen Administrators erforderlich, um auf diese Dateien zuzugreifen, und wenn die Berechtigung nicht erteilt wird, wird für den angeforderten Vorgang ein Erhöhungsfehler angezeigt.
Wie beheben Sie die angeforderte Operation erfordert eine Erhöhung?
Nun, es gibt nur wenige Lösungen, die definitiv funktionieren, um den Fehler 740 zu lösen. Der angeforderte Vorgang erfordert ein Höhenproblem in Windows 10.
Führen Sie die Handbücher sorgfältig Schritt für Schritt durch und greifen Sie auf die Berechtigung zum Öffnen der Dateien zu.
Inhaltsverzeichnis
Lösung 1: Erstellen Sie ein neues Administratorkonto
Laut Windows-Benutzern, createprocess failed code 740, die angeforderte Operation erfordert eine erhöhte Fehlermeldung, wird angezeigt, wenn Sie versuchen, eine Anwendung auszuführen, und Sie nicht über Administratorrechte verfügen.
Dieses Problem kann jedoch behoben werden, wenn Sie ein neues Administratorkonto erstellen. Nachfolgend sind die Schritte aufgeführt, die ganz einfach auszuführen sind:
![[BEHOBEN] Fehler 740 Der angeforderte Vorgang erfordert Elevation Windows 10 [BEHOBEN] Fehler 740 Der angeforderte Vorgang erfordert Elevation Windows 10](/resources1/images2/image-9160-0408150410294.png)
![[BEHOBEN] Fehler 740 Der angeforderte Vorgang erfordert Elevation Windows 10 [BEHOBEN] Fehler 740 Der angeforderte Vorgang erfordert Elevation Windows 10](/resources1/images2/image-5469-0408150410706.png)
![[BEHOBEN] Fehler 740 Der angeforderte Vorgang erfordert Elevation Windows 10 [BEHOBEN] Fehler 740 Der angeforderte Vorgang erfordert Elevation Windows 10](/resources1/images2/image-4367-0408150410933.png)
![[FIXED] Error 740 The Requested Operation Requires Elevation Windows 10 [FIXED] Error 740 The Requested Operation Requires Elevation Windows 10](/resources1/images2/image-603-0408173041027.png)
Nachdem Sie die obigen Schritte ausgeführt haben, wird ein neues Benutzerkonto erstellt. Denken Sie daran, dass das neue Konto keine Administratorrechte hat.
Daher müssen Sie dieses Konto in ein Administratorkonto umwandeln. Befolgen Sie dazu die unten angegebenen Schritte:
![[BEHOBEN] Fehler 740 Der angeforderte Vorgang erfordert Elevation Windows 10 [BEHOBEN] Fehler 740 Der angeforderte Vorgang erfordert Elevation Windows 10](/resources1/images2/image-9160-0408150410294.png)
![[BEHOBEN] Fehler 740 Der angeforderte Vorgang erfordert Elevation Windows 10 [BEHOBEN] Fehler 740 Der angeforderte Vorgang erfordert Elevation Windows 10](/resources1/images2/image-5264-0408150411752.png)
Jetzt haben Sie ein neues Administratorkonto. Wechseln Sie zu dem neuen Konto und versuchen Sie dann, die Anwendungen auszuführen, die Administratorrechte erfordern.
Wenn diese Lösung den Fehler 740 behoben hat, erfordert der angeforderte Vorgang Elevation Windows 10 , müssen Sie Ihre Dateien in dieses neue Konto verschieben und verwenden.
Lösung 2: Wählen Sie „Erhöhen ohne Aufforderung“ in GPEDIT
Eine andere Methode zum Beheben von Fehler 740 . Sie können die UAC-Eingabeaufforderungsoption in GPEDIT (Gruppenrichtlinien-Editor) deaktivieren.
Um UAC zu deaktivieren, müssen Sie lokales GPEDIT öffnen. Befolgen Sie dazu die Schritte:
![[BEHOBEN] Fehler 740 Der angeforderte Vorgang erfordert Elevation Windows 10 [BEHOBEN] Fehler 740 Der angeforderte Vorgang erfordert Elevation Windows 10](/resources1/images2/image-6300-0408150412165.png)
Computer Configuration > Windows Settings > Security Settings > Local Policies > Security Options
![[BEHOBEN] Fehler 740 Der angeforderte Vorgang erfordert Elevation Windows 10 [BEHOBEN] Fehler 740 Der angeforderte Vorgang erfordert Elevation Windows 10](/resources1/images2/image-3785-0408150412555.png)
![[BEHOBEN] Fehler 740 Der angeforderte Vorgang erfordert Elevation Windows 10 [BEHOBEN] Fehler 740 Der angeforderte Vorgang erfordert Elevation Windows 10](/resources1/images2/image-5372-0408150412841.png)
![[BEHOBEN] Fehler 740 Der angeforderte Vorgang erfordert Elevation Windows 10 [BEHOBEN] Fehler 740 Der angeforderte Vorgang erfordert Elevation Windows 10](/resources1/images2/image-3094-0408150413075.png)
Führen Sie nun die Anwendung aus, die eine Administratorberechtigung erfordert, und prüfen Sie, ob der Fehler 740, für den der angeforderte Vorgang eine Erhöhung erfordert , behoben ist oder nicht.
Lösung 3: Versuchen Sie, UAC zu deaktivieren
Wie Sie in der obigen Lösung gesehen haben, müssen Sie GPEDIT öffnen, um UAC zu deaktivieren. Befolgen Sie die obigen Schritte, um den Gruppenrichtlinien-Editor zu öffnen, und suchen Sie dann nach den weiteren Schritten in dieser Lösung.
![[BEHOBEN] Fehler 740 Der angeforderte Vorgang erfordert Elevation Windows 10 [BEHOBEN] Fehler 740 Der angeforderte Vorgang erfordert Elevation Windows 10](/resources1/images2/image-6063-0408150413515.png)
![[BEHOBEN] Fehler 740 Der angeforderte Vorgang erfordert Elevation Windows 10 [BEHOBEN] Fehler 740 Der angeforderte Vorgang erfordert Elevation Windows 10](/resources1/images2/image-3785-0408150413756.png)
Überprüfen Sie nun, ob Sie ohne den Fehler 740 auf die Dateien zugreifen können . Der angeforderte Vorgang erfordert Elevationsfenster 10 .
Lösung 4: Berechtigung der Ordner ändern
Hier ist eine weitere Lösung zum Beseitigen des angeforderten Vorgangs erfordert das Höhenproblem in Windows. Versuchen Sie, die Berechtigung des Ordners zu ändern, aber dafür müssen Sie das lokale Administratorkonto hinzufügen.
Befolgen Sie die Schritte, um die Berechtigung von Ordnern zu ändern:
![[BEHOBEN] Fehler 740 Der angeforderte Vorgang erfordert Elevation Windows 10 [BEHOBEN] Fehler 740 Der angeforderte Vorgang erfordert Elevation Windows 10](/resources1/images2/image-2684-0408150413974.png)
![[BEHOBEN] Fehler 740 Der angeforderte Vorgang erfordert Elevation Windows 10 [BEHOBEN] Fehler 740 Der angeforderte Vorgang erfordert Elevation Windows 10](/resources1/images2/image-5340-0408150414364.png)
Starten Sie jetzt Ihr System neu und prüfen Sie, ob der Zugriff ohne Fehler 740 gewährt wird. Der angeforderte Vorgang erfordert die Windows 10 - Fehlermeldung „Elevation“.
Lösung 5: Führen Sie das Programm als Administrator aus
Wie erwähnt, tritt der Fehler 740, für den der angeforderte Vorgang eine Erhöhung erfordert , auf, wenn das laufende Programm keine Administratorrechte hat.
Um dieses Problem zu beheben, können Sie das Programm als Administrator ausführen. Befolgen Sie dazu die Schritte:
![[BEHOBEN] Fehler 740 Der angeforderte Vorgang erfordert Elevation Windows 10 [BEHOBEN] Fehler 740 Der angeforderte Vorgang erfordert Elevation Windows 10](/resources1/images2/image-7790-0408150414593.png)
Versuchen Sie nach Abschluss der obigen Schritte, das Programm auszuführen, und prüfen Sie, ob der angeforderte Vorgang das Höhenproblem löst oder nicht.
Es wird geschätzt, dass die oben genannten Lösungen Ihnen helfen werden, den Fehler 740 in Windows loszuwerden. Wenn der Fehler jedoch weiterhin besteht, können Sie versuchen, den SFC-Scan auszuführen , um dieses Problem zu beheben, falls die Dateien, die Sie öffnen möchten, beschädigt sind. Lesen Sie diesen Artikel, um beschädigte Dateien zu reparieren – Wie repariert man beschädigte Windows- Systemdateien ?
Machen Sie Ihren Windows-PC fehlerfrei
Obwohl es für jedes Problem mögliche Lösungen gibt, wird der Windows-PC manchmal mit Fehlern infiziert, die mit Handbüchern für einen Anfänger nicht gelöst werden können.
Probieren Sie daher das PC-Reparatur-Tool aus, um Ihren PC fehlerfrei zu machen . Dies ist ein fortschrittliches Reparaturtool, das nicht nur Fehler wie DLL, Registrierung, Update, BSOD, Spielfehler behebt, sondern auch die Leistung Ihres PCs optimiert.
Es scannt Ihr System nur einmal, erkennt alle Fehler und behebt sie automatisch und problemlos.
Holen Sie sich das PC-Reparatur-Tool und machen Sie Ihren Windows-PC fehlerfrei
Fazit
Ich habe die Lösungen zusammengestellt, die Ihnen bei der Lösung des angeforderten Vorgangs helfen, der einen Höhenfehler in Windows 10 erfordert.
Diese manuellen Lösungen geben Ihnen Zugang zum Öffnen der Dateien, die zuvor aufgrund von Administratorrechten verweigert wurden.
Es wird erwartet, dass Ihnen dieser Artikel gefallen hat und sich die Lösungen als nützlich für Sie bei der Behebung des Fehlers von Ihrem Windows erwiesen haben.
Es wird außerdem empfohlen, ältere Programme so einzustellen, dass sie im Kompatibilitätsmodus ausgeführt werden. Dadurch könnte ein Kompatibilitätsproblem behoben werden, das den Fehler 740 verursacht. Sie können ein betroffenes Programm wie folgt so einstellen, dass es im Kompatibilitätsmodus ausgeführt wird:
Die Benutzerkontensteuerung ist die Sicherheitsfunktion, die Benachrichtigungen auslöst, wenn Programme versuchen, Änderungen vorzunehmen. UAC könnte eine potenzielle Ursache für Fehler 740 sein, wenn es sehr hoch eingestellt ist. Versuchen Sie daher, die Benutzerkontensteuerung auszuschalten, bevor Sie betroffene Apps ausführen. In unserem Leitfaden zum Deaktivieren der Benutzerkontensteuerung erfahren Sie, wie Sie diese Funktion deaktivieren.
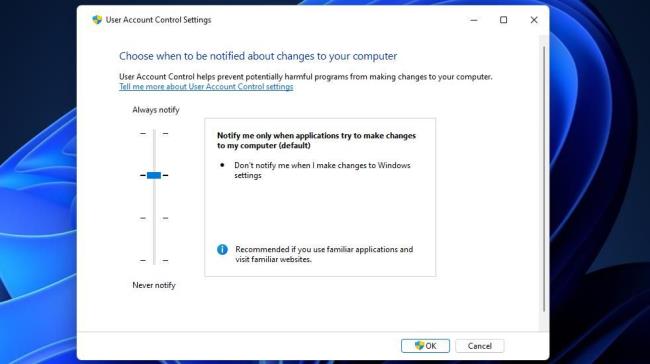
Erfahren Sie, wie Sie auf einem Foto auf Ihrem iPhone zeichnen können. Unsere Schritt-für-Schritt-Anleitung zeigt Ihnen die besten Methoden.
TweetDeck ist eine App, mit der Sie Ihren Twitter-Feed und Ihre Interaktionen verwalten können. Hier zeigen wir Ihnen die Grundlagen für den Einstieg in TweetDeck.
Möchten Sie das Problem mit der fehlgeschlagenen Discord-Installation unter Windows 10 beheben? Wenden Sie dann die angegebenen Lösungen an, um das Problem „Discord kann nicht installiert werden“ zu beheben …
Entdecken Sie die besten Tricks, um zu beheben, dass XCOM2-Mods nicht funktionieren. Lesen Sie mehr über andere verwandte Probleme von XCOM2-Wotc-Mods.
Um den Chrome-Fehler „chrome-error://chromewebdata/“ zu beheben, nutzen Sie erprobte Korrekturen wie das Löschen des Browsercaches, das Deaktivieren von Erweiterungen und mehr.
Einer der Vorteile von Spotify ist die Möglichkeit, benutzerdefinierte Wiedergabelisten zu erstellen und das Bild der Wiedergabeliste anzupassen. Hier ist, wie Sie das tun können.
Wenn RCS bei Samsung Messages nicht funktioniert, stellen Sie sicher, dass Sie lokale Daten von Carrier-Diensten löschen, deinstallieren Sie die Updates oder versuchen Sie es mit Google Messages.
Beheben Sie den OpenGL-Fehler 1282 (Ungültiger Vorgang) in Minecraft mit detaillierten Korrekturen, die im Artikel beschrieben sind.
Wenn Sie sehen, dass der Google Assistant auf diesem Gerät nicht verfügbar ist, empfehlen wir Ihnen, die Anforderungen zu überprüfen oder die Einstellungen zu optimieren.
Wenn Sie DuckDuckGo loswerden möchten, ändern Sie die Standardsuchmaschine, deinstallieren Sie die App oder entfernen Sie die Browsererweiterung.

![BEHOBEN: Discord-Installation in Windows 10 fehlgeschlagen [7 einfache Lösungen] BEHOBEN: Discord-Installation in Windows 10 fehlgeschlagen [7 einfache Lösungen]](https://luckytemplates.com/resources1/images2/image-2159-0408150949081.png)
![Fix XCOM2-Mods funktionieren nicht [10 BEWÄHRTE & GETESTETE LÖSUNGEN] Fix XCOM2-Mods funktionieren nicht [10 BEWÄHRTE & GETESTETE LÖSUNGEN]](https://luckytemplates.com/resources1/images2/image-4393-0408151101648.png)





