So zeichnen Sie auf einem Foto auf dem iPhone

Erfahren Sie, wie Sie auf einem Foto auf Ihrem iPhone zeichnen können. Unsere Schritt-für-Schritt-Anleitung zeigt Ihnen die besten Methoden.
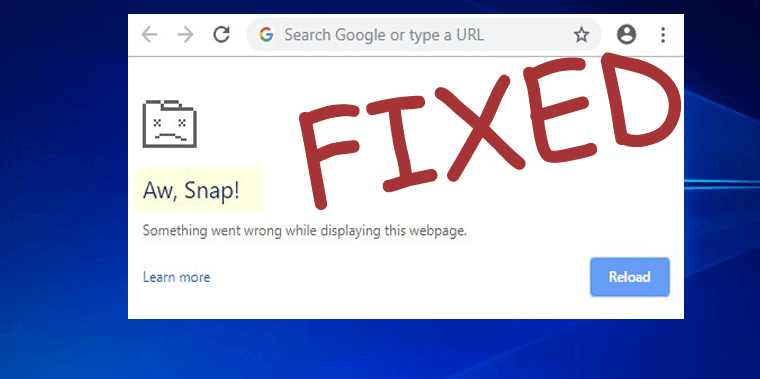
Google Chrome ist zweifellos einer der am häufigsten verwendeten Browser weltweit, aber die Veröffentlichung von Chrome 79 löst den „Aw Snap“ -Fehler aus.
Mehrere Google Chrome-Benutzer stießen auf das Aw, Snap! Beim Versuch, auf bestimmte Websites zuzugreifen, ist ein Fehler aufgetreten. Und fand einen Bericht im Forenthread über das Problem.
Google Chrome browser randomly stopped working after seemingly nothing. I started my PC up after a weekend of my PC being turn off only to find Chrome not working at all. Chrome launches straight into an “Aw, Snap!” error. When I try to go into settings or anything of the more tools areas the same “Aw, Snap!” page appears. I have uninstalled and reinstalled Chrome multiple times along with multiple computer restarts. And also have gone into my x86 files and manual deleted the Google folder after uninstall and tried to reinstall after that as well but nothing seems to work that I can find online. I have even gone into my security software (Symantec Endpoint Protection) and Windows firewall settings and turned everything off/gave access to Chrome to no avail.
The version of Chrome being using? 79.0.3945.88
Posted in Google Chrome Help Community
Nun, der Fehler Aw Snap, Something ging schief ist kein neuer Fehler, der auch bei früheren Chrome-Versionen auftritt.
In Wirklichkeit hatte Google mit der Veröffentlichung der neuesten Chrome-Version die problematische Code-Integritätsfunktion aktiviert. Und gemäß den Berichten des Benutzers wird bestätigt, dass die Funktionen Google Chrome mit einem anderen Programm sowie dem Endpunktsicherheitsprogramm CylancePROTECT inkompatibel machen.
Ursprünglich wurde der Aw Snap-Fehler auf Geräten gemeldet, auf denen eine veraltete Version von SEP (Symantec Endpoint Protection) ausgeführt wird.
Auch Googles Chrome-Support-Manager Craig hat in einem Bericht bestätigt , dass das Problem mit den neuesten Funktionen zusammenhängt und man die Funktion vorübergehend deaktiviert habe. Um den Aw Snap Chrome-Fehler zu beheben , aktualisieren Sie trotzdem das Antivirenprogramm und starten Sie Ihr System neu.
Trotzdem funktioniert dies für viele Google Chrome-Benutzer nicht, um den Fehler „Aw Snap, etwas ist schief gelaufen“ zu verhindern.
Glücklicherweise haben Chrome-Benutzer viele andere Problemumgehungen entdeckt, um den Aw Snap Chrome-Fehler zu beheben.
Und heute habe ich in diesem Artikel alle funktionierenden möglichen Lösungen zusammengestellt, um die Google Chrome Aw Snap-Fehlermeldung in Windows 10 zu beheben.
Also lasst uns zu den Lösungen gehen ..!
Wie behebe ich den Google Chrome Aw Snap-Fehler Windows 10?
Nun, es gibt viele verschiedene Lösungen, die Sie versuchen müssen, um den Aw Snap loszuwerden , etwas ist schief gelaufen Fehler , aber bevor Sie beginnen, starten Sie zuerst Ihr Windows 10 -System neu, oft bewirkt diese einfache Optimierung die Magie, um häufige Störungen zu beheben.
Starten Sie nun Chrome und prüfen Sie, ob der Fehler angezeigt wird oder nicht, aber er wird angezeigt, und folgen Sie dann den angegebenen Lösungen entsprechend.
Inhaltsverzeichnis
Lösung 1 – Laden Sie die Webseite neu
Möglicherweise erhalten Sie die Aw, Snap -Fehlermeldung aufgrund eines schlechten oder langsamen Internets oder das Internet funktioniert auf Ihrem Windows 10 nicht richtig.
Es kann vorkommen, dass die Website, auf die Sie zugreifen möchten, ein Problem hat, also warten Sie einige Sekunden und laden Sie die Webseite neu.
Wenn die Seite jetzt normal ohne Aw Snap! Etwas ist schief gelaufen, dann liegt das Problem möglicherweise an Ihrer Internetverbindung oder an der Website.
Sie können unseren Leitfaden zur Behebung des Problems „kein Internetzugang“ in Windows 10 lesen .
Lösung 2 – Deaktivieren Sie Predict Network Actions
Das Deaktivieren der Predict-Netzwerkaktionen verbessert die Seitenladeleistung im Chrome-Browser.
Probieren Sie es also aus und prüfen Sie, ob der Aw Snap-Fehler in Chrome verhindert wird oder nicht.
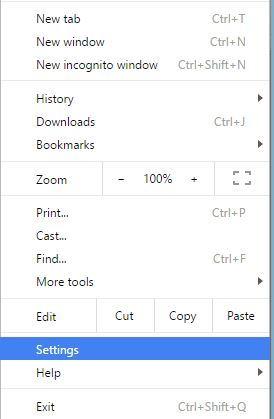
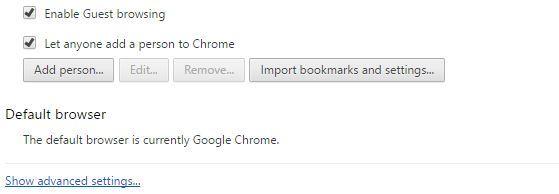
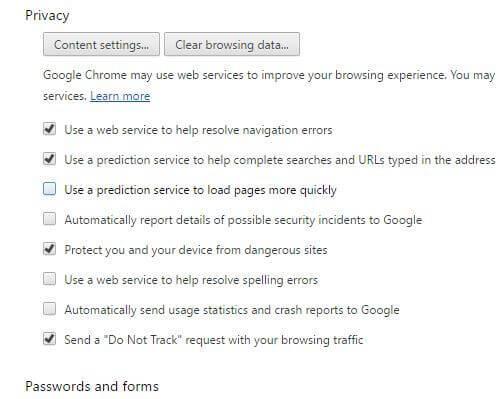
Starten Sie Chrome jetzt neu und prüfen Sie, ob der Fehler behoben ist oder nicht. Wenn nicht, fahren Sie mit der nächsten Lösung fort.
Lösung 3 – Browserdaten löschen
Nun, es kann vorkommen, dass die Browserdaten beschädigt werden und beim Versuch, auf die Website zuzugreifen, den Aw Snap Chrome-Fehler verursachen.
Befolgen Sie also die Schritte zum Löschen von Browserdaten:
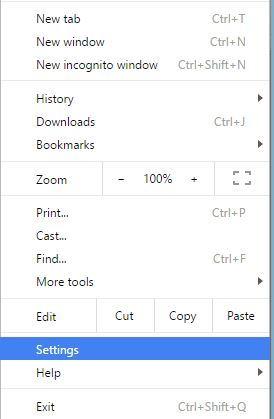
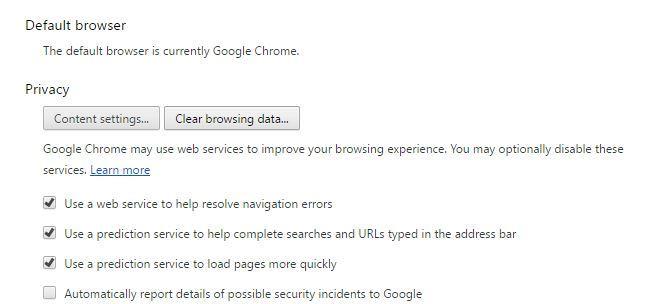
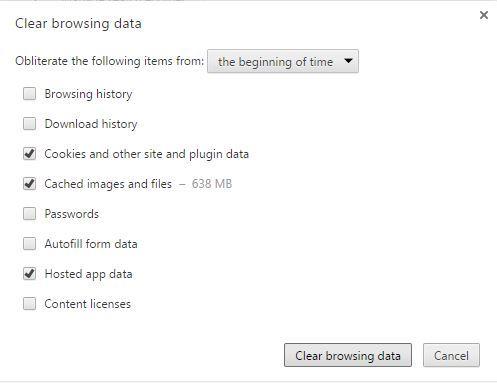
Lösung 4 – Erweiterungen deaktivieren
Befolgen Sie die Schritte, um die von Ihnen aktivierten Erweiterungen zu deaktivieren.
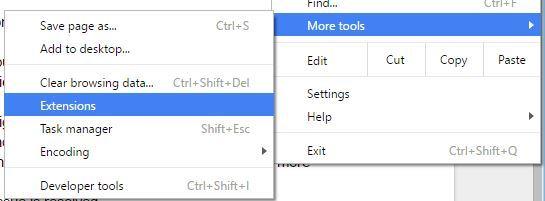
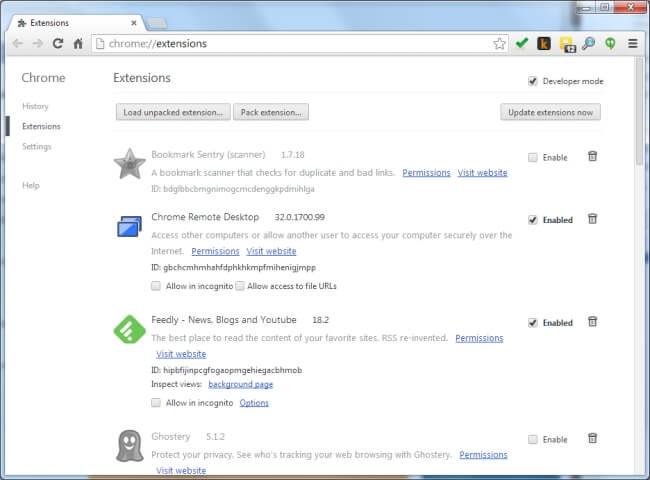
Und überprüfen Sie, ob der Aw Snap-Fehler in Chrome behoben ist oder nicht, aber wenn er nicht mehr angezeigt wird, aktivieren Sie die Erweiterung nacheinander, um die schuldige Erweiterung herauszufinden.
Wenn Sie versuchen, die problematische Erweiterung zu aktualisieren und zu überprüfen, wird der Fehler angezeigt, oder Sie können ihn auch entfernen.
Lösung 5 – Öffnen Sie den Inkognito-Modus und erstellen Sie ein neues Profil
Drücken Sie die Tastenkombination Strg + Umschalt + N , um den Inkognito-Modus zu starten, öffnen Sie eine beliebige Website und prüfen Sie, ob das Aw Snap! Der Fehler „ Etwas ist schief gelaufen “ wird angezeigt oder nicht, und versuchen Sie, ein neues Chrome-Profil zu erstellen .
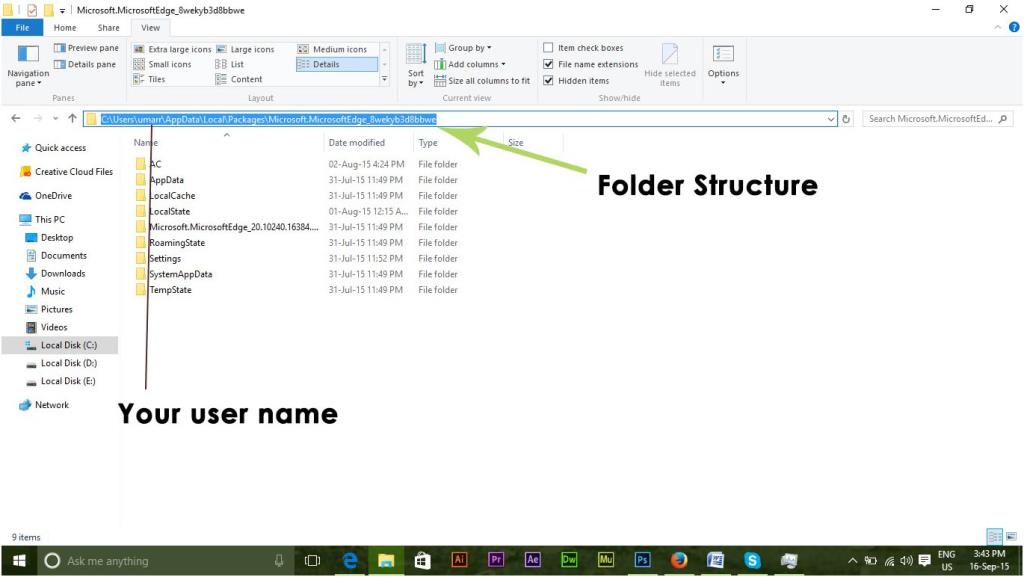
Befolgen Sie dazu die Schritte:
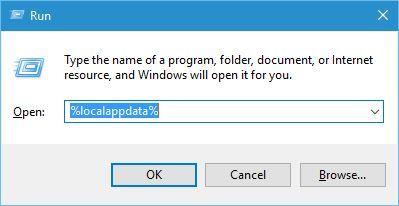
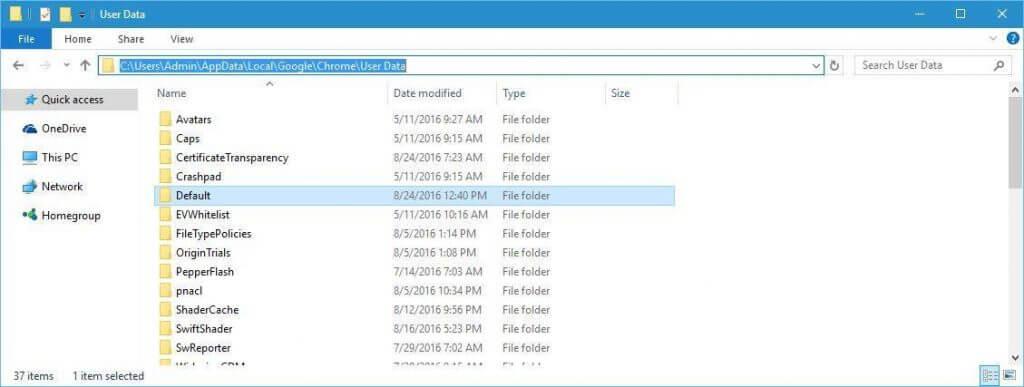
Nun, aus dem Backup-Standardordner können Sie die Daten übertragen, aber es ist riskant, da der Ordner beschädigt ist, daher wird empfohlen, dies zu vermeiden.
Lösung 6 – Deaktivieren Sie die Hardwarebeschleunigung
Wenn in Windows 10 immer noch der Aw Snap Chrome-Fehler auftritt, befolgen Sie die Schritte zum Deaktivieren der Hardwarebeschleunigungsfunktion.
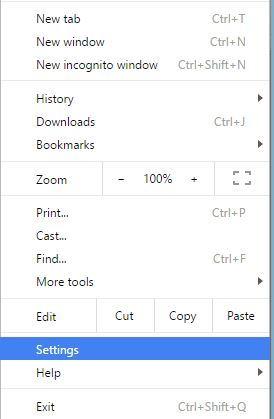
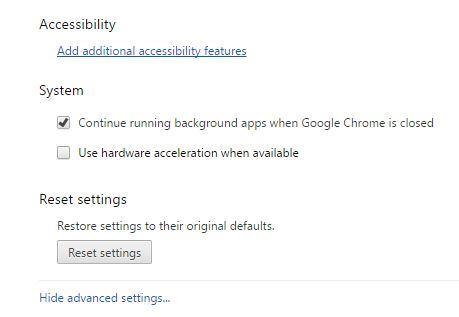
Lösung 7 – Plugins deaktivieren
Es kann vorkommen, dass installierte Plugins von Drittanbietern den Google Chrome Aw, Snap-Fehler verursachen.
Befolgen Sie die Schritte, um Plugins zu deaktivieren:
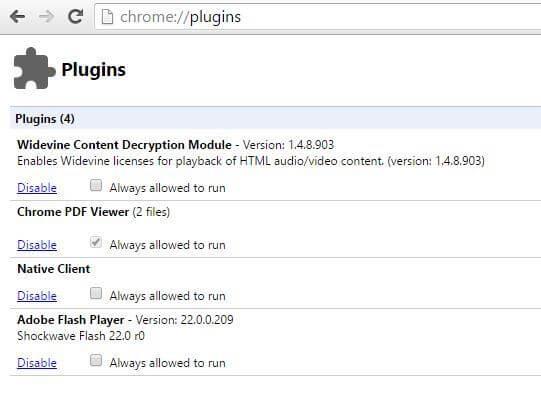
Und prüfen Sie, ob der Fehler weiterhin auftritt oder nicht > aktivieren Sie als Nächstes die Plugins nacheinander, bis Sie dasjenige gefunden haben, das das Problem verursacht.
Lösung 8 – Deaktivieren Sie Ihre Antiviren- und Firewall-Programme
Nun, manchmal stören die auf Ihrem Windows 10-System installierten Antiviren- und Firewall- Programme von Drittanbietern Google Chrome.
Überprüfen Sie also, ob Google Chrome zur Ausschlussliste hinzugefügt wurde oder nicht. Trotzdem können Sie auch versuchen, den Virenschutz und die Firewall vorübergehend zu deaktivieren. Und nach dem Deaktivieren prüfen Sie, ob der Fehler aw snap chrome error behoben ist oder nicht.
Und wenn dies bei Ihnen nicht funktioniert, versuchen Sie, das Antivirenprogramm vorübergehend zu deinstallieren, und hoffen Sie, dass dies für Sie funktioniert, um den Google Chrome-Fehler zu beheben.
Um den Chrome-Browser zu deinstallieren, stellen Sie sicher, dass Sie das Deinstallationstool eines Drittanbieters verwenden, um den Browser vollständig zu entfernen, ohne Junk-Dateien zu hinterlassen.
Holen Sie sich Revo Uninstaller, um Chrome vollständig zu deinstallieren
Aber wenn das Deaktivieren oder Deinstallieren des Antivirus oder der Firewall für Sie nicht funktioniert, aktivieren Sie den Antivirus oder installieren Sie ihn neu.
Fix 9 – Deinstallieren Sie die problematische Software
Wenn Sie kürzlich eine neue App installiert haben, bevor Sie den Fehler erhalten, ist dies der Grund für den Aw, Snap-Fehler.
Nun, einige Programme installieren auch Software, ohne dass Sie es wissen, und oft beginnt dies, die installierten Programme zu stören.
Suchen Sie also nach diesen unerwünschten Schadprogrammen oder nach dem, das Sie kürzlich installiert haben. Nun, jede Software kann Chrome stören, also überprüfen Sie, ob unbekannte Software ohne Ihre Zustimmung auf Ihrem Computer installiert ist.
Fix 10 – Auf Virus-/Malware-Infektion prüfen
Nun, wenn Sie immer noch den Aw Snap-Fehler in Chrome erhalten, besteht die Möglichkeit, dass Ihr Computer mit einer Virusinfektion infiziert ist und dies die Ursache für Probleme ist.
Scannen Sie also Ihr System mit einem guten Antivirenprogramm und prüfen Sie, ob der Fehler behoben ist oder nicht.
Holen Sie sich SpyHunter, um Viren-/Malware-Infektionen vollständig zu entfernen
Lösung 11 – Deaktivieren Sie den Sandbox-Modus
Schließen Sie dazu zunächst den Chrome-Browser und folgen Sie dann den angegebenen Schritten.
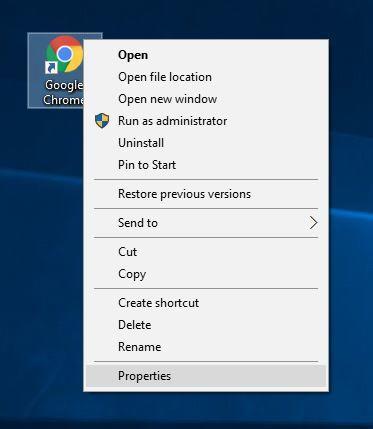
Hinweis – Vermeiden Sie es, etwas zwischen den Anführungszeichen zu ändern. Sie müssen lediglich ein Leerzeichen und -no-sandbox hinzufügen, wie im folgenden Screenshot gezeigt.
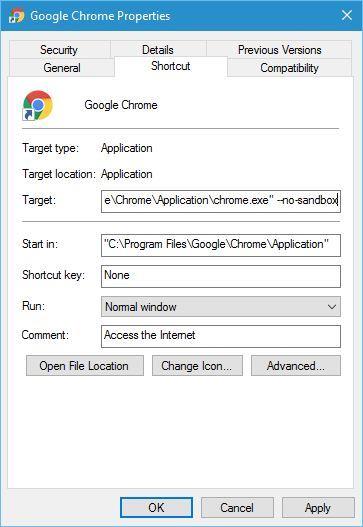
Fix 12 – Renderer-Code-Integritätsfunktion deaktivieren
Nun, wenn das Deaktivieren des Sandbox-Modus nicht funktioniert, können Sie hier die Renderer-Code-Integritätsfunktion deaktivieren. Dies hat für viele Benutzer funktioniert, daher lohnt es sich, den Aw Snap-Absturz auf jeder Seite zu beheben, während versucht wird, das Problem in Google Chrome zu öffnen.
Befolgen Sie dazu die Schritte:
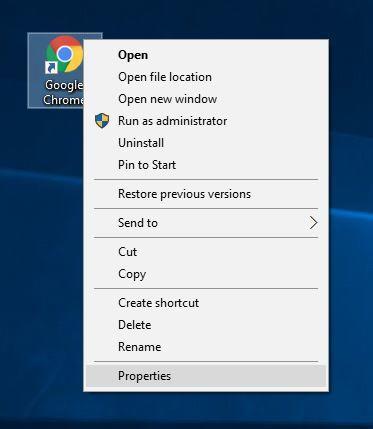
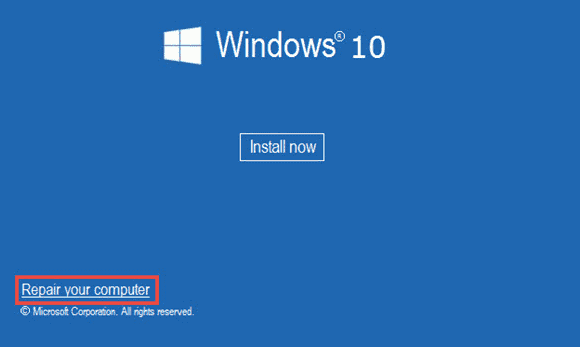
Versuchen Sie nun, den Chrome-Browser neu zu starten und prüfen Sie, ob dies für Sie funktioniert, um Google Chrome Aw, Snap, bei jedem Seitenfehler ist etwas schief gelaufen.
Fix 13 – Installieren Sie Chrome neu
Wenn keine der oben genannten Lösungen funktioniert, versuchen Sie, den Google Chrome-Browser neu zu installieren . Deinstallieren Sie Chrome mit dem oben erwähnten Deinstallationstool vollständig von Ihrem Windows 10-System.
Laden Sie jetzt die neueste Version von Google Chrome herunter und installieren Sie sie und prüfen Sie, ob das für Sie funktioniert, um das Problem zu beheben.
Wenn Sie die Chrome 79-Version ausführen, stellen Sie außerdem sicher, dass Sie die frühere Google Chrome-Version wie Chrome 77 in Windows 10 installieren.
Es wird geschätzt, dass dies für Sie funktioniert, um die Google-Probleme in Windows 10 zu lösen.
FAQ: MENSCHEN FRAGEN AUCH
Warum zeigt Google Chrome in Windows 10 weiterhin den Fehler „Aw Snap“ an?
Nun, der Chrome-Fehler „Aw Snap“ bedeutet, dass Chrome Probleme beim Laden der Webseite hat, auf die Sie zugreifen möchten. Und es gibt viele verschiedene Gründe, die für den Fehler verantwortlich sind, wie zum Beispiel:
Was ist der Chrome 79 „Aw Snap“-Fehler?
Chrome 79 ist die neueste von Google Chrome veröffentlichte Version, und seit der Veröffentlichung stoßen Benutzer auf Aw Snap! Fehler beim Zugriff auf eine Website.
Nun, der Fehler tritt auf, weil die Codeintegritätsfunktion in der neuesten Chrome 79-Version aktiviert ist und auch, wenn die Benutzer eine veraltete Version von Symantec Endpoint Protection (SEP) ausführen.
Wie behebe ich den Aw Snap Crash auf Chrome 79?
Um das Aw Snap! Absturzfehler auf Chrome 79, aktualisieren Sie das Antivirenprogramm und deaktivieren Sie die Renderer-Code-Integritätsfunktion.
Empfohlene Lösung – Beheben Sie Windows-Computerfehler und optimieren Sie die Leistung
Wenn Ihr Windows-Computer verschiedene hartnäckige Fehler anzeigt oder Ihr System langsam läuft, dann wird hier empfohlen, Ihr System einfach mit dem PC-Reparatur-Tool zu scannen .
Dies ist ein fortschrittliches multifunktionales Tool, mit dem verschiedene PC-Probleme und -Fehler behoben werden können. Nicht nur damit können Sie auch andere Computerfehler wie DLL-Fehler, BSOD-Fehler beheben, Dateiverluste verhindern, Ihren Computer vor Viren- oder Malware-Infektionen schützen, Registrierungseinträge reparieren und vieles mehr.
Es repariert auch die beschädigten und beschädigten Windows-Systemdateien, um die PC-Leistung wie eine neue zu verbessern.
Holen Sie sich das PC-Reparatur-Tool, um Ihren PC oder Laptop fehlerfrei zu machen
Fazit:
Nun, der Aw Snap-Fehler in Google Chrome ist sehr irritierend, da er Sie daran hindert, Ihre gewünschten Websites zu öffnen.
Hier habe ich mein Bestes gegeben, um alle möglichen Korrekturen aufzulisten, um Aw Snap! Etwas ist schief gelaufen Fehler in Windows 10.
Befolgen Sie die angegebenen Lösungen sorgfältig und entsprechend und beginnen Sie erneut mit der Verwendung von Google Chrome. Sie können auch unseren Hub für Browserprobleme besuchen , um andere Probleme im Zusammenhang mit Google Chrome und anderen Browsern zu überprüfen.
Ich hoffe, Ihnen hat der Artikel gefallen, und wenn ich etwas verpasst habe oder Sie andere Vorschläge oder Fragen haben, können Sie diese gerne mit uns teilen.
Viel Glück..!
Erfahren Sie, wie Sie auf einem Foto auf Ihrem iPhone zeichnen können. Unsere Schritt-für-Schritt-Anleitung zeigt Ihnen die besten Methoden.
TweetDeck ist eine App, mit der Sie Ihren Twitter-Feed und Ihre Interaktionen verwalten können. Hier zeigen wir Ihnen die Grundlagen für den Einstieg in TweetDeck.
Möchten Sie das Problem mit der fehlgeschlagenen Discord-Installation unter Windows 10 beheben? Wenden Sie dann die angegebenen Lösungen an, um das Problem „Discord kann nicht installiert werden“ zu beheben …
Entdecken Sie die besten Tricks, um zu beheben, dass XCOM2-Mods nicht funktionieren. Lesen Sie mehr über andere verwandte Probleme von XCOM2-Wotc-Mods.
Um den Chrome-Fehler „chrome-error://chromewebdata/“ zu beheben, nutzen Sie erprobte Korrekturen wie das Löschen des Browsercaches, das Deaktivieren von Erweiterungen und mehr.
Einer der Vorteile von Spotify ist die Möglichkeit, benutzerdefinierte Wiedergabelisten zu erstellen und das Bild der Wiedergabeliste anzupassen. Hier ist, wie Sie das tun können.
Wenn RCS bei Samsung Messages nicht funktioniert, stellen Sie sicher, dass Sie lokale Daten von Carrier-Diensten löschen, deinstallieren Sie die Updates oder versuchen Sie es mit Google Messages.
Beheben Sie den OpenGL-Fehler 1282 (Ungültiger Vorgang) in Minecraft mit detaillierten Korrekturen, die im Artikel beschrieben sind.
Wenn Sie sehen, dass der Google Assistant auf diesem Gerät nicht verfügbar ist, empfehlen wir Ihnen, die Anforderungen zu überprüfen oder die Einstellungen zu optimieren.
Wenn Sie DuckDuckGo loswerden möchten, ändern Sie die Standardsuchmaschine, deinstallieren Sie die App oder entfernen Sie die Browsererweiterung.

![BEHOBEN: Discord-Installation in Windows 10 fehlgeschlagen [7 einfache Lösungen] BEHOBEN: Discord-Installation in Windows 10 fehlgeschlagen [7 einfache Lösungen]](https://luckytemplates.com/resources1/images2/image-2159-0408150949081.png)
![Fix XCOM2-Mods funktionieren nicht [10 BEWÄHRTE & GETESTETE LÖSUNGEN] Fix XCOM2-Mods funktionieren nicht [10 BEWÄHRTE & GETESTETE LÖSUNGEN]](https://luckytemplates.com/resources1/images2/image-4393-0408151101648.png)





