So zeichnen Sie auf einem Foto auf dem iPhone

Erfahren Sie, wie Sie auf einem Foto auf Ihrem iPhone zeichnen können. Unsere Schritt-für-Schritt-Anleitung zeigt Ihnen die besten Methoden.
Da die Verwendung von Apple Pay für viele Menschen unverzichtbar geworden ist (sowohl für physische als auch für digitale Einkäufe), kann es ein Problem sein, eine Nachricht wie „Überprüfen Sie Ihre Kontaktinformationen“ zu erhalten. Sie möchten, dass Apple Pay läuft und einen kleinen Herzinfarkt vermeiden, wenn Ihre Transaktion im Geschäft abgelehnt wird.
Wenn Sie kürzlich auf dieses Problem gestoßen sind, lesen Sie diesen Artikel weiter. Wir werden versuchen zu erklären, warum dieses Problem auftritt und was Sie dagegen tun können.
Inhaltsverzeichnis:
Haben Sie die Nachricht „Kontaktdaten überprüfen“ in Apple Pay erhalten? Hier ist, was zu tun ist
Wenn Sie in Apple Pay die Meldung „ Kontaktinformationen überprüfen“ erhalten , sollten Sie überprüfen, ob Sie alle Ihre Kontaktinformationen korrekt eingegeben haben. Einschließlich Ihrer Rechnungs-/Lieferadresse und der Telefonnummer. Wenn Ihre Informationen korrekt sind und das richtige Format haben, können Sie auch den Serverstatus überprüfen, um sicherzustellen, dass der Apple Pay-Server nicht ausgefallen ist.
Weitere Details unten.
1. Geben Sie Ihre Rechnungsadresse korrekt ein
Als Erstes sollten Sie überprüfen, ob Sie Ihre Rechnungs-/Lieferadresse korrekt eingegeben haben. Wenn die von Ihnen eingegebene Adresse von der auf Ihrer Debitkarte aufgeführten Adresse abweicht, haben Sie möglicherweise Probleme bei der Bestätigung Ihrer Kontaktinformationen in Apple Pay . Um sicherzustellen, dass alles in Ordnung ist, müssen Sie Ihre Adresse an mehreren Stellen überprüfen. Hier ist genau das, was Sie tun müssen:
Überprüfen Sie Ihre Adresse in den Einstellungen
Der erste Ort, an dem Sie überprüfen können, ob Ihre Adresse korrekt ist, befindet sich im Abschnitt „ Wallet & Apple Pay “ in den Einstellungen . Hier ist wie:
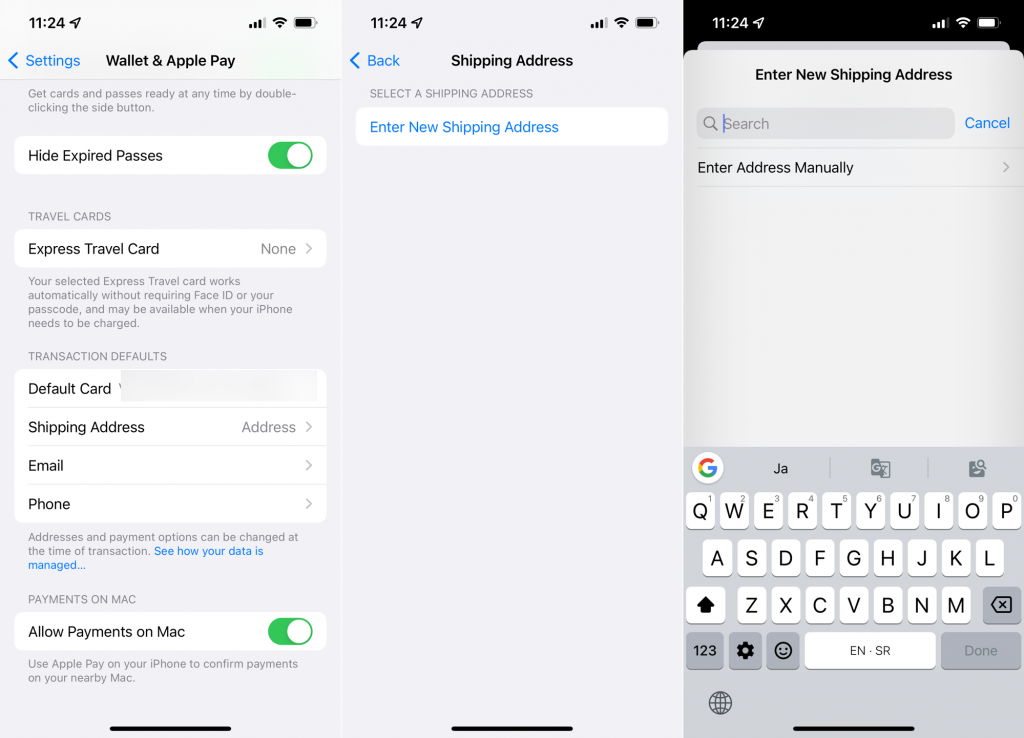
Überprüfen Sie Ihre Adresse in Apple Pay
Jetzt wechseln wir zur Wallet- App:
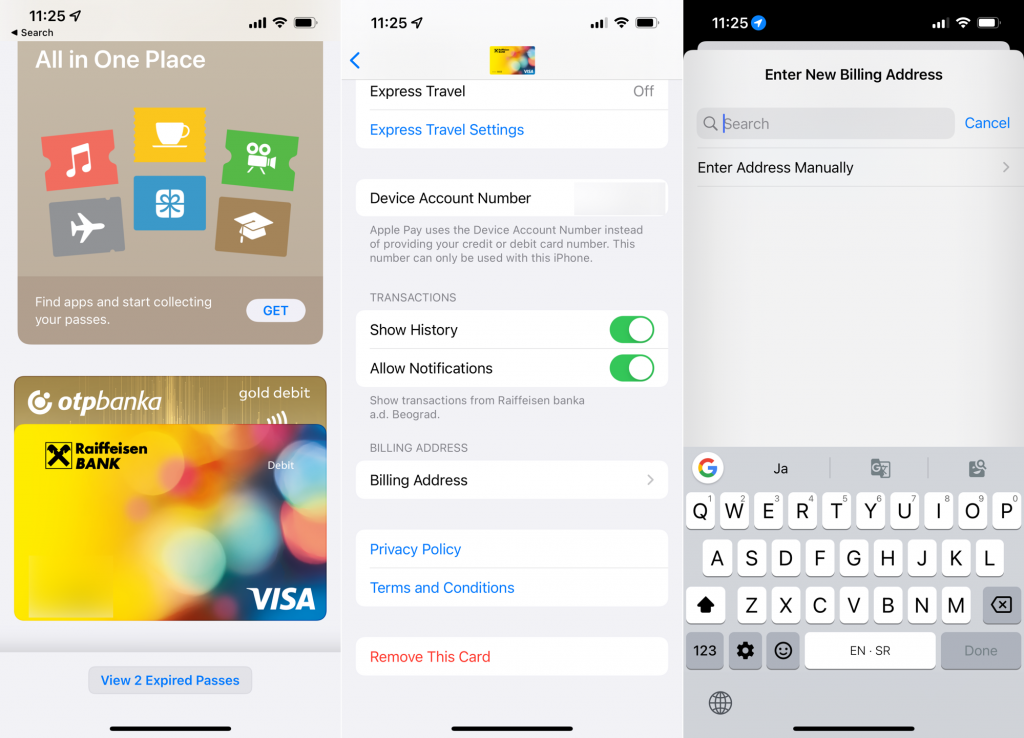
Überprüfen Sie Ihre Adresse in Apple ID
Und schließlich überprüfen wir die mit Ihrer Apple-ID verknüpfte Lieferadresse:
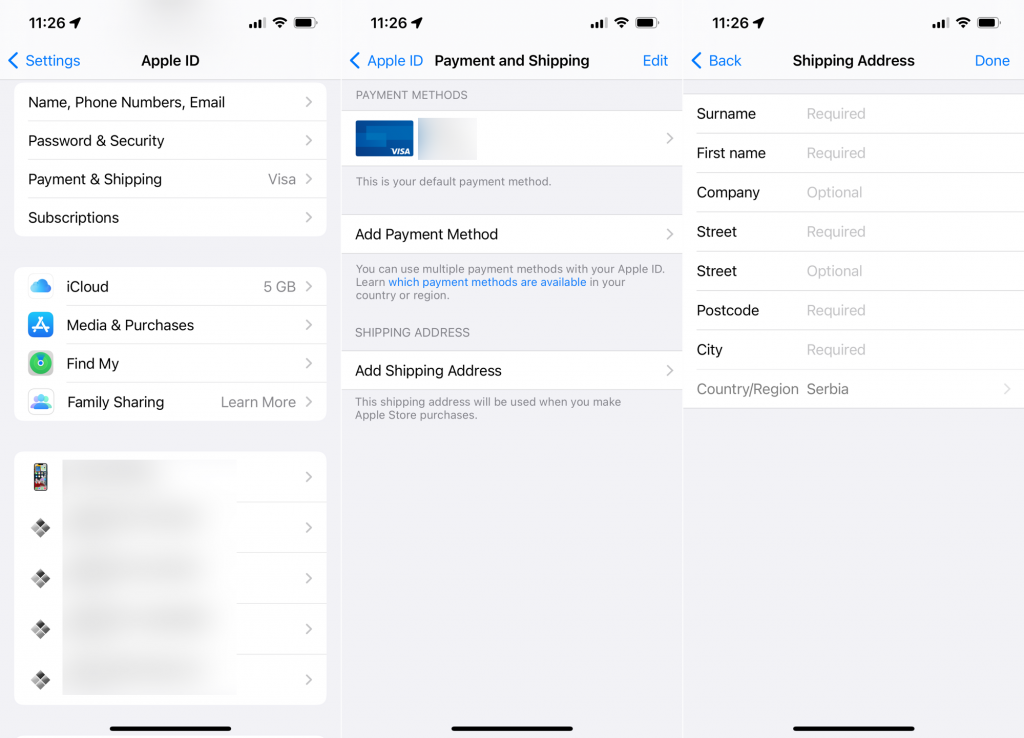
2. Bestätigen Sie Ihre Telefonnummer
Ein Benutzer bestätigte in den Apple-Foren , dass das Fehlen der Telefonnummer oder sogar die Verwendung des falschen Telefonnummernformats dazu führen kann, dass die Meldung „Kontaktinformationen überprüfen“ angezeigt wird . Stellen Sie daher auch sicher, dass Sie Ihre Telefonnummer im richtigen Format eingegeben haben. So geht's:
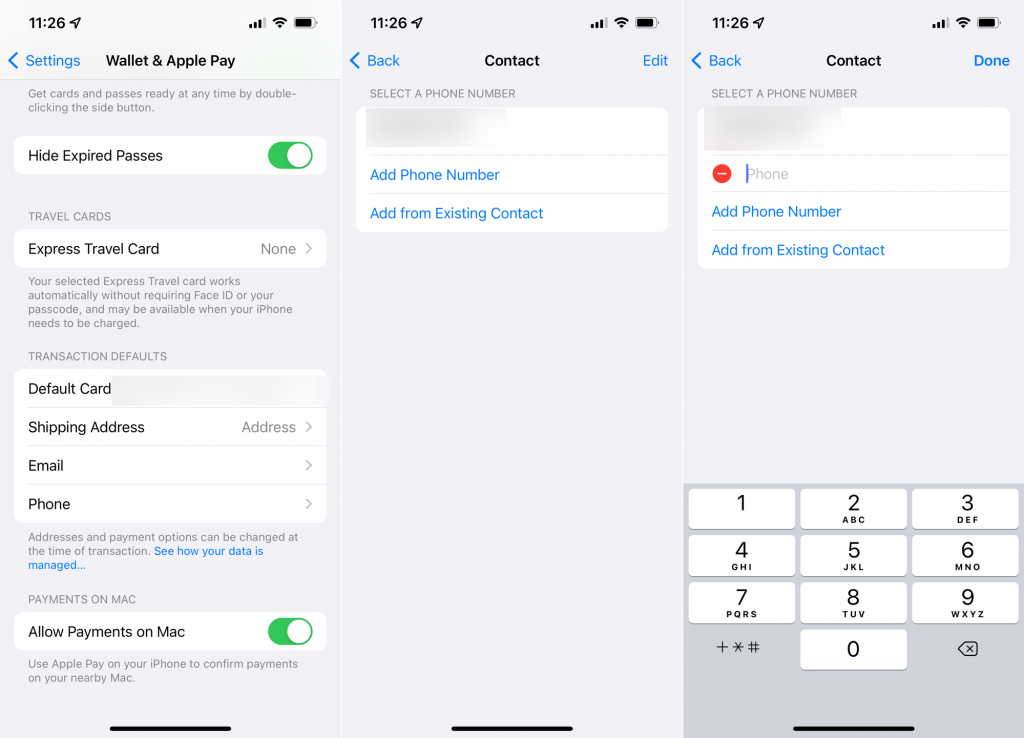
3. Überprüfen Sie den Status des Apple Pay-Servers
Wenn Sie sicher sind, dass alle Ihre Kontaktinformationen korrekt sind, Sie aber immer noch die Meldung „Kontaktinformationen überprüfen“ in Apple Pay erhalten, besteht die Möglichkeit, dass die Apple Pay-Server ausgefallen sind. Da dies ein externer Faktor ist, können Sie nichts dagegen tun, außer zu warten, bis Apple seine Server repariert. Glücklicherweise sollte Apple jedes Serverproblem schnell angehen, sodass der Dienst wahrscheinlich eher früher als später einsatzbereit sein wird.
Sie können den Status des Apple Pay-Servers hier überprüfen .
Das ist alles. Ich hoffe, dass Ihnen mindestens eine dieser Lösungen beim Fehler „Kontaktinformationen überprüfen“ in Apple Pay geholfen hat. Wenn Sie Kommentare, Fragen oder Vorschläge haben, können Sie uns dies gerne in den Kommentaren unten mitteilen.
WEITERLESEN:
Erfahren Sie, wie Sie auf einem Foto auf Ihrem iPhone zeichnen können. Unsere Schritt-für-Schritt-Anleitung zeigt Ihnen die besten Methoden.
TweetDeck ist eine App, mit der Sie Ihren Twitter-Feed und Ihre Interaktionen verwalten können. Hier zeigen wir Ihnen die Grundlagen für den Einstieg in TweetDeck.
Möchten Sie das Problem mit der fehlgeschlagenen Discord-Installation unter Windows 10 beheben? Wenden Sie dann die angegebenen Lösungen an, um das Problem „Discord kann nicht installiert werden“ zu beheben …
Entdecken Sie die besten Tricks, um zu beheben, dass XCOM2-Mods nicht funktionieren. Lesen Sie mehr über andere verwandte Probleme von XCOM2-Wotc-Mods.
Um den Chrome-Fehler „chrome-error://chromewebdata/“ zu beheben, nutzen Sie erprobte Korrekturen wie das Löschen des Browsercaches, das Deaktivieren von Erweiterungen und mehr.
Einer der Vorteile von Spotify ist die Möglichkeit, benutzerdefinierte Wiedergabelisten zu erstellen und das Bild der Wiedergabeliste anzupassen. Hier ist, wie Sie das tun können.
Wenn RCS bei Samsung Messages nicht funktioniert, stellen Sie sicher, dass Sie lokale Daten von Carrier-Diensten löschen, deinstallieren Sie die Updates oder versuchen Sie es mit Google Messages.
Beheben Sie den OpenGL-Fehler 1282 (Ungültiger Vorgang) in Minecraft mit detaillierten Korrekturen, die im Artikel beschrieben sind.
Wenn Sie sehen, dass der Google Assistant auf diesem Gerät nicht verfügbar ist, empfehlen wir Ihnen, die Anforderungen zu überprüfen oder die Einstellungen zu optimieren.
Wenn Sie DuckDuckGo loswerden möchten, ändern Sie die Standardsuchmaschine, deinstallieren Sie die App oder entfernen Sie die Browsererweiterung.

![BEHOBEN: Discord-Installation in Windows 10 fehlgeschlagen [7 einfache Lösungen] BEHOBEN: Discord-Installation in Windows 10 fehlgeschlagen [7 einfache Lösungen]](https://luckytemplates.com/resources1/images2/image-2159-0408150949081.png)
![Fix XCOM2-Mods funktionieren nicht [10 BEWÄHRTE & GETESTETE LÖSUNGEN] Fix XCOM2-Mods funktionieren nicht [10 BEWÄHRTE & GETESTETE LÖSUNGEN]](https://luckytemplates.com/resources1/images2/image-4393-0408151101648.png)





