So zeichnen Sie auf einem Foto auf dem iPhone

Erfahren Sie, wie Sie auf einem Foto auf Ihrem iPhone zeichnen können. Unsere Schritt-für-Schritt-Anleitung zeigt Ihnen die besten Methoden.
Zusammenfassung : Funktioniert Ihre PIN nicht unter Windows 10 ? Können Sie sich nicht an Ihrem PC/Laptop anmelden? Nun, das ist eine Situation, in der Sie aus Ihrem PC stecken geblieben sind und nicht wissen, wie Sie wieder hineinkommen.
Sie können versuchen, sich mit einem Passwort anstelle einer PIN anzumelden und danach die PIN zu ändern und nach dem Grund zu suchen, der das Problem verursacht, dass die Windows 10-PIN nicht funktioniert .
Yesterday’s update has made my laptop unable to use.
When i have switched my laptop on the pin box has disappeared and i could not login.
The lock box for pin has disappeared.
Kindly help.
Posted by Microsoft
In Windows 10 gibt es eine Funktion namens Windows Hello , mit der sich Benutzer mit einer PIN bei ihren Geräten anmelden können. Eine PIN kann mit Sonderzeichen und sowohl Groß- als auch Kleinbuchstaben gesetzt werden .
Es ist besser und sicherer als ein Passwort. Sie können Windows Hello in Windows 10 aktivieren und die PIN entsprechend festlegen, um Ihren PC/Laptop sicher zu halten.
Nun, falls Ihre PIN nach dem Windows 10-Update nicht funktioniert , müssen Sie die in diesem Artikel erwähnten Lösungen durchgehen und dieses Problem beheben.
Fangen wir also an, aber erfahren Sie vorher, warum die Windows 10-PIN nicht funktioniert?
Warum funktioniert meine Microsoft-PIN nicht?
Der Hauptgrund, warum die PIN nicht funktioniert und Sie sich nicht bei Ihrem System anmelden können, ist das Problem mit dem Benutzerkonto.
Wenn Ihr Benutzerkonto beschädigt wurde, funktioniert die Microsoft-PIN nicht. Ein weiterer Grund kann das Update Ihres Windows-Betriebssystems sein.
Möglicherweise gibt es einige Updates, die einige Probleme in Ihrem System verursachen, und eines davon kann sein, dass die PIN unter Windows 10 nicht funktioniert .
Wie behebt man, dass die PIN in Windows 10 nicht funktioniert?
Damit Ihre PIN in Windows 10 wieder funktioniert und Sie sich sicher anmelden können, führen Sie die unten aufgeführten Problemumgehungen durch und beheben Sie das Problem, dass die Windows 10-Pin nicht funktioniert .
Inhaltsverzeichnis
Lösung 1 – Erstellen Sie die PIN neu
Wenn Ihre PIN unter Windows 10 nicht funktioniert , können Sie einfach versuchen, die PIN neu zu erstellen. Entfernen Sie zuerst die PN und erstellen Sie sie dann neu. Dies kann Ihnen bei der Lösung des Problems helfen.
Hier sind die Schritte dazu:
Durch diese Schritte wird die PIN entfernt. Erstellen Sie nun die PIN erneut.
Befolgen Sie dazu die Schritte:
Nachdem Sie nun eine neue PIN erstellt haben, starten Sie Ihren PC neu und prüfen Sie, ob die PIN funktioniert oder nicht.
Lösung 2 – Versuchen Sie, auf einen älteren Build zurückzusetzen
Manchmal treten einige Probleme auf, wenn die Benutzer Windows 10 New Build installieren und aufgrund einiger Fehler dazu führen, dass diese PIN nach dem Update unter Windows 10 nicht funktioniert .
Das Zurücksetzen auf einen früheren Build kann Ihnen bei der Behebung des Problems mit der Windows 10-PIN helfen, dass etwas schief gelaufen ist. Befolgen Sie die Schritte, um zum früheren Build zurückzukehren:
Der Rollback-Vorgang beginnt, was einige Stunden dauern kann; Stellen Sie sicher, dass Sie den Vorgang nicht unterbrechen
HINWEIS : Die Windows-Rollback-Optionen sind nur wenige Tage nach der Installation des Hauptupdates verfügbar. Falls Sie nach dem Update eine Datenträgerbereinigung durchgeführt haben, ist es möglich, dass das vorherige Update entfernt wird.
Nachdem Sie zum vorherigen Build zurückgekehrt sind, wird das Problem „ PIN funktioniert nicht in Windows 10 “ behoben.
Lösung 3 – Entfernen Sie alle Dateien aus dem Ngc-Ordner
Wenn Sie mit der PIN nicht auf Ihr Windows 10 zugreifen können, wird empfohlen, den Ngc-Ordner zu öffnen und alles daraus zu löschen.
Befolgen Sie dazu die Schritte sorgfältig:
Hier ist eine einfachere Methode zum Zurücksetzen der Berechtigung mit CMD über das Ngc-Verzeichnis. Diese Methode erfordert einige Ähnlichkeiten der Befehlszeile.
Fahren Sie mit den Schritten dazu fort:
icacls C:WindowsServiceProfilesLocalServiceAppDataLocalMicrosoftNgc /T /Q /C /RESET
Nachdem der obige Befehl ausgeführt wurde, können Sie problemlos auf das Ngc-Verzeichnis zugreifen und das Problem, dass die PIN unter Windows 10 nicht funktioniert , wird ebenfalls behoben.
Lösung 4 – Wählen Sie auf dem Bildschirm eine andere Anmeldeoption aus
Das Problem mit der Windows 10-PIN, dass etwas schief gelaufen ist, wird angezeigt, wenn Sie versuchen, sich bei Ihrem PC/Laptop anzumelden. Dann können Sie eine andere Option auf dem Bildschirm auswählen und sich anmelden.
Wenn Sie auf Anmeldeoptionen klicken, werden Ihnen zwei Optionen angeboten: Kennwortanmeldung und PIN-Anmeldung .
Drücken Sie die Tab-Taste auf der Tastatur, um die Kennwortanmeldung auszuwählen. Sobald die Anmeldeoptionen funktionieren, können Sie die PIN-Anmeldung auswählen. Danach können Sie sich erfolgreich bei Ihrem Windows anmelden.
Dadurch wird das Problem behoben, dass die PIN unter Windows 10 nicht funktioniert.
Lösung 5 – Probieren Sie die Bildschirmtastatur aus
Die Verwendung einer Bildschirmtastatur ist eine einfache und schnelle Lösung, um das Problem zu beheben, dass die Windows-PIN nicht funktioniert .
Wenn Sie Ihren PC starten, sehen Sie während der Anmeldung eine Tastaturschaltfläche auf dem Bildschirm, mit der die Tastatur auf dem Bildschirm aktiviert werden kann.
Auf diese Weise können Sie die virtuelle Tastatur verwenden, um die PIN einzugeben und sich einfach bei Ihrem Windows-Betriebssystem anzumelden.
Lösung 6 – Wählen Sie die Option Ich habe meine PIN vergessen
Einige Windows-Benutzer haben berichtet, dass die Verwendung der Option „Ich habe meine PIN vergessen“ ihnen dabei geholfen hat, die PIN aufzulösen, die nach dem Windows 10-Update nicht funktioniert .
Führen Sie die unten angegebenen Schritte aus, um mit dieser Lösung fortzufahren:
Wenn Sie versuchen, eine neue PIN zu erstellen, fragt Microsoft nach einem Kontokennwort, um mit dem Vorgang fortzufahren.
Falls Ihr Windows 10 das Passwort nicht akzeptiert, müssen Sie ein lokales Konto erstellen und dann Ihr Microsoft-Konto darauf konvertieren und das Problem beheben.
Lösung 7 – Versuchen Sie, ein lokales Konto zu erstellen
Wenn das Problem mit der nicht funktionierenden Windows 10-PIN auftritt, liegt dies möglicherweise an einem beschädigten Benutzerkonto. Um dieses Problem zu lösen, müssen Sie daher ein lokales Konto haben und dann wie oben gesagt zu Microsoft konvertieren.
Führen Sie die folgenden Schritte aus, um ein lokales Konto zu erstellen:
Falls das Problem, dass die PIN unter Windows 10 nicht funktioniert , weiterhin besteht, müssen Sie ein neues Administratorkonto erstellen.
Um die Schritte zum Erstellen des neuen Administratorkontos zu erfahren , können Sie den Artikel durchgehen.
Lösung 8 – Ändern Sie die Einstellungen der Gruppenrichtlinie
Gruppenrichtlinienfunktionen ermöglichen es den Benutzern, Änderungen an den Systemeinstellungen vorzunehmen. Sie können versuchen, Änderungen an den Einstellungen der Gruppenrichtlinie vorzunehmen, um das Problem zu beheben, dass die PIN nach dem Update in Windows 10 nicht funktioniert .
HINWEIS : Wenn Sie die Windows Home-Version verwenden, funktioniert diese Lösung nicht, um das Problem zu beheben.
Hier sind die Schritte dazu:
Nachdem die Änderungen in der Gruppenrichtlinie vorgenommen wurden, können Sie Ihre PIN problemlos verwenden.
Wenn Sie sich nicht bei einem Microsoft-Konto anmelden können, hilft Ihnen auch das Ändern der Lösung für die Gruppenrichtlinieneinstellung, das Problem zu beheben.
Lösung 9 – Antivirus deinstallieren
Es besteht die Möglichkeit, dass das Problem, dass die PIN in Windows 10 nicht funktioniert , aufgrund des Antivirus, den Sie in Ihrem Windows installiert haben, verursacht wird .
Daher wird empfohlen, die Antivirensoftware von Ihrem Windows sowie die zugehörigen Dateien dieser Software zu deinstallieren.
Sie können Revo Uninstaller ausprobieren , um die Antivirensoftware zu deinstallieren. Dieses Tool entfernt auch die übrig gebliebenen Dateien der gelöschten Programme völlig problemlos.
Holen Sie sich Revo Uninstaller, um die Apps oder Programme einfach zu deinstallieren
Lösung 10 – Ändern Sie den Starttyp des IPsec-Richtlinien-Agents
Windows verwendet mehrere Dienste, die ordnungsgemäß funktionieren. Wenn Sie feststellen, dass Ihre PIN nach dem Windows 10-Update nicht funktioniert , kann das Problem möglicherweise durch Ändern des Starttyps des IPsec-Richtlinien-Agents behoben werden
Führen Sie die folgenden Schritte aus, um Änderungen vorzunehmen:
Nachdem die Änderungen vorgenommen wurden, starten Sie Ihr System neu und prüfen Sie, ob das PIN-Problem in Windows 10 behoben wurde oder nicht.
Die Leute fragen auch:
Warum ist meine PIN unter Windows 10 nicht verfügbar?
Wenn Ihr PC/Laptop Ihnen eine Fehlermeldung zeigt, die besagt „Ihre PIN ist aufgrund einer Änderung der Sicherheitseinstellungen auf diesem Gerät nicht mehr verfügbar“.
Dann bedeutet dies, dass Ihre PIN in Windows 10 nicht verfügbar ist. Daher können Sie die PIN erneut festlegen, indem Sie zu Einstellungen> Konten> Anmeldeoption gehen .
Wenn Sie danach immer noch das gleiche Problem haben, starten Sie Ihren PC neu und prüfen Sie, ob das Problem behoben wurde oder nicht.
Wie setze ich meine Windows 10-PIN zurück?
Um Ihre PIN in Windows 10 zurückzusetzen, müssen Sie die Option Ich habe meine PIN vergessen auswählen. Die Schritte zur Verwendung der Option „Ich habe die PIN vergessen“ werden in Lösung 6 erwähnt . Gehen Sie es durch und setzen Sie Ihre Windows 10-PIN zurück.
Was ist die Standard-PIN für Windows 10?
Die Standard-PIN für Windows 10 ist vierstellig. Benutzer dürfen auf Wunsch eine längere PIN verwenden. Nachdem Sie eine PIN erstellt haben , besteht immer die Möglichkeit, mit einem Passwort zurückzuschalten. Sie müssen nur auf die Schaltfläche Anmeldeoptionen auf dem Bildschirm klicken und Ihre Anmeldeinformationen eingeben.
Warum ist eine PIN besser als ein Passwort?
Die Eingabe eines langen Passworts kann mühsam sein und sich darüber hinaus daran zu erinnern, während die PIN kürzer und benutzerfreundlicher ist. Aber es ist nicht notwendig, eine PIN wie ein Passwort aufzubewahren. Eine PIN ist sicherer als eine Autorisierung auf dem Server, da der Angreifer selbst Zugriff auf das System erlangen muss, um die PIN zu stehlen .
Empfohlene Lösung – Beheben Sie verschiedene PC-Fehler und -Probleme
Windows ist ein großartiges Betriebssystem, aber es enthält zahlreiche Fehler, die nicht mit manuellen Fixes behoben werden können. Daher benötigen Sie ein Tool, um solche hartnäckigen Fehler und Probleme zu beseitigen.
Probieren Sie das PC-Reparatur-Tool aus . Dies ist wirklich ein erstaunliches Werkzeug, das vom Profi entwickelt wurde, es ist so einfach zu handhaben, dass ein Anfänger es auch ohne Hilfe einer dritten Person verwenden kann.
Fehler wie DLL, Browser, Update, Registrierung, BSOD, Spiel und viele andere. Wenn Ihr PC während der Arbeit hängen bleibt oder einfriert , kann Ihnen dieses Tool auch dabei helfen, dieses Problem zu beheben und die PC-Leistung und vieles mehr zu verbessern.
Holen Sie sich das PC-Reparatur-Tool, um verschiedene PC-Fehler und -Probleme zu beheben
Fazit
So Leute, hier schließe ich meinen Artikel.
Die Windows-PIN ist eine großartige Option zum Anmelden, da Sie sich das lange Passwort nicht merken müssen. Die PIN-Ausgabe kann jedoch einige Probleme verursachen, z. B. dass die PIN aus dem einen oder anderen Grund in Windows 10 nicht funktioniert .
Ich habe viele effektive Lösungen aufgelistet, die das PIN-Problem in Ihrem Windows-Betriebssystem mit Sicherheit beheben und den Zugriff auf die Anmeldung ermöglichen.
Führen Sie die Lösungen nacheinander durch und sehen Sie, welche zur Lösung des Problems geeignet ist. Sobald Ihre PIN funktioniert, scannen Sie Ihren PC mit der empfohlenen Lösung, um ihn fehlerfrei zu machen.
Ich hoffe, dieser Artikel hat Sie bei der Lösung Ihrer Windows 10-PIN - bezogenen Frage unterstützt.
Bei der Behebung von PIN-Problemen ist es wichtig, zunächst kontospezifische Probleme auszuschließen. Überprüfen Sie zunächst, ob das Problem nicht bei einem einzelnen Microsoft-Konto weiterhin besteht. Der beste Weg, dies zu bestätigen, besteht darin, zu einem lokalen Konto zu wechseln. Führen Sie dazu die folgenden Schritte aus:
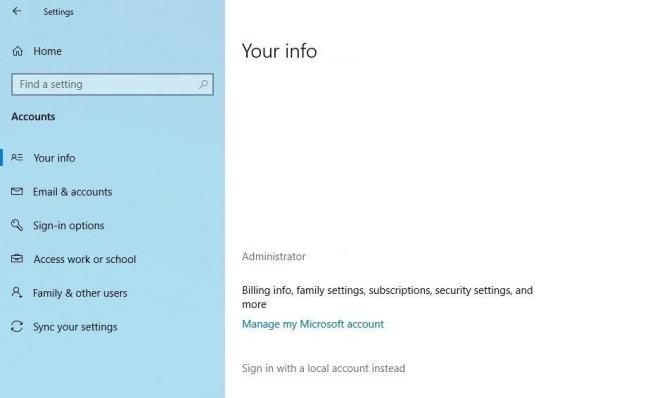
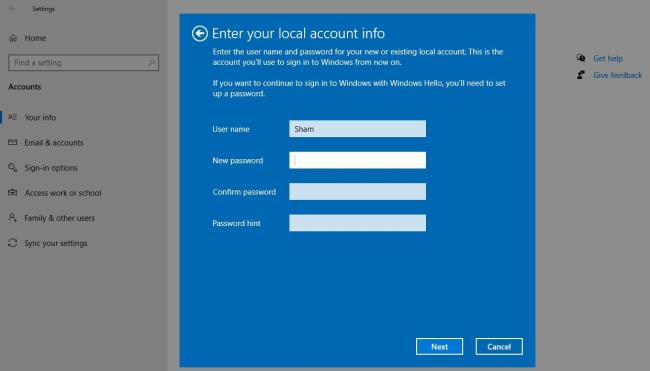
Wenn Sie die oben genannten Schritte ausführen, kehren Sie zum Anmeldebildschirm zurück. Geben Sie Ihre PIN erneut ein, um zu bestätigen, dass es funktioniert. Wenn dies der Fall ist, ist Ihr Microsoft-Konto schuld. Das Erstellen eines anderen Benutzerkontos und das Überprüfen, ob die PIN dort funktioniert, könnte dabei helfen, dies zu bestätigen.
Wenn das Problem daher von Ihrem Microsoft-Benutzerkonto herrührt, sollten Sie Ihre Dateien in das neue Konto kopieren und das neue Konto dauerhaft verwenden.
Wenn die PIN bei keinem Konto funktioniert, fahren Sie mit dem nächsten Fix fort.
Erfahren Sie, wie Sie auf einem Foto auf Ihrem iPhone zeichnen können. Unsere Schritt-für-Schritt-Anleitung zeigt Ihnen die besten Methoden.
TweetDeck ist eine App, mit der Sie Ihren Twitter-Feed und Ihre Interaktionen verwalten können. Hier zeigen wir Ihnen die Grundlagen für den Einstieg in TweetDeck.
Möchten Sie das Problem mit der fehlgeschlagenen Discord-Installation unter Windows 10 beheben? Wenden Sie dann die angegebenen Lösungen an, um das Problem „Discord kann nicht installiert werden“ zu beheben …
Entdecken Sie die besten Tricks, um zu beheben, dass XCOM2-Mods nicht funktionieren. Lesen Sie mehr über andere verwandte Probleme von XCOM2-Wotc-Mods.
Um den Chrome-Fehler „chrome-error://chromewebdata/“ zu beheben, nutzen Sie erprobte Korrekturen wie das Löschen des Browsercaches, das Deaktivieren von Erweiterungen und mehr.
Einer der Vorteile von Spotify ist die Möglichkeit, benutzerdefinierte Wiedergabelisten zu erstellen und das Bild der Wiedergabeliste anzupassen. Hier ist, wie Sie das tun können.
Wenn RCS bei Samsung Messages nicht funktioniert, stellen Sie sicher, dass Sie lokale Daten von Carrier-Diensten löschen, deinstallieren Sie die Updates oder versuchen Sie es mit Google Messages.
Beheben Sie den OpenGL-Fehler 1282 (Ungültiger Vorgang) in Minecraft mit detaillierten Korrekturen, die im Artikel beschrieben sind.
Wenn Sie sehen, dass der Google Assistant auf diesem Gerät nicht verfügbar ist, empfehlen wir Ihnen, die Anforderungen zu überprüfen oder die Einstellungen zu optimieren.
Wenn Sie DuckDuckGo loswerden möchten, ändern Sie die Standardsuchmaschine, deinstallieren Sie die App oder entfernen Sie die Browsererweiterung.

![BEHOBEN: Discord-Installation in Windows 10 fehlgeschlagen [7 einfache Lösungen] BEHOBEN: Discord-Installation in Windows 10 fehlgeschlagen [7 einfache Lösungen]](https://luckytemplates.com/resources1/images2/image-2159-0408150949081.png)
![Fix XCOM2-Mods funktionieren nicht [10 BEWÄHRTE & GETESTETE LÖSUNGEN] Fix XCOM2-Mods funktionieren nicht [10 BEWÄHRTE & GETESTETE LÖSUNGEN]](https://luckytemplates.com/resources1/images2/image-4393-0408151101648.png)





