So zeichnen Sie auf einem Foto auf dem iPhone

Erfahren Sie, wie Sie auf einem Foto auf Ihrem iPhone zeichnen können. Unsere Schritt-für-Schritt-Anleitung zeigt Ihnen die besten Methoden.
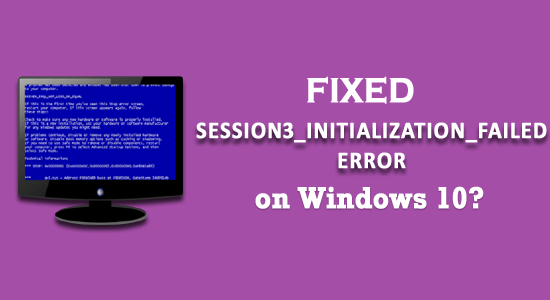
Wenn auf Ihrem Computer der Fehler „Session3_Initialization_Failed“ angezeigt wird , ist es sicher, dass die Windows-Systemdatei fehlt. Es gibt viele andere Ursachen, die den Fehler SESSION3_INITIALIZATION_FAILED generieren können. Einige der unten aufgeführten Ursachen:
Fehler im Zusammenhang mit SESSION3_INITIALIZATION_FAILED Bluescreen-Fehlern
Wie behebe ich den BSOD SESSION3_INITIALIZATION_FAILED-Fehler?
Inhaltsverzeichnis
Umschalten
Lösung 1: Windows 10-Computer aktualisieren
Das Aktualisieren von Windows 10 ist äußerst wichtig, damit Ihr Computer sicher und fehlerfrei bleibt. Möglicherweise liegen bestimmte Software- und Hardware-Inkompatibilitätsprobleme mit Windows 10 vor, die dazu führen, dass der BSoD-Fehler SESSION3_INITIALIZATION_FAILED angezeigt wird.
Um dieses Problem oder andere BSOD-bezogene Fehler zu beheben , müssen Sie daher Ihren Windows 10-Computer auf dem neuesten Stand halten. Mit jedem neuen Update stellt Windows neue Sicherheitsverbesserungen und Fehlerbehebungen bereit. Diese neuen Updates helfen Windows 10, alle Inkompatibilitätsprobleme mit Software und Hardware zu beheben.
Um Windows 10 zu aktualisieren, gehen Sie folgendermaßen vor:
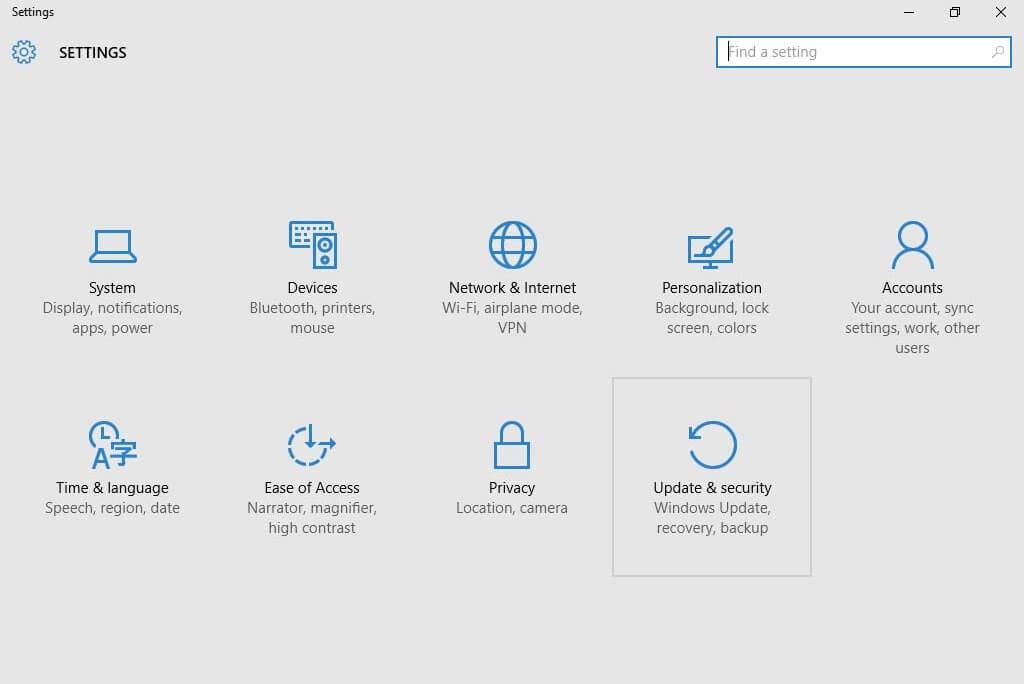
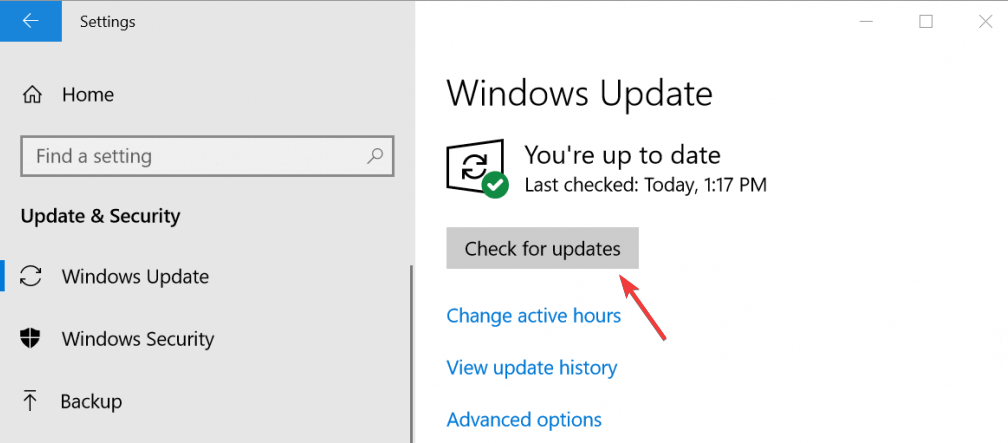
Nachdem Sie die neuesten Updates heruntergeladen haben, starten Sie Ihren Computer neu und prüfen Sie, ob der Fehler weiterhin besteht oder behoben ist.
Lösung 2: Aktualisieren Sie die Treiber auf Ihrem Windows 10-Computer
Ein Treiber ist ein wesentlicher Bestandteil von Windows 10, der es dem System ermöglicht, Hardware zu erkennen und mit ihr zu interagieren. Dabei handelt es sich um eine Gruppe von Dateien, die es einer oder mehreren Hardwarekomponenten ermöglichen, mit dem Betriebssystem des Computers zu kommunizieren. Wenn ein Treiberproblem vorliegt oder der Treiber beschädigt oder mit Ihrem Windows 10-Computer nicht kompatibel ist, kann dies zu einem BSoD SESSION3_INITIALIZATION_FAILED-Fehler auf Ihrem Windows 10-Computer führen .
Um diesen BSoD-Fehler zu beheben, müssen Sie die Treiber auf Ihrem Windows 10-PC aktualisieren. Gehen Sie dazu folgendermaßen vor:
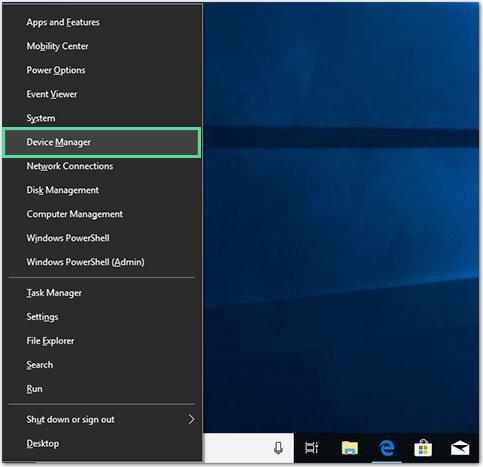
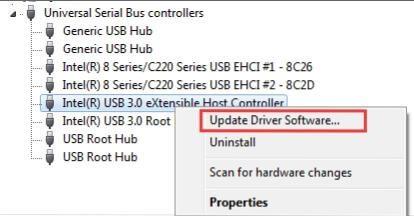
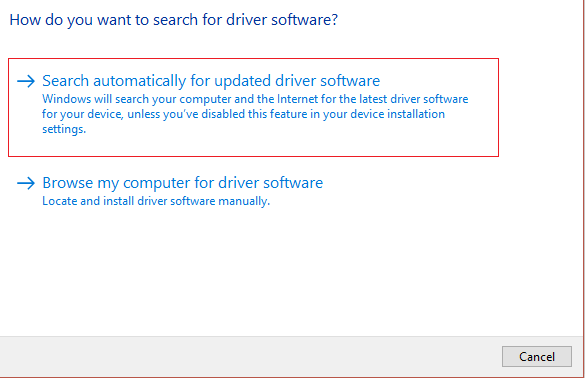
Aktualisieren Sie die Treiber auf Ihrem Computer automatisch
Das manuelle Suchen und Installieren von Treiberaktualisierungen auf Ihrem Computer kann zeitaufwändig sein. Daher empfehle ich Ihnen, das Tool zur automatischen Treiberaktualisierung zu verwenden, um die Treiber automatisch zu aktualisieren.
Sie können Driver Updater ausprobieren . Dieses Tool sucht nach dem neuesten Update des Treibers und aktualisiert es automatisch. Dieses Tool hilft auch bei der Behebung verschiedener Treiberprobleme.
Lösung 3: Führen Sie die BSOD-Fehlerbehebung aus
Sie können BSOD-bezogene Fehler und Probleme beheben , indem Sie das in Windows 10 integrierte Fehlerbehebungstool verwenden. Dieses Fehlerbehebungstool behebt verschiedene Windows-Probleme, einschließlich BSOD-Fehler .
Um die Windows 10-Problembehandlung auszuführen, befolgen Sie die angegebenen Schritte:
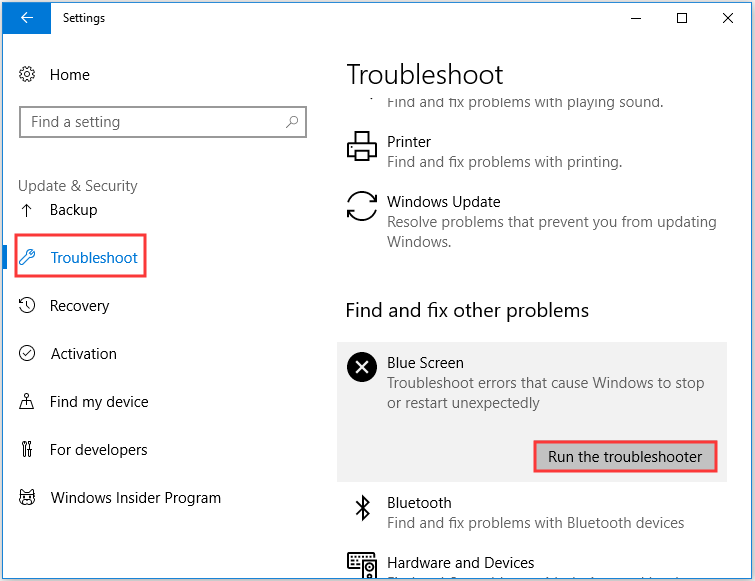
Lösung 4: Führen Sie den chkdsk-Scan durch
Der Chkdsk-Scan wird auch als „Check Disk“-Dienstprogramm bezeichnet und scannt die gesamte Festplatte Ihres Computers, um verschiedene Probleme zu finden und zu beheben.
Manchmal kann der Fehler SESSION3_INITIALIZATION_FAILED auch aufgrund beschädigter Dateien auf einer Festplatte auftreten. In diesem Fall sollten Sie den chkdsk-Scan durchführen, um Ihre Festplatte zu scannen und diesen Fehler zu beheben.
Um diesen Scan durchzuführen, führen Sie die folgenden Schritte aus:
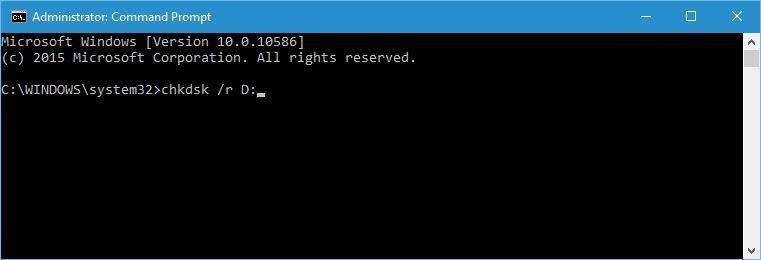
Lösung 5: Führen Sie DISM aus
Deployment Image Servicing Management (DISM) ist ein Befehlszeilentool zur Fehlerbehebung, das zum Warten und Mounten des Windows-Images vor der Bereitstellung verwendet wird. Um den Fehler SESSION3_INITIALIZATION_FAILED auf einem Windows 10-Computer zu beheben , müssen Sie DISM ausführen.
Um DISM auszuführen, befolgen Sie die angegebenen Schritte:
DISM /Online /Cleanup-Image /RestoreHealth
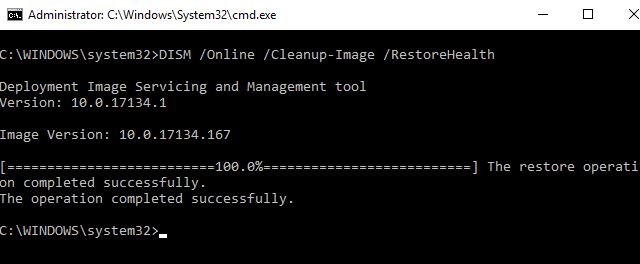
Lösung 6: Führen Sie den System File Checker Scan auf Ihrem Computer aus
System File Checker ist ein Dienstprogramm in Windows 10, mit dem Benutzer das System scannen können, um beschädigte Systemdateien zu finden und zu reparieren . Da der Fehler BSOD SESSION3_INITIALIZATION_FAILED unter Windows 10 aufgrund der beschädigten Dateien auf dem System auftreten kann, kann die Ausführung des SFC-Scans auf Ihrem Computer dieses Problem beheben.
Um den SFC-Scan durchzuführen, müssen Sie die folgenden Schritte ausführen:
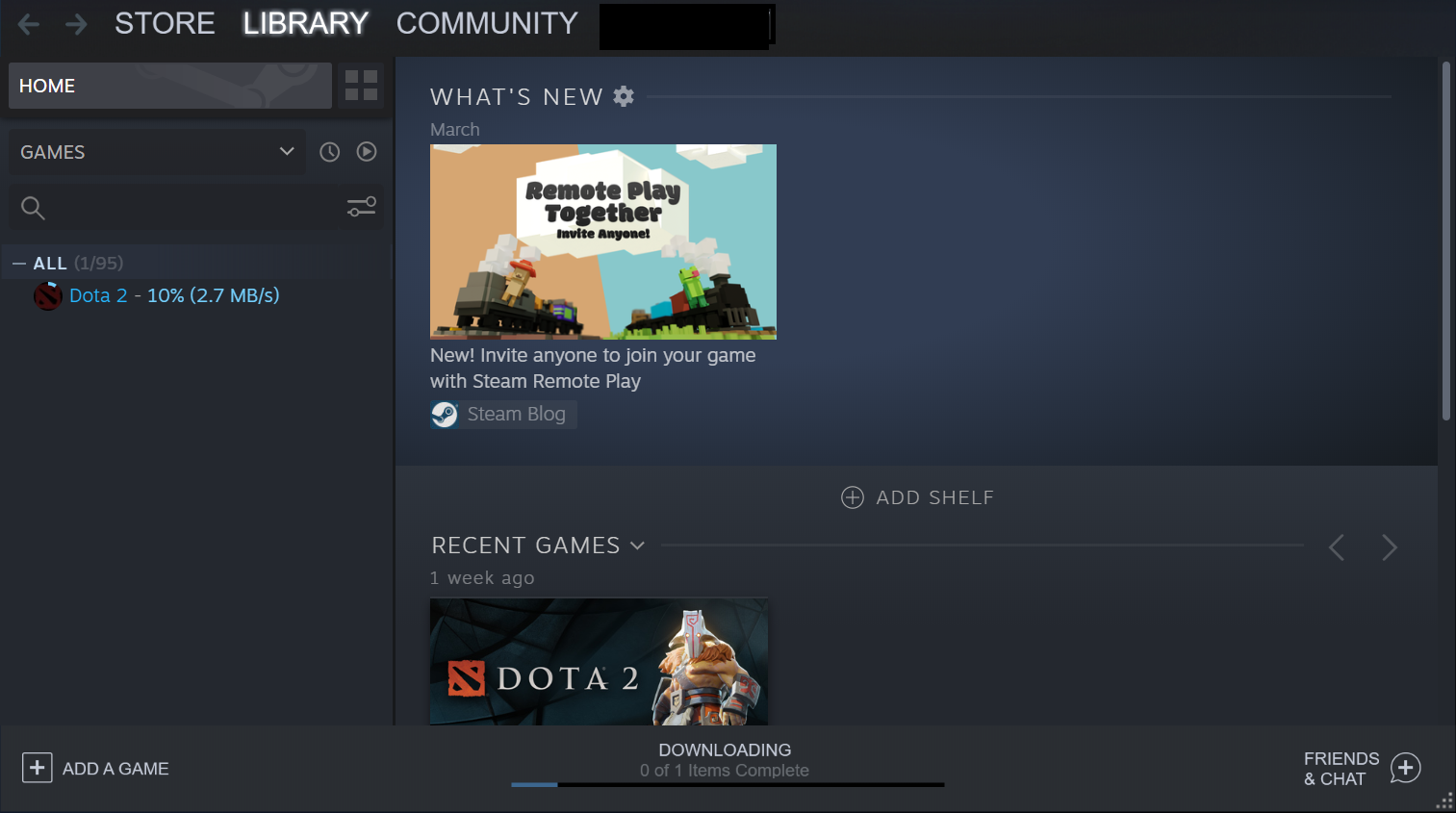
Dadurch werden alle Probleme automatisch behoben. Sobald der Scanvorgang abgeschlossen ist, starten Sie Ihren Computer neu und prüfen Sie, ob das Problem behoben ist oder nicht.
Lösung 7: Ersetzen Sie die Datei smss.exe
Manchmal wird die Datei smss.exe beschädigt und kann auf einem Windows 10-Computer den Fehler SESSION3_INITIALIZATION_FAILED verursachen . Um dieses Problem zu beheben, müssen Sie die Datei smss.exe ersetzen und dazu die folgenden Schritte ausführen:

C:
CD Windows/system32/
Kopieren Sie c:windowssystem32dllcachesmss.exe
Starten Sie nun Ihren Computer neu, nachdem Sie die oben genannten Schritte ausgeführt haben, um zu überprüfen, ob das Problem behoben ist oder nicht.
Empfohlene Lösung zur Behebung des SESSION3_INITIALIZATION_FAILED-Fehlers
Dies ist ein hochentwickeltes Reparaturtool, das zur Behebung verschiedener Windows-PC-Fehler und -Probleme entwickelt wurde. Dieses Tool scannt Ihren Computer und behebt Probleme wie BSOD-Fehler, Registrierung, Anwendung, DLL, Update, Spielfehler, repariert beschädigte Dateien, verhindert Viren und vieles mehr
Dieses Tool kann Ihnen auch dabei helfen, Ihren PC zu optimieren und seine Leistung zu steigern.
Abschluss
Der BSOD SESSION3_INITIALIZATION_FAILED-Fehler auf einem Windows 10-Computer ist einer der am meisten gehassten Windows-Bildschirmstoppfehler. Und um dieses Problem zu beheben, müssen Sie die in diesem Artikel genannten Lösungen befolgen.
In diesem Artikel habe ich Ihnen die besten Lösungen bereitgestellt, die von den meisten Computerbenutzern verwendet werden, um den BSOD-Stoppfehler auf einem Windows 10-PC/Laptop erfolgreich zu beheben.
Jetzt bist du dran! Befolgen Sie alle in diesem Artikel genannten Lösungen, um den BSOD SESSION3_INITIALIZATION_FAILED-Fehler zu beheben und Ihren Computer ohne Unterbrechung zu verwenden.
Erfahren Sie, wie Sie auf einem Foto auf Ihrem iPhone zeichnen können. Unsere Schritt-für-Schritt-Anleitung zeigt Ihnen die besten Methoden.
TweetDeck ist eine App, mit der Sie Ihren Twitter-Feed und Ihre Interaktionen verwalten können. Hier zeigen wir Ihnen die Grundlagen für den Einstieg in TweetDeck.
Möchten Sie das Problem mit der fehlgeschlagenen Discord-Installation unter Windows 10 beheben? Wenden Sie dann die angegebenen Lösungen an, um das Problem „Discord kann nicht installiert werden“ zu beheben …
Entdecken Sie die besten Tricks, um zu beheben, dass XCOM2-Mods nicht funktionieren. Lesen Sie mehr über andere verwandte Probleme von XCOM2-Wotc-Mods.
Um den Chrome-Fehler „chrome-error://chromewebdata/“ zu beheben, nutzen Sie erprobte Korrekturen wie das Löschen des Browsercaches, das Deaktivieren von Erweiterungen und mehr.
Einer der Vorteile von Spotify ist die Möglichkeit, benutzerdefinierte Wiedergabelisten zu erstellen und das Bild der Wiedergabeliste anzupassen. Hier ist, wie Sie das tun können.
Wenn RCS bei Samsung Messages nicht funktioniert, stellen Sie sicher, dass Sie lokale Daten von Carrier-Diensten löschen, deinstallieren Sie die Updates oder versuchen Sie es mit Google Messages.
Beheben Sie den OpenGL-Fehler 1282 (Ungültiger Vorgang) in Minecraft mit detaillierten Korrekturen, die im Artikel beschrieben sind.
Wenn Sie sehen, dass der Google Assistant auf diesem Gerät nicht verfügbar ist, empfehlen wir Ihnen, die Anforderungen zu überprüfen oder die Einstellungen zu optimieren.
Wenn Sie DuckDuckGo loswerden möchten, ändern Sie die Standardsuchmaschine, deinstallieren Sie die App oder entfernen Sie die Browsererweiterung.

![BEHOBEN: Discord-Installation in Windows 10 fehlgeschlagen [7 einfache Lösungen] BEHOBEN: Discord-Installation in Windows 10 fehlgeschlagen [7 einfache Lösungen]](https://luckytemplates.com/resources1/images2/image-2159-0408150949081.png)
![Fix XCOM2-Mods funktionieren nicht [10 BEWÄHRTE & GETESTETE LÖSUNGEN] Fix XCOM2-Mods funktionieren nicht [10 BEWÄHRTE & GETESTETE LÖSUNGEN]](https://luckytemplates.com/resources1/images2/image-4393-0408151101648.png)





