So zeichnen Sie auf einem Foto auf dem iPhone

Erfahren Sie, wie Sie auf einem Foto auf Ihrem iPhone zeichnen können. Unsere Schritt-für-Schritt-Anleitung zeigt Ihnen die besten Methoden.
![BEHOBEN: Steam-Freundenetzwerk-Unerreichbarkeitsfehler [5 Schnellkorrekturen] BEHOBEN: Steam-Freundenetzwerk-Unerreichbarkeitsfehler [5 Schnellkorrekturen]](/resources1/images2/image-2201-0408150820250.png)
Der Fehler, dass das Netzwerk der Steam-Freunde nicht erreichbar ist, ist ein kürzlich aufgetretener Fehler, auf den die Benutzer nach der Anmeldung bei Steam gestoßen sind.
Wenn Sie also derjenige sind, der auch die Steam-Fehlermeldung „Freundesnetzwerk nicht erreichbar“ erhält, dann bleiben Sie mit uns auf dem Laufenden, denn in diesem Artikel finden Sie die praktikablen Korrekturen, um den Fehler „Freundesliste nicht verfügbar“ loszuwerden .
Steam ist zweifellos eine beliebte Plattform zum Kaufen und Spielen von Videospielen, aber in letzter Zeit kommen viele Berichte, während der Anmeldung bei Steam versucht wird, das Netzwerk eines Freundes zu verbinden, aber fehlschlägt und die Fehlermeldung auf dem Bildschirm erscheint:
FRIENDS NETWORK UNREACHABLE
This failure may indicate that your local network is offline or that the Steam Friends servers are currently offline.
RETRY CONNECTION
Nun, das ist sehr irritierend, da Sie nicht auf Ihre Freundesliste zugreifen können, selbst wenn die Internetverbindung einwandfrei funktioniert und das Konto angemeldet ist.
Daher habe ich in diesem Artikel die möglichen praktikablen Lösungen aufgelistet, wie man den Fehler „Netzwerk der Steam-Freunde nicht erreichbar“ beheben kann.
Aber werfen Sie zuerst einen Blick auf die möglichen Gründe, die für den Fehler „ Freundenetzwerk bei Steam nicht erreichbar “ verantwortlich sind.
Warum ist mein Steam-Freundesnetzwerk nicht erreichbar?
Der Grund für den Fehler, dass das Netzwerk der Freundesliste nicht erreichbar ist, ist nicht spezifisch, aber gemäß den Berichten habe ich einige der häufigsten Übeltäter aufgelistet:
Befolgen Sie nun die entsprechenden Korrekturen und beheben Sie den Fehler „ Netzwerk der Freunde nicht erreichbar“ bei Steam.
Wie behebe ich den Fehler, dass das Steam-Freundenetzwerk nicht erreichbar ist?
Inhaltsverzeichnis
Fix 1 – Vorläufige Fixes
Hier wird empfohlen, zuerst die schnellen Optimierungen auszuprobieren, um den Fehler „ Steam Friends Network Unreachable“ zu beheben:
Wenn die angegebenen Tricks für Sie funktionieren, um den Fehler " Freundesliste nicht verfügbar" zu beheben, dann gut und gut, aber wenn immer noch das Problem auftritt, dass Steam keine Verbindung zum Netzwerk der Freunde herstellen kann, fahren Sie mit der nächsten Lösung fort.
Lösung 2 – Beenden Sie die Steam-Beta-Version
Wie oben erwähnt, wenn Sie die Beta-Version der Steam-Anwendung ausführen , kann dies zu einigen Bugs und Fehlern führen. Und der Fehler, dass das Netzwerk der Steam-Freunde nicht erreichbar ist, könnte ein solcher Fehler sein.
Daher wird hier vorgeschlagen, den Beta-Modus zu verlassen und den Schritten zu folgen, um sich von allen Beta-Programmen abzumelden.
![BEHOBEN: Steam-Freundenetzwerk-Unerreichbarkeitsfehler [5 Schnellkorrekturen] BEHOBEN: Steam-Freundenetzwerk-Unerreichbarkeitsfehler [5 Schnellkorrekturen]](/resources1/images2/image-7101-0408150820725.png)
Jetzt haben Sie den Client-Beta-Modus erfolgreich verlassen und erhalten keine Beta-Updates mehr. Überprüfen Sie, ob der Steam- Fehler "Friends Network Unreachable" verschwunden ist.
Lösung 3 – Steam-Cache und Cookies löschen
Wenn das Deaktivieren des Beta-Modus in Steam für Sie nicht funktioniert, können die gespeicherten Cookies und der Cache im Steam-Webbrowser beschädigt werden und Probleme verursachen.
Und versuchen Sie, alle Web-Caches und Cookies zu löschen . Dies hat bei vielen Benutzern funktioniert, um den Fehler im Netzwerk der Steam-Freunde zu beheben.
Befolgen Sie die Schritte, um alle Steam-Browser-Cookies und den Cache zu löschen:
Da der Cache und die Cookies des Steam-Webbrowsers gelöscht werden, wird der Fehler „Steam-Freunde-Netzwerk nicht erreichbar“ jetzt behoben, aber wenn nicht, versuchen Sie , die Steam-Eigenschaften zu ändern .
Lösung 4 – Ändern Sie die Eigenschaften von Steam
Viele Benutzer bestätigten, dass das Ändern der Steam-Eigenschaften für sie funktioniert, um den Fehler „ Netzwerk von Freunden auf Steam nicht erreichbar“ oder „Steam kann keine Verbindung zum Netzwerk von Freunden herstellen“ zu beheben.
Befolgen Sie dazu die Schritte:
![BEHOBEN: Steam-Freundenetzwerk-Unerreichbarkeitsfehler [5 Schnellkorrekturen] BEHOBEN: Steam-Freundenetzwerk-Unerreichbarkeitsfehler [5 Schnellkorrekturen]](/resources1/images2/image-7447-0408150821662.png)
Wenn die Steam-Eigenschaften geändert werden, überprüfen Sie, ob Sie fehlerfrei auf die Freundesliste zugreifen können oder nicht.
Lösung 5 – Überprüfen Sie die Netzwerkverbindung
Wenn Ihre Internetverbindung nicht richtig funktioniert , werden Ihre Freundeslisten aus diesem Grund nicht auf Steam geöffnet . Stellen Sie also sicher, dass Sie ordnungsgemäß mit dem Internet verbunden sind, wenn Sie Wi-Fi verwenden, und stellen Sie dann eine Verbindung über ein Kabel her, oder starten Sie Ihren Router und Ihr Modem neu.
Schalten Sie zuerst Ihr Gerät aus, trennen Sie dann die Netzwerkgeräte (Modem und Router) für ein oder zwei Minuten und schließen Sie sie wieder an.
Stellen Sie trotzdem sicher, dass Sie die neueste Router-Firmware-Version ausführen. Überprüfen Sie, ob der Fehler „Netzwerk der Steam-Freunde nicht erreichbar“ behoben ist oder nicht.
Sie können auch zu einem VPN wechseln, da der ISP manchmal einige Dienste blockiert. Daher ist der Wechsel zu einer VPN-Verbindung die beste Option, um Ihnen schnellere Spielgeschwindigkeiten und schnelle Downloads zu bieten und Ihre Spielaktivitäten privat zu halten.
Holen Sie sich Express VPN, um uneingeschränkten Zugriff zu genießen
Die beste und einfachste Möglichkeit, Ihren Windows 10-PC/Laptop zu beschleunigen
Wenn Ihr Windows 10-PC oder -Laptop langsam läuft oder verschiedene Fehler und Probleme aufweist, wird hier empfohlen, Ihr System mit dem PC-Reparatur-Tool zu scannen .
Dies ist ein multifunktionales Tool, das durch einmaliges Scannen verschiedene Computerfehler erkennt und behebt, Malware und Hardwarefehler entfernt, Dateiverluste verhindert und beschädigte Systemdateien repariert, um die Leistung von Windows-PCs zu beschleunigen.
Nicht nur das, Sie können auch andere schwerwiegende PC-Fehler wie BSOD-Fehler, DLL-Fehler beheben, Registrierungseinträge reparieren, Laufzeitfehler, Anwendungsfehler und viele andere . Sie müssen nur das Tool herunterladen und installieren, der Rest wird automatisch erledigt.
Holen Sie sich das PC-Reparatur-Tool, um die Leistung Ihres Windows 10-PCs zu optimieren
Fazit:
Hier ist also meine Arbeit erledigt. Ich habe mein Bestes gegeben, um die besten Korrekturen aufzulisten, um den Netzwerkfehler Steam kann keine Verbindung zu Freunden herstellen zu beseitigen.
Stellen Sie sicher, dass Sie die Lösungen nacheinander befolgen, um den Fehler „Netzwerk der Steam-Freunde nicht erreichbar “ zu beheben
Vergessen Sie auch nicht, auf die Schaltfläche "Gefällt mir" zu klicken und uns auf unseren Social-Media-Adressen zu folgen, um weitere interessante Anleitungen und hilfreiche Tipps zu erhalten, um Ihren Computer vor Fehlern und Problemen zu schützen.
Viel Glück..!
Wenn das Problem durch einen Neustart von Steam nicht behoben werden konnte, sollten Sie die Freunde- und Chat-Einstellungen Ihres Kontos überprüfen. So können Sie es machen:
Starten Sie die Steam-App.
Gehen Sie zu Steam > Einstellungen .
Wählen Sie im linken Bereich „Freunde & Chat“ aus .
Aktivieren Sie den Schalter neben „ Bei Freunden anmelden, wenn der Steam-Client startet“ .
Starten Sie Steam neu und prüfen Sie, ob Sie eine Verbindung zum Netzwerk herstellen können.
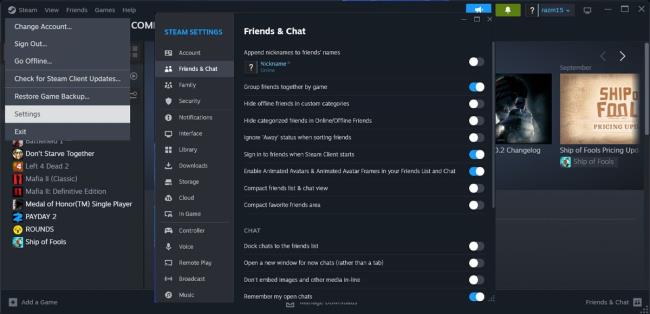
Erfahren Sie, wie Sie auf einem Foto auf Ihrem iPhone zeichnen können. Unsere Schritt-für-Schritt-Anleitung zeigt Ihnen die besten Methoden.
TweetDeck ist eine App, mit der Sie Ihren Twitter-Feed und Ihre Interaktionen verwalten können. Hier zeigen wir Ihnen die Grundlagen für den Einstieg in TweetDeck.
Möchten Sie das Problem mit der fehlgeschlagenen Discord-Installation unter Windows 10 beheben? Wenden Sie dann die angegebenen Lösungen an, um das Problem „Discord kann nicht installiert werden“ zu beheben …
Entdecken Sie die besten Tricks, um zu beheben, dass XCOM2-Mods nicht funktionieren. Lesen Sie mehr über andere verwandte Probleme von XCOM2-Wotc-Mods.
Um den Chrome-Fehler „chrome-error://chromewebdata/“ zu beheben, nutzen Sie erprobte Korrekturen wie das Löschen des Browsercaches, das Deaktivieren von Erweiterungen und mehr.
Einer der Vorteile von Spotify ist die Möglichkeit, benutzerdefinierte Wiedergabelisten zu erstellen und das Bild der Wiedergabeliste anzupassen. Hier ist, wie Sie das tun können.
Wenn RCS bei Samsung Messages nicht funktioniert, stellen Sie sicher, dass Sie lokale Daten von Carrier-Diensten löschen, deinstallieren Sie die Updates oder versuchen Sie es mit Google Messages.
Beheben Sie den OpenGL-Fehler 1282 (Ungültiger Vorgang) in Minecraft mit detaillierten Korrekturen, die im Artikel beschrieben sind.
Wenn Sie sehen, dass der Google Assistant auf diesem Gerät nicht verfügbar ist, empfehlen wir Ihnen, die Anforderungen zu überprüfen oder die Einstellungen zu optimieren.
Wenn Sie DuckDuckGo loswerden möchten, ändern Sie die Standardsuchmaschine, deinstallieren Sie die App oder entfernen Sie die Browsererweiterung.

![BEHOBEN: Discord-Installation in Windows 10 fehlgeschlagen [7 einfache Lösungen] BEHOBEN: Discord-Installation in Windows 10 fehlgeschlagen [7 einfache Lösungen]](https://luckytemplates.com/resources1/images2/image-2159-0408150949081.png)
![Fix XCOM2-Mods funktionieren nicht [10 BEWÄHRTE & GETESTETE LÖSUNGEN] Fix XCOM2-Mods funktionieren nicht [10 BEWÄHRTE & GETESTETE LÖSUNGEN]](https://luckytemplates.com/resources1/images2/image-4393-0408151101648.png)





