So zeichnen Sie auf einem Foto auf dem iPhone

Erfahren Sie, wie Sie auf einem Foto auf Ihrem iPhone zeichnen können. Unsere Schritt-für-Schritt-Anleitung zeigt Ihnen die besten Methoden.
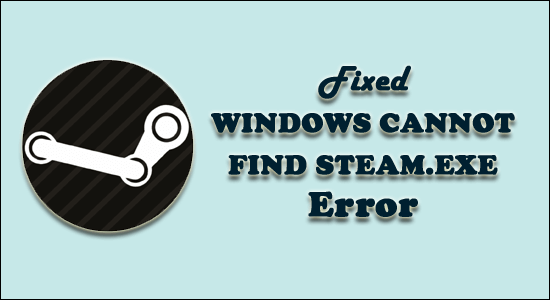
Windows kann den Steam.exe -Fehler nicht finden, während versucht wird, Steam über das Verknüpfungssymbol auf dem Desktop zu öffnen oder auf die Steam.exe - Datei direkt aus dem Steam-Installationsordner zu doppelklicken , obwohl die Steam-Installation und die ausführbare Datei auf dem Computer vorhanden und leicht zugänglich sind .
Dies ist wirklich ein frustrierender Fehler, aber vielen Benutzern gelang es, Windows kann Steam .exe nicht finden , indem sie das Antivirenprogramm deaktivierten oder die .exe-Dateien umbenannten.
Wenn dies bei Ihnen nicht funktioniert, lesen Sie außerdem den Artikel, um andere mögliche Lösungen und Fehlerbehebungen für den Fehler steam.exe nicht finden zu finden.
Was verursacht den Fehler „Windows kann den Steam.exe-Fehler nicht finden“?
Nachdem ich mehrere Berichte und Diskussionen durchgesehen habe, bin ich zu den häufigsten Gründen gekommen, die für den Windows-Fehler „Steam.exe kann nicht gefunden werden“ verantwortlich sind :
Ab sofort sind Sie also mit den Gründen vertraut, die dieses Problem auf Ihrem PC verursachen können. Es ist an der Zeit, mit den Lösungen zur Behebung des Fehlers „Windows kann steam.exe nicht finden“ fortzufahren.
Wie behebe ich den Fehler „Windows kann Steam.exe nicht finden“?
Inhaltsverzeichnis
Lösung 1: Scannen Sie Ihren PC mit Antivirus
Es ist sehr wahrscheinlich, dass Ihr PC mit einem Virus oder Malware infiziert ist und dies verhindert, dass die ausführbare Steam-Datei gestartet wird.
Wenn Sie also den Windows can find steam.exe-Fehler erhalten , sollten Sie Ihren PC mit dem vertrauenswürdigen Antivirus-Tool scannen, da viele Benutzer bestätigt haben, dass das Problem durch Ausführen des Viren-/Malware-Scans auf dem PC behoben wurde.
Wenn Sie keine Ahnung von einer solchen Antivirensoftware haben, würde ich Ihnen empfehlen, sich für Spyhunter zu entscheiden . Es ist ein fortschrittliches Anti-Malware-Tool, das Viren/Malware von Ihrem PC entfernt und Ihren PC schützt, ohne andere installierte Programme zu beeinträchtigen.
Holen Sie sich Spyhunter, um Viren oder Malware von Ihrem Computer zu entfernen
Lösung 2: Fügen Sie Steam zur Ausnahmeliste Ihrer Antivirensoftware hinzu
Einige Antivirus-Tools funktionieren nicht gut mit Steam und stehen in Konflikt mit den Steam-Installationsdateien.
Wenn Sie eine solche Antivirensoftware auf Ihrem Computer installiert haben, wurde der Steam-Client wahrscheinlich von Ihrem Antiviren-Tool gekennzeichnet, und deshalb erhalten Sie den Windows-Fehler Steam.exe-Datei kann nicht gefunden werden .
Die einzige Möglichkeit, dieses Problem zu beheben, besteht darin, Steam als Ausnahme für Antivirensoftware hinzuzufügen. Sie können dies tun, indem Sie die angegebenen Schritte befolgen (hier nehmen wir das Beispiel des Avast Antivirus-Tools):
C:\Program Files (x86)\Steam
Versuchen Sie nun, Steam zu öffnen und prüfen Sie, ob der Fehler „Windows kann Steam.exe nicht finden“ verschwunden ist oder nicht. Wenn Sie den Fehler immer noch erhalten, fahren Sie mit der nächsten Lösung fort.
Lösung 3: Deinstallieren Sie Antivirus oder wechseln Sie zu einem anderen
Wenn der Fehler „Windows kann Steam.exe nicht finden“ auch nach dem Hinzufügen von Steam zur Ausschlussliste immer noch auftritt, sollten Sie Ihr Antiviren-Tool deinstallieren.
Dieser Trick kann Sie vollständig von dem Fehler befreien, wenn er aufgrund des Konflikts zwischen Ihrem Antivirenprogramm und Steam auftritt. Um diese Methode in die Tat umzusetzen, gehen Sie folgendermaßen vor:
Da Sie alle wissen, wie wichtig Antivirenprogramme von Drittanbietern für die Sicherheit Ihres Computers sind, würde ich Ihnen empfehlen, zu einer anderen Antivirensoftware zu wechseln, die nicht mit installierten Programmen und Diensten in Konflikt steht.
Lösung 4: Administratorrechte von Steam entfernen
Laut einigen Benutzern hat ihnen das Wegnehmen der Administratorrechte von Steam geholfen, den Fehler zu beheben.
Befolgen Sie dazu die folgenden Anweisungen:
Lösung 5: Registrierungswert löschen
Wenn die obige Lösung nicht funktioniert hat, um den Fehler „Windows kann steam.exe nicht finden“ zu beheben , müssen Sie erwägen, einen bestimmten Registrierungswert zu löschen.
Bevor Sie mit dieser Methode fortfahren, müssen Sie beim Löschen des Registrierungswerts sehr vorsichtig sein, da ein falscher Schritt Ihren Computer beschädigen kann. Um Ihre Registrierungswerte zu schützen, sollten Sie daher unbedingt eine Sicherungskopie der Registrierung erstellen.
Befolgen Sie nun die unten angegebenen Schritte, um den Registrierungswert zu löschen:
HKEY_LOCAL_MACHINE\SOFTWARE\Microsoft\Windows NT\CurrentVersion\Image File Execution Options
Lösung 6: Benennen Sie die .exe-Datei um
Wenn keine der oben angegebenen Fixes für Sie funktioniert, um den Fehler „Windows kann .exe nicht finden“ zu beheben, wird hier vorgeschlagen, die ursprüngliche EXE-Datei an ihrem ursprünglichen Speicherort umzubenennen .
Befolgen Sie dazu die Schritte:
Es wird geschätzt, dass der Fehler jetzt behoben ist und Sie auf Ihr Steam-Konto zugreifen können.
Empfohlene Lösung zur Behebung verschiedener Probleme mit Windows 10
Wenn Ihr Windows 10-PC langsam läuft oder Sie mit verschiedenen hartnäckigen Problemen und Fehlern konfrontiert sind, wird hier empfohlen, das PC-Reparatur-Tool auszuführen .
Dies ist ein hochentwickeltes und multifunktionales Tool, das durch einmaliges Scannen verschiedene PC-Fehler automatisch erkennt und behebt.
Damit können Sie DLL-Fehler, Registrierungsfehler, BSOD-Fehler, Anwendungsprobleme beheben, Ihr System vor Viren oder Malware-Programmen schützen und vieles mehr.
Es ist einfach zu bedienen und absolut sicher, also zögern Sie nicht, es herunterzuladen.
Holen Sie sich das PC-Reparatur-Tool, um Windows 10-Probleme zu beheben
Fazit
Nachdem Sie alle oben besprochenen Lösungen angewendet haben, können Sie den Fehler „Windows kann Steam.exe nicht finden“ beheben und Ihre Steam-App wird ohne Fehler gestartet.
Hier habe ich versucht, die gesamten möglichen Lösungen abzudecken, um den Fehler zu umgehen. Wenn der Fehler jedoch weiterhin besteht, installieren Sie die Steam-App auf Ihrem Windows 10-System neu
Viel Glück..!
Erfahren Sie, wie Sie auf einem Foto auf Ihrem iPhone zeichnen können. Unsere Schritt-für-Schritt-Anleitung zeigt Ihnen die besten Methoden.
TweetDeck ist eine App, mit der Sie Ihren Twitter-Feed und Ihre Interaktionen verwalten können. Hier zeigen wir Ihnen die Grundlagen für den Einstieg in TweetDeck.
Möchten Sie das Problem mit der fehlgeschlagenen Discord-Installation unter Windows 10 beheben? Wenden Sie dann die angegebenen Lösungen an, um das Problem „Discord kann nicht installiert werden“ zu beheben …
Entdecken Sie die besten Tricks, um zu beheben, dass XCOM2-Mods nicht funktionieren. Lesen Sie mehr über andere verwandte Probleme von XCOM2-Wotc-Mods.
Um den Chrome-Fehler „chrome-error://chromewebdata/“ zu beheben, nutzen Sie erprobte Korrekturen wie das Löschen des Browsercaches, das Deaktivieren von Erweiterungen und mehr.
Einer der Vorteile von Spotify ist die Möglichkeit, benutzerdefinierte Wiedergabelisten zu erstellen und das Bild der Wiedergabeliste anzupassen. Hier ist, wie Sie das tun können.
Wenn RCS bei Samsung Messages nicht funktioniert, stellen Sie sicher, dass Sie lokale Daten von Carrier-Diensten löschen, deinstallieren Sie die Updates oder versuchen Sie es mit Google Messages.
Beheben Sie den OpenGL-Fehler 1282 (Ungültiger Vorgang) in Minecraft mit detaillierten Korrekturen, die im Artikel beschrieben sind.
Wenn Sie sehen, dass der Google Assistant auf diesem Gerät nicht verfügbar ist, empfehlen wir Ihnen, die Anforderungen zu überprüfen oder die Einstellungen zu optimieren.
Wenn Sie DuckDuckGo loswerden möchten, ändern Sie die Standardsuchmaschine, deinstallieren Sie die App oder entfernen Sie die Browsererweiterung.

![BEHOBEN: Discord-Installation in Windows 10 fehlgeschlagen [7 einfache Lösungen] BEHOBEN: Discord-Installation in Windows 10 fehlgeschlagen [7 einfache Lösungen]](https://luckytemplates.com/resources1/images2/image-2159-0408150949081.png)
![Fix XCOM2-Mods funktionieren nicht [10 BEWÄHRTE & GETESTETE LÖSUNGEN] Fix XCOM2-Mods funktionieren nicht [10 BEWÄHRTE & GETESTETE LÖSUNGEN]](https://luckytemplates.com/resources1/images2/image-4393-0408151101648.png)





