So zeichnen Sie auf einem Foto auf dem iPhone

Erfahren Sie, wie Sie auf einem Foto auf Ihrem iPhone zeichnen können. Unsere Schritt-für-Schritt-Anleitung zeigt Ihnen die besten Methoden.
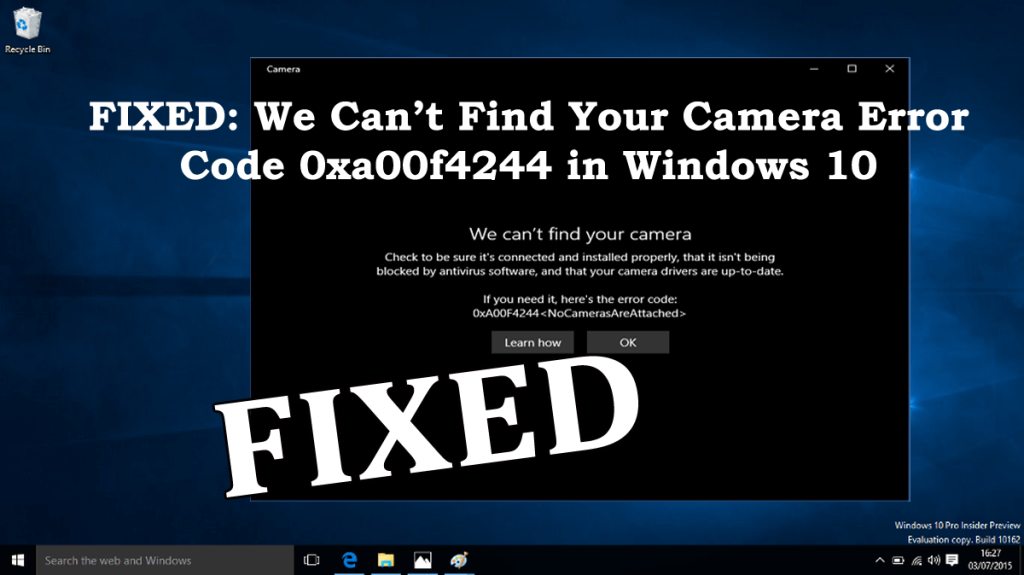
Sind Sie beim Versuch, die Webcam oder Kamera unter Windows 10 zu verwenden, darauf gestoßen, dass wir Ihren Kamerafehler 0xa00f4244 nicht finden können ? Sie fragen sich, was schief gelaufen ist, warum Windows 10 meine Kamera nicht finden kann und wie der Kamerafehlercode 0xa00f4244 behoben werden kann?
Dann bin ich hier, um Ihnen zu helfen. Der Fehlercode 0xa00f4244 kann behoben werden, indem das Antivirenprogramm eines Drittanbieters deaktiviert oder die Kameratreiber aktualisiert werden, da es die Webcam oder Kamera blockiert.
In Windows 10 ist die Kamera ein sehr stabiles Gerät, aber manchmal verhalten sich die eingebauten Kameras auf PCs und Laptops oder sogar die Kameras von Drittanbietern schrecklich.
Und wir können Ihre Kamera nicht finden, Fehlercode 0xa00f4244 ist einer der häufigsten kamerabezogenen Fehler in Windows 10.
Aber zum Glück gibt es Korrekturen, die Ihnen helfen, den Kamerafehler zu beheben, stellen Sie sicher, dass Sie sie einzeln entsprechend befolgen. Aber schauen Sie sich zuerst einige der möglichen Gründe an, die dafür verantwortlich sind, dass Windows 10 Ihre Kamera nicht finden kann.
Warum erhalte ich den Kamerafehlercode 0xa00f4244?
Nun, es gibt viele Gründe, die den Fehler 0xA00F4244 NoCamerasAreAttached in Windows 10 anzeigen. Sehen Sie sich hier einige davon an:
Dies sind also einige der häufigsten Ursachen für den Kamerafehlercode 0xA00F4244, jetzt können Sie sich den Korrekturen zuwenden.
Wie behebe ich den Kamerafehlercode 0xa00f4244 Windows 10?
Bevor Sie sich den Fixes zuwenden, sollten Sie überprüfen, ob die Webcam korrekt installiert ist. Stellen Sie außerdem sicher, dass der USB-Anschluss der Webcam angeschlossen ist und ordnungsgemäß funktioniert.
Wenn dies für Sie funktioniert, dann schön und gut, aber wenn nicht, dann folgen Sie den angegebenen Lösungen.
Inhaltsverzeichnis
Lösung 1: Stellen Sie sicher, dass die Kamera-App eingeschaltet ist
Wenn die Kamera-App auf Ihrem Windows 10-System nicht aktiviert ist und dies zu einem 0xa00f4244-Kamerafehler in Windows 10 führen kann.
Befolgen Sie also die Schritte, um Ihre Kamera-App zu überprüfen:
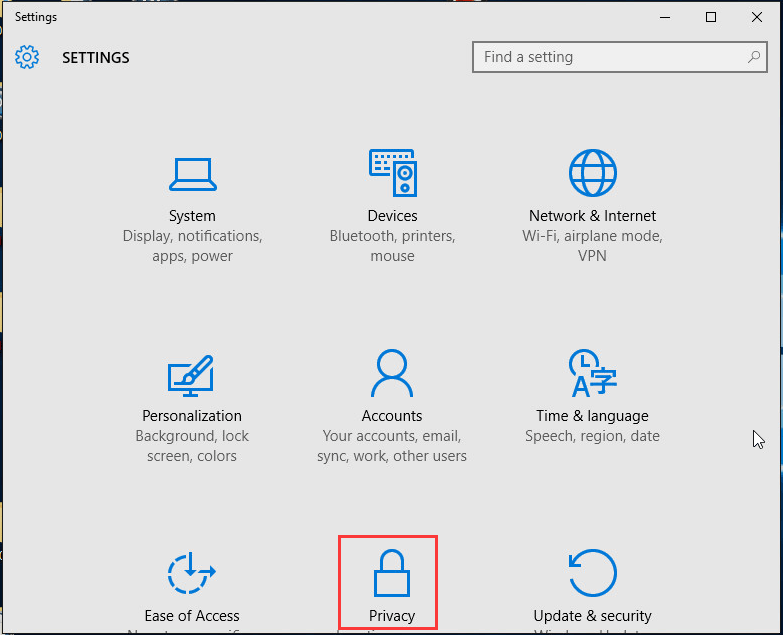
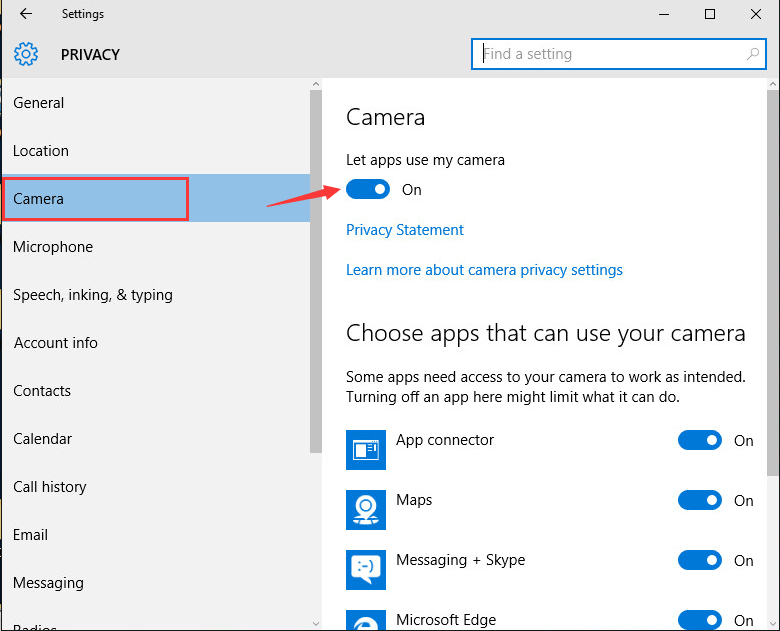
Es wird geschätzt, dass dies für Sie funktioniert und die Kamera unter Ihrem Windows 10 funktioniert.
Lösung 2: Deaktivieren Sie Ihre Antivirus-Software
Wie oben erwähnt, kann es vorkommen, dass das Antivirenprogramm eines Drittanbieters Konflikte verursacht. Stellen Sie daher sicher, dass das auf Ihrem System installierte Antivirenprogramm deaktiviert ist.
Darüber hinaus können Sie auch die Antivirus-Einstellungen überprüfen und Zugriff oder Erlaubnis zur Verwendung der Kamera gewähren.
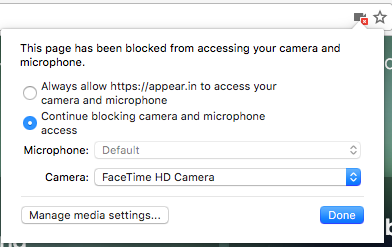
Überprüfen Sie nun nach dem Gewähren des Zugriffs, ob der Kamerafehler 0xa00f4244 unter Windows 10 behoben ist oder nicht.
Wenn dies jedoch nicht funktioniert, schalten Sie das Antivirenprogramm aus, hoffen Sie, dass dies für Sie funktioniert, oder fahren Sie mit der nächsten Lösung fort.
Lösung 3: Aktualisieren Sie den Webcam-Treiber
Die Kameras neigen dazu, Fehler anzuzeigen, wenn der Treiber veraltet ist oder Probleme auftreten. Versuchen Sie also zuerst, den Kameratreiber zu aktualisieren.
Befolgen Sie die angegebenen Schritte:
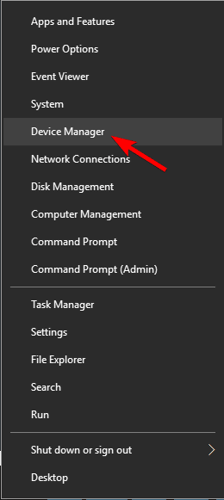
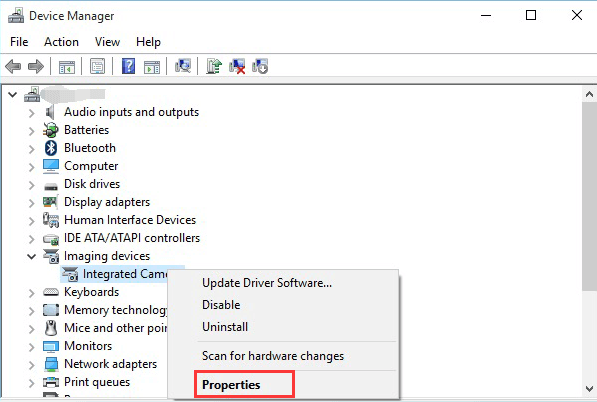
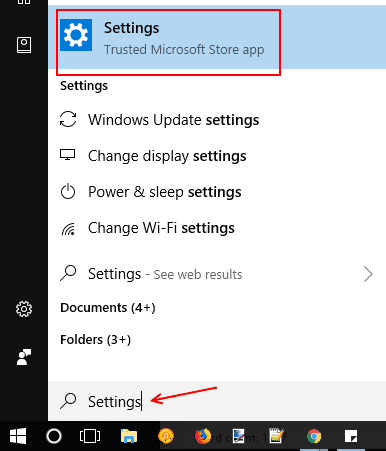
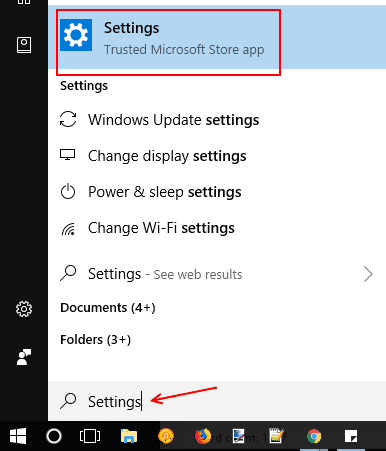
Warten Sie nun, bis der Aktualisierungsvorgang abgeschlossen ist, und versuchen Sie nach Abschluss, die Kamera zu verwenden, und prüfen Sie, ob sie funktioniert, ohne dass die Fehlermeldung ausgegeben wird.
Darüber hinaus können Sie den Treiber auch automatisch aktualisieren, indem Sie Driver Easy ausführen. Dies ist einfach zu bedienen und aktualisiert ganze Systemtreiber mit Leichtigkeit.
Holen Sie sich Driver Easy, um den Treiber automatisch zu aktualisieren
Wenn der Fehler nach dem Aktualisieren des Treibers weiterhin besteht, versuchen Sie, den Kameratreiber zurückzusetzen. Und um dies zu tun, folgen Sie den unten aufgeführten Schritten:
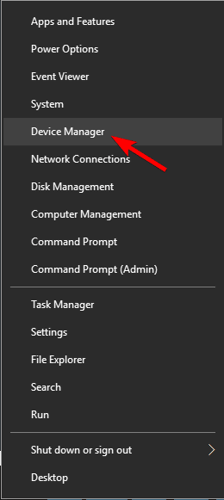
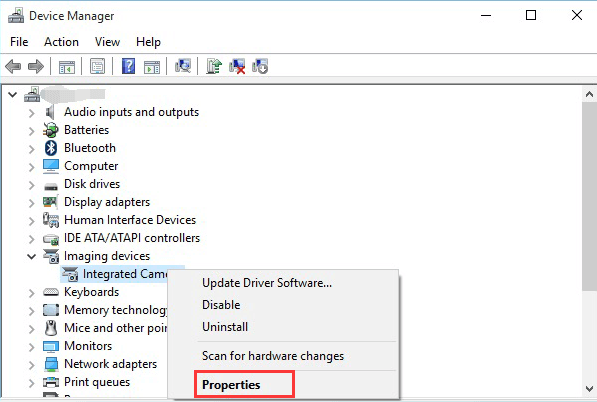
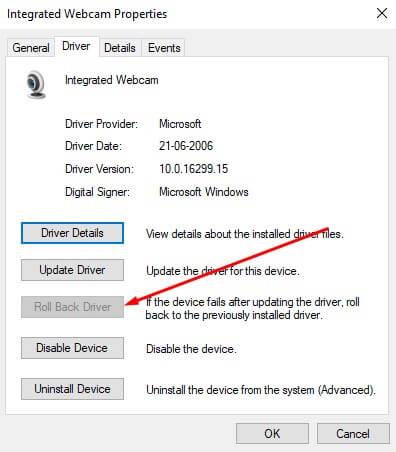
Starten Sie nach Abschluss des Vorgangs Ihr System neu. Es kann vorkommen, dass Sie einen generischen Treiber ausführen und dieser nicht mit dem erforderlichen System übereinstimmt oder nicht mit dem Windows 10-Betriebssystem kompatibel ist. Laden Sie daher am besten den zuverlässigen Treiber von der Website des Herstellers herunter .
Es wird geschätzt, dass der Kamerafehlercode 0xa00f4244 jetzt behoben ist, aber wenn nicht, scannen Sie Ihr System auf Viren- oder Malware-Infektionen.
Lösung 4: Scannen Sie nach Viren- und Malware-Infektionen
Der Virus oder die Malware kann auch dazu führen, dass die Kamera nicht funktioniert, ebenso wie der Fehler 0xa00f4244 unter Windows 10 . Stellen Sie also sicher, dass Sie Ihr System mit dem guten Antivirenprogramm oder dem integrierten Windows Defender scannen.
Befolgen Sie die Schritte zum Ausführen von Windows Defender:
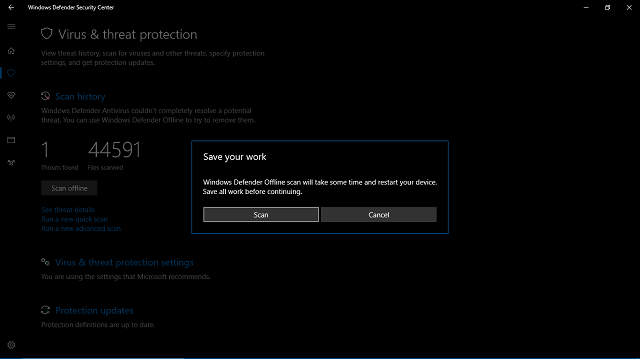
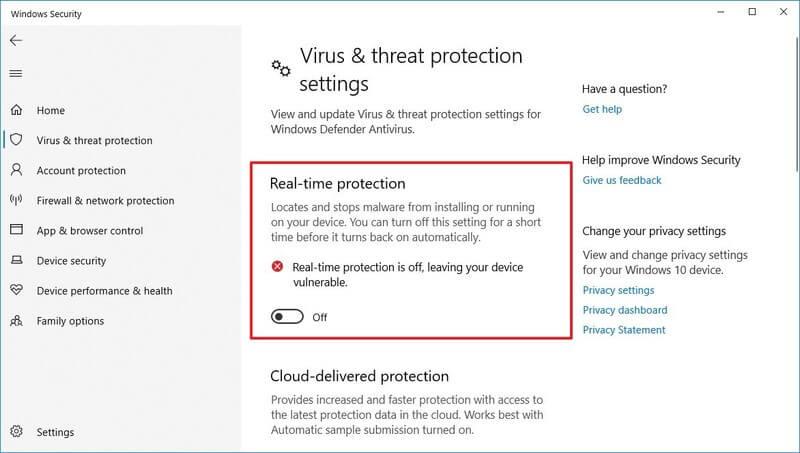
Oder Sie können Ihr System auch mit dem SpyHunter-Tool scannen, um den gesamten Systemvirus einfach zu entfernen.
Holen Sie sich SpyHunter, um Viren oder Malware-Infektionen vollständig zu entfernen
Lösung 5: Kamera-App auf Standard zurücksetzen
Wenn der Fehler immer noch auftritt, versuchen Sie, die Webcam-App auf die Standardeinstellungen zurückzusetzen, und dies hat für viele Benutzer funktioniert, um den Kamerafehlercode 0xa00f4244 zu beheben.
Befolgen Sie die Anweisungen zum Zurücksetzen der Kamera:
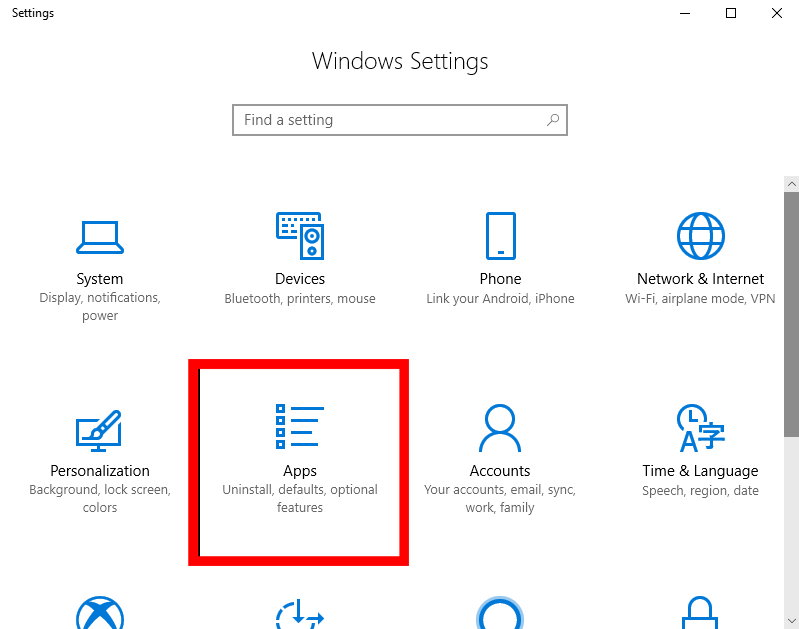
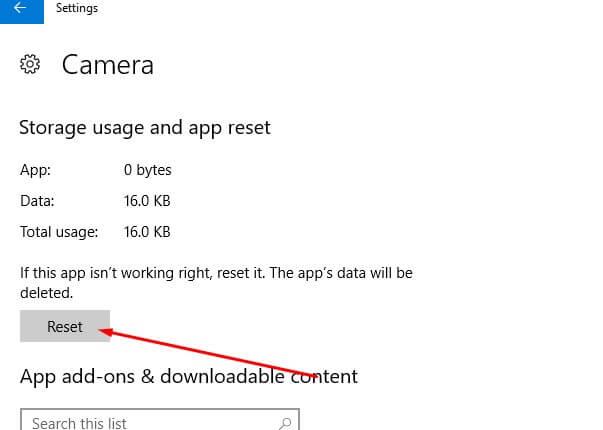
Öffnen Sie nun erneut die Kamera-App und prüfen Sie, ob der Windows 10 We can’t find your camera with error 0xa00f4244 behoben ist.
Lösung 6: Registrierung optimieren
Wenn der Fehlercode 0xa00f4244 in Windows 10 noch nicht behoben ist, versuchen Sie, einige Registrierungsänderungen vorzunehmen.
Hinweis: Das manuelle Anpassen der Registrierung ist eine ziemlich schwierige Aufgabe, und ein kleiner Fehler kann das System vollständig beschädigen. Stellen Sie daher sicher, dass Sie die Schritte und Befehle erfolgreich befolgen.
Befolgen Sie die angegebenen Schritte:
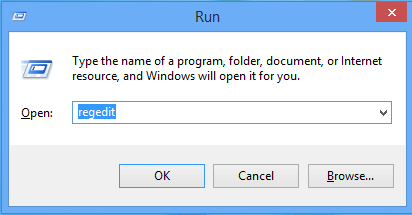
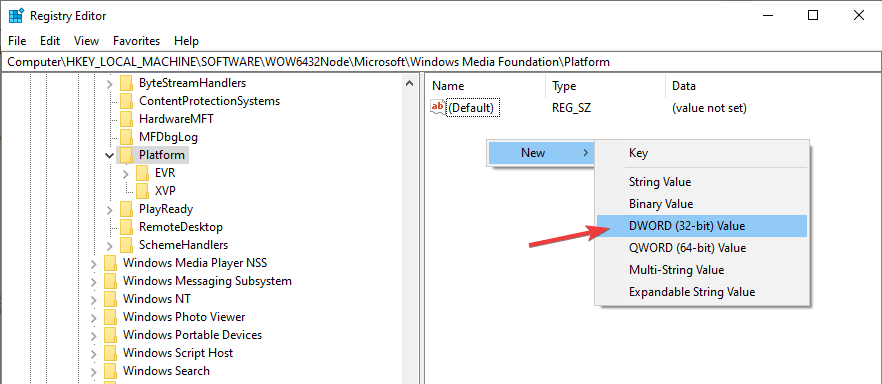
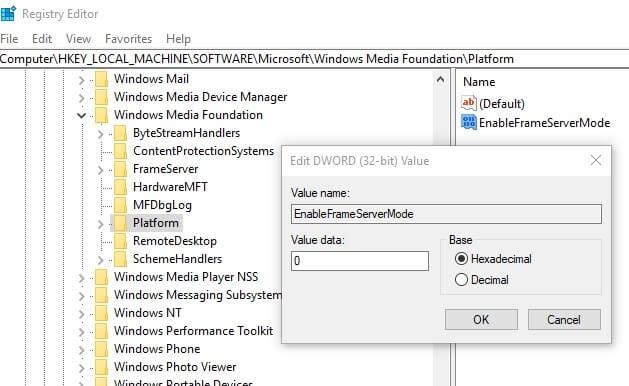
Nun, aufgrund des Unterschieds im Codierungsstandard funktionieren einige Kameras nicht unter Windows 10 und können auch den Kamerafehlercode 0xa00f4244 verursachen , und das Ändern der Registrierung funktioniert für Sie.
Ich hoffe, das funktioniert für Sie, um zu beheben, dass Ihre Kamera mit dem Fehler 0xa00f4244 in Windows 10 nicht gefunden werden kann.
Lösung 7: Verwenden Sie die Kamera-App eines Drittanbieters
Es wird geschätzt, dass die oben genannten Lösungen für Sie funktionieren, um den Windows 10-Kamerafehler 0xa00f4244 zu beheben, und Sie können Ihre Kamera-App problemlos verwenden.
Wenn Sie jedoch immer noch mit dem Fehlercode 0xa00f4244 in Windows 10 konfrontiert sind , wechseln Sie zu einer anderen alternativen Kamera-App.
Die meisten Kamera-Apps sind keine Apps im Metro-Stil und werden mit eigener Formatierungssoftware und Treibern geliefert.
Suchen Sie also im Internet nach der Kamera-App.
Häufig gestellte Fragen:
1- Wie aktiviere ich meine Kamera auf meinem Laptop?
So aktivieren Sie die Kamera auf Ihrem Laptop in Windows 10:
2 - Warum funktioniert „Meine Kamera“ unter Windows 10 nicht?
Die Kamera funktioniert unter Windows 10 aus mehreren Gründen nicht, z. B. fehlende Treiber nach den letzten Updates , das Antivirenprogramm blockiert die Kamera und die Datenschutzeinstellungen erlauben keinen Kamerazugriff für einige Apps oder es liegt möglicherweise ein Problem vor mit einer App, die Sie verwenden.
3 - Wie behebe ich das Problem, dass keine Kamera angeschlossen ist?
Um das Problem zu beheben, dass keine Kamera angeschlossen ist, versuchen Sie folgende Lösungen:
Beste und einfache Lösung zum Beheben des Kamerafehlercodes 0xa00f4244
Es wird geschätzt, dass die angegebenen Lösungen für Sie funktionieren, um den Fehler 0xa00f4244 Kamera unter Windows 10 zu beheben, aber wenn Sie immer noch mit dem Fehler konfrontiert sind oder nach einer einfachen Lösung suchen, dann gehen Sie zum PC Repair Tool.
Dies ist ein fortschrittliches multifunktionales Tool, das durch einmaliges Scannen verschiedene Windows-Fehler wie Windows-Update-Fehler, DLL-Fehler, Registrierungsfehler, BSOD-Fehler und andere erkennt und behebt.
Es repariert auch beschädigte oder unzugängliche Systemdateien, verhindert Viren und beschleunigt die Leistung , wie bei einem neuen PC
Holen Sie sich das PC-Reparatur-Tool, um den Kamerafehler 0xa00f4244 in Windows 10 zu beheben
Fazit:
Also, hier ist meine Arbeit getan. Ich habe mein Bestes versucht, die vollständigen Informationen zum Windows 10-Kamerafehler 0xa00f4244 aufzulisten.
Stellen Sie sicher, dass Sie die angegebenen Lösungen einzeln befolgen und beheben Sie , dass wir Ihren Kamerafehler in Windows 10 PC/Laptop nicht finden können.
Hoffe, der Artikel funktioniert für Sie
Viel Glück…!
Erfahren Sie, wie Sie auf einem Foto auf Ihrem iPhone zeichnen können. Unsere Schritt-für-Schritt-Anleitung zeigt Ihnen die besten Methoden.
TweetDeck ist eine App, mit der Sie Ihren Twitter-Feed und Ihre Interaktionen verwalten können. Hier zeigen wir Ihnen die Grundlagen für den Einstieg in TweetDeck.
Möchten Sie das Problem mit der fehlgeschlagenen Discord-Installation unter Windows 10 beheben? Wenden Sie dann die angegebenen Lösungen an, um das Problem „Discord kann nicht installiert werden“ zu beheben …
Entdecken Sie die besten Tricks, um zu beheben, dass XCOM2-Mods nicht funktionieren. Lesen Sie mehr über andere verwandte Probleme von XCOM2-Wotc-Mods.
Um den Chrome-Fehler „chrome-error://chromewebdata/“ zu beheben, nutzen Sie erprobte Korrekturen wie das Löschen des Browsercaches, das Deaktivieren von Erweiterungen und mehr.
Einer der Vorteile von Spotify ist die Möglichkeit, benutzerdefinierte Wiedergabelisten zu erstellen und das Bild der Wiedergabeliste anzupassen. Hier ist, wie Sie das tun können.
Wenn RCS bei Samsung Messages nicht funktioniert, stellen Sie sicher, dass Sie lokale Daten von Carrier-Diensten löschen, deinstallieren Sie die Updates oder versuchen Sie es mit Google Messages.
Beheben Sie den OpenGL-Fehler 1282 (Ungültiger Vorgang) in Minecraft mit detaillierten Korrekturen, die im Artikel beschrieben sind.
Wenn Sie sehen, dass der Google Assistant auf diesem Gerät nicht verfügbar ist, empfehlen wir Ihnen, die Anforderungen zu überprüfen oder die Einstellungen zu optimieren.
Wenn Sie DuckDuckGo loswerden möchten, ändern Sie die Standardsuchmaschine, deinstallieren Sie die App oder entfernen Sie die Browsererweiterung.

![BEHOBEN: Discord-Installation in Windows 10 fehlgeschlagen [7 einfache Lösungen] BEHOBEN: Discord-Installation in Windows 10 fehlgeschlagen [7 einfache Lösungen]](https://luckytemplates.com/resources1/images2/image-2159-0408150949081.png)
![Fix XCOM2-Mods funktionieren nicht [10 BEWÄHRTE & GETESTETE LÖSUNGEN] Fix XCOM2-Mods funktionieren nicht [10 BEWÄHRTE & GETESTETE LÖSUNGEN]](https://luckytemplates.com/resources1/images2/image-4393-0408151101648.png)





