So zeichnen Sie auf einem Foto auf dem iPhone

Erfahren Sie, wie Sie auf einem Foto auf Ihrem iPhone zeichnen können. Unsere Schritt-für-Schritt-Anleitung zeigt Ihnen die besten Methoden.
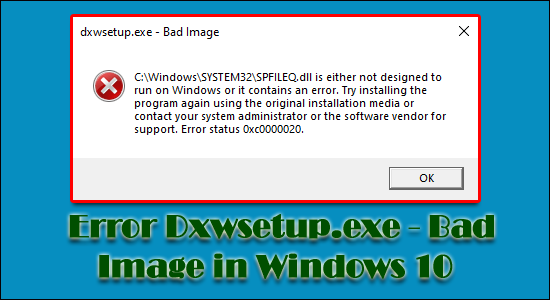
Dxwsetup.exe – Bad Image ist eine häufige Fehlermeldung, auf die Benutzer stoßen, wenn sie versuchen, ein Programm oder Spiel auszuführen, das DirectX verwendet. Das Problem tritt häufig auf, wenn das heruntergeladene Spiel ausgeführt wird. Am Ende wird die Fehlermeldung auf dem Bildschirm angezeigt:
DXSETUP.exe – Bad Image
C:\Windows\System32\XAudio2_7.dll is either not designed to run on Windows or it contains an error. Try installing the program again using the original installation media or contact your system administrator or the software vendor for support Error status 0xc000012f
Originally posted in Microsoft Community
Für einige Benutzer funktionierte das Herunterladen und Installieren der DirectX-Laufzeit auf ihrem Windows-Computer jedoch, um den Fehler zu beheben. Aber für einige können sie DirectX nicht installieren und sehen immer noch den Fehler.
Nun, es gibt eine Vielzahl von Gründen, die für den Bad Image Error-Status 0xc000012f verantwortlich sein könnten .
Also, hier hat dieser Artikel die möglichen Korrekturen skizziert, die für Sie funktionieren könnten, um den Fehler auf Ihrem Windows 10-System zu beheben. Bevor Sie sich jedoch den Korrekturen zuwenden, ist es wichtig, sich einige der häufigsten Ursachen anzusehen, warum der Fehler angezeigt wird.
Was verursacht Windows 10: Dxwsetup.exe – Bad Image Error?
Wenn die Windows-Software nicht ordnungsgemäß ausgeführt wird, tritt der Fehler dxwesetup.exe – Bad Image auf. Die Ursache dafür können die Dateien oder Bibliotheken des beschädigten Programms oder der unterbrochene Vorgang sein. Es gibt jedoch viele andere, unten sehen Sie sich einige der gebräuchlichsten an:
Dies sind also die häufigsten Ursachen. Befolgen Sie nun die unten aufgeführten Lösungen, die Ihnen bei der Lösung dieses Problems helfen werden.
Hinweis : Bevor Sie mit der Behebung des Windows Bad Image-Fehlers beginnen, stellen Sie sicher, dass Sie Ihre Dateien sichern.
Wie behebe ich Dxwsetup.exe – Bad Image Error?
Inhaltsverzeichnis
Lösung 1 – SFC-Scan ausführen
Es ist bekannt, dass der Fehlerstatus 0xc000012f – Bad Image im Allgemeinen durch eine beschädigte Systemdatei verursacht wird. Sie können den System File Checker (SFC) verwenden, um eine gründliche Prüfung der Dateiintegrität durchzuführen.
Danach kann es automatisch alle Ihre beschädigten Systemdateien reparieren .
Befolgen Sie dazu die angegebenen Schritte:
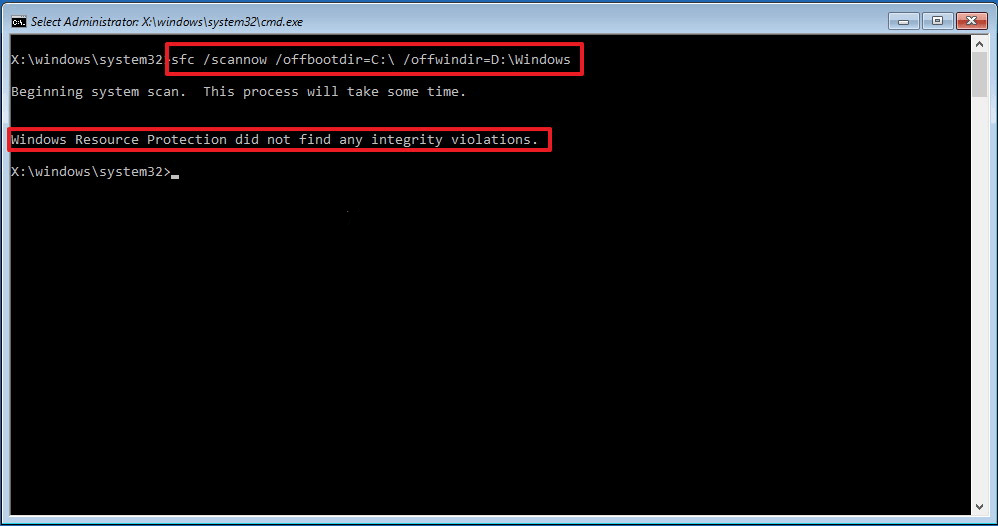
Die Systemdateiprüfung wird gestartet und alle Ihre beschädigten Systemdateien werden repariert. Starten Sie Ihr System neu, um zu prüfen, ob der Fehler behoben wurde.
Lösung 2 – Deinstallieren Sie Windows Update
Wenn der Fehler nach der Installation eines bestimmten Windows-Updates aufgetreten ist, versuchen Sie, das Update zu deinstallieren.
Befolgen Sie dazu die Schritte:
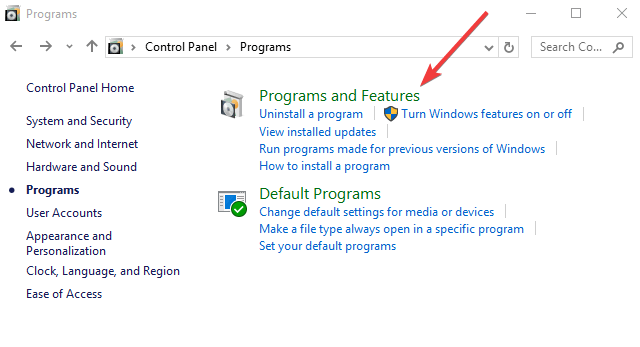
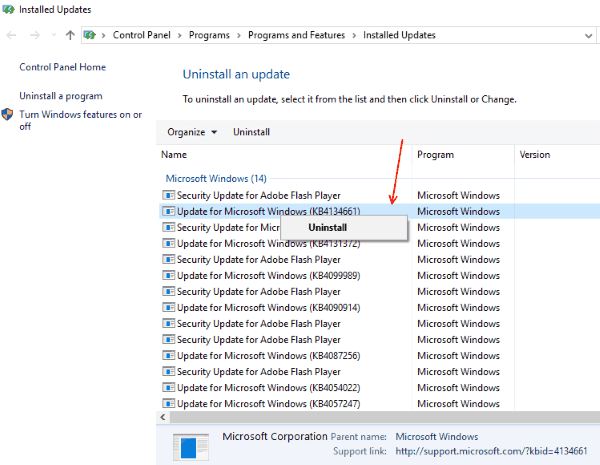
Hinweis: Dies könnte ein sich wiederholender Vorgang sein. Um sicherzustellen, dass das fehlerhafte Update später nicht erneut installiert wird, führen Sie die folgenden Schritte aus:
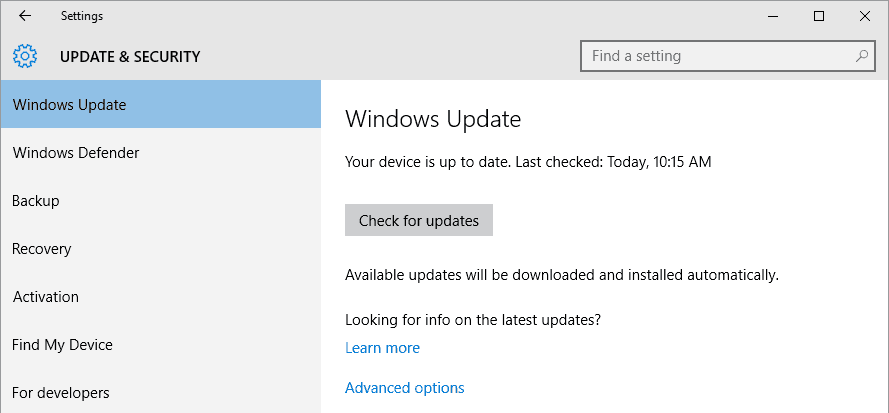
Dadurch wird verhindert, dass Windows Update das fehlerhafte Update bei der nächsten Suche nach Updates erneut installiert. Aber wenn Sie den Fehler immer noch sehen, fahren Sie mit der nächsten möglichen Lösung fort
Lösung 3 – Suchen Sie nach neuen Updates
Microsoft veröffentlicht häufig kleine und große Updates und Patches, die verschiedene Fehler beheben. Es ist wichtig, die neuen Updates zu überprüfen.
Befolgen Sie dazu die angegebenen Schritte:
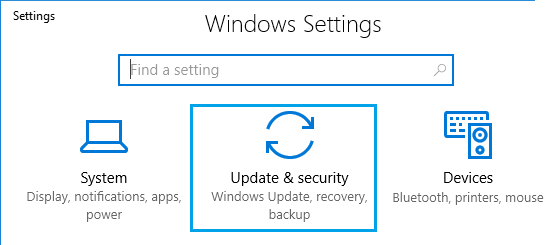
Dadurch wird eine Update-Anforderung an die Microsoft-Server initiiert und Sie werden über alle verfügbaren neuen Updates benachrichtigt.
Lösung 4 – Installieren Sie das Programm neu
Es besteht die Möglichkeit, dass das von Ihnen installierte Programm/Spiel veraltet ist oder einige der Dateien beschädigt werden. Einfach deinstallieren und dann neu installieren.
Folgen Sie den gegebenen Anweisungen:
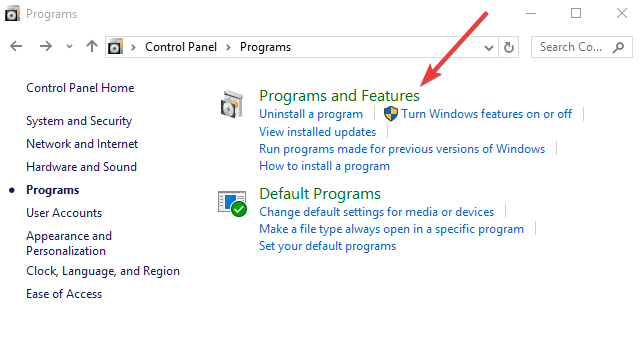
Hoffe, das funktioniert für Sie, aber wenn nicht, gehen Sie zum nächsten Fix.
Lösung 5 – Versuchen Sie, das DirectX-Diagnosetool auszuführen
Hier müssen Sie versuchen, das DirectX-Diagnosetool auszuführen , da dies möglicherweise für Sie funktioniert, um den DirectX-Fehler zu beheben . Befolgen Sie dazu die angegebenen Schritte:
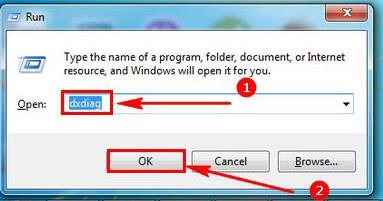
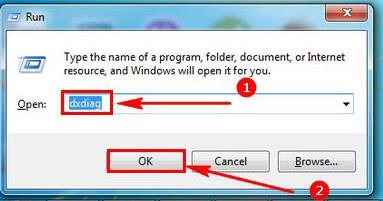
Lösung 6 – Installieren Sie Visual C++ Redistributable für Visual Studio
Die Installation der neuesten Version von Visual Studio Redistributable von Microsoft hat für viele Benutzer funktioniert, um den Fehler Dxwsetup.exe – Bad Image unter Windows 10 zu lösen.
Es wird daher empfohlen, es zu installieren. Befolgen Sie dazu die angegebenen Schritte:
Überprüfen Sie nach der Installation, ob der Fehler weiterhin besteht.
Lösung 7 – Führen Sie einen sauberen Neustart durch
Ein sauberer Neustart kann helfen, den Grund für den Fehlercode zu ermitteln. Das Problem entsteht normalerweise durch eine Drittanbieter-App oder einen Startprozess, der im Hintergrund ausgeführt wird.
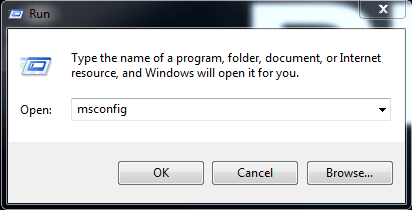
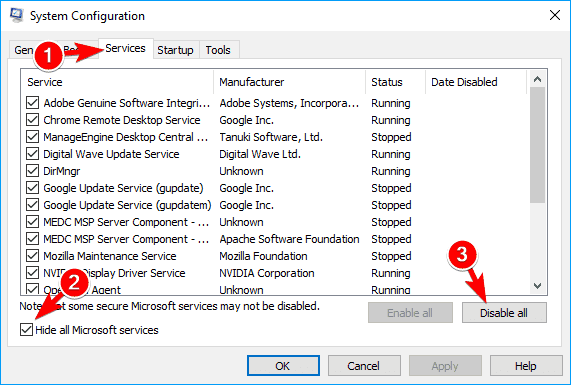
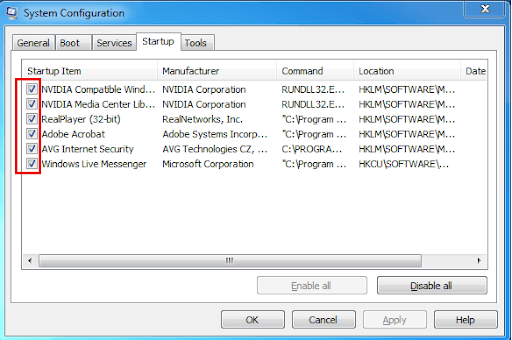
Das Deaktivieren und erneute Aktivieren von Startprozessen nacheinander kann helfen, den Fehler zu lokalisieren und ihn anschließend sofort zu beheben. Wenn Ihnen dies jedoch nicht hilft, lösen Sie den Bad Image Error unter Windows 10 , indem Sie die automatische Reparatur ausführen.
Lösung 8 – Automatische Reparatur ausführen
Hier wird empfohlen, die automatische Reparatur auszuführen, die bereits in Ihrem System unter Erweiterte Optionen installiert ist.
Hier folgen Sie den Schritten, um es auszuführen:
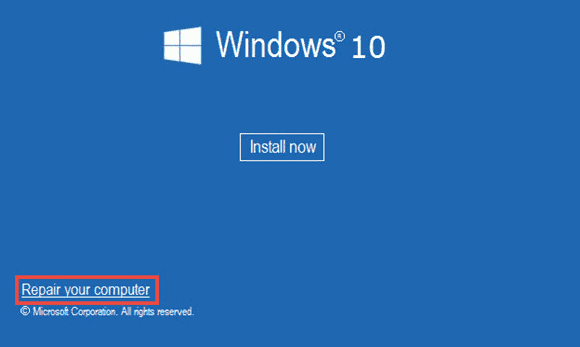
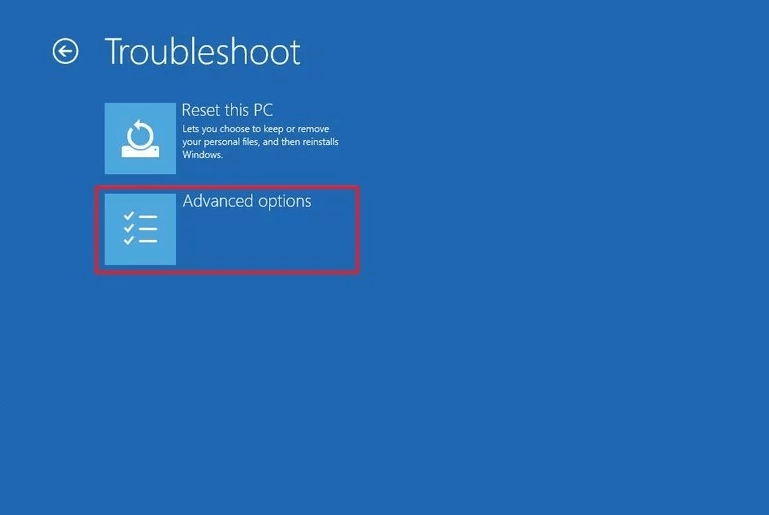
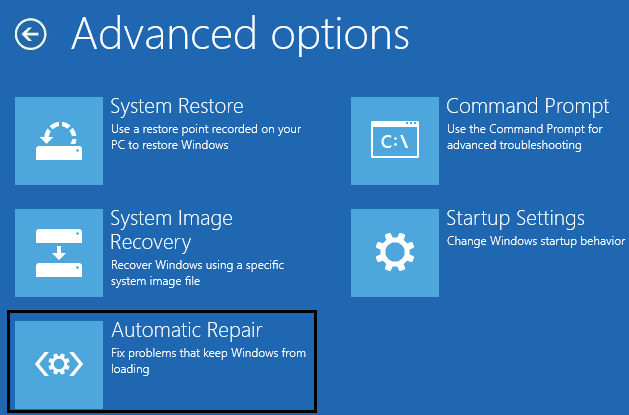
Warten Sie, bis die automatische Windows-Reparatur abgeschlossen ist. Die Nachbearbeitung startet Ihr System neu. Dies sollte Sie von dem schlechten Bildfehler befreien.
Lösung 9 – Systemwiederherstellung ausführen
Wenn keine der oben aufgeführten Lösungen für Sie funktioniert und Sie die Systemwiederherstellung bereits aktiviert und einen Systemwiederherstellungspunkt erstellt haben, sollte dies idealerweise Ihr letzter Schritt zur Lösung des Problems mit dem fehlerhaften Bild sein.
Befolgen Sie dazu die Schritte:
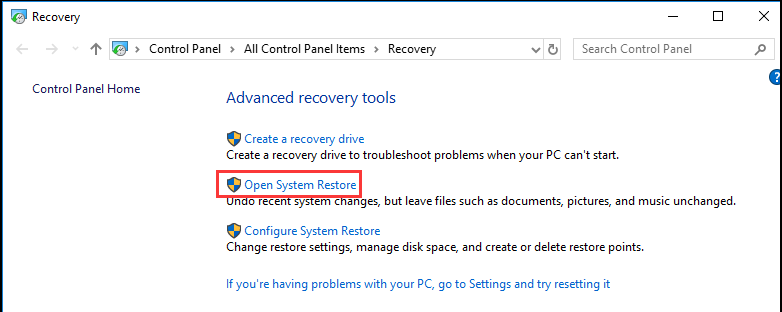
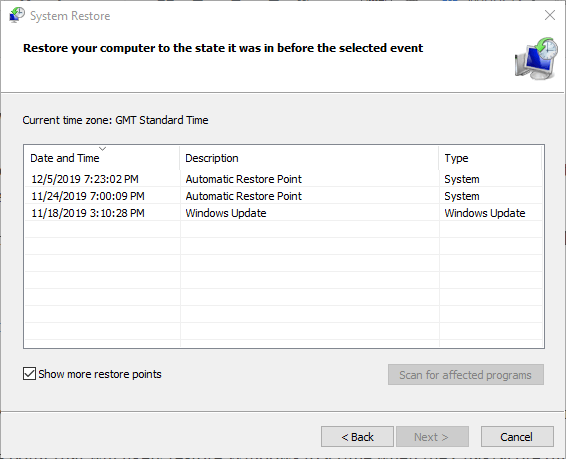
Es führt die Systemwiederherstellung durch, um ohne Fehler zum Systempunkt zurückzukehren.
Empfohlene Lösung zur Behebung von Dxwsetup.exe – Bad Image Error
Hier wird empfohlen, das PC-Reparatur-Tool auszuführen, um Ihr Windows-System zu scannen und das allgemeine interne Problem zu lösen, das den Bad Image-Fehler unter Windows 10 verursacht.
Dies ist ein fortschrittliches und multifunktionales Tool, das durch einmaliges Scannen verschiedene hartnäckige Computerfehler erkennt und behebt.
Damit können Sie auch viele schwerwiegende Computerfehler wie BSOD-Fehler, DLL-Fehler, Laufzeitfehler beheben, Registrierungseinträge reparieren und vieles mehr.
Dies scannt Ihren PC regelmäßig, repariert beschädigte Windows-Systemdateien, um seine Leistung zu optimieren
Holen Sie sich das PC-Reparatur-Tool, um den Fehler „Bad Image“ in Windows 10 zu beheben
Fazit:
Hier dreht sich also alles um den Dxwsetup.exe – Bad Image Error unter Windows 10.
Stellen Sie sicher, dass Sie die Lösungen nacheinander befolgen, bis Sie diejenige gefunden haben, die für Sie funktioniert. Es wird geschätzt, dass es einer unserer Lösungen gelungen ist, den Fehler zu umgehen, ohne Windows neu installieren zu müssen.
Vergessen Sie nicht, es zu mögen, zu teilen und zu folgen.
Viel Glück..!
Erfahren Sie, wie Sie auf einem Foto auf Ihrem iPhone zeichnen können. Unsere Schritt-für-Schritt-Anleitung zeigt Ihnen die besten Methoden.
TweetDeck ist eine App, mit der Sie Ihren Twitter-Feed und Ihre Interaktionen verwalten können. Hier zeigen wir Ihnen die Grundlagen für den Einstieg in TweetDeck.
Möchten Sie das Problem mit der fehlgeschlagenen Discord-Installation unter Windows 10 beheben? Wenden Sie dann die angegebenen Lösungen an, um das Problem „Discord kann nicht installiert werden“ zu beheben …
Entdecken Sie die besten Tricks, um zu beheben, dass XCOM2-Mods nicht funktionieren. Lesen Sie mehr über andere verwandte Probleme von XCOM2-Wotc-Mods.
Um den Chrome-Fehler „chrome-error://chromewebdata/“ zu beheben, nutzen Sie erprobte Korrekturen wie das Löschen des Browsercaches, das Deaktivieren von Erweiterungen und mehr.
Einer der Vorteile von Spotify ist die Möglichkeit, benutzerdefinierte Wiedergabelisten zu erstellen und das Bild der Wiedergabeliste anzupassen. Hier ist, wie Sie das tun können.
Wenn RCS bei Samsung Messages nicht funktioniert, stellen Sie sicher, dass Sie lokale Daten von Carrier-Diensten löschen, deinstallieren Sie die Updates oder versuchen Sie es mit Google Messages.
Beheben Sie den OpenGL-Fehler 1282 (Ungültiger Vorgang) in Minecraft mit detaillierten Korrekturen, die im Artikel beschrieben sind.
Wenn Sie sehen, dass der Google Assistant auf diesem Gerät nicht verfügbar ist, empfehlen wir Ihnen, die Anforderungen zu überprüfen oder die Einstellungen zu optimieren.
Wenn Sie DuckDuckGo loswerden möchten, ändern Sie die Standardsuchmaschine, deinstallieren Sie die App oder entfernen Sie die Browsererweiterung.

![BEHOBEN: Discord-Installation in Windows 10 fehlgeschlagen [7 einfache Lösungen] BEHOBEN: Discord-Installation in Windows 10 fehlgeschlagen [7 einfache Lösungen]](https://luckytemplates.com/resources1/images2/image-2159-0408150949081.png)
![Fix XCOM2-Mods funktionieren nicht [10 BEWÄHRTE & GETESTETE LÖSUNGEN] Fix XCOM2-Mods funktionieren nicht [10 BEWÄHRTE & GETESTETE LÖSUNGEN]](https://luckytemplates.com/resources1/images2/image-4393-0408151101648.png)





