So zeichnen Sie auf einem Foto auf dem iPhone

Erfahren Sie, wie Sie auf einem Foto auf Ihrem iPhone zeichnen können. Unsere Schritt-für-Schritt-Anleitung zeigt Ihnen die besten Methoden.
Es ist ganz einfach, alle lokalen Daten aus Chrome zu löschen und alles zu löschen, aber was ist, wenn Sie einen nuancierteren Ansatz benötigen? Navigieren Sie einfach zu Einstellungen > Apps > Alle Apps > Chrome > Speicher > Daten verwalten und löschen Sie alle Daten. Oder drücken Sie auf Ihrem PC Strg + Umschalt + Entf, um das Fenster Browserdaten löschen zu öffnen. Nicht gerade dezent. Einige Benutzer haben sich gefragt, ob sie den Cache für eine bestimmte Website in Google Chrome löschen können, anstatt die Daten für alle Websites zu löschen. Ja, das können Sie, und wir erklären unten, wie Sie dies auf Handheld-Geräten und PCs tun.
Inhaltsverzeichnis:
Können Sie Cookies für eine Website in Chrome löschen?
Sie können Cookies für eine Website in Chrome über das Vorhängeschloss-Menü in der Adressleiste löschen. Oder Sie können die Website-Einstellungen öffnen und sich mit allen Websites in Ihrem Verlauf befassen. Sowohl in Bezug auf ihre Cookies/zwischengespeicherten Daten als auch auf ihre Berechtigungen.
1. Löschen Sie den Cache für eine bestimmte Website in Chrome für Android und iOS
Sie können den allgemeinen Cache löschen, den Chrome von allen Websites erhalten hat, oder, genau wie auf dem Desktop, den Cache leeren und Berechtigungen für einzelne Websites entfernen. Sie können dies in den Website-Einstellungen oder über die Adressleiste tun. Wenn Sie Cookies allgemein verwalten möchten, können Sie dies auch in den Website-Einstellungen tun.
So löschen Sie den Cache (Cookies) bestimmter Websites in Chrome für Android/iOS:
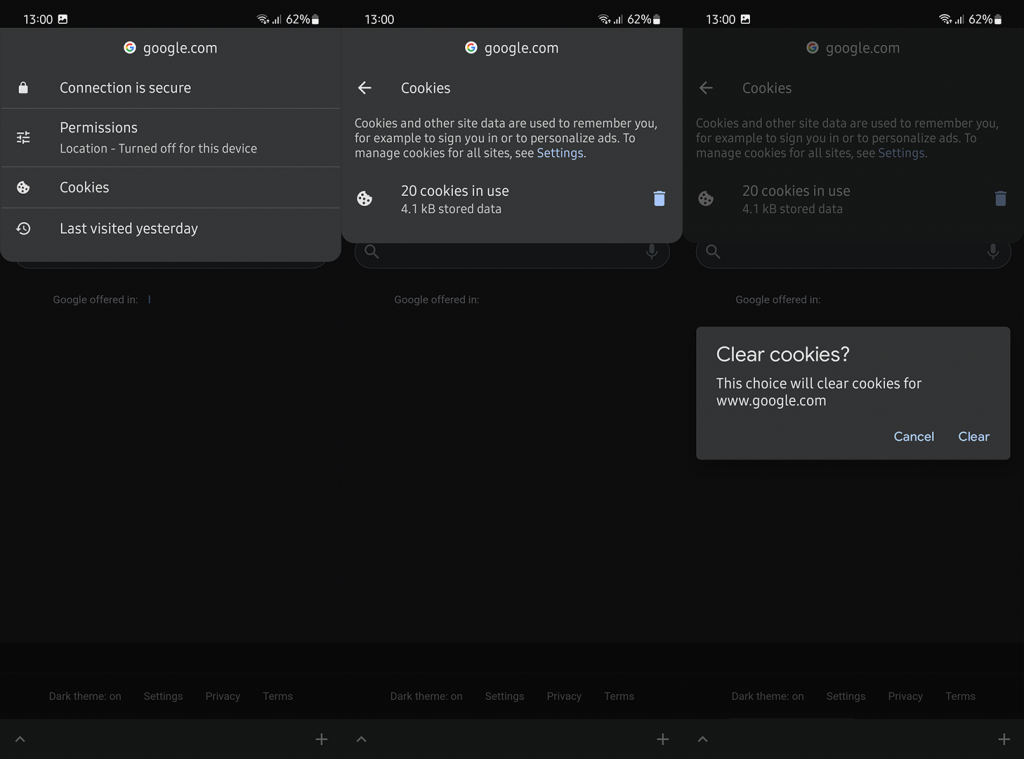

2. Löschen Sie den Cache für eine bestimmte Website in Chrome für den Desktop
Das Verfahren ist ziemlich ähnlich, wenn nicht das gleiche auf Chrome für den Desktop. Erfordert nur ein paar weitere Schritte, bietet aber einen detaillierteren Ansatz. Denken Sie daran, dass Sie, genau wie bei Android, durch das Löschen von Cookies/zwischengespeicherten Daten von einer bestimmten Website von dieser Website abgemeldet werden und die Art und Weise ändern, wie Sie mit der Website interagieren.
So löschen Sie den Cache für eine bestimmte Website in Chrome für den Desktop:
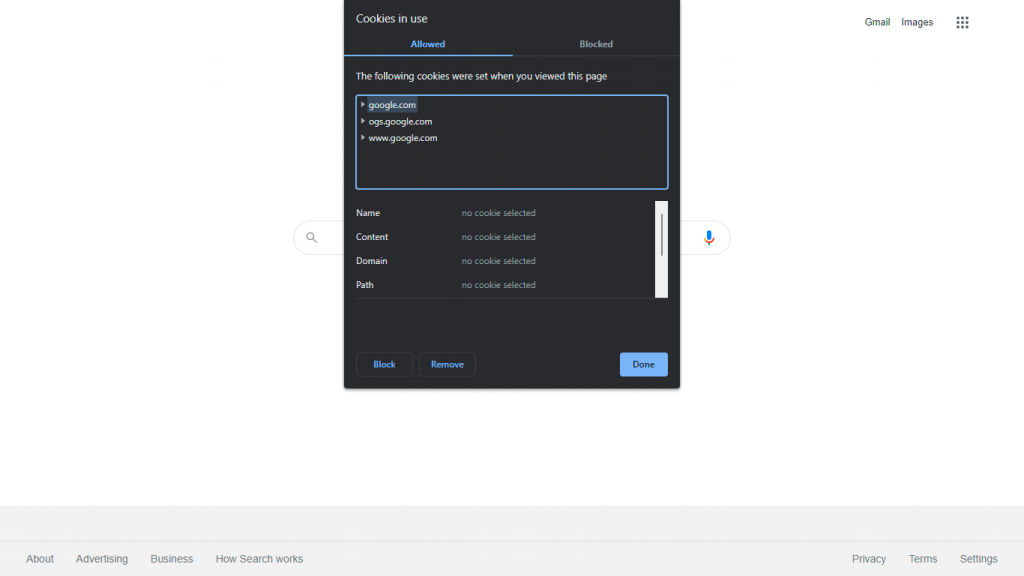
Danach können Sie die Website neu laden und nach Änderungen suchen, falls Sie auf Probleme gestoßen sind. Wenn nicht, können Sie versuchen, die Berechtigungen zurückzusetzen.
3. Setzen Sie die Website-Berechtigungen in Chrome zurück
Auf ähnliche Weise können Sie Website- Berechtigungen in Chrome zurücksetzen . Viele Websites erfordern verschiedene Berechtigungen für unterschiedliche Funktionen. Kamera- und Mikrofonzugriff, Standort oder Benachrichtigungen sind wahrscheinlich die häufigsten. Sie können die erforderlichen Berechtigungen in der Vorschau anzeigen und sie im Abschnitt „Berechtigungen“ im Vorhängeschloss-Menü in der Adressleiste ein- oder ausschalten. Wenn Sie die Liste aller Berechtigungen sehen möchten, müssen Sie die Site-Einstellungen öffnen.
So setzen Sie die Website-Berechtigungen in Chrome zurück:
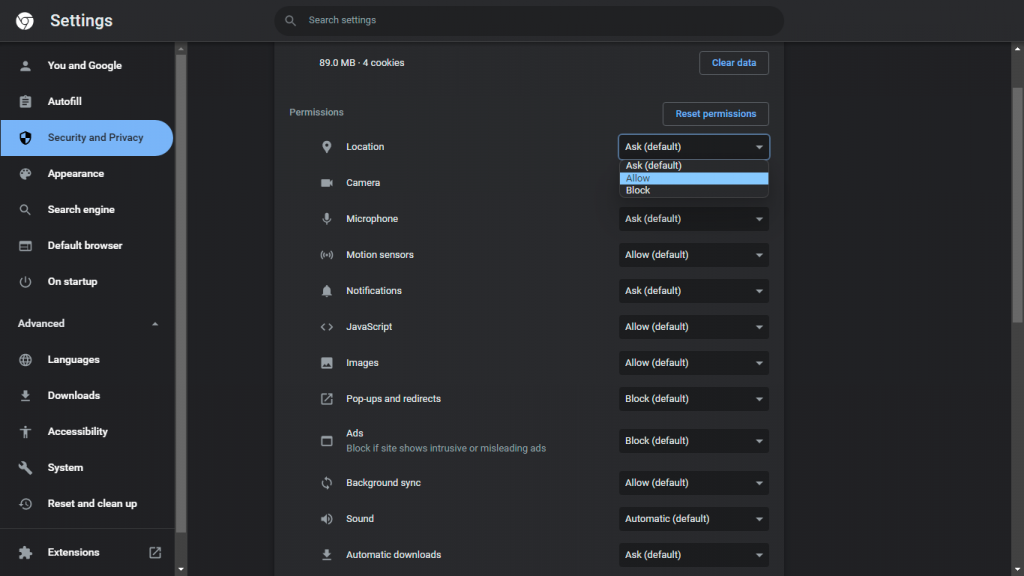
Und in diesem Sinne können wir diesen Artikel abschließen. Vielen Dank fürs Lesen und vergessen Sie nicht, uns Ihre Gedanken, Fragen oder Vorschläge mitzuteilen. Der Kommentarbereich befindet sich direkt darunter und wir freuen uns darauf, von Ihnen zu hören.
Erfahren Sie, wie Sie auf einem Foto auf Ihrem iPhone zeichnen können. Unsere Schritt-für-Schritt-Anleitung zeigt Ihnen die besten Methoden.
TweetDeck ist eine App, mit der Sie Ihren Twitter-Feed und Ihre Interaktionen verwalten können. Hier zeigen wir Ihnen die Grundlagen für den Einstieg in TweetDeck.
Möchten Sie das Problem mit der fehlgeschlagenen Discord-Installation unter Windows 10 beheben? Wenden Sie dann die angegebenen Lösungen an, um das Problem „Discord kann nicht installiert werden“ zu beheben …
Entdecken Sie die besten Tricks, um zu beheben, dass XCOM2-Mods nicht funktionieren. Lesen Sie mehr über andere verwandte Probleme von XCOM2-Wotc-Mods.
Um den Chrome-Fehler „chrome-error://chromewebdata/“ zu beheben, nutzen Sie erprobte Korrekturen wie das Löschen des Browsercaches, das Deaktivieren von Erweiterungen und mehr.
Einer der Vorteile von Spotify ist die Möglichkeit, benutzerdefinierte Wiedergabelisten zu erstellen und das Bild der Wiedergabeliste anzupassen. Hier ist, wie Sie das tun können.
Wenn RCS bei Samsung Messages nicht funktioniert, stellen Sie sicher, dass Sie lokale Daten von Carrier-Diensten löschen, deinstallieren Sie die Updates oder versuchen Sie es mit Google Messages.
Beheben Sie den OpenGL-Fehler 1282 (Ungültiger Vorgang) in Minecraft mit detaillierten Korrekturen, die im Artikel beschrieben sind.
Wenn Sie sehen, dass der Google Assistant auf diesem Gerät nicht verfügbar ist, empfehlen wir Ihnen, die Anforderungen zu überprüfen oder die Einstellungen zu optimieren.
Wenn Sie DuckDuckGo loswerden möchten, ändern Sie die Standardsuchmaschine, deinstallieren Sie die App oder entfernen Sie die Browsererweiterung.

![BEHOBEN: Discord-Installation in Windows 10 fehlgeschlagen [7 einfache Lösungen] BEHOBEN: Discord-Installation in Windows 10 fehlgeschlagen [7 einfache Lösungen]](https://luckytemplates.com/resources1/images2/image-2159-0408150949081.png)
![Fix XCOM2-Mods funktionieren nicht [10 BEWÄHRTE & GETESTETE LÖSUNGEN] Fix XCOM2-Mods funktionieren nicht [10 BEWÄHRTE & GETESTETE LÖSUNGEN]](https://luckytemplates.com/resources1/images2/image-4393-0408151101648.png)





