So zeichnen Sie auf einem Foto auf dem iPhone

Erfahren Sie, wie Sie auf einem Foto auf Ihrem iPhone zeichnen können. Unsere Schritt-für-Schritt-Anleitung zeigt Ihnen die besten Methoden.
Google Chromecast ist einer der beliebtesten TV-Dongles der Welt, auch wenn er nur in wenigen Regionen verfügbar ist. Das Einrichten und Verwenden des Geräts ist recht intuitiv und nahtlos, aber es gibt einige seltsame Fehler, die diese Express-Einrichtung zu langwierigen Kopfschmerzen machen. Einige Benutzer berichten, dass Chromecast beim Verbinden hängen bleibt und sie es nicht schaffen, eine Verbindung herzustellen und diese Beule zu überwinden, egal was sie versuchen. Wir haben recherchiert und eine Liste mit 4 anwendbaren Lösungen zusammengestellt. Überprüfen Sie sie unten.
Inhaltsverzeichnis:
Warum verbindet sich mein Chromecast nicht mehr?
1. Starten Sie Chromecast und WLAN-Router neu
Starten Sie zunächst Ihren Chromecast und den WLAN-Router neu. Trennen Sie einfach den Chromecast und schließen Sie ihn wieder an. Stellen Sie außerdem sicher, dass Sie sich mit Ihrer bevorzugten SSID verbinden und das richtige Passwort verwenden.
Wenn das nicht hilft, können Sie einige Routereinstellungen optimieren und VPN/Proxy auf dem Gerät, das Sie zum Einrichten von Chromecast verwenden, definitiv deaktivieren. Sei es ein Android-Smartphone, ein iPhone oder etwas anderes.
2. Verwenden Sie das 2,4-GHz-Funkband und schalten Sie VPNs/Proxy aus
Der nächste Schritt besteht darin, NAT und UPnP zu aktivieren und zu versuchen, im 2,4-GHz-Band zu bleiben, wenn Ihr Router Dualband-Funktionalität bietet. Sie können auf alle diese Einstellungen über einen Browser zugreifen, indem Sie eine IP-Adresse in die Adressleiste eingeben und sich bei der Router-Verwaltungskonsole anmelden. Natürlich können die genauen Schritte unterschiedlich sein, also schauen Sie nach Ihrem ISP und dem Router-Modell, um mehr zu erfahren.
Wenn Sie auf dem Gerät, das Sie zum Einrichten von Chromecast verwenden, ein VPN, einen Proxy oder einen systemweiten Adblocker ausführen, deaktivieren Sie es außerdem vorübergehend. Deaktivieren Sie außerdem die mobilen Daten, da Ihr Telefon während der Einrichtung die Verbindung zum WLAN trennt und es nicht empfohlen wird, mobile Daten zu aktivieren.
3. Aktualisieren Sie die Google Home-App
Diese Lösung geht über das bloße Aktualisieren der Google Home-App hinaus, da einige es vorziehen, rückwärts zu gehen und eine ältere Version zu verwenden, indem sie eine APK von der Seite laden. Wir haben hier bereits Anweisungen dazu gegeben , also schau es dir unbedingt an. Einige berichten, dass es einen Google Home-Fehler gibt, der Probleme mit Chromecast verursacht, und deshalb bleibt Chromecast beim Verbinden hängen. Vor allem bei der Ersteinrichtung.
Sie haben also zwei Möglichkeiten – um sicherzustellen, dass die App die neueste im Play Store verfügbare Version ausführt, oder um hier zu APK Mirror (oder einer anderen ähnlichen Website, die Sie bevorzugen, aber seien Sie vorsichtig) zu navigieren und eine ältere herunterzuladen Version der App. Stellen Sie nur sicher, dass es nicht zu alt ist, da es nicht funktioniert und Sie aufgefordert werden, es zu aktualisieren.
Das Seitenladen der APK sollte kein Problem sein, solange Sie die Installation aus Drittanbieterquellen zulassen. Stellen Sie einfach sicher, dass Sie die App deinstallieren, bevor Sie die APK installieren.
Um Google Home zu aktualisieren, öffnen Sie den Play Store und suchen Sie nach Google Home. Aktualisieren Sie die App und suchen Sie nach Verbesserungen.
4. Setzen Sie den Chromecast zurück
Schließlich können Sie versuchen, den Chromecast mit der physischen Reset-Taste zurückzusetzen. Sie sollten es drücken und gedrückt halten, bis die LED-Leuchte zu blinken beginnt. Es gibt einige Unterschiede zwischen den Chromecast-Generationen im LED-Farbsignal, aber das Verfahren ist grundsätzlich dasselbe.
Öffnen Sie nach dem Zurücksetzen von Chromecast die Google Home-App auf Ihrem Telefon und versuchen Sie erneut, Chromecast hinzuzufügen. Wenn das Problem weiterhin besteht, melden Sie es unbedingt dem Google-Support unter Google Home > Kontobild > Feedback.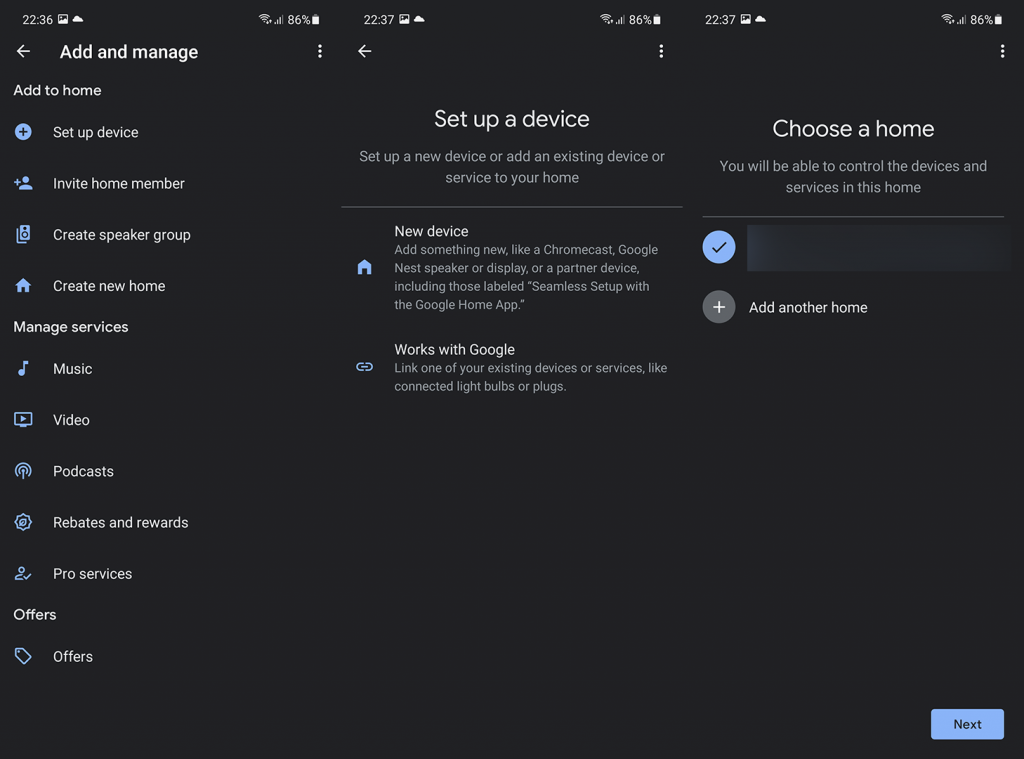
Und damit können wir diesen Artikel abschließen. Vielen Dank, dass Sie diesen hoffentlich informativen Artikel gelesen haben, der die Lösung für dieses Problem liefert. Haben Sie Anregungen oder Fragen? Hinterlassen Sie sie im Kommentarbereich unten.
Erfahren Sie, wie Sie auf einem Foto auf Ihrem iPhone zeichnen können. Unsere Schritt-für-Schritt-Anleitung zeigt Ihnen die besten Methoden.
TweetDeck ist eine App, mit der Sie Ihren Twitter-Feed und Ihre Interaktionen verwalten können. Hier zeigen wir Ihnen die Grundlagen für den Einstieg in TweetDeck.
Möchten Sie das Problem mit der fehlgeschlagenen Discord-Installation unter Windows 10 beheben? Wenden Sie dann die angegebenen Lösungen an, um das Problem „Discord kann nicht installiert werden“ zu beheben …
Entdecken Sie die besten Tricks, um zu beheben, dass XCOM2-Mods nicht funktionieren. Lesen Sie mehr über andere verwandte Probleme von XCOM2-Wotc-Mods.
Um den Chrome-Fehler „chrome-error://chromewebdata/“ zu beheben, nutzen Sie erprobte Korrekturen wie das Löschen des Browsercaches, das Deaktivieren von Erweiterungen und mehr.
Einer der Vorteile von Spotify ist die Möglichkeit, benutzerdefinierte Wiedergabelisten zu erstellen und das Bild der Wiedergabeliste anzupassen. Hier ist, wie Sie das tun können.
Wenn RCS bei Samsung Messages nicht funktioniert, stellen Sie sicher, dass Sie lokale Daten von Carrier-Diensten löschen, deinstallieren Sie die Updates oder versuchen Sie es mit Google Messages.
Beheben Sie den OpenGL-Fehler 1282 (Ungültiger Vorgang) in Minecraft mit detaillierten Korrekturen, die im Artikel beschrieben sind.
Wenn Sie sehen, dass der Google Assistant auf diesem Gerät nicht verfügbar ist, empfehlen wir Ihnen, die Anforderungen zu überprüfen oder die Einstellungen zu optimieren.
Wenn Sie DuckDuckGo loswerden möchten, ändern Sie die Standardsuchmaschine, deinstallieren Sie die App oder entfernen Sie die Browsererweiterung.

![BEHOBEN: Discord-Installation in Windows 10 fehlgeschlagen [7 einfache Lösungen] BEHOBEN: Discord-Installation in Windows 10 fehlgeschlagen [7 einfache Lösungen]](https://luckytemplates.com/resources1/images2/image-2159-0408150949081.png)
![Fix XCOM2-Mods funktionieren nicht [10 BEWÄHRTE & GETESTETE LÖSUNGEN] Fix XCOM2-Mods funktionieren nicht [10 BEWÄHRTE & GETESTETE LÖSUNGEN]](https://luckytemplates.com/resources1/images2/image-4393-0408151101648.png)





