So zeichnen Sie auf einem Foto auf dem iPhone

Erfahren Sie, wie Sie auf einem Foto auf Ihrem iPhone zeichnen können. Unsere Schritt-für-Schritt-Anleitung zeigt Ihnen die besten Methoden.
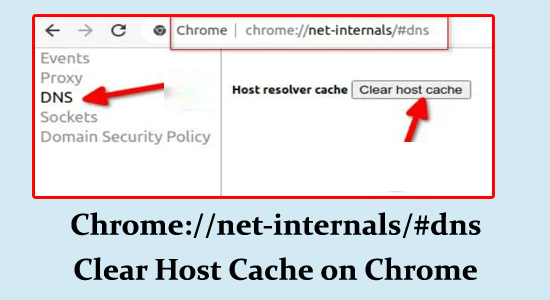
In diesem Tutorial besprechen wir die vollständigen Schritte zur Verwendung des Befehls chrome://net-internals/#dns zum Löschen des Google Chrome-DNS-Cache.
In einigen Fällen können Sie im Google Chrome-Browser aufgrund des veralteten DNS oder eines geänderten DNS-Eintrags nicht auf die Website zugreifen.
In diesem Fall hilft das Leeren des DNS-Cache, um das Problem zu lösen. Lesen Sie den Artikel also weiter, um mehr darüber zu erfahren.
Schnellnavigation:
Was ist //net-internals/#dns?
//net-internals/#dns wird auch Net-internals genannt und ist ein NetLog-Event-Stream-Visualizer, mit dem Sie die Echtzeitprotokolle oder vordatierten NetLog-Dumps überwachen können. In dieser NetLog-Dump-Datei werden alle netzwerkbasierten Ereignisse und Protokolle gespeichert. Diese Protokolldatei kann zur Analyse und Behebung der DNS-Probleme in Chrome verwendet werden.
Darüber hinaus funktioniert dieser //net-internals/#dns auf einigen Chromium-basierten Browsern wie Microsoft Edge, Opera, Chrome usw. Wenn Sie also den Host-Cache leeren möchten, können Sie einfach [Browsername]:// eingeben. net-internals/#dns in der Adressleiste ein. Geben Sie zum Löschen der Socket-Pools ebenfalls [Browsername]://net-internals/#sockets in die Adressleiste ein.
Um beschädigte Windows-Systemdateien zu reparieren, empfehlen wir Advanced System Repair:
Diese Software ist Ihre Komplettlösung, um Windows-Fehler zu beheben, Sie vor Malware zu schützen, Junk-Dateien zu bereinigen und Ihren PC für maximale Leistung in drei einfachen Schritten zu optimieren:
Was ist Chrome://net-internals/#dns?
Chrome://net-internals/#dns ist eine interne Seite des Google Chrome-Webbrowsers, die vollständige Informationen und Tools im Zusammenhang mit DNS bereitstellt.
Durch die Eingabe von „chrome://net-internals/#dns“ im Chrome-Browser werden die DNS-bezogenen Aktivitätsinformationen wie DNS-Sockets, DNS-Cache, Proxy, Socket-Pools usw. geöffnet .
Nun, dies wird hauptsächlich von fortgeschrittenen Benutzern und Entwicklern zur Analyse und Lösung von DNS-bezogenen Problemen in Chrome verwendet.
Wie verwende ich den Befehl Chrome://net-internals/#dns, um den DNS-Cache unter Windows, macOS und Linux zu löschen?
Wenn Sie den DNS-Cache nicht gemäß den aufgeführten Anweisungen löschen können, versuchen Sie, die unten aufgeführten Lösungen zu befolgen, um das Problem zu beheben.
Wie verwende ich chrome://net-internals/#dns mobile?
chrome://net-internals/#dns wird auch zum Löschen des DNS-Cache auf Android-Handys, iPhones oder iPads verwendet. Befolgen Sie hier die Schritte, um chrome://net-internals/#dns mobile einzugeben .
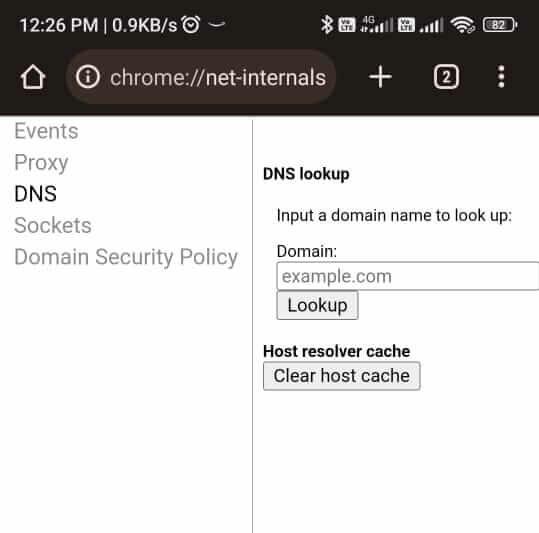
Wie behebt man, dass chrome://net-internals/#dns nicht funktioniert?
Inhaltsverzeichnis
Umschalten
Lösung 1: DNS über die Eingabeaufforderung leeren
Wenn chrome://net-internals/#dns Ihnen nicht hilft, den DNS-Cache im Chrome-Browser unter Windows 11 oder 10 zu leeren, können Sie versuchen, die Eingabeaufforderung zu öffnen und sie wie unten beschrieben zu leeren.
ipconfig /release
ipconfig /flushdns
ipconfig /renew
Lösung 2: Starten Sie den DNS-Dienst neu
Durch einen Neustart des DNS-Dienstes wird Ihr DNS-Cache geleert und der DNS-Resolver neu gestartet. Dadurch werden Probleme behoben, bei denen chrome://net-internals/#dns unter Windows nicht funktioniert . Befolgen Sie diese Anweisungen, um fortzufahren.
net stop dnscache
net start dnscache
Lesen Sie auch: 10 getestete Fixes für „Chrome-error://chromewebdata/“
Lösung 3: Löschen Sie die Browserdaten von Chrome
Das Löschen der Browserdaten und Cookies von Chrome trägt zur Behebung des Chrome //net-internals/#dns Mobile- Problems bei, da es dazu beiträgt, alle zwischengespeicherten DNS-Daten, Cookies und anderen temporären Dateien zu entfernen, die zum Problem beitragen. Dadurch kann Ihr Browser auch neu gestartet werden und DNS-Probleme werden effektiv gelöst.
Befolgen Sie diese Anweisungen, um die Browserdaten von Chrome zu löschen.
Hinweis: Um direkt zur Seite „Cache & Cookies“ zu gelangen, geben Sie chrome://settings/clearBrowserData in die Adressleiste ein.
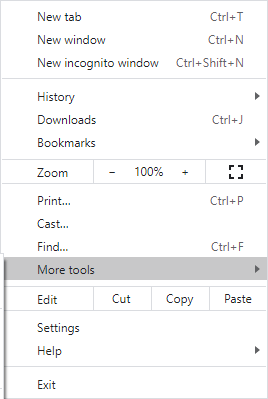
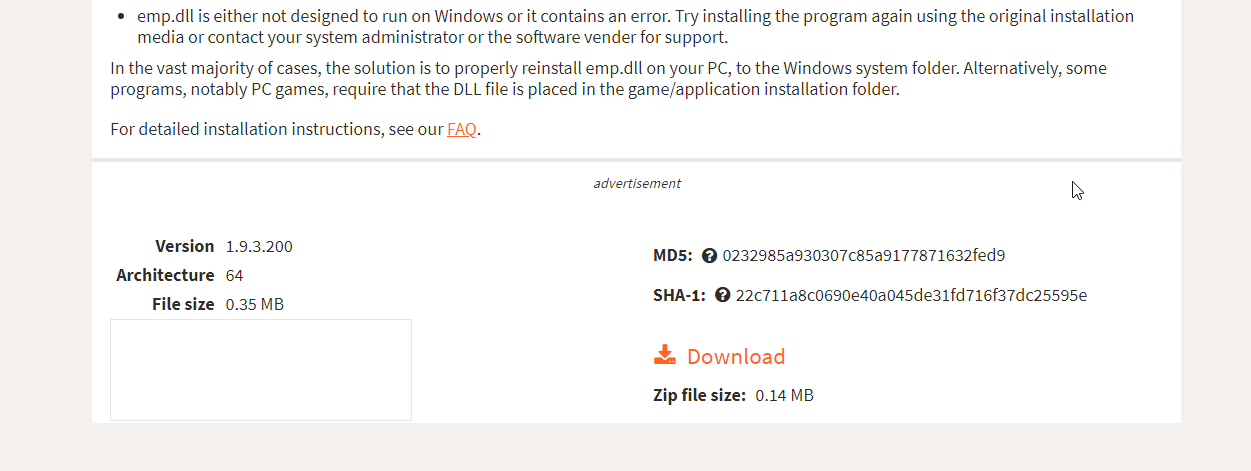
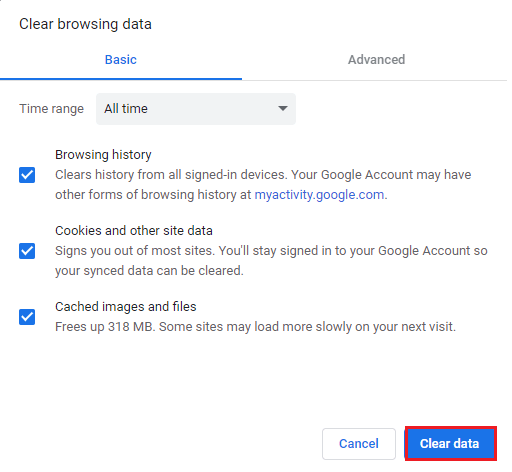
Lösung 4: Chrome-Flags zurücksetzen
Durch das Zurücksetzen der Chrome-Flags werden die Standardeinstellungen Ihres Browsers wiederhergestellt, wodurch alle falschen Konfigurationen beseitigt werden, die Probleme mit chrome //net-internals/#dns mobile verursachen . Dadurch wird das Problem behoben und die gesamte Funktionalität des DNS-Bereichs in Chrome-Interna wiederhergestellt.
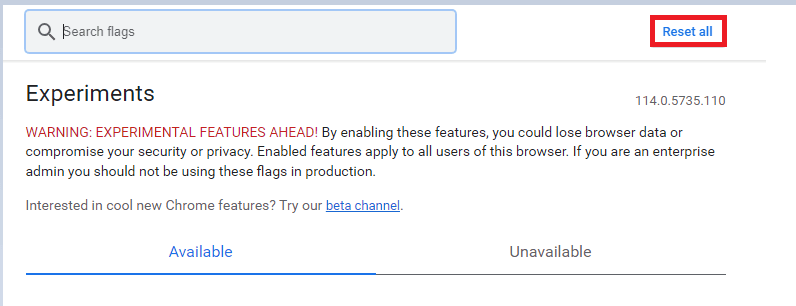
Starten Sie Chrome auf Ihrem Gerät neu. Navigieren Sie nun zu chrome://net-internals/#dns, um den DNS-Cache zu entfernen, und zu chrome://net-internals/#sockets , um Socket-Pools zu leeren und sicherzustellen, dass sie normal funktionieren.
Lösung 5: Chrome-Erweiterungen deaktivieren
Bestimmte Chrome-Erweiterungen beeinträchtigen möglicherweise die DNS-Einstellungen Ihres Browsers und Netzwerkanforderungen, wodurch Konflikte entstehen und die Ausführung des Befehls „ chrome //net-internals/#dns clear host cache“ verhindert wird. Versuchen Sie, eine Erweiterung nach der anderen zu entfernen, um die widersprüchliche Erweiterung zu finden und aus Ihrem Browser zu entfernen.
Befolgen Sie diese Anweisungen, um Chrome-Erweiterungen in Ihrem Browser zu deaktivieren.
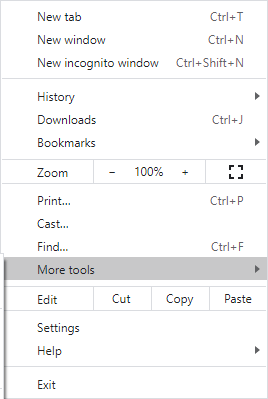
Hinweis: Um mit einem einzigen Klick zur Erweiterungsseite zu gelangen, geben Sie chrome://extensions/ in die Adressleiste ein.
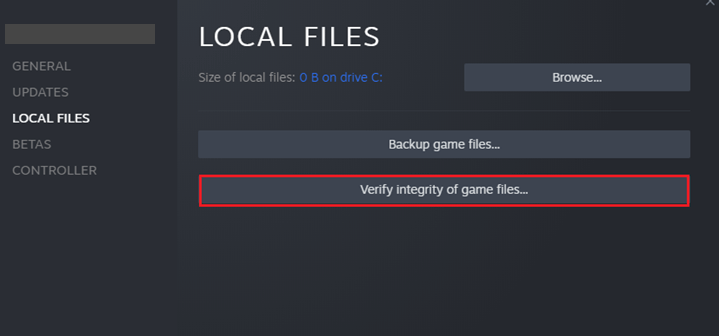
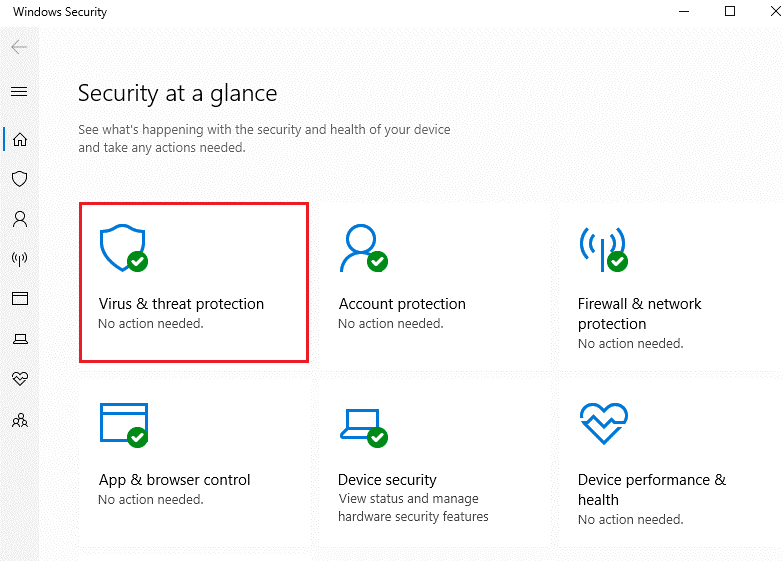
Lösung 6: VPN deaktivieren
Wenn Sie eine Verbindung zu einem Server herstellen möchten, der sich in einem anderen Land befindet, treten Probleme beim Löschen des Host-Cache von chrome //net-internals/#dns auf. Versuchen Sie, den VPN-Dienst auf Ihrem Gerät zu deaktivieren und prüfen Sie, ob Sie das Problem beheben können.
Erlauben Sie VPN über getaktete Netzwerke
VPN beim Roaming zulassen
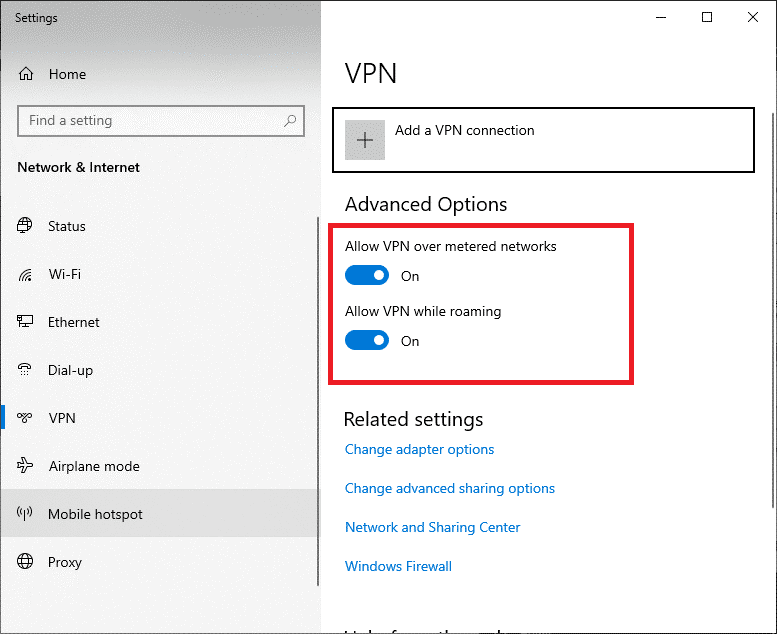
Lösung 7: Chrome neu installieren
Wenn Sie Chrome neu installieren, werden alle beschädigten oder fehlenden Dateien im Zusammenhang mit den DNS-Einstellungen ersetzt. Außerdem wird die vorhandene Installationsdatei durch eine neue ersetzt, die das Problem möglicherweise behebt.
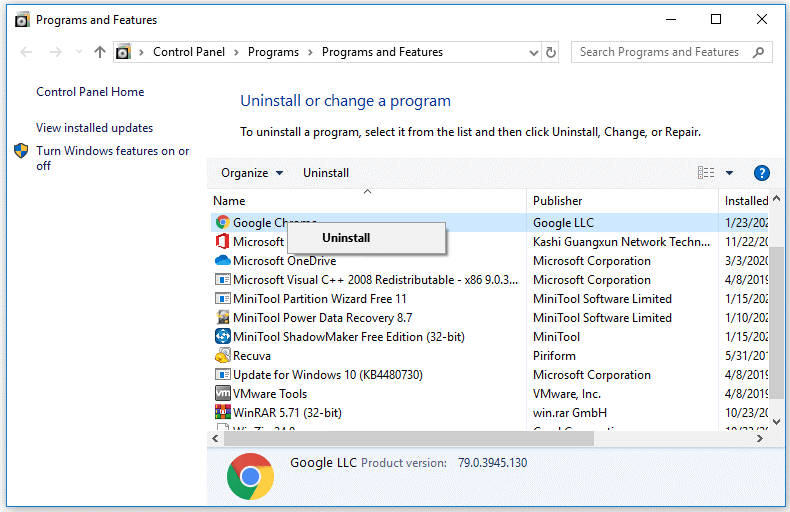
Warum den DNS-Cache leeren oder löschen?
Nun, es gibt viele verschiedene Vorteile, den DNS-Cache im Browser zu leeren oder zu leeren. Einige von ihnen sind:
Empfohlene Lösung zur Behebung verschiedener PC-Fehler
Hier wird empfohlen, das auszuführen. Dieses Tool ist benutzerfreundlich und entfernt alle hartnäckigen und lästigen Fehler mit nur wenigen Klicks von Ihrem Windows-PC.
Sie müssen lediglich dieses Tool herunterladen und auf Ihrem PC ausführen. Es scannt das gesamte Betriebssystem, erkennt Fehler und behebt sie automatisch und problemlos. Alle Arten interner Probleme wie DLL-Fehler, Systemfehler, Registrierungsfehler und mehr können mit diesem Tool leicht gelöst werden.
Es repariert auch beschädigte, beschädigte Windows-Systemdateien, hilft Ihnen, mit langsamer PC-Leistung umzugehen und macht Ihren PC fehlerfrei und schnell.
Abschluss:
Das ist also alles zum Löschen des Chrome-Cache mit dem Befehl chrome://net-internals/#dns.
Die oben genannten Lösungen sind leicht zu befolgen und eine davon sollte für Sie funktionieren. Gehen Sie sie also Schritt für Schritt durch, bis Sie die Lösung gefunden haben, die für Sie funktioniert.
Ich hoffe, dass eine unserer Lösungen das Problem in Ihrem Fall beheben konnte.
Viel Glück..!
Erfahren Sie, wie Sie auf einem Foto auf Ihrem iPhone zeichnen können. Unsere Schritt-für-Schritt-Anleitung zeigt Ihnen die besten Methoden.
TweetDeck ist eine App, mit der Sie Ihren Twitter-Feed und Ihre Interaktionen verwalten können. Hier zeigen wir Ihnen die Grundlagen für den Einstieg in TweetDeck.
Möchten Sie das Problem mit der fehlgeschlagenen Discord-Installation unter Windows 10 beheben? Wenden Sie dann die angegebenen Lösungen an, um das Problem „Discord kann nicht installiert werden“ zu beheben …
Entdecken Sie die besten Tricks, um zu beheben, dass XCOM2-Mods nicht funktionieren. Lesen Sie mehr über andere verwandte Probleme von XCOM2-Wotc-Mods.
Um den Chrome-Fehler „chrome-error://chromewebdata/“ zu beheben, nutzen Sie erprobte Korrekturen wie das Löschen des Browsercaches, das Deaktivieren von Erweiterungen und mehr.
Einer der Vorteile von Spotify ist die Möglichkeit, benutzerdefinierte Wiedergabelisten zu erstellen und das Bild der Wiedergabeliste anzupassen. Hier ist, wie Sie das tun können.
Wenn RCS bei Samsung Messages nicht funktioniert, stellen Sie sicher, dass Sie lokale Daten von Carrier-Diensten löschen, deinstallieren Sie die Updates oder versuchen Sie es mit Google Messages.
Beheben Sie den OpenGL-Fehler 1282 (Ungültiger Vorgang) in Minecraft mit detaillierten Korrekturen, die im Artikel beschrieben sind.
Wenn Sie sehen, dass der Google Assistant auf diesem Gerät nicht verfügbar ist, empfehlen wir Ihnen, die Anforderungen zu überprüfen oder die Einstellungen zu optimieren.
Wenn Sie DuckDuckGo loswerden möchten, ändern Sie die Standardsuchmaschine, deinstallieren Sie die App oder entfernen Sie die Browsererweiterung.

![BEHOBEN: Discord-Installation in Windows 10 fehlgeschlagen [7 einfache Lösungen] BEHOBEN: Discord-Installation in Windows 10 fehlgeschlagen [7 einfache Lösungen]](https://luckytemplates.com/resources1/images2/image-2159-0408150949081.png)
![Fix XCOM2-Mods funktionieren nicht [10 BEWÄHRTE & GETESTETE LÖSUNGEN] Fix XCOM2-Mods funktionieren nicht [10 BEWÄHRTE & GETESTETE LÖSUNGEN]](https://luckytemplates.com/resources1/images2/image-4393-0408151101648.png)





